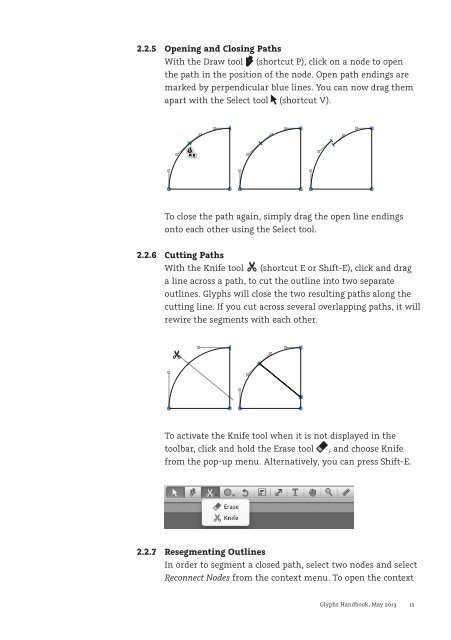Create successful ePaper yourself
Turn your PDF publications into a flip-book with our unique Google optimized e-Paper software.
2.2.5 Opening and Closing Paths<br />
With the Draw tool (shortcut P), click on a node to open<br />
the path in the position of the node. Open path endings are<br />
marked by perpendicular blue lines. You can now drag them<br />
apart with the Select tool (shortcut V).<br />
To close the path again, simply drag the open line endings<br />
onto each other using the Select tool.<br />
2.2.6 Cutting Paths<br />
With the Knife tool (shortcut E or Shift-E), click and drag<br />
a line across a path, to cut the outline into two separate<br />
outlines. <strong>Glyphs</strong> will close the two resulting paths along the<br />
cutting line. If you cut across several overlapping paths, it will<br />
rewire the segments with each other.<br />
To activate the Knife tool when it is not displayed in the<br />
toolbar, click and hold the Erase tool , and choose Knife<br />
from the pop-up menu. Alternatively, you can press Shift-E.<br />
2.2.7 Resegmenting Outlines<br />
In order to segment a closed path, select two nodes and select<br />
Reconnect Nodes from the context menu. To open the context<br />
<strong>Glyphs</strong> <strong>Handbook</strong>, May <strong>2013</strong> 12