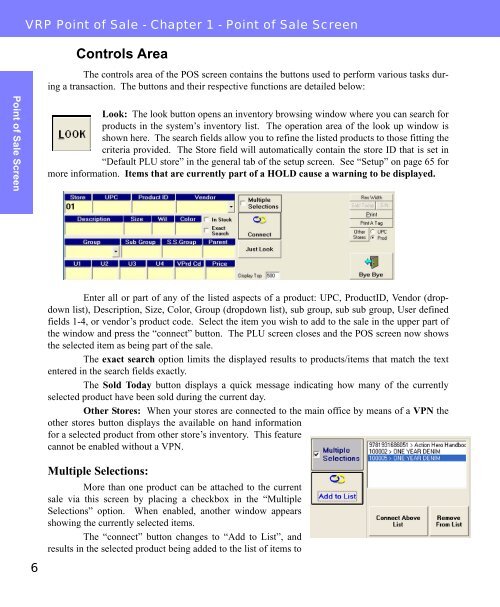Visual Retail Plus - Point of Sale Users Manual - POS Software System
Visual Retail Plus - Point of Sale Users Manual - POS Software System
Visual Retail Plus - Point of Sale Users Manual - POS Software System
You also want an ePaper? Increase the reach of your titles
YUMPU automatically turns print PDFs into web optimized ePapers that Google loves.
<strong>Point</strong> <strong>of</strong> <strong>Sale</strong> Screen<br />
VRP <strong>Point</strong> <strong>of</strong> <strong>Sale</strong> - Chapter 1 - <strong>Point</strong> <strong>of</strong> <strong>Sale</strong> Screen<br />
6<br />
Controls Area<br />
The controls area <strong>of</strong> the <strong>POS</strong> screen contains the buttons used to perform various tasks during<br />
a transaction. The buttons and their respective functions are detailed below:<br />
Look: The look button opens an inventory browsing window where you can search for<br />
products in the system’s inventory list. The operation area <strong>of</strong> the look up window is<br />
shown here. The search fields allow you to refine the listed products to those fitting the<br />
criteria provided. The Store field will automatically contain the store ID that is set in<br />
“Default PLU store” in the general tab <strong>of</strong> the setup screen. See “Setup” on page 65 for<br />
more information. Items that are currently part <strong>of</strong> a HOLD cause a warning to be displayed.<br />
Enter all or part <strong>of</strong> any <strong>of</strong> the listed aspects <strong>of</strong> a product: UPC, ProductID, Vendor (dropdown<br />
list), Description, Size, Color, Group (dropdown list), sub group, sub sub group, User defined<br />
fields 1-4, or vendor’s product code. Select the item you wish to add to the sale in the upper part <strong>of</strong><br />
the window and press the “connect” button. The PLU screen closes and the <strong>POS</strong> screen now shows<br />
the selected item as being part <strong>of</strong> the sale.<br />
The exact search option limits the displayed results to products/items that match the text<br />
entered in the search fields exactly.<br />
The Sold Today button displays a quick message indicating how many <strong>of</strong> the currently<br />
selected product have been sold during the current day.<br />
Other Stores: When your stores are connected to the main <strong>of</strong>fice by means <strong>of</strong> a VPN the<br />
other stores button displays the available on hand information<br />
for a selected product from other store’s inventory. This feature<br />
cannot be enabled without a VPN.<br />
Multiple Selections:<br />
More than one product can be attached to the current<br />
sale via this screen by placing a checkbox in the “Multiple<br />
Selections” option. When enabled, another window appears<br />
showing the currently selected items.<br />
The “connect” button changes to “Add to List”, and<br />
results in the selected product being added to the list <strong>of</strong> items to