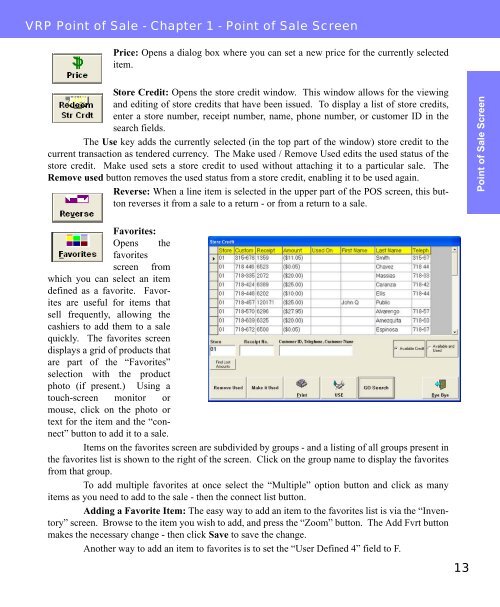Visual Retail Plus - Point of Sale Users Manual - POS Software System
Visual Retail Plus - Point of Sale Users Manual - POS Software System
Visual Retail Plus - Point of Sale Users Manual - POS Software System
You also want an ePaper? Increase the reach of your titles
YUMPU automatically turns print PDFs into web optimized ePapers that Google loves.
VRP <strong>Point</strong> <strong>of</strong> <strong>Sale</strong> - Chapter 1 - <strong>Point</strong> <strong>of</strong> <strong>Sale</strong> Screen<br />
Price: Opens a dialog box where you can set a new price for the currently selected<br />
item.<br />
Store Credit: Opens the store credit window. This window allows for the viewing<br />
and editing <strong>of</strong> store credits that have been issued. To display a list <strong>of</strong> store credits,<br />
enter a store number, receipt number, name, phone number, or customer ID in the<br />
search fields.<br />
The Use key adds the currently selected (in the top part <strong>of</strong> the window) store credit to the<br />
current transaction as tendered currency. The Make used / Remove Used edits the used status <strong>of</strong> the<br />
store credit. Make used sets a store credit to used without attaching it to a particular sale. The<br />
Remove used button removes the used status from a store credit, enabling it to be used again.<br />
Reverse: When a line item is selected in the upper part <strong>of</strong> the <strong>POS</strong> screen, this button<br />
reverses it from a sale to a return - or from a return to a sale.<br />
Favorites:<br />
Opens the<br />
favorites<br />
screen from<br />
which you can select an item<br />
defined as a favorite. Favorites<br />
are useful for items that<br />
sell frequently, allowing the<br />
cashiers to add them to a sale<br />
quickly. The favorites screen<br />
displays a grid <strong>of</strong> products that<br />
are part <strong>of</strong> the “Favorites”<br />
selection with the product<br />
photo (if present.) Using a<br />
touch-screen monitor or<br />
mouse, click on the photo or<br />
text for the item and the “connect”<br />
button to add it to a sale.<br />
Items on the favorites screen are subdivided by groups - and a listing <strong>of</strong> all groups present in<br />
the favorites list is shown to the right <strong>of</strong> the screen. Click on the group name to display the favorites<br />
from that group.<br />
To add multiple favorites at once select the “Multiple” option button and click as many<br />
items as you need to add to the sale - then the connect list button.<br />
Adding a Favorite Item: The easy way to add an item to the favorites list is via the “Inventory”<br />
screen. Browse to the item you wish to add, and press the “Zoom” button. The Add Fvrt button<br />
makes the necessary change - then click Save to save the change.<br />
Another way to add an item to favorites is to set the “User Defined 4” field to F.<br />
13<br />
<strong>Point</strong> <strong>of</strong> <strong>Sale</strong> Screen