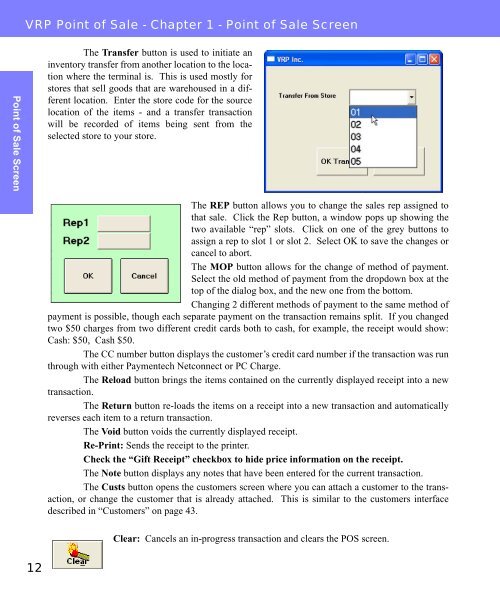Visual Retail Plus - Point of Sale Users Manual - POS Software System
Visual Retail Plus - Point of Sale Users Manual - POS Software System
Visual Retail Plus - Point of Sale Users Manual - POS Software System
You also want an ePaper? Increase the reach of your titles
YUMPU automatically turns print PDFs into web optimized ePapers that Google loves.
<strong>Point</strong> <strong>of</strong> <strong>Sale</strong> Screen<br />
VRP <strong>Point</strong> <strong>of</strong> <strong>Sale</strong> - Chapter 1 - <strong>Point</strong> <strong>of</strong> <strong>Sale</strong> Screen<br />
12<br />
The Transfer button is used to initiate an<br />
inventory transfer from another location to the location<br />
where the terminal is. This is used mostly for<br />
stores that sell goods that are warehoused in a different<br />
location. Enter the store code for the source<br />
location <strong>of</strong> the items - and a transfer transaction<br />
will be recorded <strong>of</strong> items being sent from the<br />
selected store to your store.<br />
The REP button allows you to change the sales rep assigned to<br />
that sale. Click the Rep button, a window pops up showing the<br />
two available “rep” slots. Click on one <strong>of</strong> the grey buttons to<br />
assign a rep to slot 1 or slot 2. Select OK to save the changes or<br />
cancel to abort.<br />
The MOP button allows for the change <strong>of</strong> method <strong>of</strong> payment.<br />
Select the old method <strong>of</strong> payment from the dropdown box at the<br />
top <strong>of</strong> the dialog box, and the new one from the bottom.<br />
Changing 2 different methods <strong>of</strong> payment to the same method <strong>of</strong><br />
payment is possible, though each separate payment on the transaction remains split. If you changed<br />
two $50 charges from two different credit cards both to cash, for example, the receipt would show:<br />
Cash: $50, Cash $50.<br />
The CC number button displays the customer’s credit card number if the transaction was run<br />
through with either Paymentech Netconnect or PC Charge.<br />
The Reload button brings the items contained on the currently displayed receipt into a new<br />
transaction.<br />
The Return button re-loads the items on a receipt into a new transaction and automatically<br />
reverses each item to a return transaction.<br />
The Void button voids the currently displayed receipt.<br />
Re-Print: Sends the receipt to the printer.<br />
Check the “Gift Receipt” checkbox to hide price information on the receipt.<br />
The Note button displays any notes that have been entered for the current transaction.<br />
The Custs button opens the customers screen where you can attach a customer to the transaction,<br />
or change the customer that is already attached. This is similar to the customers interface<br />
described in “Customers” on page 43.<br />
Clear: Cancels an in-progress transaction and clears the <strong>POS</strong> screen.