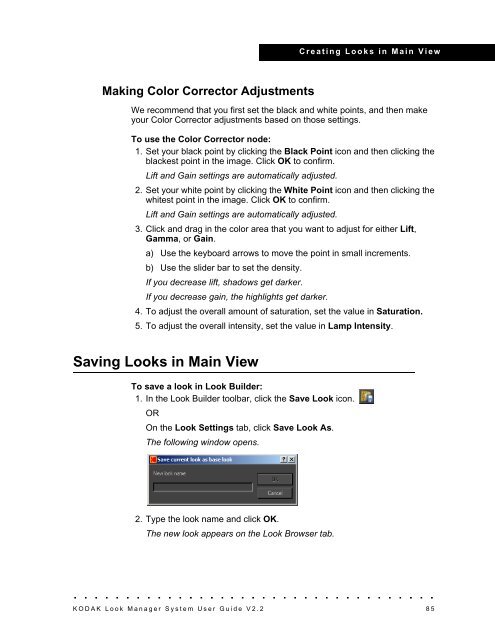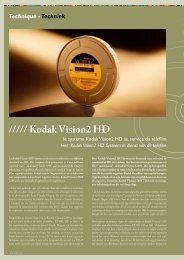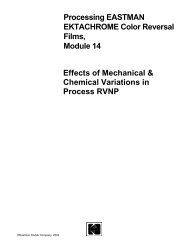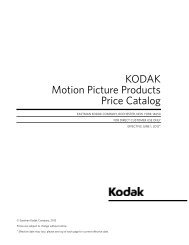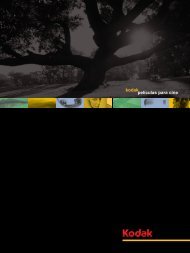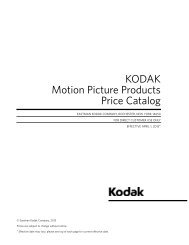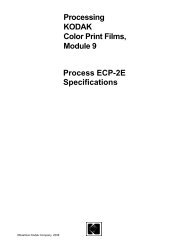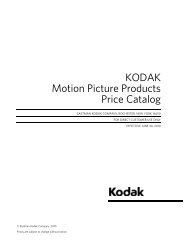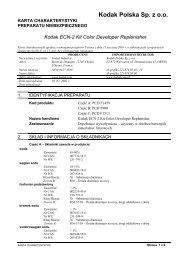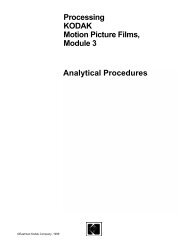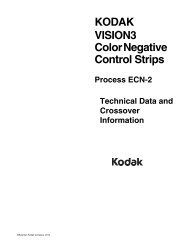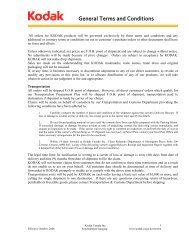- Page 1 and 2:
User Guide Version 2.2 March 2007 P
- Page 3:
A BOUT THIS BOOK This book describe
- Page 6 and 7:
Table of Contents Selecting Input/O
- Page 8 and 9:
Table of Contents Setting Up the NI
- Page 10 and 11:
Table of Contents Appendix F System
- Page 12 and 13:
Introduction Calculating Filter Fac
- Page 14 and 15:
Introduction c) Use 3D LUTs. See
- Page 16 and 17:
Introduction Full Emulation Capabil
- Page 18 and 19:
Introduction Getting Help Online Us
- Page 20 and 21:
Setting Up Your System Step 2: Obta
- Page 22 and 23:
Setting Up Your System Enable Cable
- Page 24 and 25:
Setting Up Your System X-RITE DTP92
- Page 26 and 27:
Setting Up Your System SEQUEL Chrom
- Page 28 and 29:
Setting Up Your System Step 4: Open
- Page 30 and 31:
Setting Up Your System Adding Licen
- Page 32 and 33:
Software Basics Look Browser Tab Us
- Page 34 and 35:
Software Basics Info Tab The Info t
- Page 36 and 37:
Software Basics Right-click (WINDOW
- Page 38 and 39:
Software Basics Customized Toolbars
- Page 40 and 41:
Software Basics Look Builder Toolba
- Page 42 and 43:
Software Basics Look Builder Toolba
- Page 44 and 45: Software Basics Flowgraph View Flow
- Page 46 and 47: Software Basics Setting the Main Vi
- Page 48 and 49: Software Basics Selecting Project S
- Page 51 and 52: WORKING WITH PROJECTS The Look Mana
- Page 53 and 54: 2. Click Next. The following window
- Page 55 and 56: 7. Click Next. The following window
- Page 57 and 58: The following window opens. Working
- Page 59 and 60: Opening an Existing Project Working
- Page 61 and 62: To synchronize a project: 1. Go to
- Page 63: Importing a Project Synchronization
- Page 66 and 67: Working with Scenes 2. Type the sce
- Page 68 and 69: Working with Scenes 5. (Production
- Page 70 and 71: Working with Scenes NOTE If the ima
- Page 72 and 73: Working with Scenes 5. Double-click
- Page 74 and 75: Working with Scenes Importing a Sce
- Page 76 and 77: Working with Scenes NOTE If the ima
- Page 78 and 79: Working with Scenes 4. From the Asp
- Page 80 and 81: Working with Scenes Hiding and Dele
- Page 82 and 83: Working with Scenes Managing Your S
- Page 84 and 85: Creating Looks in Main View Managin
- Page 86 and 87: Creating Looks in Main View Renamin
- Page 88 and 89: Creating Looks in Main View Negativ
- Page 90 and 91: Creating Looks in Main View Master
- Page 92 and 93: Creating Looks in Main View Print S
- Page 96 and 97: Creating Looks in Main View Exporti
- Page 98 and 99: Creating Looks in Main View Compari
- Page 100 and 101: Creating Looks in Main View Swiping
- Page 103 and 104: F LOWGRAPH VIEW BASICS Use the Flow
- Page 105 and 106: Editing Toolbar Flowgraph View Basi
- Page 107 and 108: Menus in Flowgraph View Flowgraph V
- Page 109 and 110: Flowgraph View Basics To add a note
- Page 111 and 112: Creating a Digital Intermediate for
- Page 113 and 114: Setting Flowgraph Preferences Flowg
- Page 115 and 116: Changing the Icon Size Flowgraph Vi
- Page 117: Selecting a License Flowgraph View
- Page 120 and 121: Recipes in Flowgraph View Managing
- Page 122 and 123: Recipes in Flowgraph View Creating
- Page 124 and 125: Recipes in Flowgraph View To delete
- Page 126 and 127: Recipes in Flowgraph View Working w
- Page 128 and 129: Recipes in Flowgraph View To create
- Page 130 and 131: Recipes in Flowgraph View 3. Edit t
- Page 132 and 133: Recipes in Flowgraph View Physical
- Page 134 and 135: Recipes in Flowgraph View 3. Click
- Page 137 and 138: INPUT/OUTPUT NODES IN F LOWGRAPH VI
- Page 139 and 140: Input/Output Nodes in Flowgraph Vie
- Page 141 and 142: Input/Output Nodes in Flowgraph Vie
- Page 143 and 144: Saving Images with the Flowgraph Re
- Page 145 and 146:
Save Node (Flowgraph) Input/Output
- Page 147 and 148:
E MULATION NODES IN F LOWGRAPH VIEW
- Page 149 and 150:
Emulation Nodes in Flowgraph View T
- Page 151 and 152:
Emulation Nodes in Flowgraph View M
- Page 153 and 154:
Emulation Nodes in Flowgraph View 5
- Page 155 and 156:
3. Do one of the following: Emulati
- Page 157 and 158:
Emulation Nodes in Flowgraph View 4
- Page 159 and 160:
Emulation Nodes in Flowgraph View M
- Page 161 and 162:
Emulation Nodes in Flowgraph View T
- Page 163 and 164:
Emulation Nodes in Flowgraph View A
- Page 165 and 166:
Emulation Nodes in Flowgraph View T
- Page 167 and 168:
Emulation Nodes in Flowgraph View 5
- Page 169 and 170:
Print Emulation - Flashing Tab Emul
- Page 171 and 172:
Color Corrector Node (Flowgraph) Em
- Page 173 and 174:
Timing Node TOOL NODES IN F LOWGRAP
- Page 175 and 176:
Matrix Gamma Node Tool Nodes in Flo
- Page 177 and 178:
Split Node Tool Nodes in Flowgraph
- Page 179 and 180:
Sample Recipes Using the Merge Node
- Page 181 and 182:
HD Standard Looks Node Tool Nodes i
- Page 183 and 184:
U SING THE VISION2 HD S YSTEM EDITI
- Page 185 and 186:
The following options are available
- Page 187 and 188:
3. Make the appropriate selections.
- Page 189 and 190:
Using the VISION2 HD System Edition
- Page 191 and 192:
Using the VISION2 HD System Edition
- Page 193 and 194:
12. Double-click the Color Correcto
- Page 195 and 196:
3. Click Select on the Image Contro
- Page 197 and 198:
Using the VISION2 HD System Edition
- Page 199:
The following window opens. Using t
- Page 202 and 203:
3D LUTs—Exporting, Importing, and
- Page 204 and 205:
3D LUTs—Exporting, Importing, and
- Page 206 and 207:
3D LUTs—Exporting, Importing, and
- Page 208 and 209:
3D LUTs—Exporting, Importing, and
- Page 210 and 211:
Viewing Your Results in Flowgraph V
- Page 212 and 213:
Viewing Your Results in Flowgraph V
- Page 214 and 215:
Viewing Your Results in Flowgraph V
- Page 216 and 217:
Viewing Your Results in Flowgraph V
- Page 218 and 219:
Viewing Your Results in Flowgraph V
- Page 220 and 221:
Digital Still Cameras If the image
- Page 222 and 223:
Digital Still Cameras For exact exp
- Page 224 and 225:
Digital Still Cameras Transferring
- Page 226 and 227:
Printing Still Images NOTE Use only
- Page 228 and 229:
Printing Still Images How to Print
- Page 230 and 231:
Printing Still Images 7. For MACINT
- Page 232 and 233:
Printing Still Images 4. Click the
- Page 234 and 235:
Printing Still Images Determining Y
- Page 237 and 238:
How it Works C ALIBRATING YOUR MONI
- Page 239 and 240:
The Display Manager System Main Win
- Page 241 and 242:
Supported Sensors Calibrating Your
- Page 243 and 244:
Setting the Calibration Options Cal
- Page 245 and 246:
Calibrating Your Monitor Select Pro
- Page 247 and 248:
Sensor Setup Calibrating Your Monit
- Page 249 and 250:
Saving and Loading Settings Calibra
- Page 251 and 252:
Calibrating Your Monitor Either the
- Page 253 and 254:
Calibrating Your Monitor Monitor Ev
- Page 255 and 256:
Calibrating Your Monitor To manuall
- Page 257 and 258:
5. Click Measure Primaries. The fol
- Page 259 and 260:
Calibrating Your Monitor Either the
- Page 261 and 262:
Calibrating Your Monitor Either the
- Page 263 and 264:
Verifying the Print Film Look Calib
- Page 265 and 266:
Verification Logs Calibrating Your
- Page 267 and 268:
TROUBLESHOOTING THE LOOK M ANAGER S
- Page 269 and 270:
Check Your Viewing Environment Trou
- Page 271 and 272:
Troubleshooting the Look Manager Sy
- Page 273 and 274:
Look Builder Does Not Open Troubles
- Page 275 and 276:
TROUBLESHOOTING M ONITOR CALIBRATIO
- Page 277 and 278:
Characterization Failure Troublesho
- Page 279 and 280:
Sensor Needs to be Replaced SEQUEL
- Page 281:
The Results are Not as Expected Tro
- Page 284 and 285:
Appendix A Shortcut Keys in Main Vi
- Page 287 and 288:
System Shortcut Keys A PPENDIX B SH
- Page 289:
Image Controller Shortcut Keys Imag
- Page 293:
A PPENDIX D IMAGE TYPES The Look Ma
- Page 297 and 298:
Minimum Requirements WINDOWS OS A P
- Page 299 and 300:
G LOSSARY 3D LUT (3 dimensional loo
- Page 301 and 302:
Glossary display mode An option in
- Page 303 and 304:
Glossary LUT (Look Up Table) A meth
- Page 305 and 306:
Glossary skip bleach The process of
- Page 307 and 308:
Numerics 3D LUT applying from flowg
- Page 309 and 310:
connecting enable cable 12 nodes (f
- Page 311 and 312:
hiding images 70 scenes 72 scenes (
- Page 313 and 314:
films tab (flowgraph) 149 flashing
- Page 315 and 316:
integrity 98 issue 125, 263 open ex
- Page 317:
W what’s this 8, 94 white point a