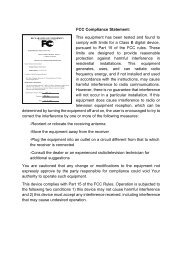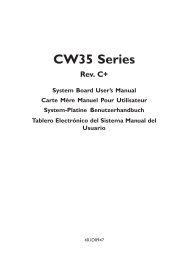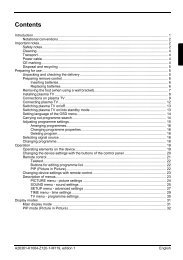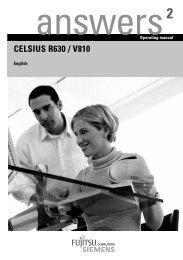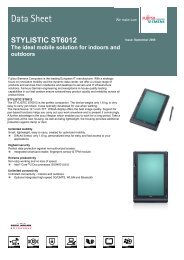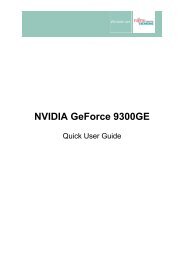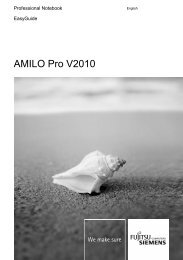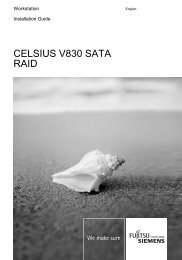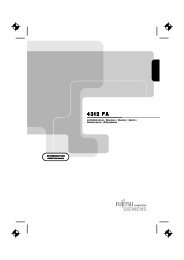Intel(R) Matrix Storage Manager User's Manual - Fujitsu UK
Intel(R) Matrix Storage Manager User's Manual - Fujitsu UK
Intel(R) Matrix Storage Manager User's Manual - Fujitsu UK
You also want an ePaper? Increase the reach of your titles
YUMPU automatically turns print PDFs into web optimized ePapers that Google loves.
R<br />
7. After the RAID 1 volume rebuilding is complete, the status shows as ‘Normal’.<br />
Troubleshooting<br />
Missing Hard Drive Member When the Operating System is on the RAID 1 Volume or is<br />
on a Non-RAID Hard Drive<br />
1. Make sure the system is powered off.<br />
2. Reconnect the missing hard drive.<br />
3. Power on the system. During the system startup, the <strong>Intel</strong> <strong>Matrix</strong> <strong>Storage</strong> <strong>Manager</strong><br />
option ROM user interface will display RAID 0 volume status as ‘Normal’ and the<br />
RAID 1 volume status as ‘Rebuild’.<br />
4. After the operating system is running, select the <strong>Intel</strong> <strong>Matrix</strong> <strong>Storage</strong> Console from the<br />
Start Menu or click the <strong>Intel</strong> <strong>Matrix</strong> <strong>Storage</strong> <strong>Manager</strong> tray icon.<br />
5. From the View menu, select ‘Advanced Mode’ to display a detailed view of the <strong>Intel</strong><br />
<strong>Matrix</strong> <strong>Storage</strong> Console.<br />
6. From the Volumes view in the device pane, select the RAID 0 volume. The status will<br />
display as ‘Normal’ and RAID 1 volume status will display as ‘Rebuilding %<br />
complete’ in the information pane when the RAID 1 volume is selected.<br />
7. After the RAID 1 volume rebuilding is complete, the status shows as ‘Normal’.<br />
Failed Hard Drive Member When the Operating System is on the RAID 0 Volume<br />
1. Make sure the system is powered off.<br />
2. Replace the failed hard drive with a new one that is of equal or greater capacity.<br />
3. Power on the system. During the system startup, the <strong>Intel</strong>(R) <strong>Matrix</strong> <strong>Storage</strong> option<br />
ROM splash screen will display the RAID 0 volume status as ‘Failed’ and the RAID 1<br />
volume as ‘Degraded’.<br />
4. Do not enter the <strong>Intel</strong>(R) <strong>Matrix</strong> <strong>Storage</strong> option ROM User Interface.<br />
5. Install the operating system on the new non-RAID hard drive.<br />
6. During the installation procedure, you will be prompted to Press F6 to load the RAID<br />
driver.<br />
7. Press F6 to install the RAID driver onto the new non-RAID hard drive.<br />
8. After installing the operating system and the RAID driver, open Windows Explorer to<br />
identify the new partition existing on the new hard drive and the partition existing on<br />
the degraded RAID 1 volume.<br />
9. Copy the data you want to keep from the degraded RAID 1 volume onto the new<br />
partition.<br />
10. If you intend to restore the RAID configuration with RAID 0 and RAID 1 volumes,<br />
continue with the following steps.<br />
11. Select the <strong>Intel</strong>(R) <strong>Matrix</strong> <strong>Storage</strong> Console from Start Menu.<br />
12. From the View menu, select ‘Advanced Mode’ to display a detailed view of the <strong>Intel</strong><br />
<strong>Matrix</strong> <strong>Storage</strong> Console.<br />
13. From the Volumes view in the device pane, select the RAID 0 volume and delete the<br />
volume by right clicking and selecting ‘Delete Volume’.<br />
14. The ‘Delete RAID Volume’ Wizard will help to delete the volume.<br />
15. Select the RAID 1 volume and delete the volume.<br />
16. From the Actions menu, select ‘Create RAID Volume from Existing Hard Drive’<br />
submenu to create a new RAID 0 volume.<br />
17. The ‘Create RAID Volume from Existing Hard Drive’ Wizard will help to create the<br />
RAID 0 volume. Ensure the volume size is less than the Array size to create another<br />
volume.<br />
18. Create a new RAID 1 volume.<br />
19. You have restored your original configuration.<br />
20. Move any of your original RAID 1 data back to this new RAID 1 volume if you wish.<br />
<strong>User's</strong> <strong>Manual</strong> 87