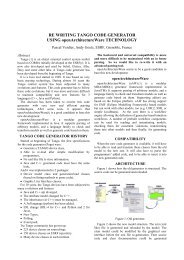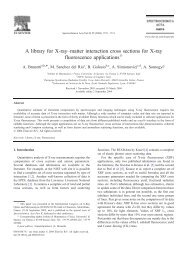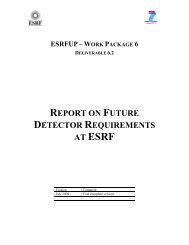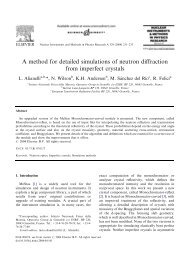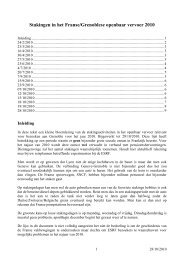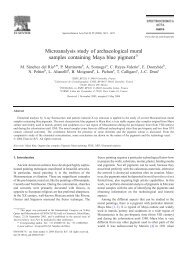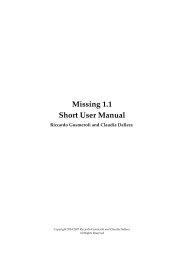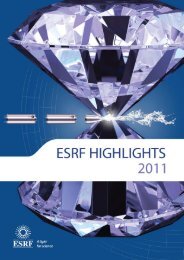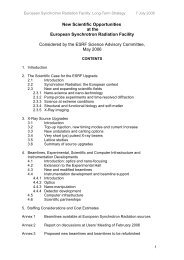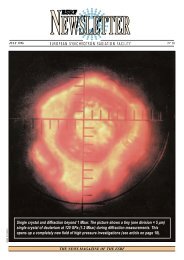Tango ATK Tutorial
Tango ATK Tutorial
Tango ATK Tutorial
Create successful ePaper yourself
Turn your PDF publications into a flip-book with our unique Google optimized e-Paper software.
As you can see the rectangle shows the value of fp/test/1/state attribute. The state attribute<br />
value is represented by it’s corresponding color (blue). Moreover you can see the value of the<br />
“fp/test/1/double_scalar” value displayed by the SimpleScalarViewer inside the synoptic.<br />
If the mouse enters the blue rectangle (while the focus is inside the synoptic window), a<br />
tooltip will display the name of the <strong>Tango</strong> attribute associated to the rectangle. The same goes<br />
for the region where the numeric value (177.83) is displayed.<br />
A mouse click inside the blue rectangle will launch an AtkPanel for the device fp/test/1. The<br />
AtkPanel is started by default in read-only mode : device commands and attribute setters are<br />
not displayed.<br />
Conclusion :<br />
A synoptic drawing can easily be made using the drawing tool Jdraw included in<br />
<strong>ATK</strong>.<br />
The association between the graphic components inside the drawing and the control<br />
system <strong>Tango</strong> objects are made through the name of the graphic components.<br />
A Simple Synoptic application is provided to test the run-time behaviour of the<br />
synoptic. It can be started directly from the Jdraw editor’s menubar or outside Jdraw.<br />
Jdraw editor<br />
We will not explain in detail Jdraw editor. In fact, it is a very intuitive editor and you can just<br />
try it to get experience with it. Neverthelesse there are some Jdraw features which will be<br />
described in this section.<br />
Jdraw libraries<br />
You can draw your own standrad shapes and save them in a file such that they can be used in<br />
other synoptic files.<br />
1. Draw your standrard / predefined shapes in the Jdraw editor.<br />
2. Save the file by naming it with a “.lib” suffix.<br />
3. Move your “.lib” file to a well defined location on your disk.<br />
4. Set the “LIBPATH” environment variable to the folder where is located your “.lib”<br />
file.<br />
5. Start the jdraw java machine with “-DLIBPATH=$LIBPATH”.<br />
6. Note on the top right corner the “Palette Libraries” ComboBox. You should see inside<br />
the drop down list the name of the “.lib” file.<br />
When the library name is selected it’s content is displayed in a separate window. You can<br />
simply click one component in the library window and click the jdraw window to add it into<br />
your drawing. See the screenshot below :