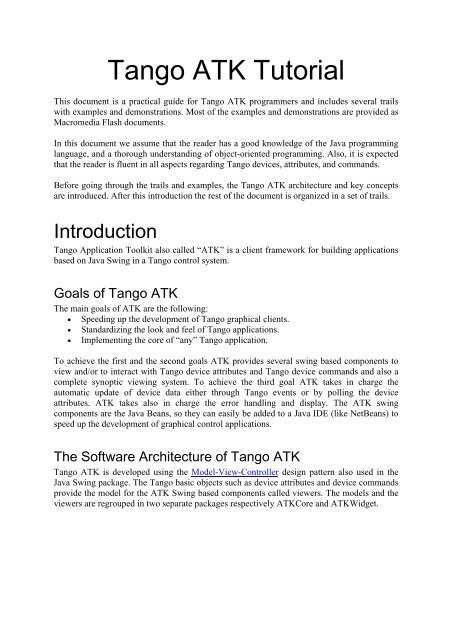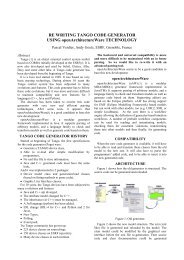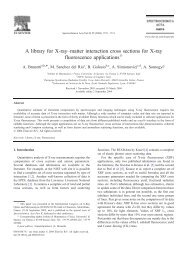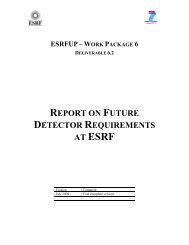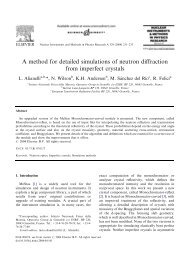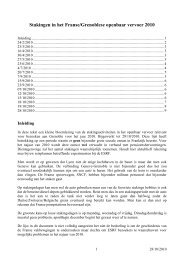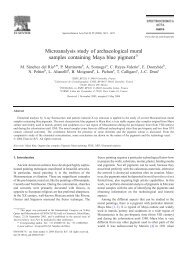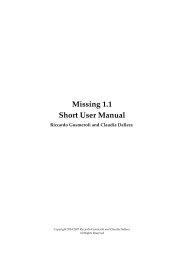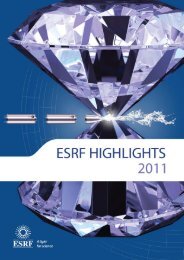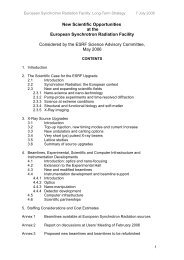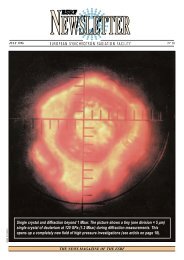Tango ATK Tutorial
Tango ATK Tutorial
Tango ATK Tutorial
You also want an ePaper? Increase the reach of your titles
YUMPU automatically turns print PDFs into web optimized ePapers that Google loves.
<strong>Tango</strong> <strong>ATK</strong> <strong>Tutorial</strong><br />
This document is a practical guide for <strong>Tango</strong> <strong>ATK</strong> programmers and includes several trails<br />
with examples and demonstrations. Most of the examples and demonstrations are provided as<br />
Macromedia Flash documents.<br />
In this document we assume that the reader has a good knowledge of the Java programming<br />
language, and a thorough understanding of object-oriented programming. Also, it is expected<br />
that the reader is fluent in all aspects regarding <strong>Tango</strong> devices, attributes, and commands.<br />
Before going through the trails and examples, the <strong>Tango</strong> <strong>ATK</strong> architecture and key concepts<br />
are introduced. After this introduction the rest of the document is organized in a set of trails.<br />
Introduction<br />
<strong>Tango</strong> Application Toolkit also called “<strong>ATK</strong>” is a client framework for building applications<br />
based on Java Swing in a <strong>Tango</strong> control system.<br />
Goals of <strong>Tango</strong> <strong>ATK</strong><br />
The main goals of <strong>ATK</strong> are the following:<br />
• Speeding up the development of <strong>Tango</strong> graphical clients.<br />
• Standardizing the look and feel of <strong>Tango</strong> applications.<br />
• Implementing the core of “any” <strong>Tango</strong> application.<br />
To achieve the first and the second goals <strong>ATK</strong> provides several swing based components to<br />
view and/or to interact with <strong>Tango</strong> device attributes and <strong>Tango</strong> device commands and also a<br />
complete synoptic viewing system. To achieve the third goal <strong>ATK</strong> takes in charge the<br />
automatic update of device data either through <strong>Tango</strong> events or by polling the device<br />
attributes. <strong>ATK</strong> takes also in charge the error handling and display. The <strong>ATK</strong> swing<br />
components are the Java Beans, so they can easily be added to a Java IDE (like NetBeans) to<br />
speed up the development of graphical control applications.<br />
The Software Architecture of <strong>Tango</strong> <strong>ATK</strong><br />
<strong>Tango</strong> <strong>ATK</strong> is developed using the Model-View-Controller design pattern also used in the<br />
Java Swing package. The <strong>Tango</strong> basic objects such as device attributes and device commands<br />
provide the model for the <strong>ATK</strong> Swing based components called viewers. The models and the<br />
viewers are regrouped in two separate packages respectively <strong>ATK</strong>Core and <strong>ATK</strong>Widget.
Important notes:<br />
<strong>ATK</strong> is based on Swing. Mixing the use of other “non swing” objects such as SWT (eclipse)<br />
with <strong>ATK</strong> is not recommended.<br />
<strong>ATK</strong> hides <strong>Tango</strong> Java API (TangORB). It is highly recommended not to use TangORB<br />
methods and objects directly in the application code. Always use the interface provided by<br />
<strong>ATK</strong> to access the control system<br />
Java Swing<br />
Application<br />
<strong>Tango</strong> <strong>ATK</strong><br />
<strong>Tango</strong> Java API<br />
(TangORB)<br />
The key concepts of <strong>Tango</strong> <strong>ATK</strong><br />
Reminder: the central <strong>Tango</strong> component is the DEVICE. The <strong>Tango</strong> control system can be<br />
seen as a collection of devices distributed over the network. The tango devices provide<br />
attributes (for reading and setting data) and commands.<br />
The central <strong>ATK</strong> components, to access the <strong>Tango</strong> control system, are: attributes and<br />
commands and not the devices. Through <strong>Tango</strong> Java API (TangORB) the control system is a
collection of devices where through <strong>ATK</strong> the control system is a collection of attributes and<br />
commands.<br />
In addition to <strong>ATK</strong> attributes and <strong>ATK</strong> commands <strong>ATK</strong> provides two components, which are<br />
<strong>ATK</strong> attribute lists and <strong>ATK</strong> command lists.<br />
So the central <strong>ATK</strong> components are:<br />
• <strong>ATK</strong> Attribute (interface to <strong>Tango</strong> device attribute),<br />
• <strong>ATK</strong> Command (interface to <strong>Tango</strong> Device command),<br />
• <strong>ATK</strong> AttributeList (collection of <strong>ATK</strong> Attributes)<br />
• <strong>ATK</strong> CommandList (collection of <strong>ATK</strong> Commands).<br />
<strong>Tango</strong> <strong>ATK</strong> viewers<br />
<strong>ATK</strong> viewers are provided as Java Beans and as such they can easily be added in a Java IDE<br />
(like NetBeans) to speed up the development of the graphical applications. This way the<br />
programmer can easily build up his (her) panels, mixing pure Swing objects and <strong>Tango</strong> <strong>ATK</strong><br />
viewers.<br />
<strong>ATK</strong> viewers are provided for different types of <strong>Tango</strong> Components. They can be divided into<br />
different categories such as: error history window, error popup window, simple attribute<br />
viewers / editors, attribute list viewers, simple command viewers, command list viewers,<br />
…etc.
Synoptic drawing and viewing<br />
A synoptic is a drawing in which each object can be linked to a <strong>Tango</strong> object. A part of the<br />
synoptic drawing can be linked to the state attribute of a <strong>Tango</strong> device where another part is<br />
associated to a numerical attribute of another <strong>Tango</strong> device. The main idea of synoptic<br />
drawing and viewing system is to provide the application designer with a simple and a<br />
flexible way to draw a synoptic and to animate it at runtime according to the values and states<br />
read from the control system. <strong>ATK</strong> provides two components for this purpose:<br />
• A graphical editor called “Jdraw”. This tool is used during the design phase to draw<br />
and to specify the synoptic. The synoptic is saved to a file.<br />
• A synoptic viewer called “SynopticFileViewer”. This viewer is used in the graphical<br />
user interface of the application. SynopticFileViewer loads and browses the synoptic<br />
drawing file and animates its elements at runtime according to their state or to their<br />
value.
Getting Started<br />
The following short tutorial takes you through some of the basic steps necessary to develop a<br />
<strong>Tango</strong> Java application based on <strong>Tango</strong> <strong>ATK</strong>.<br />
In this tutorial we don’t use any Java IDE features. All the java code is entered manually<br />
using a java source editor. The NetBeans java source editor is used as any source editor.<br />
Let’s specify the application we want to build in terms of the Model-View-Controller design<br />
pattern described before.<br />
Our “Getting Started” application will need to show two tango device attributes and one tango<br />
device command all related to the same device. The tango device name used in this tutorial is<br />
“jlp/test/1”. The application will show the “state” and the “att_spectrum” attributes of this<br />
device and will give access to its “Init” command.<br />
1. The type of the “state” attribute (jlp/test/1/state) is “DevState” and its format is<br />
“Scalar”<br />
2. The type of the “att_spectrum” attribute (jlp/test/1/att_spectrum) is “DevDouble” and<br />
its format is “Spectrum”<br />
3. The “Init” command (jlp/test/1/Init) has no input and no output argument (input and<br />
output argument types are DevVoid)<br />
The <strong>ATK</strong>Core components are used to create and initialise the “model” part of the design<br />
pattern:<br />
• One attribute list<br />
• Two attributes (jlp/test/1/state, jlp/test/1/att_spectrum)<br />
• One command list<br />
• One command (jlp/test/1/Init)<br />
The <strong>ATK</strong>Widget components are used to create and initialise the “view” part of the design<br />
pattern. These components are the objects adapted to the type of the tango component we<br />
want to visualize. They are also called “viewers” (attribute viewers, command viewers, …<br />
etc.).<br />
• One State viewer (a viewer adapted to the DevState Scalar attributes)<br />
• One NumberSpectrum viewer (a viewer adapted to any numerical spectrum attribute)<br />
• One VoidVoidCommand viewer (a viewer adapted to the any command with no input<br />
and no output argument).
The controller part consists of making the relationship between the “view” components and<br />
the “model” components. Calling the “setModel” method of the view object makes this<br />
relationship. For example the call “stateViewer.setModel(stateAtt)” will make the relationship<br />
between these two objects.<br />
Click on the following link to view a Flash demo of how to build the “GettingStarted”<br />
application.<br />
Getting Started (Flash Demo)<br />
The Structure of an <strong>ATK</strong> application<br />
Any <strong>ATK</strong> application should perform a minimum set of operations. The following lists this<br />
minimum set of operations :<br />
1. Declaration and initialization of <strong>ATK</strong>Core objects (AttributeLists, CommandLists,<br />
individual <strong>ATK</strong>Core attributes and individual <strong>ATK</strong>Core commands).<br />
2. Declaration and instantiation of <strong>ATK</strong>Widget Error viewers to handle errors<br />
3. Connection to attributes and commands by adding them to the appropriate list<br />
4. Creation of the specific Attribute and command viewers, and add them to a swing<br />
window<br />
5. Associate each viewer to an appropriate <strong>ATK</strong>Core attribute or command<br />
6. Start the refresher thread associated to the attribute list<br />
The following slide show will present in detail the skeleton of an <strong>ATK</strong> application :<br />
<strong>ATK</strong> application skeleton (Flash Slide Show)<br />
Using <strong>ATK</strong> inside a Java IDE (NetBeans)<br />
Several Java IDEs (Integrated Design Environments) are available on the market and also as<br />
freeware. You can search the Internet to choose the most appropriate one for your usage. Here<br />
you can find some links to start with:<br />
NetBeans (free download)<br />
Eclipse (free download)<br />
Intelligent Idea (commercial tool)
The use of the Java IDEs especially those including a good graphical user interface builder<br />
speed up the development of <strong>Tango</strong> <strong>ATK</strong> applications. From now on all the examples in this<br />
tutorial are made using the NetBeans 5.5 or 6.1, Java IDE. The present section presents the<br />
manner in which the <strong>ATK</strong> Java Beans can be integrated to the NetBeans Palette and used to<br />
build the user interface of the final <strong>ATK</strong> application.<br />
If you are using another Java IDE please refer to its documentation to find out how to<br />
integrate and use the <strong>ATK</strong> Java Beans inside the IDE, to build a graphical user interface.<br />
Learning NetBeans<br />
You should first download and install the NetBeans IDE from NetBeans Web site. If you have<br />
never installed JDK on your computer or if the JDK on your computer is out of date, you may<br />
consider to install the bundle NetBeans+JDK depending on the version of NetBeans and JDK<br />
you wish to install. For example inside the download page of NetBeans you can find :<br />
NetBeans IDE 6.1 with JDK 5.0 Bundle<br />
This download will install JDK 1.5 and NetBeans 6.1 in a single operation.<br />
Once the NetBeans is installed you can browse: NetBeans <strong>Tutorial</strong>s, Guides, and<br />
Articles which help you, learn more about NetBeans.<br />
If you are a beginner with NetBeans we recommend you to go through the two following<br />
quick start guides:<br />
Guided Video Tour of NetBeans IDE 6.0 and 6.1<br />
NetBeans 6 IDE Quick Start <strong>Tutorial</strong><br />
Designing a Swing GUI in NetBeans IDE<br />
Create an <strong>ATK</strong> Application project in NetBeans<br />
To create and <strong>ATK</strong> application project, you may go through the following steps:<br />
1. Create the NetBeans Java Application Project<br />
2. Add the <strong>Tango</strong> and <strong>ATK</strong> jar files in the project ’s class path<br />
3. Add several <strong>ATK</strong> Java Beans (<strong>ATK</strong> viewers) to the NetBeans palette<br />
<strong>ATK</strong> application project using NetBeans (Flash Demo)<br />
First <strong>ATK</strong> Simple GUI application<br />
Now we build a simple <strong>Tango</strong> GUI using <strong>ATK</strong> viewers, which have been added to the<br />
NetBeans palette. Here are the steps to follow to build this GUI:<br />
1. Create a source package<br />
2. Create a new Jframe form in this package<br />
3. Add <strong>ATK</strong> beans from the palette into the form and place and resize them as you wish<br />
4. Add the necessary source code to create and to initialize the <strong>ATK</strong>Core (model) objects<br />
5. Associate each viewer with its model<br />
6. Start the <strong>ATK</strong> refresher(s)<br />
7. Build and run this GUI<br />
First <strong>ATK</strong> Simple GUI appliction (Flash Demo)
<strong>ATK</strong> Quick Tour<br />
This section includes the first list of tutorials, which give you a quick tour of the <strong>Tango</strong> <strong>ATK</strong><br />
components by guiding you through the creation of a simple generic application very similar<br />
to AtkPanel. During this quick tour you will learn how to view device state and status<br />
attributes, and how to display a collection of tango scalar attributes all aligned with each<br />
other. You will also use a viewer to display a collection of tango device commands.<br />
Device state and device status<br />
The state and the status of the device are two attributes of any <strong>Tango</strong> device (IDL 3 and<br />
above). Atk provides two attribute viewers one called StateViewer and the other<br />
StatusViewer to display them. These viewers are included in the<br />
fr.esrf.tangoatk.widget.attribute package.<br />
The model for the StateViewer is the state attribute (DevStateScalar) and the model for the<br />
StatusViewer is any scalar attribute of type String (StringScalarAttribute).<br />
You can go through the following simple demo to see how to use these two viewers.<br />
State and Status viewers (flash demo)<br />
Display a list of scalar attributes<br />
The <strong>ATK</strong> attribute list viewers / setters are provided to be able to display a collection of<br />
attributes all aligned together. In fact, the <strong>ATK</strong> attribute list viewers handle only scalar<br />
attributes. An attribute list viewer’s model is an attribute list. This means the model for this<br />
type of viewers cannot be an individual attribute and should be an attribute list. The attribute<br />
list viewers are all included in the fr.esrf.tangoatk.widget.attribute package.<br />
The <strong>ATK</strong> list viewers provide the application with three major advantages:<br />
The first advantage is that all the single attribute viewers are aligned in a coherent<br />
manner inside the attribute list viewer.<br />
The second advantage is that the application can be “generic”. An application program<br />
with no knowledge of the exact names and types of the scalar attributes of a particular<br />
device, can display all of them easily with two lines of code<br />
The third advantage is that the application programmer does not need to know which<br />
type of attribute viewer is adapted to which type of tango attribute. The <strong>ATK</strong> list<br />
viewers automatically select the adapted viewer and / or setter for each type of device<br />
attribute.<br />
There are three classes for attribute list viewing:<br />
ScalarListViewer<br />
NumberScalarListViewer<br />
ScalarListSetter.
The ScalarListViewer and NumberScalarListViewer are almost the same. The only difference<br />
is that the NumberScalarList viewer will display only the scalar attributes which are<br />
numerical where ScalarListViewer will display also StringScalar attributes, BooleanScalar<br />
and EnumScalar attributes in addition to the numerical scalar attributes.<br />
The attributes, members of the attribute list are displayed vertically. In each line an individual<br />
attribute is displayed in the following manner:<br />
1. At the left the “label” property of the tango attribute<br />
2. Next to the label the “read” value of the attribute is displayed according to the<br />
“format” and the “unit” properties of the tango attribute<br />
3. In the third column the “setpoint” of the tango attribute is displayed inside a viewer<br />
(mostly called editor), which allows setting the attribute value.<br />
4. The last (forth) column is used to display a pushbutton with three dots. A click on this<br />
pushbutton pops up a window called “SimplePropertyFrame”. In this window the user<br />
can modify any property of the tango attribute such as: label, min alarm, max alarm,<br />
unit,..etc.<br />
The application programmer can easily hide any three columns among four. There is always<br />
one column, which cannot be hidden.<br />
ScalarListViewer: three columns, which can be hidden, are label, setPoint<br />
editor (setter), and property button. The “read” value column cannot be hidden.<br />
All the attributes, members of the Attributelist model should be scalar<br />
attributes. All attributes with another format (Spectrum) will be ignored.<br />
NumberScalarListViewer: three columns, which can be hidden, are label,<br />
setPoint editor (setter), and property button. The “read” value column cannot<br />
be hidden. All the attributes, members of the Attributelist model should be<br />
scalar and numerical. All attributes with another type (String) and / or format<br />
(Spectrum) will be ignored.<br />
ScalarListSetter: three columns, which can be hidden, are label, “read” value,<br />
and property button. The setPoint editor (setter) column cannot be hidden. All<br />
the attributes, members of the attributeList model must be scalar and writable.<br />
The read-only attributes members of the attributeList model are ignored<br />
ScalarListViewers and ScalarListSetters (Flash Demo)
View a list of device commands<br />
There is only one class provided for the command list viewing: CommandComboViewer.<br />
This viewer is based on the Swing “JComboBox”.The user can select any of the commands<br />
displayed in the list and send it to the device. The selection of an item in this list leads to the<br />
execution of the device command.<br />
The viewers studied above (StateViewer, StatusViewer, ScalarListViewer and<br />
CommandComboViewer) can be used to build a generic tango device panel.<br />
A generic tango device panel<br />
The application we try to build in this tutorial is a generic tango device panel, which displays<br />
all the scalar attributes (no spectrum attribute, no image attribute) of a device and gives<br />
access to all commands of the same device. The application is generic because it has no<br />
knowledge of the attribute names and command names of the device.<br />
The device name should be passed as a parameter through the class constructor so that this<br />
panel can be used for any <strong>Tango</strong> device.<br />
The <strong>ATK</strong> viewers we will use for this exercise are:<br />
1. StateViewer (fr.esrf.tangoatk.widget.attribute.StateViewer)<br />
2. StatusViewer (fr.esrf.tangoatk.widget.attribute.StatusViewer)<br />
3. ScalarListViewer (fr.esrf.tangoatk.widget.attribute.ScalarListViewer)<br />
4. CommandComboViewer (fr.esrf.tangoatk.widget.command.CommandComboViewer)<br />
The two last viewers are so-called “list viewers”. It means that, their corresponding model<br />
should not be an individual attribute or an individual command. Their corresponding model<br />
should be respectively an attribute list and a command list.<br />
Generic single device panel (Flash demo)
<strong>ATK</strong> Guided Tour<br />
In this chapter you will study the essential components of the <strong>ATK</strong> starting with the simplest<br />
ones used to visualize individual tango attributes and / or tango commands. The final part of<br />
this chapter is dedicated to the synoptic system provided with <strong>ATK</strong>. You can study this<br />
chapter in any order.<br />
Scalar attributes<br />
A scalar attribute is a <strong>Tango</strong> attribute whose format is Scalar whatever the data type of the<br />
attribute. In this chapter we will see how to view and / or set a single scalar attribute. We will<br />
also see how to view a collection of scalar attributes.<br />
One single scalar attribute<br />
Use a generic scalar attribute viewer (used to view and / or to set)<br />
This solution consists of using the same viewer for any type of scalar attributes (number,<br />
string, boolean). The attributeList viewers such as ScalarListViewer can be used to view a<br />
single scalar attribute. All you have to do is to build an attributeList in which you add only<br />
one single scalar attribute, which is the one you want to view. Create a ScalarListViewer and<br />
set it’s model to this attributeList with one single attribute inside. See the code sample below:<br />
AttributeList attl = new AttributeList;<br />
Try<br />
{<br />
attl.add(“my/test/device/onescalaratt”);<br />
ScalarListViewer slv = new ScalarListViewer();<br />
sv.setModel(attl);<br />
}<br />
catch ()<br />
{<br />
}<br />
The use of ScalarListViewer even for an individual attribute allows that the attribute value is<br />
displayed and formatted with it’s unit and eventually accompanied of it’s label, a value setter,<br />
and a pushbutton to access and to edit the other attribute properties.<br />
Moreover the ScalarListViewer automatically uses the appropriate viewer according to the<br />
type of the attribute. For example a BooleanCheckBoxViewer is used for the Boolean<br />
attributes and a SimpleScalarViewer is used for numerical and string attributes. For this<br />
reason the use of scalarListViewer makes the application code to be independent of the type<br />
of the scalar attribute to be displayed.
The ScalarListViewer is used to display the read value of the attribute and also to set the<br />
attribute if the attribute is writable.<br />
By hiding one or the other part of the scalarListViewer (label, setter, propertyButton) you can<br />
adapt the display to what you really want to make available to the application’s user. The<br />
screen shots below show the same scalar attribute displayed always with a ScalarListViewer.<br />
From left to right, the propertyButton, the setter and finally the label have been hidden.<br />
Using a specific viewer / setter adapted to the attribute type<br />
The use of specific viewers is dependent on the type of the scalar attribute to view and or to<br />
set. Normally a specific <strong>ATK</strong> viewer is designed either to display the read value of the<br />
attribute or to set the setPoint value of a writable attribute. But the specific <strong>ATK</strong> viewer<br />
generally does not do both of them. As we have seen before the list viewers (generic attribute<br />
viewers) can do both of these two functions read / write.<br />
The specific viewer to use depends on the data type of the attribute and the fact that we want<br />
to use it for setting the attribute or only to display the read value. Therefore the source code<br />
also depends on the type of the attribute and the viewer. The code sample below is given for a<br />
NumberScalar attribute displayed by a SimpleScalarViewer. This code sample can be<br />
modified and adapted to other attribute types and viewers or setters.<br />
AttributeList attl = new AttributeList;<br />
Try<br />
{<br />
INumberScalar ins =(InumberScalar) attl.add(“my/test/device/oneNumberScalarAtt”);<br />
SimpleScalarViewer ssv = new SimpleScalarViewer();<br />
slv.setModel(ins);<br />
}<br />
catch ()<br />
{<br />
}<br />
Note that when using individual attribute viewers (instead of attribute list viewers) we need to<br />
keep a reference to the scalar attribute (“ins” in the code sample) and use it to set the model of<br />
the scalar attribute viewer.<br />
The code sample above has been adapted so that instead of viewing the read value of the<br />
attribute we want to set the setPoint value of it.
AttributeList attl = new AttributeList;<br />
Try<br />
{<br />
INumberScalar ins = (InumberScalar) attl.add(“my/test/device/oneNumberScalarAtt”);<br />
NumberScalarWheelEditor nswe = new NumberScalarWheelEditor ();<br />
nswe.setModel(ins);<br />
}<br />
catch ()<br />
{<br />
}<br />
NumberScalar attributes<br />
By number scalar attribute we mean any <strong>Tango</strong> Attribute whose format is “Scalar” and whose<br />
data type is one of the numerical types. No matter if it’s a DevLong, DevDouble , or whatever<br />
numerical type.<br />
There are several viewers, which can be used to display the “read” value of a Number Scalar<br />
attribute. There are also several classes in <strong>ATK</strong> provided for setting the value of a number<br />
scalar attribute<br />
1. SimpleScalarViewer : can be used to display the read value of a NumberScalar or a<br />
StringScalar attribute. The value of the NumberScalar attribute is formatted according<br />
to the “format” attribute property. The attribute value is displayed followed by it’s unit<br />
(the attribute property unit). This viewer is actually the one used by ScalarListViewer<br />
to display the value of any Number or String scalar attribute.<br />
2. NumberScalarViewer : can be used to display the read value of a NumberScalar. This<br />
viewer has a different character spacing and does not display the unit.This viewer<br />
should be used if you wish to align vertically the read value of a numberScalar<br />
attribute with it’s setPoint value displayed with a NumberScalarWheelEditor.<br />
3. NumberScalarProgressBar : gives a view of the attribute based on a progress bar.<br />
4. NumberScalarWheelEditor : displays the setpoint value of a NumberScalar and the<br />
user can use the top and bottom arrow buttons to set the NumberScalar attribute value.<br />
The value of the NumberScalar attribute is formatted according to the “format”<br />
attribute property. The unit is not displayed. This component is the default component<br />
used for setting a NumberScalar attribute in ScalarListViewer.<br />
5. NumberScalarComboEditor : allows to set the value of a number scalar attribute by<br />
selecting the value in a list of predefined possible values. The possible values are<br />
formatted according to the “format” attribute property and the unit property is<br />
displayed with these values. If a list of predefined possible values are defined for the<br />
attribute the ScalarListViewer will automatically use this component instead of the<br />
default one (NumberScalarWheelEditor) to set the attribute.
The figure below shows the screen shots of the viewers.<br />
The figure below shows the screen shots for the “setter” classes.<br />
StringScalar attributes<br />
By string scalar attribute we mean any <strong>Tango</strong> Attribute whose format is “Scalar” and whose<br />
data type is DevString.<br />
1. The SimpleScalarViewer is used to display the value of a string scalar attribute. This<br />
viewer is the one used by ScalarListViewer to display the read value of a string scalar<br />
attribute.<br />
2. StringScalarEditor : displays the set value of a StringScalar and the user can type<br />
inside the text field to set the value of the StringScalar attribute. This component is the<br />
default component used for setting a StringScalar attribute in ScalarListViewer.<br />
3. StringScalarComboEditor : allows to set the value of a StringScalar attribute by<br />
selecting the value in a list of predefined possible values. If a list of predefined<br />
possible values are defined for the attribute the ScalarListViewer will automatically<br />
use this component instead of the default one (StringScalarEditor) to set the attribute.
The figure below shows the screen shots for the “viewer” and “setter” components provided<br />
for StringScalar attributes.<br />
BooleanScalar attributes<br />
By boolean scalar attribute we mean any <strong>Tango</strong> Attribute whose format is “Scalar” and whose<br />
data type is DevBoolean.<br />
1. BooleanScalarCheckBoxViewer is used to view and to set the value of a boolean<br />
scalar attribute. In fact the BooleanScalarCheckBoxViewer is a mixed component. It’s<br />
a viewer and a setter. This component is used in ScalarListViewer to display the the<br />
read value of the Boolean attributes.<br />
2. SignalScalarLightViewer is used to display the read value of a Boolean Scalar<br />
attribute.<br />
3. BooleanScalarComboEditor : this component is the default component used in<br />
ScalarListViewer to set a boolean attribute. This component refreshes it’s view<br />
according to the change in the “setpoint” value of the boolean attribute.<br />
4. SignalScalarButtonSetter : this component is a pushbutton which is used to set the<br />
value of a boolean attribute always to the same value. The value (true or false) which<br />
is sent to the attribute at each click on the pushbutton is defined when the component<br />
is instantiated.
EnumScalar attributes<br />
The Enumerated attributes will be available within the future releases of <strong>Tango</strong> but for the<br />
time being, <strong>Tango</strong> does not provide such a feature.<br />
Nevertheless under some conditions <strong>ATK</strong> provides the possiblity to see some numeric and<br />
scalar attributes as enumerated attributes.<br />
The condition for mumeric scalar attributes to be considered as enumerated scalar attributes<br />
(EnumScalar) is :<br />
• The attribute data type should be DevShort.<br />
• A property whose name is ”EnumLabels should be defined for the attribute.<br />
• Eventually (it is optionnal) another property whose name is EnumSetExclusion can<br />
also be defined for the attribute<br />
The first property (EnumLabels) specifies the list of all the possible values the attribute can<br />
have. This list is an ordered list. Each label in the list correponds to a numeric value. The first<br />
label is always associated to zero (0).<br />
The second property (EnumSetExclusion) if specified, gives the list of labels, which can never<br />
be used to set the attribute. The labels specified by this property are possible values the<br />
attribute can have when we read it but they can not be used as possible set values. If this<br />
property is not specified, all the values / labels specified in EnumLabels, can be used to set the<br />
attribute value.<br />
In the screen shot below, you can see how a DevShort scalar attribute (jlp/test/1/att_six) can<br />
be configured using JIVE such that <strong>ATK</strong> considers it as an enumerated attribute :
In this example the possible values for jlp/test/1/att_six are 0, 1, 2, and 3 respectively<br />
associated to “first val”, “second one”, “third” and “last”. Note that the value “third”=2 can be<br />
read from the attribute but can never be used to set the attribute.<br />
The SimpleEnumScalarViewer is used to display the read value of a enumerated scalar<br />
attribute. This component is used by the ScalarListViewer to view the enumerated attributes.<br />
Do not forget that enumerated attribute is an <strong>ATK</strong> concept and in <strong>Tango</strong> the real type of the<br />
attribute is DevShort.<br />
The SimpleEnumScalarViewer reads the value of the attribute and displays the “label”<br />
corresponding to the read value. This label is one of those specified by the property<br />
EnumLabels associated to the attribute.<br />
The EnumScalarComboEditor is used to set an EnumScalar attribute. This component is<br />
used by ScalarListViewer to set the enumerated attributes. This component displays the<br />
setPoint value of the attribute converting it to a label specified by the attribute property<br />
EnumLabels. In the comboBox drop down list all the labels specified by EnumLabels property<br />
are displayed, excepted those defined in EnumSetExclusion property.<br />
The picture above shows at the left side a SimpleEnumScalarViewer and at the right side an<br />
EnumScalarComboEditor both associated with the same attribute jlp/test/1/att_six. As you
can see the label “third” is not proposed in the comboBox drop down list for setting since this<br />
label is included in the EnumSetExclusion property. But if this value (numerical value = 2) is<br />
read on the attribute the SimpleEnumScalarViewer on the left side will display “third”.<br />
DevState Scalar attributes<br />
By DevState scalar attribute we mean any <strong>Tango</strong> attribute whose format is “Scalar” and<br />
whose data type is DevState. The “StateViewer” is one of the viewers used to view a<br />
DevState scalar attribute. The state is converted to a color by the <strong>ATK</strong> state viewers. The<br />
following color – state correpondance is used by all the <strong>ATK</strong> viewers:<br />
State Colour<br />
ON, OPEN, EXTRACT Green<br />
OFF, CLOSE, INSERT White<br />
MOVING, RUNNING Light Blue<br />
STANDBY Yellow<br />
FAULT Red<br />
INIT Beige<br />
ALARM Orange<br />
DISABLE Magenta<br />
UNKNOWN Grey<br />
As you can see in the table above the Open and Extract states are represented by the green<br />
color. Green color represents a normal operational state. But the Close and Insert states are<br />
represented by the white color which means abnormal operational state. In practice, in some<br />
cases the green color should be associated to “Close” instead of Open, because close state is<br />
the normal operational state of a particular device. The inversion of the colors can also be<br />
acceptable for Extract and Insert states in some cases.<br />
<strong>ATK</strong> allows to invert the color correspondance only for “Open” and “Close” states and for<br />
“Extract” and “Insert” states.<br />
To invert the color correspondance for “Open” and “Close” states the attribute property<br />
OpenCloseInverted should be set to True.<br />
To invert the color correspondance for “Extract” and “Insert” states the attribute property<br />
InsertExtractInverted should be set to True.<br />
1. StateViewer is used to view the read value of a DevState Scalar attribute. The state is<br />
represented as a colored rectangle besides the name or the alias of the <strong>Tango</strong> Device.<br />
<strong>ATK</strong> does not provide any component for setting a DevStateScalar attribute.
A Collection of scalar attributes<br />
AttributeList viewers<br />
As we have already studied them the attribute list viewers are the components which use an<br />
attribute list as their model (not an individual attribute). They display only the scalar attributes<br />
and ignore the non scalar attributes contained in the attribute list. They automatically choose<br />
the appropriate viewer depending on the type of the attribute. <strong>ATK</strong> proposes 3 attribute list<br />
viewers : NumberScalarListViewer, ScalarListViewer, ScalarListSetter. Please have a look<br />
into the section : View a list of scalar attributes.<br />
A set of scalar attributes in a table (MultiScalarTableViewer)<br />
The MultiScalarTableViewer is used to view a collection of scalar attributes inside a table.<br />
Each attribute is associated to a cell. The MultiScalarTableViewer will select the appropriate<br />
scalar attribute viewer according to the type of the attribute (NumberScalar, StringScalar,<br />
BooleanScalar or EnumScalar). The viewer is used inside the corresponding cell to display<br />
the read value of the attribute.<br />
The user can also set the attribute value. To do so, (s)he should double click inside the cell.<br />
This will display a set panel adapted to the type of the scalar attribute. A double click on a<br />
read-only attribute has no effect.<br />
If the keyboard focus is on the table, when the mouse enters a cell a tooltip will display the<br />
precise tango name of the attribute.<br />
Using the <strong>ATK</strong> MultiScalarTableViewer (Flash demo)<br />
A set of DevStateScalar attributes (TabbedPaneDevStateScalarViewer)<br />
The TabbedPaneDevStateScalarViewer is used to view a collection of state attributes in the<br />
titles of the panes of a tabbedPane. Each state attribute is added to the viewer by the call to<br />
addDevStateScalarModel. This method needs also the index of the tab to be associated to the<br />
state attribute. The screen shot below shows this viewer :
Trend of Scalar attributes<br />
The trend of number scalar attributes<br />
The <strong>ATK</strong> component Trend allows the user to follow the evolution of the value of one or<br />
more number scalar attributes during the time. Trend accepts an attribute list as model. The<br />
number scalar members of the attributeList can be plotted inside a chart during the time. Each<br />
NumberScalar attribute included in the attribute list will be read at the frequency of the<br />
refresh period and displayed as a separated plot.<br />
Using the <strong>ATK</strong> Trend (Flash demo)<br />
The trend of boolean scalar attributes<br />
The <strong>ATK</strong> component BooleanTrend allows the user to follow the evolution of the value of<br />
one or more boolean scalar attributes during the time. BooleanTrend accepts an attribute list<br />
as model. The boolean scalar members of the attributeList can be plotted inside a chart during<br />
the time. Each BooleanScalar attribute included in the attribute list will be read at the<br />
frequency of the refresh period and displayed as a separated plot.
Spectrum attributes<br />
A spectrum attribute is a <strong>Tango</strong> attribute whose format is Spectrum (one dimensional array)<br />
whatever the data type of the attribute. In this chapter we will see how to view and / or to set a<br />
single spectrum attribute. We will also see how to view a collection of spectrum attributes.<br />
One single spectrum attribute<br />
NumberSpectrum attributes<br />
By number spectrum attribute we mean any <strong>Tango</strong> Attribute whose format is “Spectrum” and<br />
whose data type is one of the numerical types. No matter if it’s a DevLong, DevDouble , or<br />
whatever numerical type.<br />
The NumberSpectrumViewer is used to display the read value of a number spectrum<br />
attribute. This viewer displays the spectrum attribute as a plot in a chart. The user can display<br />
the values inside the spectrum in a table using the mouse right button menus. You can use this<br />
viewer following the code sample below:<br />
AttributeList attl = new AttributeList;<br />
Try<br />
{<br />
INumberSpectrum spect = (InumberSpectrum) attl.add(“my/test/device/onespectrumatt”);<br />
NumberSpectrumViewer nsv = new NumberSpectrumViewer ();<br />
nsv.setModel(spect);<br />
}<br />
catch ()<br />
{<br />
}
The following screen shot shows a numberSpectrumViewer. Note that the table on the right,<br />
has been displayed using the chart menus under the right mouse button.<br />
<strong>ATK</strong> does not provide any component for setting a NumberSpectrum attribute.<br />
StringSpectrum attributes<br />
By string spectrum attribute we mean any <strong>Tango</strong> Attribute whose format is “Spectrum” and<br />
whose data type is DevString.<br />
The SimpleStringSpectrumViewer is used to display the value of a StringSpectrum attribute.<br />
The SimpleStringSpectrumViewer displays the spectrum attribute as a scrolled text. Each<br />
string element of the spectrum is displayed in a new line. The code sample is very similar to<br />
the one given in the previous section for the use of NumberSpectrumViewer. You just need to<br />
replace NumberSpectrumViewer by SimpleStringSpectrumViewer and replace<br />
INumberSpectrum by IStringSpectrum.
DevStateSpectrum attributes<br />
By DevState spectrum attribute we mean any <strong>Tango</strong> Attribute whose format is “Spectrum”<br />
and whose data type is DevState.<br />
The DevStateSpectrumViewer is used to display the value of a DevState Spectrum attribute.<br />
This viewer displays the elements of the state spectrum attribute vertically. Each elements is<br />
displayed in a line with three different areas: in the left a text label is displayed with the name<br />
of the attribute and the index of the element in the spectrum, in the middle a colored rectangle<br />
displays the state value and in the right side a text label displays the state value converted to a<br />
string.<br />
The label displayed on the left side of each element can be customized. By default this lable<br />
is the attribute name + [ + index + ]. To define another label for the spectrum elements the<br />
tango attribute property StateLabels should be defined. In the example above, this attribute<br />
property has been defined using JIVE :
A collection of Spectrum attributes<br />
A set of NumberSpectrum attributes in one single chart<br />
The MultiNumberSpectrumViewer is used to view a collection of number spectrum attributes<br />
inside a chart. Each number spectrum attribute is displayed as an individual plot. All plots are<br />
displayed inside the same.<br />
The following code example uses the MultiNumberSpectrumViewer to view 2<br />
NumberSpectrum attributes: "jlp/test/1/att_spectrum", "jlp/test/2/att_spectrum”.<br />
INumberSpectrum ins;<br />
AttributeList attl = new AttributeList();<br />
MultiNumberSpectrumViewer mnsv = new MultiNumberSpectrumViewer();<br />
Try{<br />
ins = (INumberSpectrum) attl.add("jlp/test/1/att_spectrum");<br />
mnsv.addNumberSpectrumModel(ins);<br />
ins = (INumberSpectrum) attl.add("jlp/test/2/att_spectrum");<br />
mnsv.addNumberSpectrumModel(ins);<br />
…. You can continue adding other spectrum attributes<br />
}catch (Exception ex)<br />
{<br />
System.out.println("Cannot connect device");<br />
ex.printStackTrace();<br />
}
The following screen shot shows the result of the execution of this code example:<br />
As you can see, this viewer associates each attribute plot to a colour in the order the attributes<br />
have been added by the call to “addNumberSpectrumModel” method. The user has the<br />
possibility to change the visual aspects (colour, line width, affine transform, marker, …etc.)<br />
of each plot.<br />
Trend of Spectrum attributes<br />
The trend of number spectrum attributes<br />
There are two <strong>ATK</strong> viewers which allow the user to follow the evolution of the values of the<br />
array elements of a NumberSpectrum attribute.<br />
1. NumberSpectrumTrendViewer<br />
2. NumberSpectrumItemTrend<br />
The first component (NumberSpectrumTrendViewer) will display and follows the evolution<br />
of ALL elements of the spectrum.<br />
The second component (NumberSpectrumItemTrend) is more flexible. It can display the trend<br />
of all elements of the spectrum as the first one does. But you can also specify which elements<br />
(items) of the spectrum you want to see in the trend.<br />
The following code sample illustrates the use of the NumberSpectrumItemTrend.<br />
NumberSpectrumItemTrend nsit = new NumberSpectrumItemTrend();<br />
try<br />
{<br />
ins = (INumberSpectrum) attList.add("fp/test/1/wave");<br />
nsit.setPlotAll(false);<br />
nsit.setModel(ins);<br />
nsit.plotItem(30, NumberSpectrumItemTrend.AXIS_Y1, "wave[30]");<br />
nsit.plotItem(1, NumberSpectrumItemTrend.AXIS_Y1, "wave[1]");<br />
}<br />
catch (Exception ex)
{<br />
System.out.println("caught exception : "+ ex.getMessage());<br />
System.exit(-1);<br />
}<br />
mainFrame = new JFrame();<br />
mainFrame.setDefaultCloseOperation(JFrame.EXIT_ON_CLOSE);<br />
mainFrame.getContentPane().add(nsit);<br />
attList.startRefresher();<br />
mainFrame.setSize(800,600);<br />
mainFrame.pack();<br />
mainFrame.setVisible(true);<br />
// Test hide and show item!<br />
for (int i=0; i
Try<br />
{<br />
isi = (IStringImage) attl.add("my/test/dev/att_str_image");<br />
sitv.setAttModel(isi);<br />
}<br />
catch (Exception ex)<br />
{<br />
System.out.println("Cannot connect device");<br />
ex.printStackTrace();<br />
}<br />
The screenShot below show the NumberSpectrumItemTrend used for only two elements<br />
(index 1 and index 30) of a numberSpectrum attribute :
Image attributes<br />
An image attribute is a <strong>Tango</strong> attribute whose format is Image (2 dimensional array) whatever<br />
the data type of the attribute. In this chapter we will see how to view and / or set a single<br />
image attribute.<br />
One single image attribute<br />
NumberImage attributes<br />
By number image attribute we mean any <strong>Tango</strong> Attribute whose format is “Image” (2<br />
dimensional array) and whose data type is one of the numerical types. No matter if it’s a<br />
DevLong, DevDouble , or whatever numerical type. All the attributes which are not a video<br />
image such as a 2 dimensional array of numeric data, are considered to be NumberImage<br />
attributes.<br />
The NumberImageViewer is used to display the value of a 2 dimensional array of numeric<br />
data (not a video image). The following code sample illustrates the use of the<br />
NumberImageViewer.<br />
INumberImage ini;<br />
AttributeList attl = new AttributeList();<br />
NumberImageViewer niv = new NumberImageViewer();<br />
Try<br />
{<br />
ini = (INumberImage) attl.add("jlp/test/1/att_image");<br />
niv.setModel(ini);<br />
}<br />
catch (Exception ex)<br />
{<br />
System.out.println("Cannot connect device");<br />
ex.printStackTrace();<br />
}
The following screen shot shows the result of the execution of the code sample above :<br />
<strong>ATK</strong> does not provide any component for setting a NumberImage attribute.<br />
RawImage attributes<br />
RawImage attributes are used for the images coming from video camera, CCDs. By<br />
convention the Raw Image data (image coming from video camera, CCDs) should be sent as<br />
attributes with format = image and data type = DevUchar. The RawImage feature is not<br />
available for the moment in the standard <strong>ATK</strong>. We are waiting for a tango definition of CCD /<br />
vidéo camera images with different formats (jpeg, png, …) in order to implement RawImages<br />
in standard <strong>ATK</strong>. The <strong>ATK</strong> RawImage viewer will be supported when the attribute data type<br />
“DevEncoded” will be available in <strong>Tango</strong> API.<br />
<strong>ATK</strong> does not provide any component for setting a RawImage attribute .
StringImage attributes<br />
By string image attribute we mean any <strong>Tango</strong> Attribute whose format is “Image” (2<br />
dimensional array) and whose data type is DevString.<br />
The StringImageTableViewer is used to view a StringImage attribute (a 2 dimensional array<br />
of string). Each element of the attribute array will be displayed in a cell in a swing JTable.<br />
The following code sample illustrates the use of the StringImageTableViewer.<br />
IStringImage isi;<br />
AttributeList attl = new AttributeList();<br />
StringImageTableViewer sitv = new StringImageTableViewer ();<br />
Try<br />
{<br />
isi = (IStringImage) attl.add("my/test/dev/att_str_image");<br />
sitv.setAttModel(isi);<br />
}<br />
catch (Exception ex)<br />
{<br />
System.out.println("Cannot connect device");<br />
ex.printStackTrace();<br />
}<br />
<strong>ATK</strong> does not provide any component for setting a StringImage attribute.
Device Commands<br />
Display a single tango device command<br />
There are several viewers available to represent a <strong>Tango</strong> device command. The choice of the<br />
viewer depends on the type of the input and output argument of the command. For example<br />
the VoidVoidCommandViewer is used for all commands with no input argument and no<br />
output argument.<br />
Commands with no input and no output argument (VoidVoidCommand)<br />
The commands with no input and no output argument are called VoidVoid commands in<br />
<strong>ATK</strong>. The following list presents all the command viewers suitable for VoidVoidCommands:<br />
1. VoidVoidCommandViewer: is a sub-classes of swing JButton. The label of the Jbutton<br />
is the name of the command. A click on a VoidVoidCommandViewer will<br />
immediately launch the execution of the corresponding command on the tango device.<br />
When the mouse enters the button a tooltip will display the name of the tango device<br />
on which the command will be executed.<br />
2. ConfirmCommandViewer: is also a sub-classes of swing JButton.. The difference<br />
with previous viewer is that the click on the ConfirmCommandViewer button will just<br />
popup a confirmation dialog window. The device server’s command is executed only<br />
if the user confirms the dialog window. As for the VoidVoidCommandViewer when<br />
the mouse enters the button a tooltip will display the name of the tango device on<br />
which the command will be executed.
The code sample below can be used for these two viewers indifferently:<br />
ICommand ic;<br />
CommandList cmdl = new CommandList();<br />
VoidVoidCommandViewer vvcv = new VoidVoidCommandViewer();<br />
Try<br />
{<br />
ic = (ICommand)cmdl.add("elin/gun/beam/Off");<br />
vvcv.setAttModel(ic);<br />
}<br />
catch (Exception ex)<br />
{<br />
System.out.println("Cannot connect device");<br />
ex.printStackTrace();<br />
}<br />
Commands with DevBoolean input argument and no output argument<br />
(BooleanVoidCommand)<br />
The commands with DevBoolean input argument and no output argument are called<br />
BooleanVoid commands in <strong>ATK</strong>. The following list presents all the command viewers<br />
suitable for BooleanVoidCommands:<br />
1. OnOffCheckBoxCommandViewer: is a sub-classes of swing JCheckBox. A click on a<br />
OnOffCheckBoxCommandViewer will immediately execute the corresponding<br />
command on the tango device. The value of the input parameter passed to the device<br />
command depends on the state of the checkBox. If the checkBox is selected the device<br />
command is called with “true” parameter, otherwise the “false” parameter is sent to<br />
the command.<br />
2. OnOffSwitchCommandViewer: A click on a OnOffSwitchCommandViewer will<br />
immediately execute the corresponding command on the tango device. The value of<br />
the input parameter passed to the device command depends on the state of the switch.<br />
The difference with the previous viewer is only in the graphical representation.
Commands with DevString input argument and no output argument<br />
The following list presents all the command viewers suitable for the commands with<br />
DevString input argument and no output argument.<br />
1. OptionComboCommandViewer: is a sub-class of Swing JCombobox. The limited<br />
possibilities for the input strings are displayed in the combobox drop down list. A<br />
click in this list will launch the execution of the <strong>Tango</strong> device command with the input<br />
parameter equal to the item selected in the combobox item list.<br />
Commands with any type of input argument and any type of output argument<br />
The following list presents all the command viewers suitable “any” tango command<br />
1. AnyCommandViewer: is a sub-class of Swing JButton. This viewer is convenient for<br />
the tango device commands with input arguments and / or output arguments of any<br />
type. A click on the button will display a window (see the screen shot below) in which<br />
the user can enter the input argument, click on execute will execute the command with<br />
the specified input argument and if there is any output argument, it will be displayed<br />
in the lower area (scrolled text area) of this window.
Display a collection of tango device commands<br />
<strong>ATK</strong> provides a viewer CommandComboViewer to display a collection of device commands<br />
in a Combo drop down list. Each element of this list acts as a “VoidVoid CommandViewer” if<br />
the command has no input and no output argument. The command list element acts as<br />
“AnyCommandViewer” if the command has an input and / or output argument.<br />
The model for this viewer is a CommadList. All the members of the commandList will be<br />
displayed in the comboBox drop down list no matter what is the type of their input and / or<br />
output arguments.<br />
When one of the iterms of the list is selected :<br />
If the command has no input argument it is immediately executed.<br />
If the command needs an input argument a “anyCommandViewer” window will be<br />
displayed asking for the argument to be entered.
Error Handling<br />
All the exceptions thrown by <strong>Tango</strong> and caught by <strong>ATK</strong> are transformed into an <strong>ATK</strong> error<br />
event. Below is a list of some situations in which the exceptions are caught by <strong>ATK</strong> and<br />
tranformed into an <strong>ATK</strong> error event :<br />
<strong>Tango</strong> device access timeout during the refreshing of the attributes<br />
<strong>Tango</strong> device access timeout during the actions like : setting the value of an<br />
attribute, execution of a command<br />
Exceptions thrown by the device servers because of a non authorized action or<br />
value setting<br />
What is important to note is that normally all the exceptions thrown by the <strong>Tango</strong> API are<br />
caught inside <strong>ATK</strong> and transformed into error events. The only exception, which is not<br />
transformed to an <strong>ATK</strong> error, is the ConnectionException. This exception is thrown by <strong>ATK</strong><br />
if and only if the initial connection to the tango device fails. So apart from the<br />
ConnectionException the <strong>ATK</strong> application programmer does not need to catch any tango<br />
related exception.
There are two kinds of errors in <strong>ATK</strong>. The first type of errors, called “Error”, is produced<br />
when the <strong>Tango</strong> DevFailed Exception occurs during the reading of an attribute or during the<br />
execution of a command. The second type of errors, called “SetError”, is produced when the<br />
<strong>Tango</strong> DevFailed Exception occurs during the setting value of an attribute. This is done to be<br />
able to make a clear separation between the errors which happen during the setting of an<br />
attribute and those which happen during the reading of the same attribute.<br />
In addition to the <strong>ATK</strong> error events generated, <strong>ATK</strong> provides two classes of error viewers :<br />
ErrorHistory and ErrorPopup. They are the graphical viewer classes which listen to <strong>ATK</strong><br />
error events and display the error to the application end user.<br />
How to handle and display errors<br />
The provided error viewer classes can be used to collect and to display <strong>ATK</strong> errors generated<br />
during the application session. Here are the steps to perform to handle errors :<br />
• Create one or more ErrorViewer(s)<br />
ErrorHistory errh = new ErrorHistory();<br />
ErrorPopup errorpopup = ErrorPopup.getInstance();<br />
• Add one or more error viewer(s) as error listeners to the empty attribute list just after<br />
it’s instantiation<br />
AttributeList attl = new AttributeList();<br />
attl.addErrorListener(errh);<br />
attl.addSetErrorListener(errorpopup);<br />
attl.addSetErrorListener(errh);<br />
• Add one or more error viewer(s) as error listeners to the empty command list just after<br />
it’s instantiation<br />
CommandList cmdl = new CommandList();<br />
cmdl.addErrorListener(errh);<br />
cmdl. addErrorListener (errorpopup);<br />
• Connect to the attributes by adding them to the attribute list<br />
attl.add(att_one);<br />
attl.add(att_two);<br />
…..<br />
• Connect to the commands by adding them to the command list<br />
cmdl.add(cmd_one);<br />
cmdll.add(cmt_two);<br />
…..<br />
• Start the attribute list refresher<br />
attl.startRefresher();<br />
…..<br />
The error viewers are registered as error listeners of the attribute list and the command list.<br />
This way they will be registered as the error listeners of all the members added to these lists.<br />
It is very important to register them as error listeners of the list before the first adding of the<br />
elements.
Error Viewers<br />
There are two error viewer classes provided by <strong>ATK</strong> : ErrorHistory and ErrorPopup. To<br />
use them the application programmer should add them as error listeners to either attribute and<br />
command lists or to the attribute and command entities directly.<br />
ErrorHistory<br />
The ErrorHistory viewer is used to log all of the errors it receives and keep the history of all<br />
the errors received. It will display the list of these errors. If the same error occurs repeatedly,<br />
to save place in the window, only the timestamp of the error is changed. This way only the<br />
date and the time of the last time the error occurred is displayed.<br />
The code sample below shows how to use ErrorHistory :<br />
ErrorHistory eh = new ErrorHistory();<br />
AttributeList attl = new AttributeList();<br />
attl.addErrorListener(eh);<br />
attl.addSetErrorListener(eh);<br />
The call to “addErrorListener” will add the ErrorHistory as a listener for all errors excepted<br />
those happening during the attribute set value. If we want to log into the ErrorHistory the<br />
attribute setting errors we should call the “addSetErrrorListener” in addition to<br />
“addErrorListener”.<br />
A right click on one of the errors displayed in the list, will display detailed information about<br />
that particular error. “Show Error” will display on the right panel the <strong>Tango</strong> error stack.
ErrorPopup<br />
The ErrorPopup viewer is a singleton class in <strong>ATK</strong>. This viewer is a dialog window which<br />
pops up as soon as it receives an error. The error description is displayed and the user can get<br />
the detailed description of the error. The ErrorPopup window waits for the user click to<br />
disappear.<br />
Normally the ErrorPopup should NOT be used for the errors which occur during the attribute<br />
refreshing. It should be used for errors which occur rarely like the setting of an attribute or the<br />
execution of a command.<br />
The code sample below shows how to use ErrorPopup :<br />
ErrorPopup errpp = ErrorPopup.getInstance();<br />
AttributeList attl = new AttributeList();<br />
CommandList cmdl = new CommandList();<br />
attl.addSetErrorListener(errpp);<br />
cmdl.addErrorListener(errpp);<br />
Note that the ErrorPopup is only added as “SetErrorListener” to the attribute list.
Synoptic drawing and programming<br />
<strong>ATK</strong> provides a complete synoptic system. As already mentioned in the introduction, the<br />
main idea of the synoptic drawing and viewing system is to provide the application designer<br />
with a simple and a flexible way to draw a synoptic and to animate it at runtime according to<br />
the values and states read from the control system.<br />
What is a synoptic application?<br />
In an application based on a synoptic the user can see a “free style” drawing, in which<br />
different parts can report on the tango device states and/or the tango attribute values of the<br />
control system. We say that the drawing is “animated” at run-time according to the values /<br />
states of the control system objects.<br />
The following picture is the snapshot of the ESRF Linac control application based on a<br />
synoptic. The synoptic is the drawing in the center with the background color in blue.<br />
As you can see the drawing components in the synoptic have different colors according to the<br />
device state attribute to which they are linked. For example the drawing component linked to<br />
“elin/gun/aux/State” is colored in orange because the value of this state attribute is Alarm.<br />
Moreover you can see the red arrow (Beam Stop) on the slider pointing to the value of the<br />
tango attribute “elin/master/op/SRCT_limit” which is 92 as it is also represented outside of<br />
the synoptic on the top of the window.<br />
What kind of animations are provided at run-time?<br />
The run-time behavior of the synoptic is predefined in <strong>ATK</strong> and it depends on the type of the<br />
graphic object (free drawing, dynos, sliders, buttons, …) on one hand and the tango control
object to which it is linked (state attribute, numerical attribute, boolean attribute, tango<br />
command …). The exact run-time behaviour in each case will be discussed in a further<br />
section.<br />
Draw the synoptic : Use Jdraw editor<br />
<strong>ATK</strong> includes a graphical editor, to design the graphic shape of the synoptic. The editor is<br />
called Jdraw. This editor is included in <strong>ATK</strong> so you don’t need to download any specific<br />
jarfile.<br />
To launch jdraw you should start the following class :<br />
fr.esrf.tangoatk.widget.util.jdraw.JdrawEditorFrame<br />
Once the jdraw is started you will see the following window :<br />
You can now start to draw the synoptic. As in any drawing editor you can group basic objects<br />
(like rectangle, circle, lines, …) to obtain more elaborated shapes. Once the drawing is done<br />
you need to associate parts of the drawing to a <strong>Tango</strong> control system object. Click on the<br />
following link to view a Flash demo of how to draw a simple tango synoptic.<br />
First synoptic (Flash Demo)
Test the synoptic : “<strong>Tango</strong> Synoptic view”<br />
As soon as the synoptic is saved in a file, it’s run time behavior can be tested. Inside Jdraw,<br />
select “<strong>Tango</strong> Synoptic view” from the “Views” pulldown menu to test the run time behavior<br />
of the synoptic.<br />
You can also start the same simple synoptic application outside jdraw editor. This application<br />
is called SimpleSynopticAppli and is included in <strong>ATK</strong>. You don’t need any specific jarfile to<br />
use it.To launch SimpleSynopticAppli you should start the following class :<br />
fr.esrf.tangoatk.widget.jdraw.SimpleSynopticAppli<br />
You can pass the absolute path of the synoptic file as the argument to the<br />
SimpleSynopticAppli. In case no argument is passed on the command line, the application<br />
will popup a file selection dialog in order to get the name of the synoptic file to load.<br />
The following screenshot shows the SimpleSynopticAppli with the synoptic file loaded.
As you can see the rectangle shows the value of fp/test/1/state attribute. The state attribute<br />
value is represented by it’s corresponding color (blue). Moreover you can see the value of the<br />
“fp/test/1/double_scalar” value displayed by the SimpleScalarViewer inside the synoptic.<br />
If the mouse enters the blue rectangle (while the focus is inside the synoptic window), a<br />
tooltip will display the name of the <strong>Tango</strong> attribute associated to the rectangle. The same goes<br />
for the region where the numeric value (177.83) is displayed.<br />
A mouse click inside the blue rectangle will launch an AtkPanel for the device fp/test/1. The<br />
AtkPanel is started by default in read-only mode : device commands and attribute setters are<br />
not displayed.<br />
Conclusion :<br />
A synoptic drawing can easily be made using the drawing tool Jdraw included in<br />
<strong>ATK</strong>.<br />
The association between the graphic components inside the drawing and the control<br />
system <strong>Tango</strong> objects are made through the name of the graphic components.<br />
A Simple Synoptic application is provided to test the run-time behaviour of the<br />
synoptic. It can be started directly from the Jdraw editor’s menubar or outside Jdraw.<br />
Jdraw editor<br />
We will not explain in detail Jdraw editor. In fact, it is a very intuitive editor and you can just<br />
try it to get experience with it. Neverthelesse there are some Jdraw features which will be<br />
described in this section.<br />
Jdraw libraries<br />
You can draw your own standrad shapes and save them in a file such that they can be used in<br />
other synoptic files.<br />
1. Draw your standrard / predefined shapes in the Jdraw editor.<br />
2. Save the file by naming it with a “.lib” suffix.<br />
3. Move your “.lib” file to a well defined location on your disk.<br />
4. Set the “LIBPATH” environment variable to the folder where is located your “.lib”<br />
file.<br />
5. Start the jdraw java machine with “-DLIBPATH=$LIBPATH”.<br />
6. Note on the top right corner the “Palette Libraries” ComboBox. You should see inside<br />
the drop down list the name of the “.lib” file.<br />
When the library name is selected it’s content is displayed in a separate window. You can<br />
simply click one component in the library window and click the jdraw window to add it into<br />
your drawing. See the screenshot below :
<strong>ATK</strong> Viewers in Jdraw<br />
A small set of <strong>ATK</strong> viewers are available in Jdraw so that they can be added inside the<br />
synoptic drawing. To add one of them click on “<strong>ATK</strong> Swing” button and select an appropriate<br />
viewer from the list.When using the <strong>ATK</strong> viewers you may need to set some of their “bean<br />
properties” to make them behave as you wish. A subset of the properties of each viewer is<br />
accessible through jdraw. To see and to edit those properties, double click the atk viewer, then<br />
select the “Extension” tab in the property window. For example in the screen shot below you<br />
can see all the bean properties available in Jdraw for the SimpleScalarViewer.<br />
Dynamic Objects (Dynos)<br />
Dynamic Objects also called Dynos in Jdraw are the graphic components for which the user<br />
has defined a dynamic (run-time) behavior.<br />
For example a Dyno can be any graphic component associated to a numeric tango attribute<br />
and for which the user has defined a specific background color depending on the value of the<br />
attribute. You can see how to create and use the dynos in Jdraw in the following flash demo.<br />
Dynamic Objects in Jdraw (Flash Demo)
Panel class definition<br />
In a synoptic application when a graphic component is clicked by the user, in most cases, we<br />
need to launch a specific panel. In Jdraw you have the possibility to define the name of the<br />
class you want to start when the Jdraw object is clicked. To associated a Jdraw graphic<br />
component to a panel follow the steps below :<br />
1. Double click the Jdraw graphic object to show the Properties window<br />
2. Select the Extension Tab inside the Properties window<br />
3. Click on the “New” button to add a new extension and give it the name “className”<br />
4. Type in the fully defined class name of the panel you want to show, in the value field<br />
attached to className extension<br />
5. Optionnally click on the “New” button to add another extension and give it the name<br />
“classParam”<br />
6. Type in the string which is passed to the constructor of the panel class<br />
The “panel class” defined with “className” extension :<br />
• Should be a subclass of JFrame or Jdialog<br />
• Must have a constructor with a String parameter (even if the parameter is ignored)<br />
• Should not call system.exit() when it’s window is closed<br />
Conclusion<br />
The specific full qualified panel class name should be specified in the “Extension” tab<br />
of the property window under the name of “className”.<br />
The string parameter which will be passed to the panel class constructor can also be<br />
defined in the “Extension” tab of the property window under the name of<br />
“classParam”.<br />
If the classParam is not defined the constructor of the class is called with the name of<br />
the jdraw graphic object which has been clicked.<br />
If the className is not defined and the jdraw graphic object is associated to a <strong>Tango</strong><br />
state attribute, atkpanel will be started in read only mode.
Include the Synoptic in an <strong>ATK</strong> application<br />
Once the synoptic is drawn and well tested, it can be used through the generic application<br />
SimpleSynopticAppli. To launch the SimpleSynopticAppli start the following class :<br />
fr.esrf.tangoatk.widget.jdraw.SimpleSynopticAppli<br />
In most cases, the synoptic should be integrated inside a specific <strong>ATK</strong> application in the<br />
middle of other <strong>ATK</strong> viewers.<br />
As you can see in the screen shot the synoptic is only part of the application’s main window.<br />
There are other <strong>ATK</strong> attribute and command viewers outside of the synoptic area. Moreover<br />
there is also a specific menu bar with a lot of application specific commands.<br />
SynopticFileViewer<br />
<strong>ATK</strong> provides a viewer called SynopticFileViewer which belongs to the package :<br />
fr.esrf.tangoatk.widget.jdraw. This viewer can be used as any other <strong>ATK</strong> viewer. It can be<br />
added into any Swing container. It can also be added to a Java IDE palette (for example<br />
Netbeans palette) as a Java Bean.<br />
Once the SynopticFileViewer is instantiated, the programmer should specify the synoptic file<br />
to be loaded by the viewer. There are two methods for synoptic file specification :<br />
1. Load the synoptic from a file specified by a path name on the disk<br />
2. Load the synoptic from an Input Stream Reader
Load the synoptic from a file<br />
The application programmer will specify the file path name of the synoptic file to load. The<br />
drawback of this option is that the application programmer must know the absolute path name<br />
of the synoptic file and this path name is constant even if the application is deployed in<br />
different hosts and sites.<br />
The following code sample shows how to use a SynopticFileViewer and specify the synoptic<br />
file to load :<br />
SynopticFileViewer sfv = new SynopticFileViewer();<br />
sfv.setToolTipMode(<strong>Tango</strong>SynopticHandler.TOOL_TIP_NAME);<br />
sfv.setAutoZoom(true);<br />
try<br />
{<br />
sfv. setJdrawFileName ("/my/root/dir/jdraw_file mySynoptic.jdw ");<br />
}<br />
Catch (Exception ex) {}<br />
The call to “setJdrawFileName” will load the synoptic file if it can be found and opened,<br />
otherwise an exception is thrown.<br />
Load the synoptic from an Input Stream Reader<br />
The main advantage of this method is that the synoptic jdraw file can be included into the<br />
application jarfile. An input stream reader is created through the file resource by the<br />
application code. This input stream reader is passed to the SynopticFileViewer to load the<br />
synoptic.<br />
This option allows that the synoptic file is packed inside the application Jar file and we don’t<br />
make any assumption on the exact physical location of the synoptic file on the disk.The<br />
following code sample shows how to use a SynopticFileViewer and specify the synoptic file<br />
to load :<br />
SynopticFileViewer sfv = new SynopticFileViewer();<br />
sfv.setToolTipMode(<strong>Tango</strong>SynopticHandler.TOOL_TIP_NAME);<br />
sfv.setAutoZoom(true);<br />
InputStreamReader inStrReader=null;<br />
InputStream jdFileInStream = this.getClass().getResourceAsStream("/mypakcage/file.jdw”);<br />
if (jdFileInStream!=null)<br />
inStrReader = new InputStreamReader(jdFileInStream);<br />
if (inStrReader!=null)<br />
{<br />
Try<br />
{<br />
sfv .loadSynopticFromStream(inStrReader);<br />
}<br />
Catch (Exception ex) {}<br />
}<br />
The call to “loadSynopticFromStream” will load the synoptic from the input stream if<br />
possible. In case of bad format or an empty stream (no component) an exception is thrown.
Predefined run time behavior<br />
The synoptic file is loaded by <strong>ATK</strong> at run-time. All the run time animation / behavior is coded<br />
inside Atk class which loads the synoptic. All of the run time behavior is listed in this section.<br />
<strong>Tango</strong> State Attribute<br />
A <strong>Tango</strong> state attribute can be associated to any jdraw graphic object. From a simple drawing<br />
to a complex shape made of successive groups. A tango state attribute can also be associated<br />
to a Dyno.<br />
Associated to a Jdraw Object (not a Dyno)<br />
<strong>ATK</strong> will color the object according to the value of the state attribute. The state/color<br />
mapping is the same as the one used in all other parts / viewers of <strong>ATK</strong>.<br />
If the object is filled : the fill color is changed<br />
If the object is not filled : the line color is changed<br />
If the object is made of successive groups, the change is made recursively in each<br />
group util the basic graphic objects are reached. In this hierarchy of objects, the<br />
graphic objects whose name is “IgnoreRepaint” do not change their color at all.<br />
Associated to a Dyno (Dynamic Object)<br />
As described in the previous section a Dynamic Object (Dyno) has a specific dynamic<br />
behavior which has been defined during the drawing phase. In order to define your own<br />
behavior with a Dyno associated to a State attribute, you should define the mapping between<br />
each different tango state numeric values and the caracteristique affected by the value.<br />
It’s important to know that the Dyno will receive at run time a numeric value associated to the<br />
state attribute value. You can find the mapping between the numeric values and the tango<br />
state values in the <strong>Tango</strong> documentation :<br />
http://www.esrf.eu/computing/cs/tango/tango_doc/kernel_doc/tango_java_api/classes/constan<br />
t-values.html<br />
User interaction<br />
When the mouse enters the graphic component associated to the state attribute, the name of<br />
the state attribute is displayed inside a tooltip.<br />
When an object associated to a state attribute is clicked by the user at run time, <strong>ATK</strong> tries to<br />
popup a panel.<br />
If the “className” extension is defined, the class is instantiated using a constructor<br />
with a String parameter.<br />
If the “className” extension is not defined the AtkPanel in read-only mode is<br />
instantiated.<br />
If the “classParam” extension is defined, the string is passed as the argument to the<br />
constructor of the panel class.<br />
If the “classParam” extension is not defined, the device name behind the state<br />
attribute is passed as the argument to the constructor of the panel class.
<strong>Tango</strong> Numeric Attribute<br />
A <strong>Tango</strong> numeric attribute can be associated to a Dyno (Dynamic Object) or to an adapted<br />
Atk Viewer (for example SimpleScalarViewer).<br />
Associated to a Dyno (Dynamic Object)<br />
As described in the previous sections a Dynamic Object (Dyno) has a specific dynamic<br />
behavior which has been defined during the drawing phase. In order to define your own<br />
behavior with a Dyno associated to a tango numeric attribute, you should define the mapping<br />
between different values of the tango attribute and the caracteristique affected by the value.<br />
You can for example associate “value intervals” to a caracteristique change. See the Dynamic<br />
Objects in Jdraw (Flash Demo).<br />
It’s important to know that the Dyno will receive at run time the numeric value of the tango<br />
attribute when it changes.<br />
Associated to an Atk Viewer (for example SimpleScalarViewer)<br />
The tango attribute will be set as the model of the AtkViewer (SimpleScalarViewer) and<br />
that’s it. All the run-time behavior is defined by the AtkViewer which is used.<br />
Some of the bean properties of the Atk Viewer are available in the extension Tab of the Jdraw<br />
properties window.<br />
User interaction<br />
When the mouse enters the graphic component associated to the tango numeric attribute, the<br />
name of the tango attribute is displayed inside a tooltip.<br />
When an object associated to the tango attribute is selected by the user at run time, <strong>ATK</strong> tries<br />
to popup a panel :<br />
If the “className” extension is defined, the class is instantiated using a constructor<br />
with a String parameter.<br />
If the “classParam” extension is defined, the string is passed as the argument to the<br />
constructor of the panel class.<br />
If the “classParam” extension is not defined, the name of the Jdraw object (which is<br />
the name of the <strong>Tango</strong> numeric attribute) is passed as the argument to the constructor<br />
of the panel class.<br />
If the “className” extension is not defined nothing happens
<strong>Tango</strong> Boolean Attribute<br />
A <strong>Tango</strong> boolean attribute can be associated to a Dyno (Dynamic Object) or to an adapted<br />
Atk Viewer (for example BooleanScalarCheckboxViewer).<br />
Associated to a Dyno (Dynamic Object)<br />
In order to define your own behavior with a Dyno associated to a tango boolean attribute, you<br />
should define the mapping between the two values of the boolean attribute (true and false) and<br />
the caracteristique affected by the value. See the Dynamic Objects in Jdraw (Flash Demo).<br />
It’s important to know that the Dyno will receive at run time the numeric value for the<br />
boolean attribute. It means that if the attribute value is false, the value 0 is sent to the Dyno<br />
and if the attribute value is true the value 1 is sent to the Dyno.<br />
Associated to an Atk Viewer (for example BooleanScalarCheckboxViewer)<br />
The tango attribute will be set as the model of the AtkViewer<br />
(BooleanScalarCheckboxViewer). All the run-time behavior is defined by the AtkViewer<br />
which is used.<br />
Some of the bean properties of the Atk Viewer are available in the extension Tab of the Jdraw<br />
properties window.<br />
User interaction<br />
When the mouse enters the graphic component associated to the tango numeric attribute, the<br />
name of the tango attribute is displayed inside a tooltip.<br />
When an object associated to the tango attribute is selected by the user at run time, <strong>ATK</strong> tries<br />
to popup a panel :<br />
If the “className” extension is defined, the class is instantiated using a constructor<br />
with a String parameter.<br />
If the “classParam” extension is defined, the string is passed as the argument to the<br />
constructor of the panel class.<br />
If the “classParam” extension is not defined, the name of the Jdraw object (which is<br />
the name of the <strong>Tango</strong> boolean attribute) is passed as the argument to the constructor<br />
of the panel class.<br />
If the “className” extension is not defined nothing happens
<strong>Tango</strong> DevState Spectrum Attribute<br />
An element of a <strong>Tango</strong> DevState spectrum attribute can be associated to any jdraw graphic<br />
object. From a simple drawing to a complex shape made of successive groups. An element of<br />
a <strong>Tango</strong> DevState spectrum attribute can also be associated to a Dyno. To assign an element<br />
of a DevState spectrum attribute we use the brakets. So to associate the 10 th element of the<br />
state spectrum attribute sr/rf-tra/tra1/SubDevicesStates, the name of the graphic component<br />
should be sr/rf-tra/tra1/SubDevicesStates[9].<br />
Associated to a Jdraw Object (not a Dyno)<br />
<strong>ATK</strong> will color the object according to the value of the element specified in the state spectrum<br />
attribute. The state/color mapping is the same as the one used in all other parts / viewers of<br />
<strong>ATK</strong>.<br />
If the object is filled : the fill color is changed according to the state value<br />
If the object is not filled : the line color is changed according to the state value<br />
If the object is made of successive groups, the change is made recursively in each<br />
group util the basic graphic objects are reached. In this hierarchy of objects, the<br />
graphic objects whose name is “IgnoreRepaint” do not change their color at all.<br />
Associated to a Dyno (Dynamic Object)<br />
As described in the previous sections a Dynamic Object (Dyno) has a specific dynamic<br />
behavior which has been defined during the drawing phase. In order to define your own<br />
behavior with a Dyno associated to an element of a State spectrum attribute, you should<br />
define the mapping between each different tango state numeric values and the caracteristique<br />
affected by the value.<br />
It’s important to know that the Dyno will receive at run time a numeric value associated to the<br />
state attribute value. You can find the mapping between the numeric values and the tango<br />
state values in the <strong>Tango</strong> documentation :<br />
http://www.esrf.eu/computing/cs/tango/tango_doc/kernel_doc/tango_java_api/classes/constan<br />
t-values.html<br />
User interaction<br />
When the mouse enters the graphic component associated to the state spectrum attribute, the<br />
name of the state spectrum attribute + index of the element in the spectrum is displayed inside<br />
a tooltip.<br />
When an object associated to a state attribute is clicked by the user at run time, <strong>ATK</strong> tries to<br />
popup a panel.<br />
If the “className” extension is defined, the class is instantiated using a constructor<br />
with a String parameter.<br />
If the “classParam” extension is defined, the string is passed as the argument to the<br />
constructor of the panel class.<br />
If the “classParam” extension is not defined, the name of the Jdraw object (which is<br />
the name of the element of a tango DevState spectrum attribute) is passed as the<br />
argument to the constructor of the panel class.<br />
If the “className” extension is not defined nothing happens
<strong>Tango</strong> Command<br />
A <strong>Tango</strong> Command can be associated to a Jdraw interactive component or to an adapted Atk<br />
Viewer (for example VoidVoidCommandViewer).<br />
Associated to a Jdraw interactive component<br />
When the interactive graphic component is clicked, the tango command is executed.<br />
Associated to an Atk Viewer (for example VoidVoidCommandViewer)<br />
The tango attribute will be set as the model of the AtkViewer (VoidVoidCommandViewer).<br />
All the run-time behavior is defined by the AtkViewer which is used.<br />
Some of the bean properties of the Atk Viewer are available in the extension Tab of the Jdraw<br />
properties window.<br />
User interaction<br />
When the mouse enters the graphic component associated to the tango command, the name<br />
of the tango command is displayed inside a tooltip.<br />
When the interactive object associated to the tango command is clicked by the user at run<br />
time, <strong>ATK</strong> sends the command to the associated <strong>Tango</strong> device.<br />
Other types of <strong>Tango</strong> Attributes<br />
Other type of <strong>Tango</strong> attributes can be associated only to an Atk viewer avialable in Jdraw<br />
editor under the “Atk Swing” button. They cannot be associated to a Jdraw graphic<br />
component. The use of an Atk viewer is mandatory.<br />
The following tango attributes can be used in Jdraw and associated to their corresponding Atk<br />
viewers as listed below :<br />
String Scalar attribute should be associated to a SimpleScalarViewer<br />
Numeric Spectrum attribute should be associated to a NumberSpectrumViewer<br />
Numeric Image attribute should be associated to a NumberImageViewer<br />
The run time behavior is the one provided by the Atk viewer.
Advanced <strong>ATK</strong> programming<br />
Section under construction ….
Appendix 1 : attribute viewers / setters<br />
<strong>Tango</strong><br />
format and<br />
data type<br />
Scalar<br />
Any type<br />
Single<br />
attribute<br />
Scalar<br />
Numeric<br />
type<br />
Single<br />
attribute<br />
Scalar<br />
DevString<br />
single<br />
attribute<br />
Scalar<br />
DevBoolean<br />
Single<br />
attribute<br />
Scalar<br />
DevBoolean<br />
Single<br />
attribute<br />
Scalar<br />
DevShort,<br />
DevUshort<br />
Single<br />
attribute<br />
Scalar<br />
DevState<br />
Device<br />
State single<br />
attribute<br />
Scalar<br />
Numeric<br />
type<br />
Single<br />
attribute<br />
Scalar<br />
DevString<br />
single<br />
attribute<br />
View<br />
/ Set<br />
View<br />
and<br />
Set<br />
<strong>ATK</strong> class used as<br />
model<br />
AttributeList<br />
View INumberScalar<br />
View IStringScalar<br />
View IBooleanScalar<br />
View<br />
and<br />
Set<br />
IBooleanScalar<br />
View IEnumScalar<br />
View IDevStateScalar<br />
Set INumberScalar<br />
Set IStringScalar<br />
<strong>ATK</strong> viewer / setter<br />
ScalarListViewer ScalarListSetter<br />
NumberScalarListViewer<br />
SimpleScalarViewer<br />
NumberScalarViewer<br />
NumberScalarProgressBar<br />
SimpleScalarViewer<br />
StatusViewer<br />
SignalScalarLightViewer<br />
BooleanScalarCheckBoxViewer<br />
SimpleEnumScalarViewer<br />
StateViewer<br />
NumberScalarWheelEditor<br />
NumberScalarComboEditor<br />
StringScalarEditor<br />
StringScalarComboEditor<br />
<strong>Tutorial</strong><br />
section<br />
Use a generic<br />
scalar attribute<br />
viewer<br />
Using specific<br />
viewers ...<br />
Using specific<br />
viewers ...<br />
device status<br />
Using specific<br />
viewers ...<br />
Using specific<br />
viewers ...<br />
Using specific<br />
viewers ...<br />
device state<br />
Using specific<br />
viewers ...<br />
Using specific<br />
viewers ...<br />
Using specific<br />
viewers ...
<strong>Tango</strong><br />
format and<br />
data type<br />
Scalar<br />
DevBoolean<br />
Single<br />
attribute<br />
Scalar<br />
DevShort,<br />
DevUshort<br />
Single<br />
attribute<br />
Scalar<br />
Any type<br />
Collection<br />
of attributes<br />
Scalar<br />
Numeric<br />
type<br />
Collection<br />
of attributes<br />
Scalar<br />
DevBoolean<br />
Collection<br />
of attributes<br />
Scalar<br />
Any type<br />
Collection<br />
of attributes<br />
Scalar<br />
DevState<br />
Collection<br />
of attributes<br />
Spectrum<br />
Numeric<br />
type<br />
Single<br />
attribute<br />
Spectrum<br />
DevString<br />
Single<br />
attribute<br />
View<br />
/ Set<br />
<strong>ATK</strong> class used as<br />
model<br />
Set IBooleanScalar<br />
<strong>ATK</strong> viewer / setter<br />
BooleanScalarCheckBoxViewer<br />
BooleanScalarComboEditor<br />
SignalScalarButtonSetter<br />
Set IEnumScalar EnumScalarComboEditor<br />
View<br />
and<br />
Set<br />
AttributeList<br />
ScalarListViewer ScalarListSetter<br />
NumberScalarListViewer<br />
View AttributePolledList Trend<br />
View AttributePolledList BooleanTrend<br />
View<br />
and<br />
Set<br />
IAttribute<br />
View IDevStateScalar<br />
MultiScalarTableViewer<br />
TabbedPaneDevStateScalarViewer<br />
View INumberSpectrum NumberSpectrumViewer<br />
View IStringSpectrum SimpleStringSpectrumViewer<br />
<strong>Tutorial</strong><br />
section<br />
Using specific<br />
viewers ...<br />
Using specific<br />
viewers ...<br />
AttributeList<br />
viewers<br />
AttListViewer<br />
Flash Demo<br />
The trend of<br />
numberScalar<br />
Trend Flash<br />
demo<br />
The trend of<br />
boolean scalar<br />
attributes<br />
A set of scalar<br />
att...<br />
Scalar Table<br />
Flash demo<br />
A set of<br />
DevStateScalar<br />
attrributes<br />
NumberSpectrum<br />
attributes<br />
StringSpectrum<br />
attributes
<strong>Tango</strong><br />
format and<br />
data type<br />
Spectrum<br />
DevState<br />
Single<br />
attribute<br />
Spectrum<br />
Numeric<br />
type<br />
Collection<br />
of attributes<br />
Spectrum<br />
Numeric<br />
type<br />
Single<br />
attribute<br />
Image<br />
Numeric<br />
type<br />
Single<br />
attribute<br />
Image<br />
DevString<br />
Single<br />
attribute<br />
View<br />
/ Set<br />
<strong>ATK</strong> class used as<br />
model<br />
<strong>ATK</strong> viewer / setter<br />
View IDevStateSpectrum DevStateSpectrumViewer<br />
View INumberSpectrum MultiNumberSpectrumViewer<br />
View INumberSpectrum NumberSpectrumItemTrend<br />
View INumberImage NumberImageViewer<br />
View IStringImage StringImageTableViewer<br />
<strong>Tutorial</strong><br />
section<br />
DevStateSpectrum<br />
attributes<br />
A set of<br />
NumberSpectrum<br />
attributes in a<br />
chart<br />
Trend of number<br />
spectrum<br />
attributes<br />
NumberImage<br />
attributes<br />
StringImage<br />
attributes
Appendix 2 : command viewers<br />
Input<br />
argument<br />
data type<br />
DevVoid<br />
no input<br />
DevBoolean<br />
DevString<br />
Output<br />
argument<br />
data type<br />
DevVoid<br />
no output<br />
DevVoid<br />
no output<br />
DevVoid<br />
no output<br />
<strong>ATK</strong> class used<br />
as model<br />
ICommand<br />
ICommand<br />
Any Type Any Type ICommand<br />
Any Type Any Type<br />
<strong>ATK</strong> Command Viewer<br />
VoidVoidCommandViewer<br />
ConfirmCommandViewer<br />
OnOffCheckboxCommandViewer<br />
OnOffSwitchCommandViewer<br />
ICommand OptionComboCommandViewer<br />
A collection of<br />
commads<br />
CommandList<br />
AnyCommandViewer<br />
CommandComboViewer.jpg<br />
<strong>Tutorial</strong><br />
section<br />
Commands<br />
with no input<br />
and no output<br />
Commands<br />
with<br />
DevBoolean<br />
input and no<br />
output<br />
Commands<br />
with<br />
DevString<br />
input and no<br />
output<br />
Commands<br />
with any type<br />
of input and<br />
any type of<br />
output<br />
A collection<br />
of commands
Appendix 3 : error viewers<br />
Type of <strong>ATK</strong><br />
error<br />
Attribute read<br />
error during the<br />
attribute<br />
refreshing<br />
Attribute setting<br />
error during the<br />
attribute set<br />
value<br />
Command<br />
execution error<br />
<strong>ATK</strong> method to use <strong>ATK</strong> Error Viewer<br />
<strong>Tutorial</strong><br />
section<br />
addErrorListener ErrorHistory ErrorHistory<br />
addSetErrorListener<br />
addErrorListener<br />
ErrorHistory<br />
ErrorPopup<br />
ErrorHistory<br />
ErrorPopup<br />
ErrorHistory<br />
ErrorPopup<br />
ErrorHistory<br />
ErrorPopup