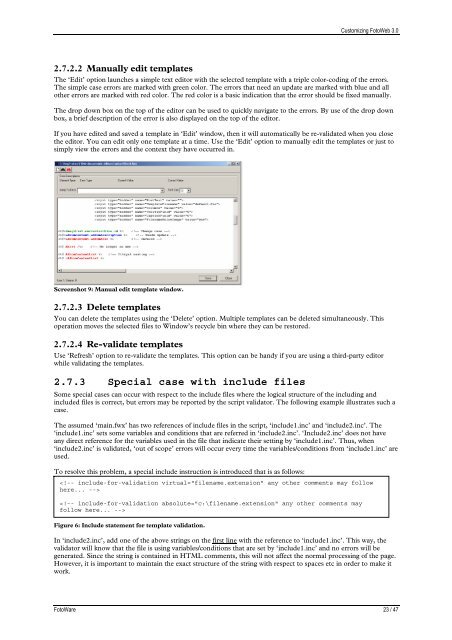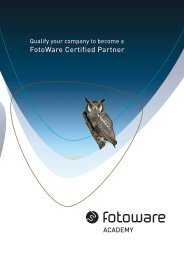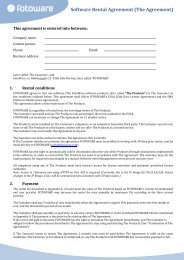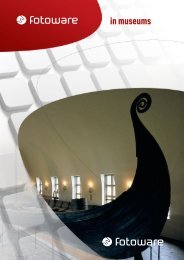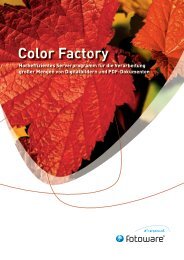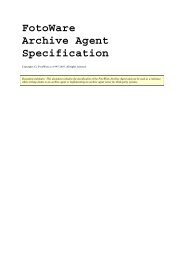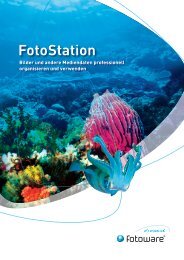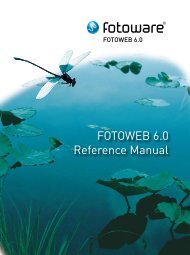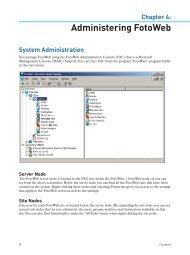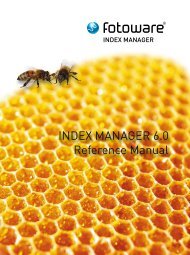FotoWeb 6.0 User Guide - Customization - FotoWare
FotoWeb 6.0 User Guide - Customization - FotoWare
FotoWeb 6.0 User Guide - Customization - FotoWare
You also want an ePaper? Increase the reach of your titles
YUMPU automatically turns print PDFs into web optimized ePapers that Google loves.
2.7.2.2 Manually edit templates<br />
Customizing <strong>FotoWeb</strong> 3.0<br />
The ‘Edit’ option launches a simple text editor with the selected template with a triple color-coding of the errors.<br />
The simple case errors are marked with green color. The errors that need an update are marked with blue and all<br />
other errors are marked with red color. The red color is a basic indication that the error should be fixed manually.<br />
The drop down box on the top of the editor can be used to quickly navigate to the errors. By use of the drop down<br />
box, a brief description of the error is also displayed on the top of the editor.<br />
If you have edited and saved a template in ‘Edit’ window, then it will automatically be re-validated when you close<br />
the editor. You can edit only one template at a time. Use the ‘Edit’ option to manually edit the templates or just to<br />
simply view the errors and the context they have occurred in.<br />
Screenshot 9: Manual edit template window.<br />
2.7.2.3 Delete templates<br />
You can delete the templates using the ‘Delete’ option. Multiple templates can be deleted simultaneously. This<br />
operation moves the selected files to Window’s recycle bin where they can be restored.<br />
2.7.2.4 Re-validate templates<br />
Use ‘Refresh’ option to re-validate the templates. This option can be handy if you are using a third-party editor<br />
while validating the templates.<br />
2.7.3 Special case with include files<br />
Some special cases can occur with respect to the include files where the logical structure of the including and<br />
included files is correct, but errors may be reported by the script validator. The following example illustrates such a<br />
case.<br />
The assumed ‘main.fwx’ has two references of include files in the script, ‘include1.inc’ and ‘include2.inc’. The<br />
‘include1.inc’ sets some variables and conditions that are referred in ‘include2.inc’. ‘Include2.inc’ does not have<br />
any direct reference for the variables used in the file that indicate their setting by ‘include1.inc’. Thus, when<br />
‘include2.inc’ is validated, ‘out of scope’ errors will occur every time the variables/conditions from ‘include1.inc’ are<br />
used.<br />
To resolve this problem, a special include instruction is introduced that is as follows:<br />
<br />
<br />
Figure 6: Include statement for template validation.<br />
In ‘include2.inc’, add one of the above strings on the first line with the reference to ‘include1.inc’. This way, the<br />
validator will know that the file is using variables/conditions that are set by ‘include1.inc’ and no errors will be<br />
generated. Since the string is contained in HTML comments, this will not affect the normal processing of the page.<br />
However, it is important to maintain the exact structure of the string with respect to spaces etc in order to make it<br />
work.<br />
<strong>FotoWare</strong> 23 / 47