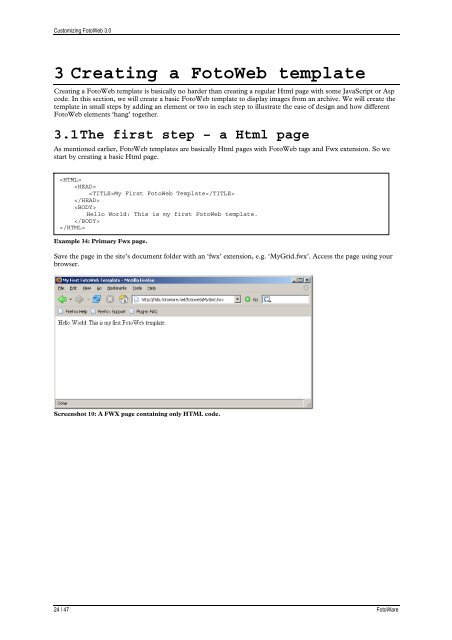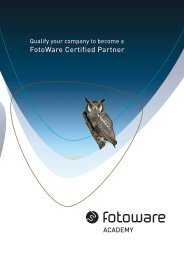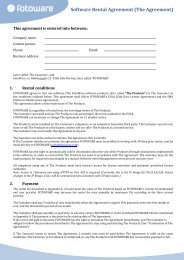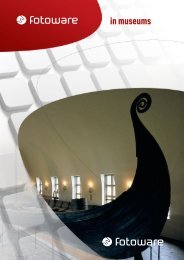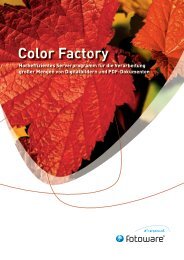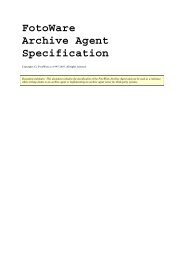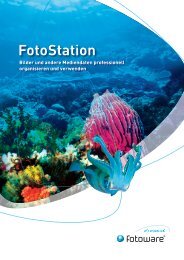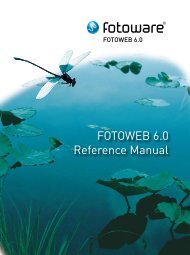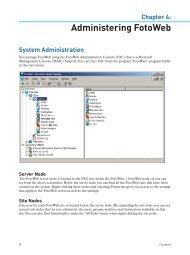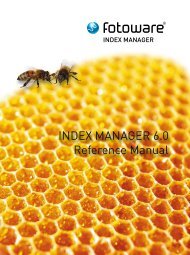FotoWeb 6.0 User Guide - Customization - FotoWare
FotoWeb 6.0 User Guide - Customization - FotoWare
FotoWeb 6.0 User Guide - Customization - FotoWare
Create successful ePaper yourself
Turn your PDF publications into a flip-book with our unique Google optimized e-Paper software.
Customizing <strong>FotoWeb</strong> 3.0<br />
3 Creating a <strong>FotoWeb</strong> template<br />
Creating a <strong>FotoWeb</strong> template is basically no harder than creating a regular Html page with some JavaScript or Asp<br />
code. In this section, we will create a basic <strong>FotoWeb</strong> template to display images from an archive. We will create the<br />
template in small steps by adding an element or two in each step to illustrate the ease of design and how different<br />
<strong>FotoWeb</strong> elements ‘hang’ together.<br />
3.1 The first step – a Html page<br />
As mentioned earlier, <strong>FotoWeb</strong> templates are basically Html pages with <strong>FotoWeb</strong> tags and Fwx extension. So we<br />
start by creating a basic Html page.<br />
<br />
<br />
My First <strong>FotoWeb</strong> Template<br />
<br />
<br />
Hello World: This is my first <strong>FotoWeb</strong> template.<br />
<br />
<br />
Example 34: Primary Fwx page.<br />
Save the page in the site’s document folder with an ‘fwx’ extension, e.g. ‘MyGrid.fwx’. Access the page using your<br />
browser.<br />
Screenshot 10: A FWX page containing only HTML code.<br />
24 / 47 <strong>FotoWare</strong>