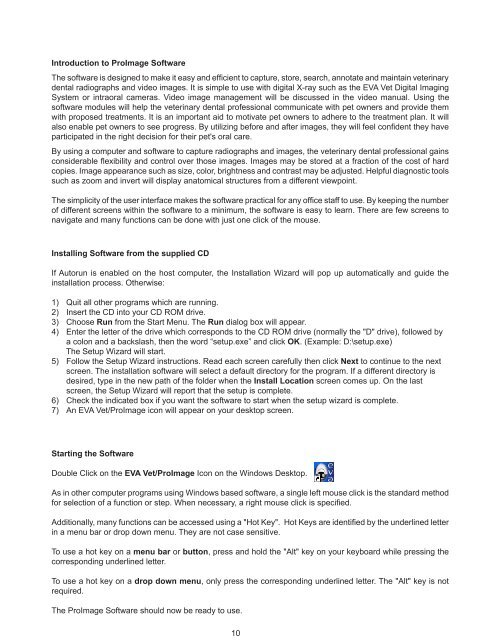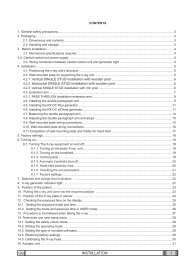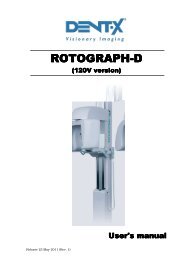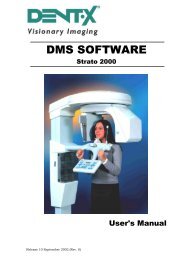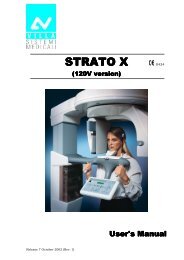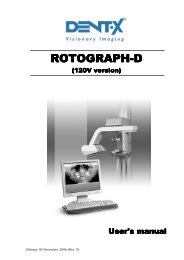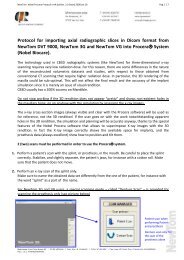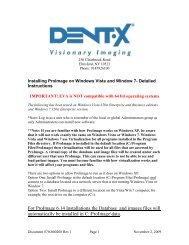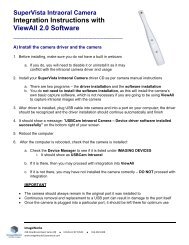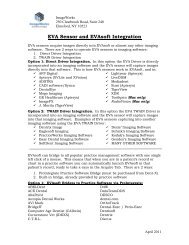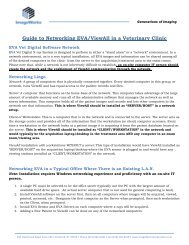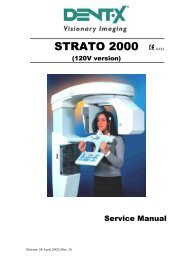EVA Twain Installation & User Guide - ImageWorks - Home
EVA Twain Installation & User Guide - ImageWorks - Home
EVA Twain Installation & User Guide - ImageWorks - Home
You also want an ePaper? Increase the reach of your titles
YUMPU automatically turns print PDFs into web optimized ePapers that Google loves.
Introduction to ProImage Software<br />
The software is designed to make it easy and efficient to capture, store, search, annotate and maintain veterinary<br />
dental radiographs and video images. It is simple to use with digital X-ray such as the <strong>EVA</strong> Vet Digital Imaging<br />
System or intraoral cameras. Video image management will be discussed in the video manual. Using the<br />
software modules will help the veterinary dental professional communicate with pet owners and provide them<br />
with proposed treatments. It is an important aid to motivate pet owners to adhere to the treatment plan. It will<br />
also enable pet owners to see progress. By utilizing before and after images, they will feel confident they have<br />
participated in the right decision for their pet's oral care.<br />
By using a computer and software to capture radiographs and images, the veterinary dental professional gains<br />
considerable flexibility and control over those images. Images may be stored at a fraction of the cost of hard<br />
copies. Image appearance such as size, color, brightness and contrast may be adjusted. Helpful diagnostic tools<br />
such as zoom and invert will display anatomical structures from a different viewpoint.<br />
The simplicity of the user interface makes the software practical for any office staff to use. By keeping the number<br />
of different screens within the software to a minimum, the software is easy to learn. There are few screens to<br />
navigate and many functions can be done with just one click of the mouse.<br />
Installing Software from the supplied CD<br />
If Autorun is enabled on the host computer, the <strong>Installation</strong> Wizard will pop up automatically and guide the<br />
installation process. Otherwise:<br />
1) Quit all other programs which are running.<br />
2) Insert the CD into your CD ROM drive.<br />
3) Choose Run from the Start Menu. The Run dialog box will appear.<br />
4) Enter the letter of the drive which corresponds to the CD ROM drive (normally the "D" drive), followed by<br />
a colon and a backslash, then the word “setup.exe” and click OK. (Example: D:\setup.exe)<br />
The Setup Wizard will start.<br />
5) Follow the Setup Wizard instructions. Read each screen carefully then click Next to continue to the next<br />
screen. The installation software will select a default directory for the program. If a different directory is<br />
desired, type in the new path of the folder when the Install Location screen comes up. On the last<br />
screen, the Setup Wizard will report that the setup is complete.<br />
6) Check the indicated box if you want the software to start when the setup wizard is complete.<br />
7) An <strong>EVA</strong> Vet/ProImage icon will appear on your desktop screen.<br />
Starting the Software<br />
Double Click on the <strong>EVA</strong> Vet/ProImage Icon on the Windows Desktop.<br />
As in other computer programs using Windows based software, a single left mouse click is the standard method<br />
for selection of a function or step. When necessary, a right mouse click is specified.<br />
Additionally, many functions can be accessed using a "Hot Key". Hot Keys are identified by the underlined letter<br />
in a menu bar or drop down menu. They are not case sensitive.<br />
To use a hot key on a menu bar or button, press and hold the "Alt" key on your keyboard while pressing the<br />
corresponding underlined letter.<br />
To use a hot key on a drop down menu, only press the corresponding underlined letter. The "Alt" key is not<br />
required.<br />
The ProImage Software should now be ready to use.<br />
10