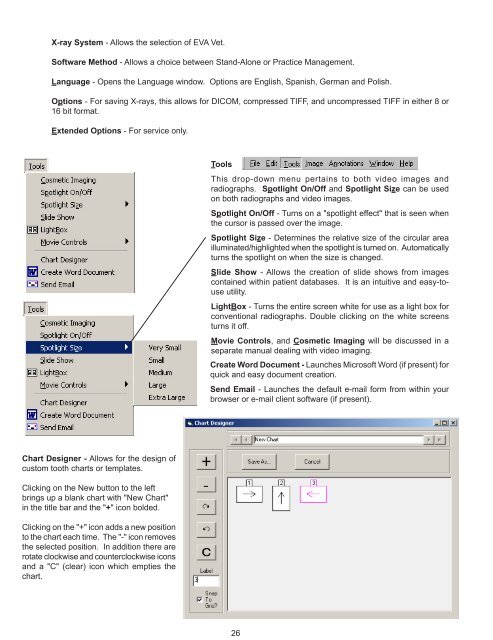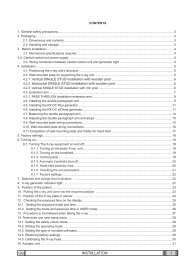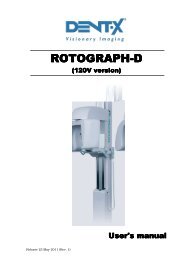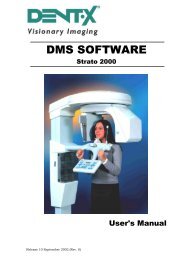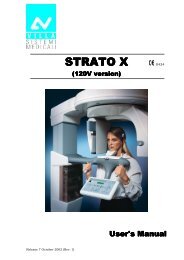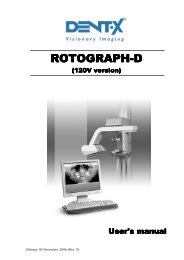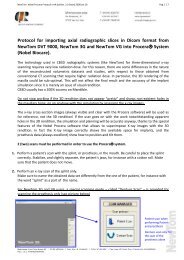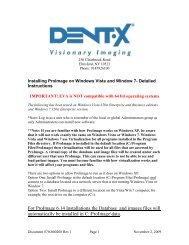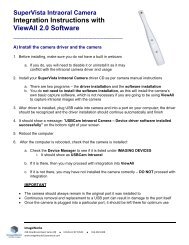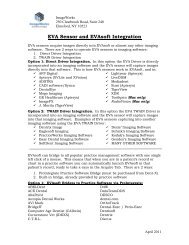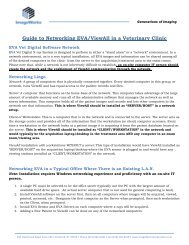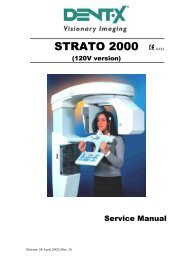EVA Twain Installation & User Guide - ImageWorks - Home
EVA Twain Installation & User Guide - ImageWorks - Home
EVA Twain Installation & User Guide - ImageWorks - Home
Create successful ePaper yourself
Turn your PDF publications into a flip-book with our unique Google optimized e-Paper software.
X-ray System - Allows the selection of <strong>EVA</strong> Vet.<br />
Software Method - Allows a choice between Stand-Alone or Practice Management.<br />
Language - Opens the Language window. Options are English, Spanish, German and Polish.<br />
Options - For saving X-rays, this allows for DICOM, compressed TIFF, and uncompressed TIFF in either 8 or<br />
16 bit format.<br />
Extended Options - For service only.<br />
Tools<br />
This drop-down menu pertains to both video images and<br />
radiographs. Spotlight On/Off and Spotlight Size can be used<br />
on both radiographs and video images.<br />
Spotlight On/Off - Turns on a "spotlight effect" that is seen when<br />
the cursor is passed over the image.<br />
Spotlight Size - Determines the relative size of the circular area<br />
illuminated/highlighted when the spotlight is turned on. Automatically<br />
turns the spotlight on when the size is changed.<br />
Slide Show - Allows the creation of slide shows from images<br />
contained within patient databases. It is an intuitive and easy-touse<br />
utility.<br />
LightBox - Turns the entire screen white for use as a light box for<br />
conventional radiographs. Double clicking on the white screens<br />
turns it off.<br />
Movie Controls, and Cosmetic Imaging will be discussed in a<br />
separate manual dealing with video imaging.<br />
Create Word Document - Launches Microsoft Word (if present) for<br />
quick and easy document creation.<br />
Send Email - Launches the default e-mail form from within your<br />
browser or e-mail client software (if present).<br />
Chart Designer - Allows for the design of<br />
custom tooth charts or templates.<br />
Clicking on the New button to the left<br />
brings up a blank chart with "New Chart"<br />
in the title bar and the "+" icon bolded.<br />
Clicking on the "+" icon adds a new position<br />
to the chart each time. The "-" icon removes<br />
the selected position. In addition there are<br />
rotate clockwise and counterclockwise icons<br />
and a "C" (clear) icon which empties the<br />
chart.<br />
26