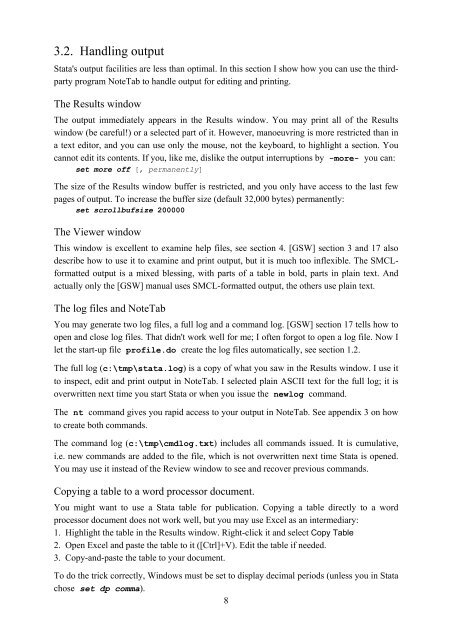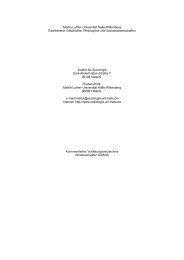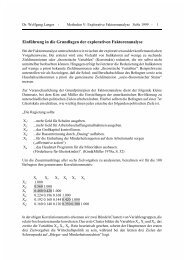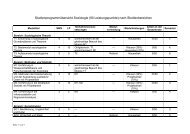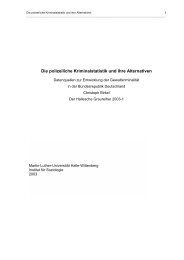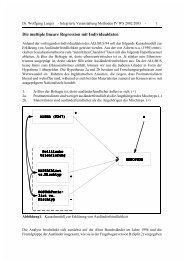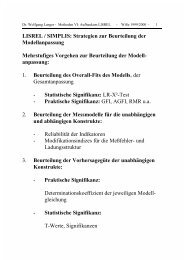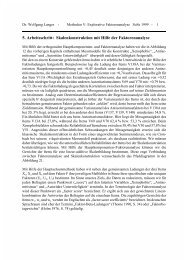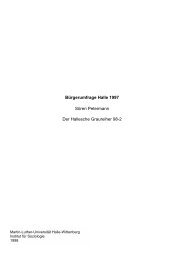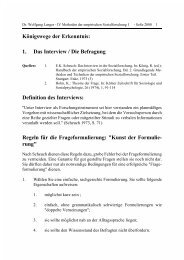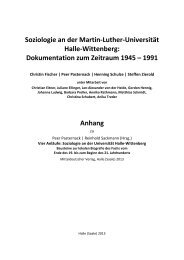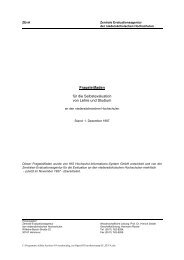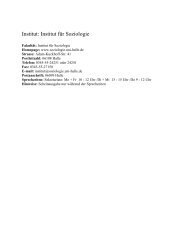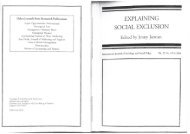Introduction to Stata 8 - (GRIPS
Introduction to Stata 8 - (GRIPS
Introduction to Stata 8 - (GRIPS
Create successful ePaper yourself
Turn your PDF publications into a flip-book with our unique Google optimized e-Paper software.
3.2. Handling output<br />
<strong>Stata</strong>'s output facilities are less than optimal. In this section I show how you can use the thirdparty<br />
program NoteTab <strong>to</strong> handle output for editing and printing.<br />
The Results window<br />
The output immediately appears in the Results window. You may print all of the Results<br />
window (be careful!) or a selected part of it. However, manoeuvring is more restricted than in<br />
a text edi<strong>to</strong>r, and you can use only the mouse, not the keyboard, <strong>to</strong> highlight a section. You<br />
cannot edit its contents. If you, like me, dislike the output interruptions by -more- you can:<br />
set more off [, permanently]<br />
The size of the Results window buffer is restricted, and you only have access <strong>to</strong> the last few<br />
pages of output. To increase the buffer size (default 32,000 bytes) permanently:<br />
set scrollbufsize 200000<br />
The Viewer window<br />
This window is excellent <strong>to</strong> examine help files, see section 4. [GSW] section 3 and 17 also<br />
describe how <strong>to</strong> use it <strong>to</strong> examine and print output, but it is much <strong>to</strong>o inflexible. The SMCLformatted<br />
output is a mixed blessing, with parts of a table in bold, parts in plain text. And<br />
actually only the [GSW] manual uses SMCL-formatted output, the others use plain text.<br />
The log files and NoteTab<br />
You may generate two log files, a full log and a command log. [GSW] section 17 tells how <strong>to</strong><br />
open and close log files. That didn't work well for me; I often forgot <strong>to</strong> open a log file. Now I<br />
let the start-up file profile.do create the log files au<strong>to</strong>matically, see section 1.2.<br />
The full log (c:\tmp\stata.log) is a copy of what you saw in the Results window. I use it<br />
<strong>to</strong> inspect, edit and print output in NoteTab. I selected plain ASCII text for the full log; it is<br />
overwritten next time you start <strong>Stata</strong> or when you issue the newlog command.<br />
The nt command gives you rapid access <strong>to</strong> your output in NoteTab. See appendix 3 on how<br />
<strong>to</strong> create both commands.<br />
The command log (c:\tmp\cmdlog.txt) includes all commands issued. It is cumulative,<br />
i.e. new commands are added <strong>to</strong> the file, which is not overwritten next time <strong>Stata</strong> is opened.<br />
You may use it instead of the Review window <strong>to</strong> see and recover previous commands.<br />
Copying a table <strong>to</strong> a word processor document.<br />
You might want <strong>to</strong> use a <strong>Stata</strong> table for publication. Copying a table directly <strong>to</strong> a word<br />
processor document does not work well, but you may use Excel as an intermediary:<br />
1. Highlight the table in the Results window. Right-click it and select Copy Table<br />
2. Open Excel and paste the table <strong>to</strong> it ([Ctrl]+V). Edit the table if needed.<br />
3. Copy-and-paste the table <strong>to</strong> your document.<br />
To do the trick correctly, Windows must be set <strong>to</strong> display decimal periods (unless you in <strong>Stata</strong><br />
chose set dp comma).<br />
8