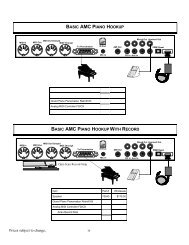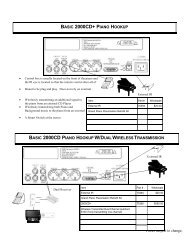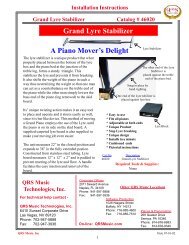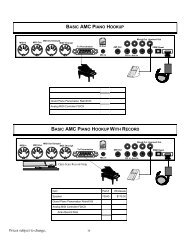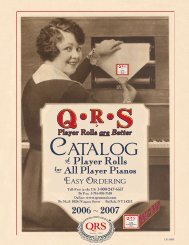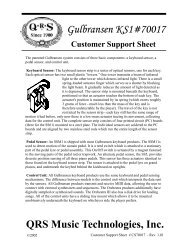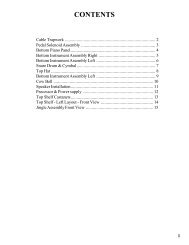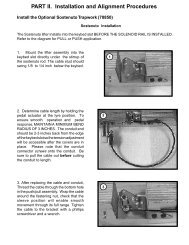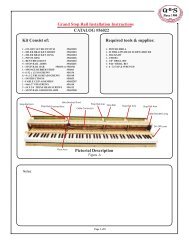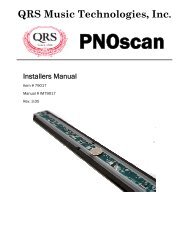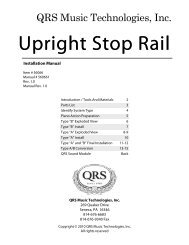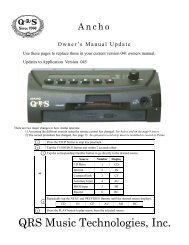Ancho Manual V69_1 Full Page for PDF.pub - QRS Music Technology
Ancho Manual V69_1 Full Page for PDF.pub - QRS Music Technology
Ancho Manual V69_1 Full Page for PDF.pub - QRS Music Technology
You also want an ePaper? Increase the reach of your titles
YUMPU automatically turns print PDFs into web optimized ePapers that Google loves.
For Technical Support Call 1-800-247-6557<br />
...Setup Menu Functions - Advanced...<br />
Volume & Expression Curves - Change Settings [F-CURVES]<br />
<strong>Ancho</strong> <strong>V69</strong>_1<br />
F-Curves: Default Settings<br />
Set the F-Curves Access Option to “<strong>Manual</strong>”, see the previous page.<br />
Volume Curves:<br />
The Audio button sets the audio level <strong>for</strong> each global volume.<br />
The Master button sets the Synth level <strong>for</strong> each global volume.<br />
The Piano button sets the Pianomation <strong>for</strong> each global volume.<br />
Low: Corresponds to a global volume of 001.<br />
Medium: Corresponds to a global volume of 064.<br />
High: Corresponds to a global volume of 127.<br />
Audio Master Piano<br />
F1/Source - 1st tap 40 99 01<br />
F1/Source - 2nd tap 95 99 50<br />
F1/Source - 3rd tap 99 99 99<br />
F1/Source - 4th tap Li Li Li<br />
or<br />
Audio UP Dy Dy Dy<br />
Audio UP Ex Ex Ex<br />
Audio UP F1<br />
Audio UP U1<br />
Audio UP U2<br />
Midi Expression Curves: When this function is selected, you can define the midi<br />
expression curves... <strong>Ancho</strong> has 1000000 different expression curves. This defines how<br />
midi velocities from the source file are mapped into other velocities towards the<br />
Pianomation. The source can have from 0 to 127 midi velocities, and the same is true <strong>for</strong><br />
the Pianomation. We use 3 typical midi velocities, being 32, 64, 96. They represent 25%,<br />
50% & 75% of the maximum (127) midi velocity. When this expression function is<br />
selected, the Audio keys (remote control) will define those percentages.<br />
Audio UP<br />
Audio UP<br />
Audio UP<br />
Audio UP<br />
Audio UP<br />
Audio UP<br />
F1/Source - 5th tap<br />
U3<br />
U4<br />
G1<br />
G2<br />
G3<br />
G4<br />
00 50 75<br />
Exit the F-Curve mode<br />
Insert a <strong>QRS</strong> CD, select the CD Source and press PLAY.<br />
Adjust the Master Volume level to “001”; the Audio Volume to “A---” and the Piano Volume to “P---”.<br />
0 1 Q R S 0 0 0 0 V 0 0 1<br />
Tap the F1/SOURCE button on the Remote control to access the “Low” audio offset level.<br />
Adjust the Audio Volume so that the music from the speaker sounds balanced with the acoustic piano.<br />
F - L O W A 4 0 S 9 9 P 0 1<br />
Tap the F1/SOURCE button four times to exit. Adjust the Master Volume level to “063”.<br />
Tap the F1/SOURCE button twice to access the “middle” audio offset adjust.<br />
Adjust the Audio Volume so that the music from the speaker sounds balanced with the acoustic piano.<br />
0 1 Q R S 0 0 0 0 V 0 6 3<br />
F - M I D A 8 0 S 9 9 P 5 0<br />
Tap the F1/SOURCE button three times to exit. Adjust the Master Volume level to “127”.<br />
Tap the F1/SOURCE button three times to access the “high” audio offset adjust.<br />
Adjust the Audio Volume so that the music from the speaker sounds balanced with the acoustic piano.<br />
0 1 Q R S 0 0 0 0 V 1 2 7<br />
F - H G H A 9 9 S 9 9 P 9 9<br />
Tap the F1/SOURCE button once.<br />
F - E X P L L i M L i H L i<br />
Use the remote control’s Audio button to advance through the preset Expression settings until you get to the last setting.<br />
Then use the six volume buttons to manually set each of the Low, Medium and High Expression settings.<br />
Tap the F1/SOURCE button on the Remote control. [F1 - Fifth Tap] to Exit and return to normal PLAY<br />
Q R S M U S I C T E C H N O L O G I E S PAGE 41