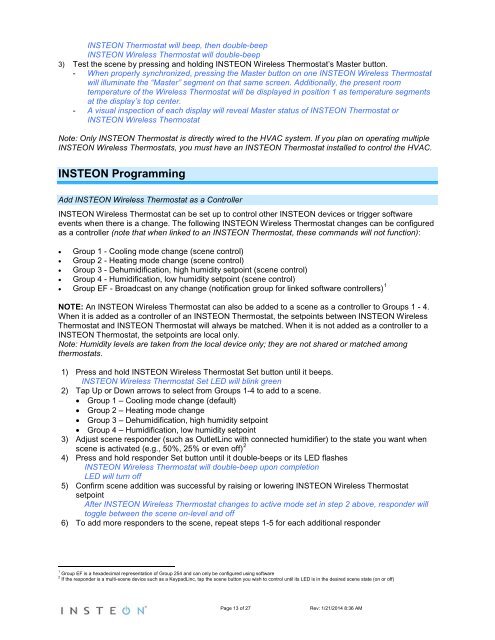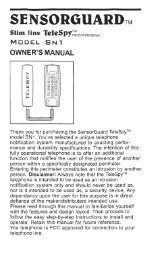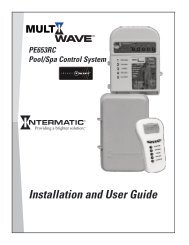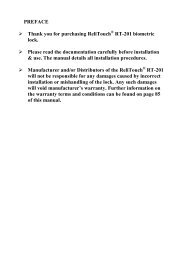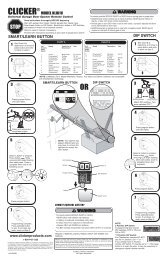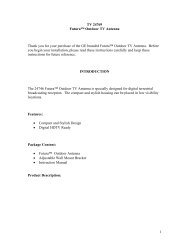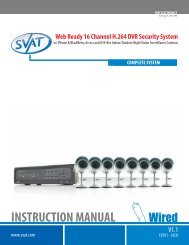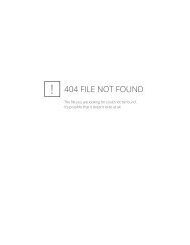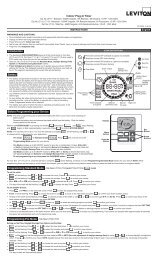TempLinc Owners Manual - Insteon
TempLinc Owners Manual - Insteon
TempLinc Owners Manual - Insteon
You also want an ePaper? Increase the reach of your titles
YUMPU automatically turns print PDFs into web optimized ePapers that Google loves.
INSTEON Thermostat will beep, then double-beep<br />
INSTEON Wireless Thermostat will double-beep<br />
3) Test the scene by pressing and holding INSTEON Wireless Thermostat’s Master button.<br />
- When properly synchronized, pressing the Master button on one INSTEON Wireless Thermostat<br />
will illuminate the “Master” segment on that same screen. Additionally, the present room<br />
temperature of the Wireless Thermostat will be displayed in position 1 as temperature segments<br />
at the display’s top center.<br />
- A visual inspection of each display will reveal Master status of INSTEON Thermostat or<br />
INSTEON Wireless Thermostat<br />
Note: Only INSTEON Thermostat is directly wired to the HVAC system. If you plan on operating multiple<br />
INSTEON Wireless Thermostats, you must have an INSTEON Thermostat installed to control the HVAC.<br />
INSTEON Programming<br />
Add INSTEON Wireless Thermostat as a Controller<br />
INSTEON Wireless Thermostat can be set up to control other INSTEON devices or trigger software<br />
events when there is a change. The following INSTEON Wireless Thermostat changes can be configured<br />
as a controller (note that when linked to an INSTEON Thermostat, these commands will not function):<br />
• Group 1 - Cooling mode change (scene control)<br />
• Group 2 - Heating mode change (scene control)<br />
• Group 3 - Dehumidification, high humidity setpoint (scene control)<br />
• Group 4 - Humidification, low humidity setpoint (scene control)<br />
• Group EF - Broadcast on any change (notification group for linked software controllers) 1<br />
NOTE: An INSTEON Wireless Thermostat can also be added to a scene as a controller to Groups 1 - 4.<br />
When it is added as a controller of an INSTEON Thermostat, the setpoints between INSTEON Wireless<br />
Thermostat and INSTEON Thermostat will always be matched. When it is not added as a controller to a<br />
INSTEON Thermostat, the setpoints are local only.<br />
Note: Humidity levels are taken from the local device only; they are not shared or matched among<br />
thermostats.<br />
1) Press and hold INSTEON Wireless Thermostat Set button until it beeps.<br />
INSTEON Wireless Thermostat Set LED will blink green<br />
2) Tap Up or Down arrows to select from Groups 1-4 to add to a scene.<br />
• Group 1 – Cooling mode change (default)<br />
• Group 2 – Heating mode change<br />
• Group 3 – Dehumidification, high humidity setpoint<br />
• Group 4 – Humidification, low humidity setpoint<br />
3) Adjust scene responder (such as OutletLinc with connected humidifier) to the state you want when<br />
scene is activated (e.g., 50%, 25% or even off) 2<br />
4) Press and hold responder Set button until it double-beeps or its LED flashes<br />
INSTEON Wireless Thermostat will double-beep upon completion<br />
LED will turn off<br />
5) Confirm scene addition was successful by raising or lowering INSTEON Wireless Thermostat<br />
setpoint<br />
After INSTEON Wireless Thermostat changes to active mode set in step 2 above, responder will<br />
toggle between the scene on-level and off<br />
6) To add more responders to the scene, repeat steps 1-5 for each additional responder<br />
1 Group EF is a hexadecimal representation of Group 254 and can only be configured using software<br />
2 If the responder is a multi-scene device such as a KeypadLinc, tap the scene button you wish to control until its LED is in the desired scene state (on or off)<br />
Page 13 of 27 Rev: 1/21/2014 8:36 AM