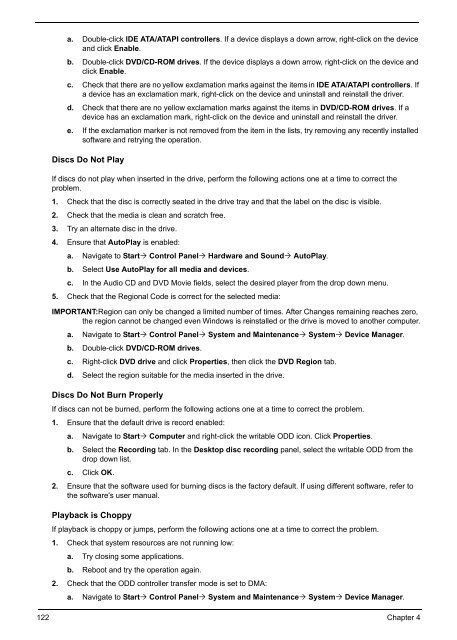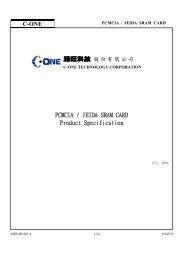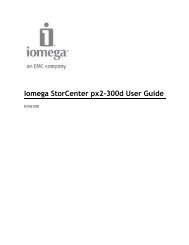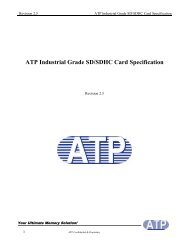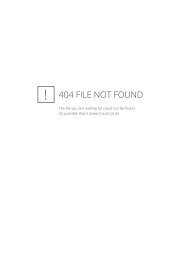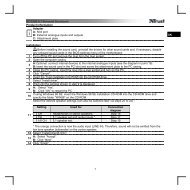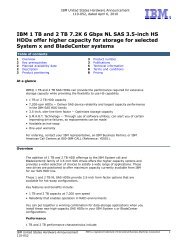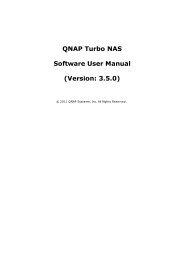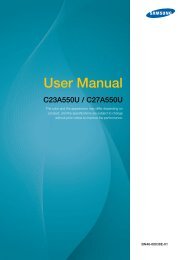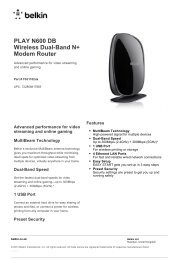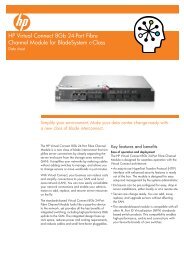Acer Aspire 4252/4552/4552G_SG
Acer Aspire 4252/4552/4552G_SG
Acer Aspire 4252/4552/4552G_SG
Create successful ePaper yourself
Turn your PDF publications into a flip-book with our unique Google optimized e-Paper software.
a. Double-click lDE ATA/ATAPI controllers. If a device displays a down arrow, right-click on the device<br />
and click Enable.<br />
b. Double-click DVD/CD-ROM drives. If the device displays a down arrow, right-click on the device and<br />
click Enable.<br />
c. Check that there are no yellow exclamation marks against the items in lDE ATA/ATAPI controllers. If<br />
a device has an exclamation mark, right-click on the device and uninstall and reinstall the driver.<br />
d. Check that there are no yellow exclamation marks against the items in DVD/CD-ROM drives. If a<br />
device has an exclamation mark, right-click on the device and uninstall and reinstall the driver.<br />
e. If the exclamation marker is not removed from the item in the lists, try removing any recently installed<br />
software and retrying the operation.<br />
Discs Do Not Play<br />
If discs do not play when inserted in the drive, perform the following actions one at a time to correct the<br />
problem.<br />
1. Check that the disc is correctly seated in the drive tray and that the label on the disc is visible.<br />
2. Check that the media is clean and scratch free.<br />
3. Try an alternate disc in the drive.<br />
4. Ensure that AutoPlay is enabled:<br />
a. Navigate to Start Control Panel Hardware and Sound AutoPlay.<br />
b. Select Use AutoPlay for all media and devices.<br />
c. In the Audio CD and DVD Movie fields, select the desired player from the drop down menu.<br />
5. Check that the Regional Code is correct for the selected media:<br />
IMPORTANT:Region can only be changed a limited number of times. After Changes remaining reaches zero,<br />
the region cannot be changed even Windows is reinstalled or the drive is moved to another computer.<br />
a. Navigate to Start Control Panel System and Maintenance System Device Manager.<br />
b. Double-click DVD/CD-ROM drives.<br />
c. Right-click DVD drive and click Properties, then click the DVD Region tab.<br />
d. Select the region suitable for the media inserted in the drive.<br />
Discs Do Not Burn Properly<br />
If discs can not be burned, perform the following actions one at a time to correct the problem.<br />
1. Ensure that the default drive is record enabled:<br />
a. Navigate to Start Computer and right-click the writable ODD icon. Click Properties.<br />
b. Select the Recording tab. In the Desktop disc recording panel, select the writable ODD from the<br />
drop down list.<br />
c. Click OK.<br />
2. Ensure that the software used for burning discs is the factory default. If using different software, refer to<br />
the software's user manual.<br />
Playback is Choppy<br />
If playback is choppy or jumps, perform the following actions one at a time to correct the problem.<br />
1. Check that system resources are not running low:<br />
a. Try closing some applications.<br />
b. Reboot and try the operation again.<br />
2. Check that the ODD controller transfer mode is set to DMA:<br />
a. Navigate to Start Control Panel System and Maintenance System Device Manager.<br />
122 Chapter 4