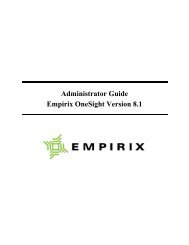OneSight オペレータ ガイド - エンピレックス
OneSight オペレータ ガイド - エンピレックス
OneSight オペレータ ガイド - エンピレックス
Create successful ePaper yourself
Turn your PDF publications into a flip-book with our unique Google optimized e-Paper software.
ダッシュボードのスケジュール<br />
[グループ 内 でロールを 共 有 するすべてのユーザー] – ダッシュボー<br />
ドは、ユーザー グループ 内 で 同 一 ロールを 持 つすべて<br />
のユーザーに 対 してアクセス 可 能 になります。<br />
[グループ 内 のすべてのユーザー] – ダッシュボードは、ユー<br />
ザー グループ 内 のすべてのユーザーに 対 してアクセス<br />
可 能 になります。<br />
メモ: Super ユーザーは、 全 ユーザーのすべてのダッシュボー<br />
ドにアクセスする 権 限 を 持 っています。<br />
2. ダッシュボードの 名 前 を 入 力 します。<br />
3. このダッシュボードに 対 するアクセスを 設 定 するユーザー<br />
を 選 択 します。<br />
4. [OK] をクリックします。<br />
ダッシュボードのスケジュール<br />
ダッシュボードを 指 定 された 間 隔 で 指 定 された 受 信 者 に E メー<br />
ル 送 信 することができます。ダッシュボードの 送 信 スケジュー<br />
ルを 設 定 すると、[ダッシュボード] メニューにそのダッシュ<br />
ボードがアイコン と 共 に 表 示 されます。<br />
ダッシュボード 送 信 をスケジュールするには、 次 の 手 順 を 行 い<br />
ます。<br />
1. [ダッシュボード メニューの [ 開 く] を 選 択 し、ダッシュボードを<br />
クリックして、 目 的 のダッシュボードを 開 きます。<br />
第 6 章 : レポートの 表 示 139