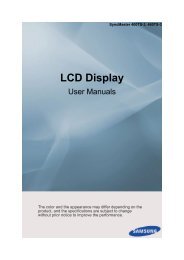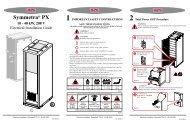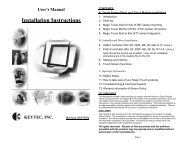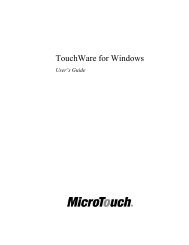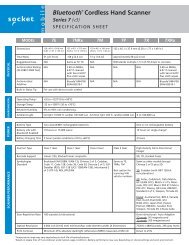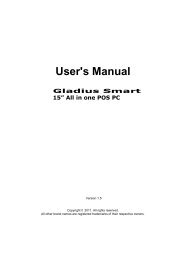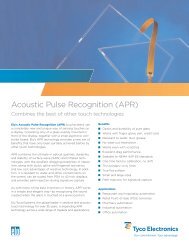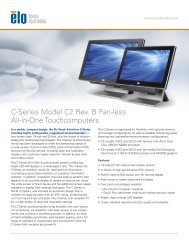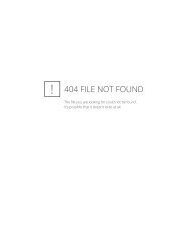Samsung ME40C User Manual - Touch Screens Inc.
Samsung ME40C User Manual - Touch Screens Inc.
Samsung ME40C User Manual - Touch Screens Inc.
You also want an ePaper? Increase the reach of your titles
YUMPU automatically turns print PDFs into web optimized ePapers that Google loves.
Soft AP<br />
AllShare Settings<br />
MENU m → Network → Soft AP → ENTER E<br />
Using this function, you can connect the product on your mobile devices if your mobile devices do not<br />
support Wi-Fi Direct. Set the options for connection of Wi-Fi device.<br />
••<br />
Soft AP<br />
Turns on or off the Soft AP. When Soft AP is set to On, your mobile devices can find the product<br />
name in Wi-Fi connection list.<br />
••<br />
Security Key<br />
Set the Security Key manually using the remote control.<br />
--<br />
B Show security key: Shows the security key. Whether to show the security key is represented<br />
by a checkbox at the top.<br />
--<br />
A Del.: Deletes the entered security key one digit at a time.<br />
--<br />
C Space: Inserts a blank space between characters when entering the security key.<br />
--<br />
Return: Returns to the screen before entering the security key.<br />
--<br />
The Security Key should consist of more than 8 digits.<br />
--<br />
Input the generated security key into the device you want to connect.<br />
--<br />
If network does not operate normally, check the security key again. An incorrect security key<br />
may cause a malfunction.<br />
MENU m → Network → AllShare Settings → ENTER E<br />
Shows a list of mobile phones or connected devices which have been set up to use the AllShare Play<br />
function with this product.<br />
••<br />
Allow / Deny: Allows/Blocks the devices.<br />
••<br />
Delete from the list: Deletes the devices from the list.<br />
――<br />
This function only deletes the name of the device from the list. If the deleted device is turned on<br />
or tries to connect to the product, it may appear on the list again.<br />
Using the AllShare Play Function<br />
An alarm window appears informing you that media contents (videos, photos, music) sent from a mobile<br />
phone will be displayed on your product. The contents are played automatically 3 seconds after the alarm<br />
window appears. If you press the RETURN or EXIT button when the alarm window appears, the media<br />
contents are not played.<br />
――<br />
The first time a device accesses your product through the media function, a warning popup window<br />
appears. Press the E button to select Allow. This permits the phone to access the product freely and<br />
use the AllShare Play function to play content.<br />
――<br />
To turn off media contents transmissions from a mobile phone, set Deny in the AllShare Settings.<br />
――<br />
Contents may not play on your product depending on their resolution and format.<br />
――<br />
The E and / buttons may not work depending on the type of media content.<br />
――<br />
Using the mobile device, you can control the AllShare Play. For details, refer to each mobile’s user’s<br />
guide.<br />
Device Name<br />
MENU m → Network → Device Name → ENTER E<br />
Select or enter a device name.<br />
This name can be shown on network remote controls over the network.<br />
119