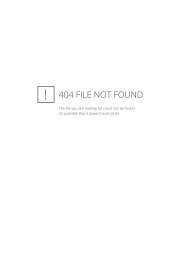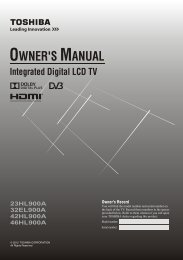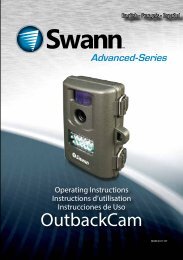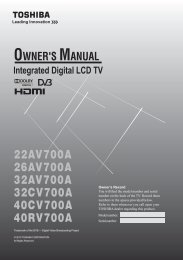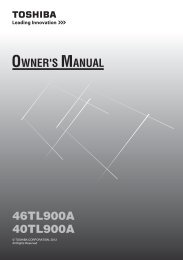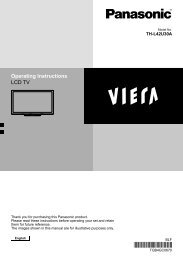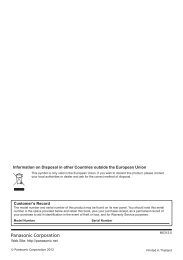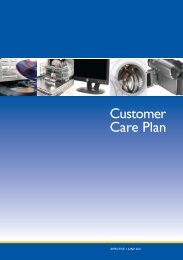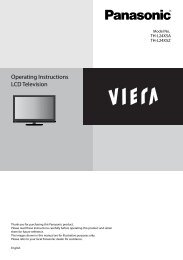4 / 8 Channel D1 Realtime H.264 DVR - Maplin Electronics
4 / 8 Channel D1 Realtime H.264 DVR - Maplin Electronics
4 / 8 Channel D1 Realtime H.264 DVR - Maplin Electronics
Create successful ePaper yourself
Turn your PDF publications into a flip-book with our unique Google optimized e-Paper software.
English<br />
Recording: Schedule<br />
Important Guidelines<br />
The schedule presented on-screen applies to one channel on<br />
one specific day of the week only.<br />
Use the Copy To functions to quickly assign identical schedule<br />
layouts to multiple days/channels at once.<br />
Be careful when programming your schedule. It’s one of the<br />
most important aspects of setting up your <strong>DVR</strong>, and if it’s<br />
wrong in any way, it could lead to disastrous complications<br />
later.<br />
Copy To: There are two Copy To buttons on the Schedule<br />
Menu screen.<br />
Copy To (Week/Day): This is located above the schedule itself,<br />
next to the Week drop down menu where you can select a day<br />
of the week to edit the schedule for.<br />
This button will allow you to copy your settings from one day<br />
to other days. It won’t affect any other channels.<br />
Copy To (<strong>Channel</strong>): Located at the base of the screen, with<br />
Default on one side and Apply on the other. This will allow<br />
you to copy the schedule from the channel you’re editing to<br />
another channel or channels.<br />
Recording Modes:<br />
There are two types of recording to choose from.<br />
Normal: The <strong>DVR</strong> will constantly record for any period where<br />
Normal is selected. You won’t miss anything, but constant<br />
recording will fill your hard drive very quickly. (The <strong>DVR</strong> does<br />
record the equivalent of a DVD film every two hours on every<br />
channel, so that’s rather a lot of data!) Typically, we suggest<br />
Motion as a better recording mode for most users.<br />
Motion: The recommended recording setting for most<br />
applications. The <strong>DVR</strong> will only record when it detects<br />
something moving in front of a camera, and will then only<br />
record footage from the camera(s) that do detect motion.<br />
Before setting any of your schedule to Motion, ensure that<br />
Motion Detection is properly configured for the channel(s)<br />
you want to associate with it. See “Alarm: Motion” on page<br />
24 for more information about setting up and configuring<br />
Motion Detection.<br />
None: As the name suggests, the <strong>DVR</strong> will not record anything.<br />
This isn’t really a mode, but it’s listed here for completeness.<br />
15