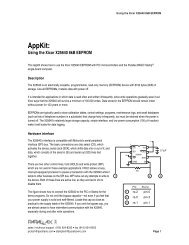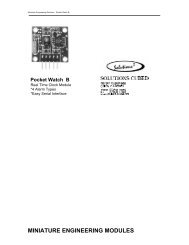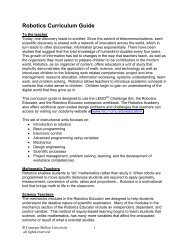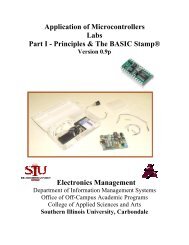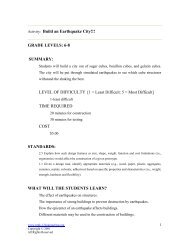Basic Stamp 2 Robot Programming - ISL
Basic Stamp 2 Robot Programming - ISL
Basic Stamp 2 Robot Programming - ISL
Create successful ePaper yourself
Turn your PDF publications into a flip-book with our unique Google optimized e-Paper software.
<strong>Basic</strong> <strong>Stamp</strong> 2 <strong>Robot</strong> <strong>Programming</strong> 6-15<br />
tion is a very traditional one for first-time programmers or people working with a<br />
new programming language or development system. Its purpose is to demonstrate<br />
that the programmer can implement a simple application.<br />
While you can find this application in the<br />
C:\tabrobotkit\code<br />
subdirectory, I would like to walk you through the process of creating the application<br />
on your own. I will not repeat these detailed instructions for creating an application<br />
in the later experiments, but this should act as a guide for you in creating your own<br />
applications.<br />
First, the robot should have the BS2 installed (with Pin 1 pointing toward the<br />
rear as I have discussed above), be connected to the PC, and placed on a nonconducting<br />
stand (with the wheels free to turn) as I’ve shown in Figure 6-9.<br />
With this done, turn on the robot. The LED on the robot will go on for a half second<br />
and the wheels will start to turn. Press the “Stop” button on the remote control,<br />
and leave the robot turned on. The robot is now waiting for a command from either<br />
the remote control or the BS2. As I have indicated elsewhere, the robot’s battery<br />
will power both the robot and the BS2 for a long period of time—you do not have to<br />
feel as though you are going to have to “rush” through the process of programming<br />
the robot.<br />
With the robot connected to the PC, you can now start up “stampw.” This application<br />
can be invoked from either<br />
C:\tabrobotkit\Hello World<br />
or from the desktop (after copying the icon to the desktop as I showed in the software<br />
installation instructions).<br />
“<strong>Stamp</strong>w” will come up with the blank dialog box shown in Figure 6-10. Next,<br />
“open” the “template.bs2” file in<br />
C:\tabrobotkit\Template<br />
by either clicking on “File” and then “Open” or by simply pressing the “Ctrl” and “O”<br />
keys together. In either case, the “Open” dialog box shown in Figure 6-11 will come<br />
up. Click on “template” to highlight it and then click on the “Open” button. This will<br />
load the “template.bs2” file into the stampw editor.<br />
Before you change the file, you should rename it. This is done by clicking on<br />
“File” and then “Save As” (as shown in Figure 6-12). When you have done this, you<br />
will get the dialog box shown in Figure 6-13. For this example, I changed the subdirectory<br />
so that the changed file was saved in to<br />
C:\tabrobotkit\Hello World<br />
and I saved the file as “My Hello World.” Now, the “stampw” dialog box that you are<br />
working with should look like Figure 6-14. Where I have put in a comment (this is the<br />
single quote, ‘—everything to the right of this is ignored) and four “pound signs”<br />
(####), replace this with the text<br />
debug “Hello World!”, cr<br />
end<br />
‘ Output Debug Message<br />
‘ Nothing more to do<br />
This can be done by deleting the four pound sign line and simply putting in the two<br />
new lines of text. The “stampw” dialog box should look like Figure 6-15.