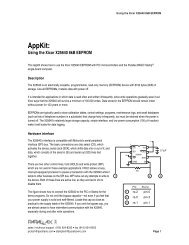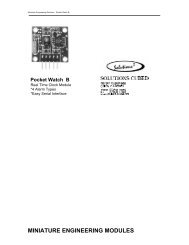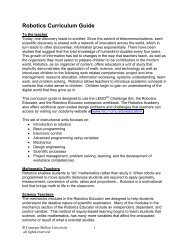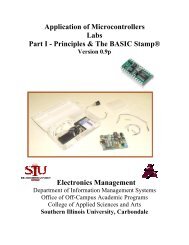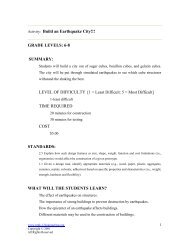Basic Stamp 2 Robot Programming - ISL
Basic Stamp 2 Robot Programming - ISL
Basic Stamp 2 Robot Programming - ISL
Create successful ePaper yourself
Turn your PDF publications into a flip-book with our unique Google optimized e-Paper software.
<strong>Basic</strong> <strong>Stamp</strong> 2 <strong>Robot</strong> <strong>Programming</strong> 6-19<br />
The first line of the new text (‘debug “Hello World!”, cr...’) prints out the message<br />
“Hello World!” and starts a new line. The “debug” function will print the quoted<br />
text, numeric values, or control strings after it. Each new piece of data is separated<br />
by a comma (,). The “cr” control string is a short form for “Carriage Return” and<br />
starts a new line.<br />
If you are going to print out the contents of a variable, you will probably want<br />
to modify the variable with something like the “dec(variable)” function, which will<br />
print out a numeric value for the contents of the variable instead of an ASCII representation<br />
of this value. You can find out more about “debug” and other built-in<br />
functions of PBASIC in the Parallax <strong>Programming</strong> Manual available on the CD-<br />
ROM.<br />
After the “debug” statement, I have put in an “end” statement. This instruction<br />
stops the BS2 from further executing and puts the microcontroller built into the BS2<br />
into “sleep” mode. “Sleep” is a very low power mode that essentially turns off the microcontroller<br />
while leaving its outputs unchanged. As a rule, you should always have<br />
an “end” statement at the end of your BS2 application and before the robot interface<br />
API subroutines at the bottom of the “template.bs2” file.<br />
After you make changes to the application code, I recommend that you save it.<br />
This is done by either clicking on “File” and then “Save” or by pressing “Ctrl” and<br />
“S” together. If you are working on a complex application you may wish to save the<br />
application under a different file name, using the “Save As...” process I outlined<br />
above.<br />
I have not included the source file for this application in this section because<br />
the actual application code is only two lines long and I think that you should attempt<br />
to enter it in yourself. I have included my version of this application in the<br />
C:\tabrobotkit\Hello World<br />
subdirectory in case you run into any problems or you aren’t sure how the code<br />
should look after it has been entered into the “template.bs” file.<br />
Once you make the changes you can run the application. This is done by either<br />
clicking on “Run” and then “Run” or by pressing “Ctrl” and “R” together. If everything<br />
goes well, a dialog box indicating that the code is being downloaded into the<br />
BS2 will appear and the “Debug Terminal” dialog box (shown in Figure 6-16) will<br />
pop up.<br />
The “Debug Terminal” is used to display the information printed by the “debug”<br />
statements in the running BS2 application. For your first few applications, I recommend<br />
that you put in “debug” statements to help you understand where the BS2 application<br />
is and how it is executing.<br />
There is a good chance that you will get the “Hardware Not Found” programming<br />
failure dialog box shown in Figure 6-17. This failure indicates that the PC was<br />
unable to communicate with the BS2. The first time you attempt to program the robot,<br />
the “stampw” application searches each of the serial ports built into the PC to<br />
see if there are any BS2s connected to the port.<br />
The TAB Electronics Build Your Own <strong>Robot</strong> Kit has circuitry built into it that<br />
should allow “stampw” to find the BS2 connected into the robot automatic. If it can’t<br />
find the port, then the error dialog box shown in Figure 6-17 will be displayed.