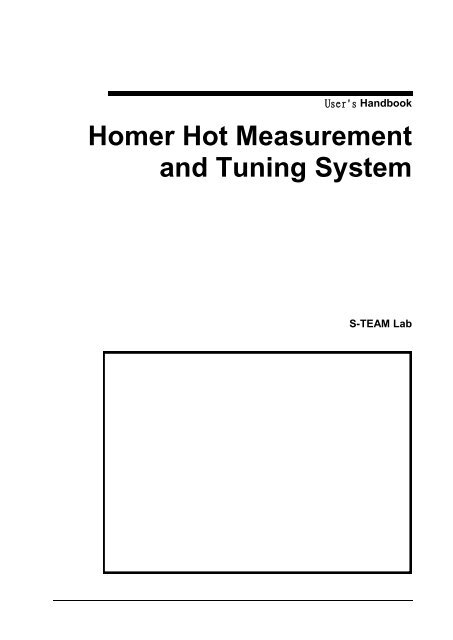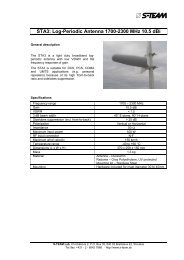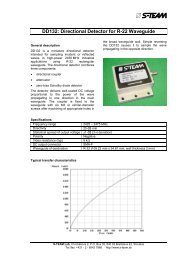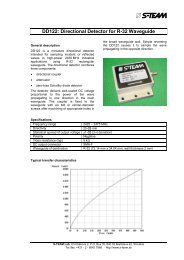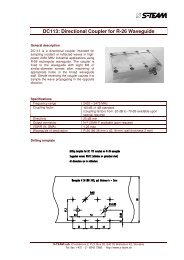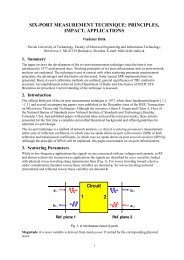Homer Hot Measurement and Tuning System - S-TEAM Lab
Homer Hot Measurement and Tuning System - S-TEAM Lab
Homer Hot Measurement and Tuning System - S-TEAM Lab
You also want an ePaper? Increase the reach of your titles
YUMPU automatically turns print PDFs into web optimized ePapers that Google loves.
User's H<strong>and</strong>book<br />
<strong>Homer</strong> <strong>Hot</strong> <strong>Measurement</strong><br />
<strong>and</strong> <strong>Tuning</strong> <strong>System</strong><br />
S-<strong>TEAM</strong> <strong>Lab</strong>
This manual was produced using ComponentOne Doc-To-Help.
Contents<br />
Introduction 1<br />
Welcome to <strong>Homer</strong>! .................................................................................................................. 1<br />
New Users ................................................................................................................... 2<br />
Accompanying Literature ............................................................................................ 2<br />
Reporting Problems ..................................................................................................... 2<br />
Key Features .............................................................................................................................. 2<br />
<strong>Homer</strong> Analyzer <strong>and</strong> Autotuner ................................................................................................. 2<br />
HomSoft Windows Visualization <strong>and</strong> Control Software ........................................................... 3<br />
Inside <strong>Homer</strong> ............................................................................................................................. 3<br />
<strong>Homer</strong> Versions ......................................................................................................................... 5<br />
<strong>Measurement</strong> Accuracy ............................................................................................................. 6<br />
<strong>Measurement</strong> Uncertainty Example ............................................................................ 7<br />
Input <strong>and</strong> Load Reflection Coefficients, Deembedding ............................................................. 8<br />
Deembedded Reflection Coefficient Accuracy Considerations................................... 9<br />
Installation 11<br />
Mechanical Installation ............................................................................................................ 11<br />
Electrical Installation – RS232/RS422 .................................................................................... 11<br />
Equipment ................................................................................................................................ 11<br />
Connection ............................................................................................................................... 12<br />
COM Port Settings .................................................................................................... 12<br />
Electrical Installation – CAN Bus............................................................................................ 13<br />
Equipment ................................................................................................................................ 13<br />
Connection ............................................................................................................................... 13<br />
Power Supply Issues ................................................................................................................ 14<br />
Thomas & Betts Connector ...................................................................................................... 14<br />
DIN Connector......................................................................................................................... 14<br />
HomSoft Software Installation ................................................................................................. 14<br />
To Install HomSoft from Compact Disk .................................................................................. 15<br />
Upgrading Software ................................................................................................................. 15<br />
S-<strong>TEAM</strong> Installation Folder ...................................................................................... 15<br />
User Folder ................................................................................................................ 16<br />
<strong>Homer</strong> Internal Files ................................................................................................................ 16<br />
Server Program (.exe) .............................................................................................................. 16<br />
<strong>System</strong> Memory Files (.mem).................................................................................................. 16<br />
<strong>System</strong> Configuration Files ..................................................................................................... 17<br />
File Transfer Utility (SrvDld.exe)............................................................................................ 18<br />
Other Files ............................................................................................................................... 18<br />
User's H<strong>and</strong>book <strong>Homer</strong> <strong>Hot</strong> <strong>Measurement</strong> <strong>and</strong> <strong>Tuning</strong> <strong>System</strong><br />
Contents v
Software Upgrades ................................................................................................................... 18<br />
<strong>Homer</strong> Start 19<br />
<strong>Homer</strong> Operation Modes ......................................................................................................... 19<br />
Using HomSoft Windows Software ........................................................................... 19<br />
Autonomous Operation ............................................................................................. 19<br />
Choosing <strong>Homer</strong> Power-up Server .......................................................................................... 20<br />
Format of RS232 Results ......................................................................................................... 22<br />
Binary Results Format ............................................................................................................. 22<br />
ASCII Results Format ............................................................................................... 22<br />
Configuring Communication ................................................................................................... 24<br />
Establishing Communication ................................................................................................... 25<br />
Case of RS232 ........................................................................................................... 25<br />
Case of CAN Bus ...................................................................................................... 27<br />
Problems with Communication ................................................................................. 28<br />
Morse Code Messages ............................................................................................................. 29<br />
Morse Code Messages Examples .............................................................................. 29<br />
Software Operation 31<br />
Program Windows ................................................................................................................... 31<br />
Display Windows..................................................................................................................... 32<br />
Main Elements of Display Windows ......................................................................... 33<br />
Display Windows-Related Comm<strong>and</strong>s ...................................................................... 34<br />
Display Window-Related Menu ................................................................................ 35<br />
Chart Scaling ........................................................................................................................... 36<br />
Rectangular Displays ................................................................................................. 37<br />
Circular Displays ....................................................................................................... 37<br />
Buttons ...................................................................................................................... 37<br />
Trace Properties ....................................................................................................................... 38<br />
Trace to Edit Panel .................................................................................................... 38<br />
Line Panel .................................................................................................................. 39<br />
Markers Panel ............................................................................................................ 39<br />
Other Controls ........................................................................................................... 39<br />
Tips for Circular Displays ......................................................................................... 40<br />
Screen Annotation ................................................................................................................... 40<br />
Caption ...................................................................................................................... 40<br />
Date/Time Stamp ....................................................................................................... 41<br />
<strong>Lab</strong>els ........................................................................................................................ 41<br />
Limit Line .................................................................................................................. 42<br />
How to Use the Program .......................................................................................................... 43<br />
<strong>Tuning</strong> ....................................................................................................................... 44<br />
How to Start <strong>and</strong> Stop Sweeping ............................................................................................. 44<br />
Start Sweeping ......................................................................................................................... 44<br />
Stop Sweeping ......................................................................................................................... 45<br />
<strong>Homer</strong> Error Byte .................................................................................................................... 45<br />
vi Contents<br />
User's H<strong>and</strong>book <strong>Homer</strong> <strong>Hot</strong> <strong>Measurement</strong> <strong>and</strong> <strong>Tuning</strong> <strong>System</strong>
Low Signal Warning .................................................................................................. 46<br />
Results Windows ..................................................................................................................... 46<br />
Full-Size (Maxi) Results Window ............................................................................. 46<br />
Reduced-Size (Mini) Results Window ...................................................................... 47<br />
How to Save Measured Results ............................................................................................... 48<br />
Saving Results to a Text File ..................................................................................... 48<br />
Saving Results as a Picture ........................................................................................ 49<br />
Data Logging ........................................................................................................................... 50<br />
Customizing <strong>Homer</strong> ................................................................................................................. 52<br />
User Setups .............................................................................................................................. 52<br />
Transferring Files ..................................................................................................................... 52<br />
Sending Files to <strong>Homer</strong> ........................................................................................................... 52<br />
Upgrading Server Program ...................................................................................................... 53<br />
Loading Files from <strong>Homer</strong> ...................................................................................................... 53<br />
<strong>Homer</strong> Resets ........................................................................................................................... 53<br />
Create CFG ................................................................................................................ 54<br />
Signal Waveforms 56<br />
Signal Waveforms <strong>and</strong> Sampling............................................................................................. 56<br />
Triggering, Free Run, Timeout .................................................................................. 57<br />
Sample Count, Sampling Rate, Sampling Duration .................................................. 57<br />
Accept Level.............................................................................................................. 58<br />
Modes of Signal Sampling ........................................................................................ 58<br />
CW Signal Sampling ............................................................................................................... 59<br />
Rectified Signal Sampling ....................................................................................................... 60<br />
Pulsed Signal Sampling ........................................................................................................... 62<br />
Mode Stirrer ............................................................................................................................. 64<br />
Autouner 68<br />
<strong>System</strong> Info Window ............................................................................................................... 68<br />
<strong>Homer</strong> <strong>and</strong> Tuner Pages ............................................................................................ 68<br />
Motors ....................................................................................................................... 69<br />
Autotune .................................................................................................................... 69<br />
Sketch ........................................................................................................................ 71<br />
Tuner View Window ............................................................................................................... 72<br />
Stub Movement ......................................................................................................... 72<br />
Autotuning Activation ............................................................................................... 73<br />
Reference Planes ....................................................................................................... 73<br />
Stubs Motion Scenario ............................................................................................................. 73<br />
Creating <strong>and</strong> Editing Scenarios ................................................................................. 74<br />
Saving <strong>and</strong> Loading Scenarios .................................................................................. 76<br />
Running Scenarios ..................................................................................................... 76<br />
Hysteresis ................................................................................................................................. 77<br />
HomSoft Menu 81<br />
User's H<strong>and</strong>book <strong>Homer</strong> <strong>Hot</strong> <strong>Measurement</strong> <strong>and</strong> <strong>Tuning</strong> <strong>System</strong><br />
Contents vii
File Menu ................................................................................................................................. 81<br />
<strong>Homer</strong> Menu ............................................................................................................................ 82<br />
Run/Pause .................................................................................................................. 82<br />
Stop <strong>Homer</strong>................................................................................................................ 82<br />
Finish Sweep ............................................................................................................. 82<br />
Show Available ......................................................................................................... 82<br />
Waveform .................................................................................................................. 82<br />
Sampling Params ....................................................................................................... 82<br />
<strong>Measurement</strong> Setup ................................................................................................... 83<br />
Points per Sweep ....................................................................................................... 83<br />
Plane Ext ................................................................................................................... 83<br />
Counter ...................................................................................................................... 84<br />
Count Time ................................................................................................................ 84<br />
Freq Toler .................................................................................................................. 84<br />
Substit Freq................................................................................................................ 84<br />
MultiCAN .................................................................................................................. 85<br />
More .......................................................................................................................... 85<br />
Tuner Menu ............................................................................................................................. 85<br />
Display, Scale, Trace, Chart Menus ......................................................................................... 86<br />
Window Menu ......................................................................................................................... 86<br />
Model Menu ............................................................................................................................ 87<br />
View Menu .............................................................................................................................. 87<br />
Commun Menu ........................................................................................................................ 87<br />
Tools Menu .............................................................................................................................. 87<br />
Help Menu ............................................................................................................................... 88<br />
<strong>Homer</strong> Simulation 89<br />
<strong>Homer</strong> Model Window ............................................................................................................ 90<br />
DUT Page .................................................................................................................. 90<br />
Animation Page ......................................................................................................... 92<br />
Freq/Power/Temp Page ............................................................................................. 92<br />
Real Tuner Performance .......................................................................................................... 93<br />
To load a Tuner configuration: ................................................................................................ 94<br />
To test the performance of your Tuner: ................................................................................... 94<br />
Advanced Topics 95<br />
<strong>Homer</strong> Analyzer Starting Parameters ...................................................................................... 95<br />
<strong>Homer</strong> Autotuner Starting Parameters ..................................................................................... 97<br />
MultiCAN: More <strong>Homer</strong>s on CAN Bus .................................................................................. 98<br />
MultiCAN Menu ....................................................................................................... 99<br />
Power <strong>Measurement</strong> Calibration Factor ................................................................................ 100<br />
CW <strong>Measurement</strong> Setup Window ......................................................................................... 101<br />
SIGNAL Group ....................................................................................................... 102<br />
OFFSET Group ....................................................................................................... 102<br />
FREQUENCY Group .............................................................................................. 103<br />
viii Contents<br />
User's H<strong>and</strong>book <strong>Homer</strong> <strong>Hot</strong> <strong>Measurement</strong> <strong>and</strong> <strong>Tuning</strong> <strong>System</strong>
SAMPLING Group ................................................................................................. 104<br />
TEMPERATURE Group ......................................................................................... 104<br />
SEND EVENT MASK Group <strong>and</strong> SEND PERIOD Group .................................... 104<br />
Single-Shot & Alarm Comm<strong>and</strong>s Window ........................................................................... 106<br />
HOMER Group ....................................................................................................... 107<br />
TUNER Group ........................................................................................................ 107<br />
STUB SWAP ALARM Group ................................................................................ 108<br />
DDE Server ............................................................................................................................ 109<br />
<strong>Homer</strong> DDE Results ................................................................................................ 109<br />
Importing to Excel ................................................................................................... 110<br />
Sample DDE Client ................................................................................................. 110<br />
Waveform Determining 111<br />
Prepare Display Windows ..................................................................................................... 111<br />
Prepare Data for Sampling ..................................................................................................... 111<br />
Data Sampling ....................................................................................................................... 112<br />
Set <strong>Measurement</strong> Conditions ................................................................................... 113<br />
Make <strong>Measurement</strong> ................................................................................................. 113<br />
Save Results ............................................................................................................ 114<br />
Save Setup ............................................................................................................... 114<br />
Compress <strong>and</strong> Send Files ......................................................................................... 114<br />
Problem Reporting 115<br />
<strong>System</strong> Identification ............................................................................................................. 115<br />
HomSoft Settings Identification ............................................................................................. 115<br />
Try Default Settings ............................................................................................................... 116<br />
Internal Configuration Files ................................................................................................... 116<br />
Data Sampling ....................................................................................................................... 116<br />
Data Logging ......................................................................................................................... 116<br />
Logging without Autotuning ................................................................................... 116<br />
Logging with Autotuning ........................................................................................ 117<br />
Test Your <strong>System</strong> with Defined Loads .................................................................................. 117<br />
Matched Load .......................................................................................................... 117<br />
Flat Short ................................................................................................................. 117<br />
Mismatch ................................................................................................................. 118<br />
Recording Results .................................................................................................... 118<br />
Index 119<br />
User's H<strong>and</strong>book <strong>Homer</strong> <strong>Hot</strong> <strong>Measurement</strong> <strong>and</strong> <strong>Tuning</strong> <strong>System</strong><br />
Contents ix
Introduction<br />
This Help/H<strong>and</strong>book is Version 5.0.0.1. It is a version for HomSoft created for Microsoft Windows 7 <strong>and</strong> higher<br />
operating systems. Important differences among others are concerning user working directories (i.e. where user files<br />
are stored). Main differences will be pointed out at appropriate locations of the document.<br />
The following section provides essential information on S-<strong>TEAM</strong> <strong>Homer</strong> Analyzers <strong>and</strong> Autotuners.<br />
A basic step-by-step procedure for using the software is outlined in the How to Use the Program section.<br />
Welcome to <strong>Homer</strong>!<br />
This document describes:<br />
- Usage of S-<strong>TEAM</strong> <strong>Homer</strong> Windows Visualization <strong>and</strong> Control Software, named HomSoft<br />
- Several topics important for underst<strong>and</strong>ing, installation, <strong>and</strong> upgrading <strong>Homer</strong> TM measurement <strong>and</strong><br />
autotuning systems<br />
The software is related to the following measurement, tuner <strong>and</strong> autotuner systems:<br />
<br />
<br />
<br />
- <strong>Homer</strong> Analyzer<br />
- <strong>Homer</strong> Mototuner<br />
- <strong>Homer</strong> Autotuner<br />
<strong>Homer</strong> Analyzer is a high-power impedance, power <strong>and</strong> frequency measurement instrument optimized for<br />
different Industrial-Scientific-Medical (ISM) b<strong>and</strong>s <strong>and</strong> transmission media (waveguide, coaxial), capable of<br />
h<strong>and</strong>ling various types of signal waveforms <strong>and</strong> power levels.<br />
<strong>Homer</strong> Mototuner is a motorized three-stub high-power impedance transformer optimized for different ISM<br />
b<strong>and</strong>s <strong>and</strong> transmission media.<br />
<strong>Homer</strong> Autotuner is an intelligent system combining <strong>Homer</strong> Analyzer <strong>and</strong> <strong>Homer</strong> Mototuner. Autotuner can<br />
be a compact one-piece unit, or a two-piece device consisting of separate Analyzer <strong>and</strong> Mototuner. Autotuner<br />
combines functionalities of Analyzer <strong>and</strong> Mototuner <strong>and</strong>, more than that, can serve for autonomous or externally<br />
controlled automatic impedance matching of time-varying loads.<br />
For sake of text simplicity the term <strong>Homer</strong> will be used for all three system categories, having usually in mind the<br />
most complex of the systems, the Autotuner.<br />
Inseparable integral part of <strong>Homer</strong> is its firmware, most important part of which is internal program denoted as<br />
Server. This internal program should be differentiated from the optional HomSoft Windows SW, running in your PC<br />
<strong>and</strong> enabling easy control <strong>and</strong> monitoring of <strong>Homer</strong>. The two programs cooperate via a communication link, which<br />
can be RS232, RS422 or CAN Bus (communication protocol is the same for RS232 <strong>and</strong> RS422, hence the two will<br />
be treated as one).<br />
Without HomSoft option, you still have access to Server functionalities by writing your own program for PC or PLC<br />
using the published communication protocol (part of <strong>Homer</strong> documentation).<br />
<strong>Homer</strong> Autotuner can also work without any external control as an autonomous unit. In this case its behavior is<br />
controlled by several internal configuration files, available to you for editing.<br />
Note that both <strong>Homer</strong> hardware <strong>and</strong> software are continually evolving; upgraded versions are accompanied with<br />
updated Help.<br />
User's H<strong>and</strong>book <strong>Homer</strong> <strong>Hot</strong> <strong>Measurement</strong> <strong>and</strong> <strong>Tuning</strong> <strong>System</strong> Introduction 1
New Users<br />
For new users of the system <strong>and</strong> HomSoft software, the best start is to study User’s H<strong>and</strong>book or this Help<br />
systematically, i.e. topic by topic as they appear sequentially in the Table of Contents, or using the Forward <strong>and</strong><br />
Back browsing buttons. In this way a global overview will be acquired <strong>and</strong> you will become aware of the multitude<br />
of capabilities the system offers.<br />
When using the program <strong>and</strong> pointing at a menu item, please observe the brief information appearing in the bottom<br />
status bar of the main program window. Also, some of the dialog boxes have Help button, which opens a related<br />
help topic.<br />
For training purposes, the best way is to use HoSim.exe simulation version of HomSoft, which requires nothing<br />
more than your computer.<br />
To see “behind the scenes” of <strong>Homer</strong> communication, you may wish to look into <strong>Homer</strong> Communication Protocol.<br />
Accompanying Literature<br />
<br />
<br />
<br />
<strong>Homer</strong> <strong>Hot</strong> <strong>Measurement</strong> <strong>and</strong> <strong>Tuning</strong> <strong>System</strong>: User’s H<strong>and</strong>book (HoHbookxxxx.pdf)<br />
<strong>Homer</strong> RS232 <strong>and</strong> CAN Bus Communication Protocol (HoComProtoxx_y.pdf)<br />
Application Notes (part of HomSoft installation or downloadable from www.s-team.sk)<br />
Other Sources<br />
<br />
<br />
Power Transmission Theory <strong>and</strong> Calculator (downloadable from http://www.steam.sk/software_download.php)<br />
Six-Port <strong>Measurement</strong> Technique: Theory <strong>and</strong> Applications (downloadable from http://www.steam.sk/technical_info.php)<br />
Reporting Problems<br />
When reporting problems, please adhere strictly to instructions in the Problem Reporting section.<br />
Key Features<br />
<strong>Homer</strong> Analyzer <strong>and</strong> Autotuner<br />
<strong>Homer</strong> Analyzer enables to accurately measure under full-power operating conditions of magnetron-based<br />
microwave generators:<br />
- Magnitude <strong>and</strong> phase of reflection coefficient<br />
- Incident, reflected, <strong>and</strong> absorbed power<br />
- Signal frequency<br />
The system is capable of h<strong>and</strong>ling the following types of microwave signals:<br />
- Low-ripple continuous wave (CW mode of sampling)<br />
- Slowly pulsing signals resulting from powering magnetron with rectified unfiltered power line voltage<br />
(Rectified mode of sampling)<br />
- Fast pulse-modulated signals with pulse durations down to 100 s (Pulsed mode of sampling)<br />
The system can communicate with an external controller or monitor via<br />
- RS232/RS422 serial interface<br />
- CAN Bus serial interface. More <strong>Homer</strong>s can be connected to the same bus simultaneously (see MultiCAN:<br />
More <strong>Homer</strong>s on CAN Bus).<br />
<strong>Homer</strong> Autotuner can serve for autonomous or externally-controlled automatic impedance matching of timevarying<br />
loads under complex microwave signal conditions.<br />
2 Introduction User's H<strong>and</strong>book <strong>Homer</strong> <strong>Hot</strong> <strong>Measurement</strong> <strong>and</strong> <strong>Tuning</strong> <strong>System</strong>
These features make <strong>Homer</strong> suitable for effective <strong>and</strong> easy monitoring <strong>and</strong> controlling process parameters, e.g. in<br />
plasma generation, semiconductor fabrication, heating, drying, sintering, coating, chemical reactions, materials<br />
processing <strong>and</strong> many other industrial applications.<br />
<strong>Homer</strong>, in particular:<br />
<br />
<br />
<br />
<br />
<br />
<br />
Enables to underst<strong>and</strong> the complex impedance (vector reflection coefficient) of microwave loads<br />
Provides means for performance tests during the development <strong>and</strong> production of microwave applicators<br />
Can be used to characterize new equipment designs<br />
Allows designing, adjusting, or programming equipment to desired characteristics<br />
Maintains design specifications during manufacturing<br />
Gives on-line control of microwave processes<br />
HomSoft Windows Visualization <strong>and</strong> Control Software<br />
Visualization of measured complex reflection coefficient in various formats, including<br />
<br />
<br />
<br />
<br />
<br />
<br />
<br />
<br />
<br />
<br />
<br />
- Magnitude<br />
- Phase angle<br />
- Return loss<br />
- VSWR<br />
- Polar display<br />
- Smith charts (impedance <strong>and</strong> admittance)<br />
- Rieke-type chart<br />
In case of Autotuner, the display can be switched between<br />
- Input reflection coefficient (includes effect of inserted tuning stubs)<br />
- Load (deembedded) reflection coefficient, i.e. reflection coefficient that would be measured if the tuning<br />
stubs were withdrawn<br />
You can see both of them simultaneously in two separate windows.<br />
<strong>Measurement</strong> of incident, reflected <strong>and</strong> absorbed powers <strong>and</strong> their displaying in various formats, including<br />
watts, decibels, percentage of incident power<br />
Numerical readout of signal frequency, reflection coefficient <strong>and</strong> powers in various formats<br />
Displaying the time evolution of measured quantities<br />
Displaying the waveform (envelope) of microwave power in Rectified <strong>and</strong> Pulsed operation modes<br />
Arbitrary shifting of the load reference plane<br />
Saving measured data as tables (text files) or pictures (BMP, GIF, <strong>and</strong> JPG)<br />
Periodic data logging of all or some of the measured quantities<br />
Multiple windows enable to observe the same results in different formats simultaneously<br />
Wide selection of appearance of displayed curves<br />
Storing <strong>and</strong> retrieving of complete system settings adapted to particular tasks<br />
Inside <strong>Homer</strong><br />
A block diagram of a generic <strong>Homer</strong> Autotuner is shown in Figure 1. The <strong>Homer</strong> Analyzer part system is based on<br />
the six-port reflectometer (SPR) principle. SPR is suitable for high-power industrial applications due to its capability<br />
of precision on-line measurement of<br />
- complex (vector) reflection coefficient of microwave applicators<br />
- incident, reflected <strong>and</strong> absorbed powers<br />
User's H<strong>and</strong>book <strong>Homer</strong> <strong>Hot</strong> <strong>Measurement</strong> <strong>and</strong> <strong>Tuning</strong> <strong>System</strong> Introduction 3
at full working-power conditions of industrial installations. Moreover, the complex reflection coefficient can be used<br />
in predictive impedance matching algorithms actuating the Mototuner, enabling thus the design of fast, compact<br />
Autotuners.<br />
SPR computes from voltages obtained by its four amplitude detectors:<br />
- Complex reflection coefficient of a device under test (DUT), possibly transformed by the Tuner<br />
- Incident power P i<br />
The detector signals are appropriate combinations (determined by the SPR hardware) of the wave incident on <strong>and</strong><br />
reflected from the measured load, one of the signals (the reference signal) being a sample of predominantly the<br />
incident wave. The SPR parameters required for the computations in addition to the detector voltages are obtained in<br />
the process of calibration where a set of impedance st<strong>and</strong>ards are connected in place of DUT.<br />
<strong>Homer</strong> Autotuner<br />
Server<br />
SrvHo.exe<br />
SrvDld.exe, ...<br />
<strong>Homer</strong> Analyzer<br />
Firmware<br />
Memory Files<br />
Hom.mem<br />
Tun.mem<br />
!<br />
Config Files<br />
Hom.cfg<br />
Tun.cfg<br />
Rs232.cfg<br />
Can.cfg, ...<br />
<strong>Homer</strong> Mototuner<br />
RS232<br />
CAN<br />
Single-Board Computer<br />
(runs one of Servers)<br />
PC/104<br />
Multifunction PC Card SD-2000<br />
CNT CAN ADC DIO ADC ADC ADC<br />
I 2 C<br />
MC<br />
Motor Drivers<br />
f<br />
V 4 V 3 V 2 V 1<br />
T<br />
f/n<br />
Solid<br />
State<br />
P3 P2 P1<br />
h<br />
o C<br />
Mot 1 Mot 2 Mot 3<br />
GEN<br />
Frequency<br />
Coupler<br />
Reference<br />
Coupler<br />
d d P i<br />
<br />
DUT<br />
Figure 1. <strong>Homer</strong> Autotuner block diagram.<br />
Principal microwave components of the SPR are three combination voltage probes (P1, P2, P3) <strong>and</strong> a reference<br />
coupler. The voltage probes effectively sample the st<strong>and</strong>ing wave pattern, i.e. the magnitude of the vector sum of the<br />
incident <strong>and</strong> reflected waves at three points along the line. An optimum performance is achieved at mutual probe<br />
distances d = g /6 (electrically 60), with g being the guide wavelength. Insertion depth h of the probes governs the<br />
probe coupling factor C hence the nominal working power of the system. For high working powers the probes are in<br />
fact recessed.<br />
The reference coupler should ideally, although not necessarily, probe solely the wave incident on the load.<br />
Microwave signals from the combination probes <strong>and</strong> the reference coupler are converted to DC in amplitude<br />
detectors, then amplified <strong>and</strong> converted to digital in a multifunction PC-card of in-house design (SD-2000),<br />
4 Introduction User's H<strong>and</strong>book <strong>Homer</strong> <strong>Hot</strong> <strong>Measurement</strong> <strong>and</strong> <strong>Tuning</strong> <strong>System</strong>
containing 4 separate channels of precision programmable amplifiers (PGA) followed by A/D converters (ADC).<br />
Solid-state switches preceding the detectors serve for capturing offsets of the DC circuitry (apparent signals in<br />
absence of microwave power), which must be subtracted from the measured voltages V 1 to V 4 . The switches are<br />
controlled by a digital input/output (DIO) portion of SD-2000. In a single-board computer (SBC), connected with<br />
SD-2000 via PC/104 interface, the digitized voltages undergo a correction routine which eliminates nonlinearity <strong>and</strong><br />
temperature dependence of the detector transfer characteristics. The inner temperature is measured by a sensor with<br />
serial output, connected to SD-2000 by means of I 2 C bus. The corrected voltages along with signal frequency <strong>and</strong><br />
stored SPR calibration data are used to compute the reflection coefficient <strong>and</strong> incident power P i .<br />
Accurate knowledge of signal frequency is a precondition for accurate measurement. Since magnetrons used in<br />
industrial applications are free-running sources with frequency depending on working conditions, frequency is not<br />
known in advance but must be measured. A frequency counter is therefore integrated with the system. The counter<br />
uses a separate directional coupler (Frequency Coupler) of basically the same design as the reference coupler. The<br />
coupled signal frequency is divided in a microwave prescaler down to about 50 – 100 MHz, which is then measured<br />
by a 150-MHz counter (CNT) implemented in SD-2000. Gating intervals down to 16 s plus the triggering built in<br />
the SD-2000 software enable reasonable measurement even of pulsed signals with pulse duration down to about<br />
100 s.<br />
The system communicates with an external controller (e.g. a personal computer) via RS232 or CAN Bus interface,<br />
the latter being implemented in SD-2000. Another function implemented in SD-2000 is a full control (MC in Figure<br />
1) of three stepper motors for the purpose of automatic impedance matching.<br />
Residing inside SBC is <strong>Homer</strong> firmware, which is a system of files that control its operation <strong>and</strong> behavior. The<br />
firmware consists of an assembly of executable files (Servers), memory files (containing individual information, like<br />
system identity <strong>and</strong> calibration data) <strong>and</strong> auxiliary configuration files, defining <strong>Homer</strong> startup behavior. One of the<br />
Server program at a time runs in SBC, performing all tasks associated with acquiring data, computations of results,<br />
receiving comm<strong>and</strong>s from PC <strong>and</strong> sending responses <strong>and</strong> measurement results. The results include real <strong>and</strong><br />
imaginary part of measured <strong>and</strong> load (deembedded) reflection coefficients, power incident on <strong>and</strong> reflected from<br />
DUT, frequency, internal temperature <strong>and</strong> error byte. In case of Autotuner the data include tuning stub positions <strong>and</strong><br />
motors status. The configuration files, read by Server at its start, contain various <strong>Homer</strong> power-up settings.<br />
While the configuration files can be transferred from one <strong>Homer</strong> to another to assure the same startup behavior, the<br />
memory files are strictly individual. An attempt to transfer them to a non-native <strong>Homer</strong> results in raising <strong>Homer</strong><br />
Identity Error <strong>and</strong> refusal to perform except some basic operations like file transfers.<br />
More about the firmware see in <strong>Homer</strong> Internal Files.<br />
The Windows HomSoft application described in this document enables full <strong>Homer</strong> control, receiving of results,<br />
converting them to a variety of formats, displaying <strong>and</strong> storing them, as well as long-term monitoring <strong>and</strong> data<br />
logging.<br />
Learn also about <strong>Homer</strong> Analyzer measurement accuracy.<br />
<strong>Homer</strong> Versions<br />
Many <strong>Homer</strong> Analyzer <strong>and</strong> Autotuner versions exist. They differ by the following main parameters:<br />
<br />
<br />
<br />
<br />
Frequency range (ISM b<strong>and</strong>)<br />
- 900 MHz (subb<strong>and</strong>s 896 MHz, 915 MHz, 922 MHz)<br />
- 2.45 GHz<br />
- 5.8 GHz<br />
Transmission medium<br />
- Waveguide<br />
- Coaxial<br />
Waveguide type<br />
Coax dimensions<br />
RS serial communication interface<br />
- RS232<br />
- RS422<br />
Maximum input power (can be ordered by customer)<br />
User's H<strong>and</strong>book <strong>Homer</strong> <strong>Hot</strong> <strong>Measurement</strong> <strong>and</strong> <strong>Tuning</strong> <strong>System</strong> Introduction 5
Type of cooling<br />
- Air cooling<br />
- Water cooling<br />
Equipment<br />
- Presence, type <strong>and</strong> positioning of connectors<br />
- Presence <strong>and</strong> position of AUTOTUNE switch<br />
- Presence <strong>and</strong> position of ALL STUBS HOME button<br />
- Presence <strong>and</strong> positioning of indicator LEDs<br />
This document cannot cover each detail of each type. The particulars of individual types see in the published catalog<br />
sheets. In case of doubt please contact your vendor or the manufacturer.<br />
<strong>Measurement</strong> Accuracy<br />
The principal quantity characterizing measurement error of a six-port-based reflectometer is the uncertainty circle,<br />
drawn in the polar diagram around the measured reflection coefficient (see Figure 2). Its radius u is such that the<br />
actual (true) result lies with a nearly 100% probability somewhere within this circle. From the radius of the<br />
uncertainty circle all other uncertainty quantities can be derived. Actual radius of the uncertainty circle depends on<br />
operating conditions, such as frequency, measured reflection coefficient, input power, or ambient temperature.<br />
Therefore usually a worst-case radius is specified for a defined range of operating conditions, or/<strong>and</strong> its typical<br />
value.<br />
j Im <br />
+j<br />
u<br />
<br />
Re <br />
-1 0 1<br />
Figure 2. Reflection coefficient uncertainty circle.<br />
-j<br />
If the radius of uncertainty circle is u <strong>and</strong> the measured reflection coefficient is<br />
M exp<br />
<br />
j<br />
180<br />
<br />
M being its modulus (absolute value, magnitude) <strong>and</strong> the phase angle in degrees, then these are uncertainty limits<br />
for various quantities of interest:<br />
6 Introduction User's H<strong>and</strong>book <strong>Homer</strong> <strong>Hot</strong> <strong>Measurement</strong> <strong>and</strong> <strong>Tuning</strong> <strong>System</strong>
Reflection coefficient modulus<br />
M<br />
M<br />
max<br />
min<br />
M u<br />
M u<br />
The formulas assume M > u. For M < u, M min = 0.<br />
Reflection coefficient phase angle<br />
<br />
<br />
where<br />
max<br />
min<br />
<br />
<br />
<br />
180<br />
<br />
u<br />
M<br />
is phase angle uncertainty in degrees. The formula derivation assumes M >> u. Clearly, given a value of u, the phase<br />
angle uncertainty grows when the reflection coefficient magnitude decreases. For M < u, phase angle loses meaning<br />
at all.<br />
Return loss R<br />
R<br />
R<br />
max<br />
min<br />
20log(<br />
M<br />
20log(<br />
M<br />
min<br />
max<br />
)<br />
)<br />
Voltage st<strong>and</strong>ing wave ratio V<br />
V<br />
V<br />
max<br />
min<br />
(1 M<br />
(1 M<br />
max<br />
min<br />
) /(1<br />
M<br />
) /(1<br />
M<br />
max<br />
min<br />
)<br />
)<br />
Effective directivity <strong>and</strong> test port (source) match<br />
Two independent quantities usually characterize heterodyne network analyzers. These are<br />
<br />
<br />
Effective directivity E D (critical for the measurement of small reflection coefficients)<br />
Effective test port (source) match E S (affecting primarily the measurement of high reflection coefficients)<br />
In the six-port reflectometer, effective directivity can be linked with the uncertainty circle radius u as<br />
E D<br />
20logu<br />
Effective test port match cannot practically be defined.<br />
See also Deembedded Reflection Coefficient Accuracy Considerations.<br />
<strong>Measurement</strong> Uncertainty Example<br />
An example of return loss uncertainty considerations is depicted in Figure 3. If, for instance, the uncertainty radius is<br />
u = 0.02 (E D = 34 dB) <strong>and</strong> the measured return loss is 20 dB (i.e. M = 0.1), then the true value lies somewhere<br />
between R min = 18.42 dB <strong>and</strong> R max = 21.94 dB.<br />
If you wish to be sure that the true return loss is greater than 20 dB, the measured value must be so that R min is at<br />
least 20 dB. The intersection of 20-dB horizontal graticule with the lower blue line (green circle) then shows that the<br />
measured return loss must be at least 22 dB.<br />
Mathematically, R min = 20 dB corresponds to M max = 0.1. Because, as stated above, M max = M + u, the measured<br />
reflection coefficient magnitude must not exceed the value M x = M max – u = 0.1 – 0.02 = 0.08, hence the measured<br />
return loss must be at least R x = -20 log(M x ) = -20 log(0.08) = 21.94 dB, which is approximately the 22 dB obtained<br />
from the graph.<br />
User's H<strong>and</strong>book <strong>Homer</strong> <strong>Hot</strong> <strong>Measurement</strong> <strong>and</strong> <strong>Tuning</strong> <strong>System</strong> Introduction 7
RL (dB)<br />
40<br />
E D<br />
u<br />
30 dB<br />
0.03<br />
34 dB<br />
0.02<br />
40 dB<br />
0.01<br />
35<br />
30<br />
u<br />
0.01<br />
0.02<br />
0.03<br />
25<br />
20<br />
15<br />
10<br />
5<br />
10 15 20 25 30 35 40<br />
RL measured (dB)<br />
Figure 3. Uncertainty circle radius <strong>and</strong> its effect on return loss measurement error.<br />
Input <strong>and</strong> Load Reflection Coefficients, Deembedding<br />
In case of <strong>Homer</strong> Autotuner, two reflection coefficients are provided (in all its various formats):<br />
<br />
<br />
Input reflection coefficient I<br />
Load reflection coefficient L<br />
In case of <strong>Homer</strong> Analyzer alone, the two quantities are identical <strong>and</strong> we shall speak only of load reflection<br />
coefficient L .<br />
Reflection coefficient must always be defined at a certain cross-sectional plane along the transmission line.<br />
Input Reflection Coefficient<br />
Input reflection coefficient ( I ) is the quantity seen at the tuner input. It is identical with or very close to reflection<br />
coefficient M inherently measured by the analyzer part of Autotuner. For impedance match, I must be as close to<br />
zero as possible.<br />
Input reference plane is fixed at the axis of the tuning stub 1 (the one closest to generator, see Figure 4).<br />
Load Reflection Coefficient<br />
Load reflection coefficient ( L ) is the reflection coefficient of the object (e.g. an applicator) connected at the tuner<br />
output.<br />
Load reference plane can be arbitrarily shifted by the user (see Plane Ext item of <strong>Homer</strong> Menu). For zero shift, load<br />
reference plane coincides with the output flange of <strong>Homer</strong>, be it the Autotuner (see Figure 4) or the Analyzer alone.<br />
8 Introduction User's H<strong>and</strong>book <strong>Homer</strong> <strong>Hot</strong> <strong>Measurement</strong> <strong>and</strong> <strong>Tuning</strong> <strong>System</strong>
Deembedding<br />
Because in <strong>Homer</strong> Autotuner there is the tuner with possibly extended tuning stubs inserted between the analyzer<br />
part <strong>and</strong> an actual load, input reflection coefficient I generally differs from load reflection coefficient L . The effect<br />
of the tuning stubs can, however, be removed from the input (measured) reflection coefficient I by a mathematical<br />
process called deembedding. In this way, although the stubs may be extended, you are able to observe what is going<br />
on “behind the tuner”, i.e. to see the net reflection coefficient L of your applicator without need of physically<br />
retracting the stubs. This is why in case of Autotuner load reflection coefficient is alternatively termed deembedded<br />
reflection coefficient.<br />
In HomSoft, you can observe either input or load reflection coefficient in each display window <strong>and</strong> in Results<br />
windows. You may, for instance, open two identically formatted display windows, one showing input reflection<br />
coefficient, the other load reflection coefficient. To switch between the two reflection coefficient displays, proceed<br />
as follows:<br />
In Display Windows<br />
<br />
<br />
Click into the desired display window to make it active window.<br />
Click Trace|Show Load menu item, or<br />
Depress either or toolbar button.<br />
In Full-Size (Maxi) Results Window<br />
<br />
Check Show Load checkbox.<br />
In Reduced-Size (Mini) Results Window<br />
<br />
<br />
Right-click the magnitude display panel (top left) to invoke pop-up menu.<br />
Check Show Load menu item in the pop-up menu.<br />
Deembedded Reflection Coefficient Accuracy Considerations<br />
If tuning stubs of Autotuner are inserted, they can mask the deembedded (load) reflection coefficient L in the sense<br />
that large variations of L may cause only small variations of the measured input reflection coefficient I . This is<br />
because the main reflection contributor may be the stubs themselves rather than load (see Figure 4). The<br />
corresponding areas in the Smith chart can be easily 10:1 in size if the stubs are deeply inserted. Deembedding the<br />
reflection coefficient (removing the effect of tuner from I to arrive at L ) means the opposite process: we try to<br />
transform those small variations of I to large variations of L . Therefore also a small error u I in determining I will<br />
be “blown up” <strong>and</strong> can cause great error u L in the determining of L . If you keep the actual load reflection coefficient<br />
constant <strong>and</strong> move stubs to deeper positions, the displayed deembedded L should ideally also remain constant. In<br />
fact, due to this “blown-up” measurement error the displayed L will more or less vary. You can gain a feeling for<br />
what you may expect by performing such experiment.<br />
Since autotuning is based on such indirectly obtained L , tuning of highly mismatched loads is less accurate <strong>and</strong> may<br />
require more than one tuning step. Under very adverse conditions (poor magnetron signal) the tuning stubs may get<br />
trapped in the full-extension positions. Invoking All Stubs Home procedure often helps in such cases but the only<br />
correct way is improving your applicator or generator.<br />
User's H<strong>and</strong>book <strong>Homer</strong> <strong>Hot</strong> <strong>Measurement</strong> <strong>and</strong> <strong>Tuning</strong> <strong>System</strong> Introduction 9
<strong>Homer</strong><br />
Analyzer<br />
S1 S2 S3<br />
GEN<br />
Load<br />
I<br />
Input<br />
plane<br />
L<br />
Load<br />
plane<br />
R=1 R=1<br />
0 0<br />
uI<br />
I<br />
L<br />
u L<br />
Figure 4. Load (deembedded) reflection coefficient measurement error u L .<br />
10 Introduction User's H<strong>and</strong>book <strong>Homer</strong> <strong>Hot</strong> <strong>Measurement</strong> <strong>and</strong> <strong>Tuning</strong> <strong>System</strong>
Installation<br />
<strong>Homer</strong> installation consists of the following basic steps:<br />
Mechanical installation<br />
Electrical installation, slightly differing for:<br />
Version with RS232/RS422 Interface<br />
Version with CAN Bus Interface<br />
HomSoft software installation<br />
<strong>Homer</strong> start<br />
Mechanical Installation<br />
<br />
<br />
<br />
<br />
<br />
Determine the cross-sectional plane in your microwave installation where <strong>Homer</strong> should be inserted (Load<br />
Plane). It should be electrically as close to the load (applicator) as possible.<br />
Separate the microwave system at Load Plane such that <strong>Homer</strong> can fit in the space.<br />
Insert <strong>Homer</strong> such that the DUT label on its nameplate faces the load (applicator, workspace) <strong>and</strong> the GEN<br />
label faces the generator (magnetron).<br />
Fix <strong>Homer</strong> using appropriate screws. Use washers on both sides. Use all screws.<br />
If your <strong>Homer</strong> is a water-cooled model, install water cooling hosepipes.<br />
Electrical Installation – RS232/RS422<br />
Equipment<br />
<strong>Homer</strong> (as a st<strong>and</strong>ard equipped with RS232, on dem<strong>and</strong> with RS422 interface)<br />
<br />
<br />
<br />
<br />
<br />
DC power supply 24 V 10% (see Power Supply Issues)<br />
DC power supply cable<br />
Personal computer (PC) with Windows 95 or higher operating system (optimally Windows 7 or higher)<br />
RS232- or RS422-to-PC adapter (e.g. RS232–USB) if your PC is not equipped with RS232 or RS422 port.<br />
Please read also A Note on USB-RS232 Adapter.<br />
St<strong>and</strong>ard serial RS232 cable (null modem – i.e. with crossed TX-RX wires)<br />
User's H<strong>and</strong>book <strong>Homer</strong> <strong>Hot</strong> <strong>Measurement</strong> <strong>and</strong> <strong>Tuning</strong> <strong>System</strong> Installation 11
Connection<br />
<strong>Homer</strong><br />
DC +<br />
DC cable<br />
+24 V DC Power<br />
0 V Supply<br />
CAN or<br />
Remote<br />
CAN<br />
RS232<br />
or RS422<br />
RS232 cable<br />
RS232<br />
or RS422<br />
RS232<br />
or RS422<br />
Adapter<br />
USB,<br />
PCI, ...<br />
PC/PLC<br />
Figure 5. <strong>Homer</strong> wiring diagram using RS232/RS422 interface.<br />
Notes<br />
Avoid COM ports in your PC shared with other devices (modems, network cards) or uninstall such device drivers<br />
because they may impair communication with <strong>Homer</strong>.<br />
COM Port Settings<br />
Fixed COM port settings are:<br />
- 8 data bits<br />
- 1 stop bit<br />
- No parity<br />
Variable COM port settings are<br />
- COM port number<br />
- Baudrate<br />
One should distinguish between COM port settings of<br />
<br />
<br />
<strong>Homer</strong> unit<br />
Controller (PC, PLC, PAC)<br />
Except COM port number, the settings of Controller must be identical with those of <strong>Homer</strong>.<br />
<strong>Homer</strong> COM Port Settings<br />
You cannot influence <strong>Homer</strong> COM port number because a fixed COM port is used internally. See Configuring<br />
Communication for more details.<br />
PC COM Port Settings<br />
In HomSoft, various COM port settings of your PC can be modified in Com Port Setting dialog window. The<br />
window can be opened by clicking the Commun|COM Port menu item.<br />
12 Installation User's H<strong>and</strong>book <strong>Homer</strong> <strong>Hot</strong> <strong>Measurement</strong> <strong>and</strong> <strong>Tuning</strong> <strong>System</strong>
Electrical Installation – CAN Bus<br />
Equipment<br />
<strong>Homer</strong> (must be provided with CAN Bus option)<br />
<br />
<br />
<br />
<br />
<br />
DC power supply 24 V 10% (see Power Supply Issues)<br />
DC power supply cable<br />
Personal computer (PC) with Windows 95 or higher operating system (optimally Windows 7 or higher)<br />
CAN Bus adapter (currently Sontheim CAN USB Light Dongle)<br />
St<strong>and</strong>ard CAN Bus cable<br />
Connection<br />
<strong>Homer</strong><br />
DC +<br />
DC cable<br />
+24 V DC Power<br />
0 V Supply<br />
CAN or<br />
Remote<br />
CAN<br />
2 7<br />
RS232<br />
120 W<br />
PC/PLC<br />
CAN Bus cable<br />
CAN<br />
CAN Bus<br />
Adapter<br />
USB,<br />
PCI, ...<br />
Figure 6. <strong>Homer</strong> wiring diagram using CAN Bus interface.<br />
Note on CAN Bus Adapter<br />
Install in your PC the CAN Bus adapter device (including SW driver) according to manufacturer’s instructions.<br />
HomSoft supports the Sontheim CAN USB Light Dongle. (Note that HomSoft also supports the now obsolete<br />
Sontheim PCCAN ISA interface card.) When using the Dongle, copy the CanApi.dll file from the Dongle<br />
installation CD to any of the following folders:<br />
<br />
<br />
<br />
Windows central location for shared dlls (something like c:\Windows\<strong>System</strong>32). This is the best way, covering<br />
once for all HomSoft upgrades <strong>and</strong> all users. For Windows 7 you will need administrator rights to do that.<br />
HomSoft Installation folder (something like c:\Program Files\S-Team\HomSoft\Ver5001). For Windows 7 you<br />
will need administrator rights to do that.<br />
HomSoft User Folder (applicable to HomSoft versions starting V5.0.0.0). This folder is created automatically<br />
when starting HomSoft for the first time. It is something like<br />
c:\Users\\S-Team\HomSoft (Windows 7)<br />
c:\Documents <strong>and</strong> Settings\\S-Team\HomSoft (Windows XP)<br />
HomSoft searches the folders in the same order as listed above.<br />
Note on CAN Bus Cable Termination<br />
Terminal CAN devices (those at both ends of CAN cabling) should load the CAN cable by a 120-ohm resistor.<br />
The <strong>Homer</strong>’s CAN Bus is not internally terminated (unless you expressly specify it in your order). In case of doubt,<br />
simply measure the resistance between pins 2 <strong>and</strong> 7 of a <strong>Homer</strong> CAN connector. If <strong>Homer</strong> is not internally<br />
User's H<strong>and</strong>book <strong>Homer</strong> <strong>Hot</strong> <strong>Measurement</strong> <strong>and</strong> <strong>Tuning</strong> <strong>System</strong> Installation 13
terminated <strong>and</strong> if it should serve as a terminal device, the resistor must be applied externally (CAN cable assemblies<br />
are available with switchable resistors at both ends).<br />
The CAN USB Light Dongle may or may not have such resistor connected internally: check the resistance between<br />
pins 2 <strong>and</strong> 7 of its CAN D9 connector.<br />
Power Supply Issues<br />
<strong>Homer</strong> is powered from a DC supply 24 V 10%. For current consumption, please consult the corresponding<br />
specification in the catalog sheet of a particular device.<br />
Two connector types are used for power supply input: Thomas & Betts <strong>and</strong> DIN.<br />
Thomas & Betts Connector<br />
The Thomas & Betts TRIAD 01 T01-0560-P04 subminiature circular connector (4-pin, male) or an equivalent is<br />
used with the following pinout:<br />
3 (+24 V) 2 (GND)<br />
4 (+24 V)<br />
1 (GND)<br />
Figure 7. Thomas & Betts power supply connector pinout.<br />
Pin Signal Remark<br />
1, 2 GND Power supply – negative polarity (ground, mass)<br />
3, 4 +24 V Power supply – positive polarity (voltage relative to GND)<br />
In the cable, the respective pins should also be connected together because of the current rating of the pins.<br />
DIN Connector<br />
The 3-pin DIN-male power supply connector (DIN 41524) is used with the following pinout:<br />
2 (+24 V)<br />
3 (GND)<br />
1 (GND)<br />
Figure 8. DIN power supply connector pinout.<br />
Pin Signal Remark<br />
1, 3 GND Power supply – negative polarity (ground, mass)<br />
2 +24 V Power supply – positive polarity (voltage relative to GND)<br />
It is recommended that the 0 V pins be connected together also in the cable.<br />
HomSoft Software Installation<br />
To install HomSoft <strong>Homer</strong> Windows Visualization <strong>and</strong> Control Software, use the installation CD. The procedure is<br />
a st<strong>and</strong>ard routine for installing Windows programs. HomSoft consists of<br />
14 Installation User's H<strong>and</strong>book <strong>Homer</strong> <strong>Hot</strong> <strong>Measurement</strong> <strong>and</strong> <strong>Tuning</strong> <strong>System</strong>
Executable Windows Visualization & Control programs Tu_rs.exe (for RS232) <strong>and</strong> Tu_can.exe (for CAN<br />
Bus); these are the main SW components, also referred to as HomSoft applications. Starting one of these<br />
programs will be referred to as starting HomSoft.<br />
Other executable programs (e.g. demo HoSim.exe, file transfer Dwnload.exe)<br />
Auxiliary files defining programs operation<br />
Documentation<br />
To Install HomSoft from Compact Disk<br />
Insert the compact disk to the CD-ROM drive in your PC.<br />
<br />
<br />
If the installation does not start automatically:<br />
- Locate the Setup.exe program. It is normally found in a folder like<br />
HomSoft_5001\Volume\<br />
- Run the Setup.exe program (e.g. by double-clicking its icon).<br />
Follow the instructions on your screen (normally respond by clicking Next or Finish).<br />
Installation software (in particular software upgrades) can be downloaded from a web site or sent to you via e-mail.<br />
The files are structured as on the compact disk.<br />
Upgrading Software<br />
When upgraded software versions are released, they will be available in the form of a new installation package,<br />
which can be typically downloaded from a web site or sent to you via e-mail. The files are structured as on the<br />
compact disk.<br />
To upgrade the software, run the installation as described above, you only have to locate the Setup.exe program in<br />
the received data package <strong>and</strong> run it.<br />
The installer will add new subfolders to the S-<strong>TEAM</strong> installation folder.<br />
S-<strong>TEAM</strong> Installation Folder<br />
The installation or upgrade procedure will copy the files to subfolders of S-<strong>TEAM</strong> installation folder, which may be<br />
typically<br />
c:\Program Files\S-Team\<br />
c:\Program Files (x86)\S-Team\<br />
HomSoft is installed in equally named subfolder of the S-Team installation folder.<br />
HomSoft Folder<br />
In HomSoft folder, a structured subfolder for each particular SW version is created, containing the basic Windows<br />
application files (Tu_rs.exe, Tu_can.exe) , documentation <strong>and</strong> other files. Particularly, the Server subfolder contains<br />
copies of <strong>Homer</strong> internal programs (e.g. SrvHo.exe, SrvDld.exe) best matching the given HomSoft version. If your<br />
<strong>Homer</strong> is driven by older firmware, you may wish to upload the new servers to <strong>Homer</strong> (see section Transferring<br />
Files, subsection Upgrading Server Program).<br />
In this way, in S-<strong>TEAM</strong> Installation Folder are sorted various HomSoft versions.<br />
The shortcuts created by the installer will point at the latest installation (regardless of the version).<br />
Example<br />
An example of the installation folder structure is shown below (a backslash <strong>and</strong> bold type denotes a folder).<br />
c:\Program Files\S-Team<br />
\HomSoft<br />
PC software folder<br />
\Ver4010 Folder for SW Version 4.0.1.0<br />
\Documents Documentation, sample codes<br />
\Demo<br />
HoSim simulation program <strong>and</strong> accompanying files<br />
\DDE<br />
Sample DDE client<br />
User's H<strong>and</strong>book <strong>Homer</strong> <strong>Hot</strong> <strong>Measurement</strong> <strong>and</strong> <strong>Tuning</strong> <strong>System</strong> Installation 15
\Server<br />
Archive for server programs optimal for this HomSoft version<br />
Tu_rs.exe<br />
Windows Visualization & Control Program (RS232)<br />
Tu_can.exe<br />
Windows Visualization & Control Program (CAN Bus)<br />
Dwnload.exe Windows file transfer program (RS232)<br />
<strong>Homer</strong>.cfg<br />
MultiCAN configuration file<br />
Help system<br />
(Other files)<br />
\Ver5001 Folder for SW Version 5.0.0.1<br />
...<br />
User Folder<br />
In HomSoft versions earlier than V5.0.0.0, the default location for HomSoft configuration files as well as usercreated<br />
files (setups, results, log files) was the HomSoft installation subfolder where exe applications files were<br />
stored. A typical path example for HomSoft V4.0.6.2 is<br />
c:\Program Files\S-Team\HomSoft\Ver4062<br />
With introduction of Windows Vista <strong>and</strong> later this caused problems because files could not be written to this folder<br />
without special user privileges. Instead, the files were redirected without warning to a substitute folder, typically<br />
c:\Users\\AppData\Local\VirtualStore\Program Files\S-<br />
Team\HomSoft\Ver4062<br />
where AppData was normally invisible folder. So it was very difficult even for a skilled user to locate the files.<br />
HomSoft versions starting V5.0.0.0 resolve this problem by introducing User Folder in user’s domain, typically<br />
c:\Users\\S-Team\HomSoft (Windows 7)<br />
c:\Documents <strong>and</strong> Settings\\S-Team\HomSoft (Windows XP)<br />
The folder is created automatically when starting HomSoft for the first time. To learn the path, click Files|Show<br />
User Folder menu item.<br />
Analogously, HoSim <strong>Homer</strong> simulation user folder is<br />
c:\Users\\S-Team\HoSim (Windows 7)<br />
c:\Documents <strong>and</strong> Settings\\S-Team\HoSim (Windows XP)<br />
<strong>Homer</strong> Internal Files<br />
This section describes the structure of the firmware, which is a system of files that reside inside <strong>Homer</strong>’s internal<br />
single-board computer <strong>and</strong> control its operation <strong>and</strong> behavior. The firmware consists of an assembly of executable<br />
<strong>and</strong> auxiliary files.<br />
On delivery, <strong>Homer</strong> is furnished with all the necessary software components <strong>and</strong> ready to be used. You only have to<br />
install HomSoft in your personal computer as described.<br />
To upgrade <strong>Homer</strong> Server programs or modify other firmware components, appropriate files must be uploaded, i.e.<br />
sent to <strong>Homer</strong>. For details, see Transferring Files.<br />
<strong>Homer</strong> Internal Files can be classified as follows:<br />
Server Program (.exe)<br />
Server program (Server) is the basic <strong>Homer</strong> executable file. The program is automatically started when <strong>Homer</strong>’s DC<br />
power supply is switched ON. The server filename is SrvHo.exe. The file can be uploaded (sent) to <strong>Homer</strong> when a<br />
newer version is available from the manufacturer.<br />
<strong>System</strong> Memory Files (.mem)<br />
<strong>System</strong> memory files are binary files containing<br />
- Fixed, individual information about a <strong>Homer</strong>, including its calibrations <strong>and</strong> options<br />
- Factory default settings<br />
Server reads these files the first thing after start. The files are not editable; they are produced by the manufacturer.<br />
New mem files can be uploaded to <strong>Homer</strong> e.g. after a recalibration, adding options or limiting tuning stubs travel<br />
distance. The mem files include:<br />
16 Installation User's H<strong>and</strong>book <strong>Homer</strong> <strong>Hot</strong> <strong>Measurement</strong> <strong>and</strong> <strong>Tuning</strong> <strong>System</strong>
Hom.mem: <strong>Homer</strong> Analyzer memory file; it contains among others detectors correction data <strong>and</strong> <strong>Homer</strong><br />
frequency calibration constants.<br />
Tun.mem: Mototuner memory file; it contains motors data <strong>and</strong> tuning stubs characterization.<br />
IMPORTANT NOTE: Because of their individual nature, mem files must not be exchanged between individual<br />
<strong>Homer</strong>s. If Server detects a non-native mem file, the <strong>Homer</strong> Identity Error is raised. Then the following happens:<br />
Newer Server versions (V54 <strong>and</strong> more):<br />
If <strong>Homer</strong> Identity Error occurs, Server announces this by playing Morse code error message IDE, followed by a<br />
st<strong>and</strong>ard Morse message. Server does not terminate but sets itself in a mode with reduced comm<strong>and</strong> set, which does<br />
not allow measurement or motor movements, but principally only file transfers so that you are able to remedy the<br />
situation.<br />
Older Server versions (V53 <strong>and</strong> less):<br />
If <strong>Homer</strong> Identity Error occurs, the Server terminates, playing first a melody (downward musical scale), then Morse<br />
code error message IDE. Following this, file transfer server SrvDld.exe is started (one long beep – Morse code for<br />
T).<br />
<strong>System</strong> Configuration Files<br />
<strong>System</strong> configuration files are text files containing user-definable <strong>Homer</strong> settings. Server program reads<br />
configuration files after reading memory files <strong>and</strong> copies their settings to its volatile memory. Configuration file<br />
settings therefore override the factory defaults <strong>and</strong> eventually determine <strong>Homer</strong> power-up behavior. This is<br />
important in particular for autonomous Autotuner operation.<br />
The structure of the configuration files is that of Microsoft Windows ini files, consisting of lines of the type<br />
<strong>Lab</strong>el=Value ;Remark<br />
where <strong>Lab</strong>el is the name of a variable <strong>and</strong> Value its value. It is the Value that is to be changed if needed.<br />
The files are available to the user for editing: they can be downloaded from <strong>Homer</strong>, modified <strong>and</strong> sent back<br />
(uploaded). In this manner, startup <strong>Homer</strong> behavior can be altered by the user.<br />
The upload <strong>and</strong> download can be effected by:<br />
<br />
<br />
HomSoft<br />
HomTool servicing version of HomSoft. HomTool is an automatic, complimentary part of <strong>Homer</strong> installation.<br />
Basic configuration files include:<br />
<br />
<br />
<br />
<br />
<br />
Hom.cfg: Basic <strong>Homer</strong> Analyzer configuration file, defining measurement settings, like expected signal<br />
waveform (CW, Rectified, Pulsed), signal sampling parameters (sampling rate, sampling duration, triggering<br />
method), frequency counting parameters, etc. The file is often modified by users to adapt <strong>Homer</strong> behavior to<br />
particular tasks. For details, see <strong>Homer</strong> Analyzer Starting Parameters.<br />
Tun.cfg: Basic Autotuner configuration file, defining autotuning power-up behavior. The file is often modified<br />
by users. For details, see <strong>Homer</strong> Autotuner Starting Parameters.<br />
Rs232.cfg: Defines RS232 baudrate. Rarely needing to be modified.<br />
Can.cfg: Defines CAN Bus baudrate. Sometimes modified by users.<br />
Bbox.cfg: Activates <strong>and</strong> configures diagnostic internal data logging. The file may not be present.<br />
How HomSoft Affects Configuration Settings<br />
A HomSoft application (running in a remote PC) has its own settings, stored in Ho0.ini setup file in User Folder.<br />
When HomSoft starts, as the first step it retrieves via communication link actual <strong>Homer</strong> parameters.<br />
If there is no Ho0.ini file in User Folder, HomSoft settings reflect current <strong>Homer</strong> state (typically its power-up<br />
settings).<br />
If Ho0.ini file exists, HomSoft continues by the following steps:<br />
- Reads settings from Ho0.ini file<br />
- Overwrites by comm<strong>and</strong>s via communication link existing <strong>Homer</strong> settings by these new settings<br />
You can then further change individual <strong>Homer</strong> settings manually by HomSoft comm<strong>and</strong>s.<br />
User's H<strong>and</strong>book <strong>Homer</strong> <strong>Hot</strong> <strong>Measurement</strong> <strong>and</strong> <strong>Tuning</strong> <strong>System</strong> Installation 17
Note that all settings made either by HomSoft or by comm<strong>and</strong>s from your own program are written only to <strong>Homer</strong><br />
volatile memory: they do not overwrite <strong>Homer</strong> internal cfg files. Therefore, the settings remain only valid until<br />
resetting <strong>Homer</strong> e.g. by cycling its DC power, after which <strong>Homer</strong> returns to its power-up (starting) parameters.<br />
If you want to learn <strong>Homer</strong> starting parameters without having to resort to downloading <strong>and</strong> analyzing the cfg files,<br />
rename Ho0.ini temporarily, restart <strong>Homer</strong>, then start HomSoft <strong>and</strong> browse HomSoft settings.<br />
File Transfer Utility (SrvDld.exe)<br />
SrvDld.exe is a special program h<strong>and</strong>ling transfer of files to <strong>and</strong> from <strong>Homer</strong> via RS232 as a last resort in a case<br />
when st<strong>and</strong>ard SrvHo Server is corrupted. Its counterpart on PC side is file transfer application Dwnload.exe.<br />
Other Files<br />
Other auxiliary files of various types serve various purposes, such as managing the startup process <strong>and</strong> switching<br />
between RS232 <strong>and</strong> CAN Bus communication.<br />
Software Upgrades<br />
HomSoft upgrades are made by the st<strong>and</strong>ard method of installing the new version as described in HomSoft Software<br />
Installation.<br />
<strong>Homer</strong> firmware upgrade is accomplished by sending (uploading) to <strong>Homer</strong>:<br />
Executable Server files<br />
Other system internal files as instructed.<br />
For details, refer to Transferring Files section.<br />
18 Installation User's H<strong>and</strong>book <strong>Homer</strong> <strong>Hot</strong> <strong>Measurement</strong> <strong>and</strong> <strong>Tuning</strong> <strong>System</strong>
<strong>Homer</strong> Start<br />
After completing the installation, <strong>Homer</strong> can be switched on.<br />
<strong>Homer</strong> Operation Modes<br />
<strong>Homer</strong> can be operated in several modes.<br />
<br />
<br />
<br />
The easiest method, in particular for new users, is employing the Microsoft Windows-based HomSoft software,<br />
through which <strong>Homer</strong> is controlled from a PC.<br />
Another option is autonomous operation, requiring nothing more than <strong>Homer</strong> itself. For proper<br />
functioning,<strong>Homer</strong> must be appropriately configured via internal cfg files.<br />
Yet another possibility is integrating <strong>Homer</strong> into your own system. It is comparatively straightforward if your<br />
system is based on <strong>Lab</strong>VIEW. Otherwise, you have to study <strong>Homer</strong> Communication Protocol_D2HLink_31577<br />
<strong>and</strong> program the communication with <strong>Homer</strong> yourself.<br />
Using HomSoft Windows Software<br />
<br />
<br />
<br />
<br />
<br />
Turn on your PC.<br />
Turn on the <strong>Homer</strong> DC power supply.<br />
If your <strong>Homer</strong> contains POWER switch, set it to ON position. The power-up procedure (booting) may last up to<br />
30 seconds. <strong>Homer</strong> is ready after playing a Morse code. The Morse sequence depends on the used<br />
communication interface:<br />
RS232: RS, i.e. | | |.<br />
CAN Bus:<br />
N, followed by Morse code of its CAN Address (e.g. N1, i.e. | | | for CAN Address<br />
= 1). The meaning of CAN Address see in MultiCAN: More <strong>Homer</strong>s on CAN Bus. (For Server<br />
versions 53 <strong>and</strong> less, the initial N is not played, only the number.)<br />
If your device contains AUTOTUNE switch, set it to OFF position.<br />
Start a desired HomSoft application (i.e. Tu_rs.exe for RS232, Tu_can.exe for CAN Bus).<br />
Autonomous Operation<br />
This mode of operation needs nothing more than <strong>Homer</strong> itself. Its behavior is determined by the content of its<br />
internal Hom.cfg <strong>and</strong> Tun.cfg configuration files.<br />
<br />
<br />
<br />
Turn on the <strong>Homer</strong> DC power supply.<br />
If your <strong>Homer</strong> contains POWER switch, set it to ON position. The power-up procedure (booting) may last up to<br />
30 seconds. <strong>Homer</strong> is ready after playing a Morse code. The Morse sequence depends on the used<br />
communication interface:<br />
RS232: RS, i.e. | | |.<br />
CAN Bus:<br />
N, followed by Morse code of its CAN Address (e.g. N1, i.e. | | | for CAN Address<br />
= 1). The meaning of CAN Address see in MultiCAN: More <strong>Homer</strong>s on CAN Bus. (For Server<br />
versions 53 <strong>and</strong> less, the initial N is not played, only the number.)<br />
The startup behavior of the tuning stubs is controlled by the following line in the internal Tun.cfg configuration<br />
file:<br />
PowOnAction=2<br />
;Stubs on PowerUp: 0=Stay in Positions 1=AllHome<br />
;2=AllHome+Move to Positions<br />
User's H<strong>and</strong>book <strong>Homer</strong> <strong>Hot</strong> <strong>Measurement</strong> <strong>and</strong> <strong>Tuning</strong> <strong>System</strong> <strong>Homer</strong> Start 19
Alternatively or in addition to that, if your device contains ALL STUBS HOME button, you may wish to press<br />
it to initialize the tuning stubs.<br />
The startup autotuning behavior is controlled by the following lines in the internal Tun.cfg configuration file:<br />
IsOn=TRUE ;Activate autotuning (overridden by AUTOTUNE switch)<br />
WaitRF=TRUE ;Suspend tuning when RF power is absent or too low<br />
If the lines are set up as above, Autotuner starts impedance matching as soon as microwave power is present. If<br />
your device contains AUTOTUNE switch, you can override the IsOn setting by changing the position of the<br />
switch.<br />
Note: If Autotuner works autonomously, be sure that its startup settings are appropriate for the actual microwave<br />
signal waveform. Consult <strong>Homer</strong> Analyzer Starting Parameters <strong>and</strong> <strong>Homer</strong> Autotuner Starting Parameters on how to<br />
change Autotuner startup settings.<br />
Choosing <strong>Homer</strong> Power-up Server<br />
Occasionally, you may wish to switch between different Servers or methods of communication. The available<br />
alternatives are:<br />
<br />
<br />
<br />
SrvHo Server communicating via RS232/422, transmitting results in<br />
- Binary format (default)<br />
- ASCII format (for easy monitoring)<br />
SrvHo Server communicating via CAN Bus (only with CAN Bus option)<br />
SrvDld file transfer utility<br />
After <strong>Homer</strong>’s DC power supply has been switched ON, one of these Server programs will be started, depending on<br />
the contents of its internal cfg files. Once a Server is running, the user can send a comm<strong>and</strong> via the active<br />
communication interface to switch to another of the available Servers (which will then become the new default<br />
Server). The easiest way is using a HomSoft application. This approach of switching Servers has some limitations.<br />
For instance, you can run into problems in the following situations:<br />
<br />
<br />
<br />
If you miss <strong>Homer</strong> playing the startup Morse code, you may not know which interface <strong>and</strong> communication<br />
protocol should be used to establish contact with <strong>Homer</strong> (or which of the HomSoft applications should be<br />
employed).<br />
If you had accidentally switched Server to CAN Bus mode <strong>and</strong> you do not have a CAN Bus hardware to switch<br />
back to RS232.<br />
If you do not use HomSoft, you have to be familiar with the communication protocol to be able to assemble <strong>and</strong><br />
send an appropriate comm<strong>and</strong> to <strong>Homer</strong>.<br />
To eliminate the inconveniences, there is a way of taking control of <strong>Homer</strong> via RS232 right during the power-up<br />
process. The procedure described next enables<br />
- to see information about <strong>Homer</strong> HW <strong>and</strong> options<br />
- to select which Server to run.<br />
To Choose <strong>Homer</strong> Power-up Server:<br />
<br />
<br />
<br />
Connect your PC <strong>and</strong> <strong>Homer</strong> with st<strong>and</strong>ard RS232 null modem cable.<br />
Start in your PC the Hyperterminal (Windows XP) or any other corresponding RS232 monitor.<br />
Make Hyperterminal COM settings equal to those of <strong>Homer</strong> (normally 115200 kBd, 8 data bits, 1 stop bit, no<br />
parity; otherwise defined by the internal Rs232.cfg configuration file). Set Flow Control to None. To make the<br />
Hyperterminal settings:<br />
- On the File menu of Hyperterminal, click Properties.<br />
- On the Connect To tab, select proper COM port.<br />
- Click Configure <strong>and</strong> enter/check the COM port settings. The result should normally be as in Figure 9.<br />
20 <strong>Homer</strong> Start User's H<strong>and</strong>book <strong>Homer</strong> <strong>Hot</strong> <strong>Measurement</strong> <strong>and</strong> <strong>Tuning</strong> <strong>System</strong>
Figure 9. Windows XP Hyperterminal setting.<br />
Switch <strong>Homer</strong> ON <strong>and</strong> watch the PC screen with your h<strong>and</strong> ready at the keyboard.<br />
Newer SrvHo Server versions (starting V55):<br />
<br />
To invoke the Server selection menu, you have to hit B key twice as soon as prompted. Do it as follows.<br />
When the screen displays the message<br />
Press B key twice to select program (waiting 1500 ms...)<br />
press B or b key within the time indicated. If you make it, another prompt appears:<br />
Waiting 1500 ms for 2nd B...<br />
If you succeed to hit B again within the time indicated, the screen displays information about <strong>Homer</strong> HW,<br />
Server <strong>and</strong> <strong>Homer</strong> options<br />
HW : STHT 2.3/36<br />
SW : V50 SRVHO.EXE 156352 26-Nov-09 11:26:24<br />
COM: RS232 COM1 115200 8N1<br />
OPT: SW=YES Puls=YES CAN=YES Dnet=YES Mism=YES DDE=NO<br />
These lines are followed by a prompt instructing you to choose which Server or mode should be started<br />
Select:<br />
R,S=RS232 C=CAN D=SrvDld A=ASCII (waiting 30 seconds)<br />
30<br />
25<br />
20 ...<br />
with the indicated time countdown. In the example above you have 30 seconds to decide <strong>and</strong> hit a corresponding<br />
key (the letter case does not matter). If no such key has been pressed, the message appears<br />
Nothing selected - exit code 99<br />
meaning that the system will start the default Server. The same happens if you fail to press BB at the beginning.<br />
SrvHo Server versions V54 <strong>and</strong> older:<br />
<br />
To invoke the Server selection menu:<br />
- Server version V54<br />
When the screen displays the message<br />
Press B key twice to select program (waiting 1500 ms...)<br />
User's H<strong>and</strong>book <strong>Homer</strong> <strong>Hot</strong> <strong>Measurement</strong> <strong>and</strong> <strong>Tuning</strong> <strong>System</strong> <strong>Homer</strong> Start 21
press B or b key within the time indicated. If you make it, another prompt appears:<br />
Waiting 1500 ms for 2nd B...<br />
Hit B or b again within the time indicated.<br />
- Server versions V53 <strong>and</strong> older<br />
When the screen displays the message<br />
Press any key to select program (waiting 1500 ms...)<br />
press any key within the time indicated.<br />
If you succeed, the screen displays information about <strong>Homer</strong> HW, the running selection program (Loader) <strong>and</strong><br />
<strong>Homer</strong> options<br />
HW : STHT 2.3/36<br />
SW : V50 LOADER.EXE 156352 26-Nov-09 11:26:24<br />
COM: RS232 COM1 115200 8N1<br />
OPT: SW=YES Puls=YES CAN=YES Dnet=YES Mism=YES DDE=NO<br />
followed by a prompt instructing you to choose the Server to be started<br />
Select:<br />
R,S=RS232 C=CAN N=DevNet D=SrvDld A=ASCII (waiting 30 seconds)<br />
30<br />
25<br />
20 ...<br />
with the indicated time countdown. In the example above you have 30 seconds to decide <strong>and</strong> hit a corresponding<br />
key (letter case does not matter); otherwise the message appears<br />
Nothing selected - exit code 99<br />
meaning that the system will start the last running Server.<br />
Format of RS232 Results<br />
In case of RS232 (or RS422) interface, the SrvHo Server can send results in two formats:<br />
<br />
<br />
Binary<br />
ASCII<br />
If you use HomSoft <strong>and</strong> do not want to control or monitor <strong>Homer</strong> using your own program there is no need to care<br />
about the data format.<br />
Binary Results Format<br />
Binary format is the st<strong>and</strong>ard, compact format for efficient <strong>and</strong> fast transmission of results, using as small a number<br />
of bytes as possible. The format is in detail described in <strong>Homer</strong> Communication Protocol. A block of bytes<br />
containing encoded results is termed <strong>Measurement</strong> Data Object (MDO). You have to decode MDO using a few<br />
simple formulas to arrive at the actual results.<br />
ASCII Results Format<br />
If you do not need to send comm<strong>and</strong>s to <strong>Homer</strong> but only wish to receive results without being bothered with<br />
decoding binary byte streams, you can choose ASCII results format. Note that this concerns only RS232 (RS422),<br />
not CAN Bus. Although slightly slower than binary, the results come in open form of readable ASCII strings.<br />
To start SrvHo running in ASCII mode, proceed as described in topic Choosing <strong>Homer</strong> Power-up Server <strong>and</strong> press<br />
A when selecting Server.<br />
SrvHo running in ASCII mode announces itself by playing RSA Morse code | | | | at the start.<br />
Then (if <strong>Homer</strong> is configured to measure <strong>and</strong> transmit data automatically – controlled by Autorun line in Hom.cfg<br />
file) your Hyperterminal shows results strings, each of which may include labels:<br />
Clk=50736732 HST=20 HER=16 MHz=915 Mag=0.928 Deg=34.127 Mgd=NONE Dgd=NONE Pi=7.376E3<br />
Pr=6.349E3 T=25.1 M1=5000 M2=5000 M3=0 MS1=119 MS2=0 END<br />
or be without labels:<br />
50736732 20 16 915 0.928 34.127 NONE NONE 7.376E3 6.349E3 25.1 5000 5000 0 119 0<br />
22 <strong>Homer</strong> Start User's H<strong>and</strong>book <strong>Homer</strong> <strong>Hot</strong> <strong>Measurement</strong> <strong>and</strong> <strong>Tuning</strong> <strong>System</strong>
These are results in open, readable form. The first, lengthier form, has the advantage of identifying the particular<br />
results by a label (e.g. Mag=0.928, which means that magnitude of input reflection coefficient is 0.928). The general<br />
form of the string is<br />
[Name1=]Value1[Name2=]Value2 … [NameN=]ValueN[END]<br />
where<br />
NameN is a label, defining item type<br />
ValueN is corresponding numerical value<br />
is delimiter, separating items of the string<br />
is two-byte combination Carriage Return CR + Line Feed LF (bytes 10, 13)<br />
The entities in square brackets are optional.<br />
The string starts with time information<br />
[Clk=]MeaFinishTick_ms<br />
which is internal computer tick in milliseconds taken at the moment when a measurement finished.<br />
The format of the string is controlled by the following lines in the internal Hom.cfg configuration file:<br />
Asc_Delim=32<br />
Asc_Use<strong>Lab</strong>els=TRUE<br />
Asc_InvalStr=NONE<br />
Asc_Delim: Delimiter<br />
;Delimiter of ASCII results: code of delimiting char<br />
;Use labels XXX= in ASCII results<br />
;Padding string to substitute invalid/not present results<br />
Asc_Delim line defines ASCII code of the delimiting character (0 to 255 with the exceptions below) or the character<br />
itself. The rules are as follows:<br />
If Asc_Delim=10 or 13, the actual delimiter will be the two-byte combination (10, 13).<br />
<br />
The delimiter cannot be<br />
- a character used for representation of numbers (0 to 9, +, -, e, E)<br />
- equality sign (=)<br />
- semicolon (;)<br />
- left square bracket ([)<br />
In such cases the default delimiter space (ASCII code 32) will be used.<br />
If Asc_Delim line is missing in Hom.cfg, the default delimiter space (ASCII code 32) is used.<br />
Examples<br />
Asc_Delim=59<br />
Asc_Delim=;<br />
Asc_Delim=13<br />
Asc_Delim=Newline<br />
Asc_Delim=Tab<br />
Asc_Delim=Ta<br />
Asc_Delim=1236<br />
Asc_Delim=+<br />
Asc_Delim==<br />
Asc_Use<strong>Lab</strong>els: <strong>Lab</strong>els<br />
If Asc_Use<strong>Lab</strong>els=TRUE:<br />
<br />
<br />
;result=59 (semicolon)<br />
;result=59 (semicolon)<br />
;result=13 (CR, actual delimiter will be CR+LF)<br />
;result=10 (LF, actual delimiter will be CR+LF)<br />
;result=9 (tab).<br />
;error: result=32 (space)<br />
;error (more than 255): result=32 (space)<br />
;error (numeric char): result=32 (space)<br />
;error (equality sign): result=32 (space)<br />
the labels (followed by equality signs) are present in the results string<br />
the terminating is preceded by “END” substring<br />
If Asc_Use<strong>Lab</strong>els=FALSE:<br />
<br />
<br />
<br />
the results string consists of only numerical data separated by delimiter<br />
there is no “END” substring<br />
If delimiter is Tab, this form for is useful for import to Excel (especially by copy <strong>and</strong> paste method Ctrl+C,<br />
Ctrl+V).<br />
If Asc_Use<strong>Lab</strong>els line is missing in Hom.cfg, the default TRUE is used.<br />
User's H<strong>and</strong>book <strong>Homer</strong> <strong>Hot</strong> <strong>Measurement</strong> <strong>and</strong> <strong>Tuning</strong> <strong>System</strong> <strong>Homer</strong> Start 23
Asc_InvalStr: Invalid Result Substitution<br />
Asc_InvalStr line defines a padding string (up to 15 characters long) that will be sent in case when a particular result<br />
is invalid or not present (e.g. sometimes only motor positions without Analyzer data are sent). To avoid shifting of<br />
particular results to different positions in the results string, this padding string is used for the missing data. It can be<br />
“0”, “none”, “n.a.” etc.<br />
If Asc_InvalStr is empty, the invalid or missing results will not be represented in the results string at all.<br />
If Asc_InvalStr line is missing, the default “NONE” padding string is used.<br />
Example<br />
Case with padding string “X”<br />
Asc_InvalStr=X<br />
Clk=0 HST=16 HER=0 MHz=X Mag=X Deg=X Mgd=X Dgd=X Pi=X Pr=X T=X M1=320 M2=320 M3=0<br />
MS1=71 MS2=0 END<br />
The same results with empty Asc_InvalStr<br />
Asc_InvalStr=<br />
Clk=0 HST=16 HER=0 M1=320 M2=320 M3=0 MS1=71 MS2=0 END<br />
In the latter case the red-printed substring from the first example is missing.<br />
Configuring Communication<br />
Communication between <strong>Homer</strong> <strong>and</strong> external computers can be realized either via RS232 (optionally RS422) serial<br />
interface or CAN Bus. After power-up, <strong>Homer</strong> starts its activity depending upon several controlling parameters.<br />
Startup settings of the communication interfaces can be defined in Rs232.cfg <strong>and</strong> Can.cfg configuration files. <strong>Homer</strong><br />
reads the files as part of its initialization routine.<br />
You can create your own files or download them from <strong>Homer</strong>, edit them <strong>and</strong> upload them to back <strong>Homer</strong> (see<br />
Transferring Files for the download <strong>and</strong> upload). Examples of Rs232.cfg <strong>and</strong> Can.cfg configuration files are shown<br />
below. The letter case is irrelevant. Text following a semicolon is ignored. To create your own cfg file, you may<br />
copy the blue lines below <strong>and</strong> use them as a template.<br />
For controlling other <strong>Homer</strong> startup parameters, see <strong>Homer</strong> Analyzer Starting Parameters <strong>and</strong> <strong>Homer</strong> Autotuner<br />
Starting Parameters.<br />
Rs232.cfg<br />
Note that PORTNUM setting is actually ignored (it is a matter of <strong>Homer</strong> internal wiring). PARITY should always<br />
remain set to zero (= no parity).<br />
[RS232 configuration]<br />
PORTNUM=0<br />
BAUDRATE=115200<br />
PARITY=0<br />
NTIMEOUT=500000<br />
; This file is not obligatory: use it or only some lines of it when<br />
; values other than defaults are required. If case of missing lines<br />
; or invalid data, the defaults are used. The defaults are as follows:<br />
; PORTNUM=0<br />
; BAUDRATE=115200<br />
; PARITY=0<br />
; NTIMEOUT=500000<br />
; PORTNUM codes: 0=COM1 1=COM2<br />
; BAUDRATE (bits/s) will be rounded up to the closest of these values:<br />
; 50 300 600 1200 2400 4800<br />
; 9600 19200 38400 57600 115200<br />
; PARITY codes:<br />
; 0=None 1=Odd 2=Even<br />
; 3=Mark (fixed high)<br />
24 <strong>Homer</strong> Start User's H<strong>and</strong>book <strong>Homer</strong> <strong>Hot</strong> <strong>Measurement</strong> <strong>and</strong> <strong>Tuning</strong> <strong>System</strong>
; 4=Space (fixed low)<br />
; NTIMEOUT is the max number of RS-232 status-reading cycles when testing<br />
; for received data presence.<br />
The remaining fixed COM port settings are: 8 data bits, 1 stop bit. Practically, you may only wish to change the<br />
BAUDRATE if your controller does not support the default rate.<br />
Can.cfg<br />
[CAN configuration]<br />
CANBAUD=500<br />
;========================== NOTES =================================<br />
; This file is not obligatory: Defaults are used in case of absent<br />
; lines or invalid data. Defaults are as follows:<br />
; CANBAUD=500<br />
; CANBAUD (kbits/s) will be rounded up to the closest of these values:<br />
; 125, 250, 500<br />
Practically, you may wish to change the CANBAUD if your installation is based on a speed different from the<br />
default.<br />
Establishing Communication<br />
The first thing after start HomSoft tries to establish communication between PC <strong>and</strong> <strong>Homer</strong>. You will not notice<br />
anything if all goes well (perhaps a few flashing announcements). In case of problems, a dialog window helping to<br />
make the connection shows up.<br />
Other indications of failed communication are warnings like “<strong>Homer</strong> Memory Read Fail” or senseless <strong>System</strong> Info<br />
data.<br />
After the connection has been established, HomSoft reads all required information from <strong>Homer</strong> <strong>and</strong> verifies<br />
correspondence between HomSoft version <strong>and</strong> Server version. In case of disharmony, a dialog box appears<br />
informing you <strong>and</strong> offering Server upgrade.<br />
Case of RS232<br />
If connection via RS232 or RS422 could not be established automatically at HomSoft start, an error message like<br />
that in Figure 10 may pop up.<br />
Figure 10. A possible error message at program startup due to missing communication.<br />
If clicking Retry button does not help, click the Ignore button. This opens a dialog window titled COM Port<br />
Setting (Figure 11), displaying error message COMMUNICATION FAIL, sometimes with closer error description. A<br />
typical problem is incorrect COM port number. Select an appropriate Port <strong>and</strong> Baud Rate, then click Connect. If<br />
the connection has been established, a green message CONNECTION ESTABLISHED appears <strong>and</strong> you can continue<br />
by clicking Continue button.<br />
User's H<strong>and</strong>book <strong>Homer</strong> <strong>Hot</strong> <strong>Measurement</strong> <strong>and</strong> <strong>Tuning</strong> <strong>System</strong> <strong>Homer</strong> Start 25
Figure 11. RS232 COM Port Setting dialog.<br />
Fixed COM port settings, that cannot be influenced, are: 8 data bits, 1 stop bit, no parity.<br />
Here are some causes of failed communication <strong>and</strong> possible remedies:<br />
<br />
<br />
<br />
<br />
<br />
<br />
Incorrect COM port number or baudrate.<br />
Server in CAN Bus mode or Download Server is running in <strong>Homer</strong>. Listen for Morse signal at <strong>Homer</strong> power-up,<br />
or use a Hyperterminal as instructed in Choosing <strong>Homer</strong> Power-up Server.<br />
Problem is in interconnection:<br />
- Verify whether the connecting RS232 cable is null modem (crossed TX-RX wires).<br />
- Verify whether the connecting cable is firmly in its position <strong>and</strong> click Connect button.<br />
- Verify the integrity of the cable. Fix or replace the cable <strong>and</strong> click Connect button.<br />
Problem is at PC end:<br />
- COM port settings in the HomSoft do not agree with those of <strong>Homer</strong>. In this case you should set the proper<br />
port number <strong>and</strong> baudrate <strong>and</strong> click Connect button. <strong>Homer</strong> baudrate is normally fixed to 115200 kbits/s.<br />
(HomSoft is able to find the correct baudrate by clicking AutoFind button.)<br />
- One source of problem in older PCs may be that some SW installed in your PC tries to use the same COM<br />
port as HomSoft, at least from time to time. It may be a PCMCIA card (e.g. a modem). Try the following:<br />
• Use another COM port if available.<br />
• Uninstall PCMCIA cards <strong>and</strong> observe the effect.<br />
• Provide your PC with COM port extension card (PCMCIA-to-RS232 adapter) <strong>and</strong> use another<br />
COM port (HomSoft supports COM1 to COM99).<br />
• A usual solution is to use a USB-to-RS232 adapter connected to an USB port in your PC. The<br />
Com Port Setting window shows which of the available ports correspond to that adapter.<br />
Problem is at <strong>Homer</strong> end:<br />
- Verify whether the <strong>Homer</strong> power supply is on.<br />
- Terminate HomSoft. Switch the <strong>Homer</strong> DC power supply off. Wait for about 5 seconds. Switch <strong>Homer</strong> ON<br />
again <strong>and</strong> watch for Morse code to be sure that correct Server is running.<br />
- Restart HomSoft.<br />
<strong>Homer</strong> is busy:<br />
If, after power-up, <strong>Homer</strong> is instructed by its internal Hom.cfg <strong>and</strong> Tun.cfg configuration files to start<br />
measurement or even tuning automatically, it may respond to comm<strong>and</strong>s from your PC with delay. In such case<br />
increase Timeout in Com Port Setting dialog window (edit or choose from the drop-down list) <strong>and</strong> click<br />
Connect button.<br />
26 <strong>Homer</strong> Start User's H<strong>and</strong>book <strong>Homer</strong> <strong>Hot</strong> <strong>Measurement</strong> <strong>and</strong> <strong>Tuning</strong> <strong>System</strong>
Once the connection has been established, the green message CONNECTION ESTABLISHED appears <strong>and</strong> you can<br />
continue by clicking Continue button.<br />
The Com Port Setting dialog can be invoked anytime by clicking the Commun|COM Port menu item.<br />
A Note on USB-RS232 Adapter<br />
Problems with communication (e.g. when transferring all samples in Rectified <strong>and</strong> Pulsed modes of sampling) or<br />
even PC crash may be experienced with certain br<strong>and</strong>s of USB-RS232 adapters (some contain a fake chip instead of<br />
a genuine one). In case of problems, we recommend the Brainboxes US-101B adapter (supplied worldwide e.g. by<br />
Farnell).<br />
Case of CAN Bus<br />
One possible problem at HomSoft start is incorrectly installed or recognized CAN Bus adapter. Then an error<br />
message like that in Figure 12 may pop up. Sometimes simple disconnecting <strong>and</strong> reconnecting of the USB adapter<br />
plug, then clicking Retry helps. (Clicking OK tries using a different adapter type.)<br />
Figure 12. CAN Bus adapter error.<br />
If this problem has been overcome <strong>and</strong> still the connection with <strong>Homer</strong> fails, a dialog window titled CAN Bus<br />
Setting shows up (Figure 13), displaying the error message COMMUNICATION FAIL. The cause may be that <strong>Homer</strong><br />
is busy with lengthy measurement <strong>and</strong> responds with delay longer than the set timeout (repeated clicking the<br />
Connect button may help), or there is CAN baudrate discrepancy. The window enables to either set CAN baudrate<br />
on the PC side manually or detect it automatically. Be sure the CAN cable is properly connected <strong>and</strong> terminated by a<br />
120-ohm resistor at both end devices (see Electrical Installation – CAN Bus).<br />
To establish communication manually:<br />
<br />
<br />
<br />
<br />
From Hardware drop-down list, select the CAN Bus interface your PC is equipped with (preferably Sontheim<br />
CAN USB Light Dongle).<br />
Set Baudrate <strong>and</strong>, if your patience has limits, possibly decrease Timeout to, say, 2 seconds.<br />
Click Connect <strong>and</strong> wait for message.<br />
If the message is CONNECTION ESTABLISHED, reset Timeout to the original value <strong>and</strong> click Continue<br />
button. If the message is COMMUNICATION FAIL, repeat clicking Connect several times, then try another<br />
baudrate.<br />
To establish communication automatically:<br />
<br />
<br />
<br />
<br />
From Hardware drop-down list, select the CAN Bus interface your PC is equipped with (preferably Sontheim<br />
CAN USB Light Dongle).<br />
If your patience has limits, decrease Timeout to, say, 2 seconds.<br />
Click AutoFind <strong>and</strong> wait (abort by Stop).<br />
Read the message. If the message is CONNECTION ESTABLISHED, reset Timeout to the original value <strong>and</strong><br />
click Continue button. If the COMMUNICATION FAIL message persists, verify the interconnecting cable<br />
integrity or proceed as described in “Problem is at <strong>Homer</strong> end” above <strong>and</strong> retry.<br />
User's H<strong>and</strong>book <strong>Homer</strong> <strong>Hot</strong> <strong>Measurement</strong> <strong>and</strong> <strong>Tuning</strong> <strong>System</strong> <strong>Homer</strong> Start 27
Figure 13. CAN Bus Setting dialog.<br />
The CAN Bus Setting dialog can be invoked anytime by clicking the Commun|CAN Bus menu item.<br />
If communication problems arise while measuring, please consult Problems with Communication topic.<br />
Problems with Communication<br />
At HomSoft Start<br />
See Establishing Communication if you encounter problems with communication at HomSoft start.<br />
During <strong>Measurement</strong><br />
If, while measuring, the communication is interrupted (e. g. the RS232 or CAN Bus cable will be unplugged), the<br />
data monitoring is suspended (displays appear frozen) <strong>and</strong> the following message shows in the left panel of the<br />
HomSoft bottom Status Bar:<br />
COM Timeout<br />
After the communication has been re-established, the measurement will resume.<br />
Sometimes, problems may occur in Rectified or Pulsed modes of sampling because the system cannot “listen” while<br />
sampling <strong>and</strong> processing the samples so that comm<strong>and</strong>s may fail on timeout. You are usually informed about it <strong>and</strong><br />
prompted to retry the comm<strong>and</strong>. In case of problems try to stop <strong>Homer</strong> internal measurement (<strong>Homer</strong>|Stop <strong>Homer</strong><br />
menu item or the equivalent<br />
toolbar button) <strong>and</strong> wait for the expected timeout (until the top-left Run/Pause<br />
button goes up <strong>and</strong> its icon changes from to ). Then re-issue the failed comm<strong>and</strong>.<br />
28 <strong>Homer</strong> Start User's H<strong>and</strong>book <strong>Homer</strong> <strong>Hot</strong> <strong>Measurement</strong> <strong>and</strong> <strong>Tuning</strong> <strong>System</strong>
Morse Code Messages<br />
<strong>Homer</strong> produces sounds on Server programs start <strong>and</strong> termination. The sound may be a melody or a Morse code<br />
message.<br />
If there is no error preventing Server from running, a server identification message is played in Morse code on<br />
Server start. The message identifies the running Server <strong>and</strong> its communication mode.<br />
On Server termination, a melody (downward musical scale) is played.<br />
In case of error, the message depends on the Server version.<br />
Server versions V53 <strong>and</strong> less:<br />
In case of error, the startup identification message is not played <strong>and</strong> the Server terminates immediately, playing first<br />
the melody, then twice an error message, identifying the error due to which the Server is forced to terminate.<br />
Following this, file transfer server SrvDld.exe is started (one long beep – Morse code for T).<br />
Server versions V54 <strong>and</strong> more:<br />
Server identifies the first of the errors that occurred by playing the corresponding error message (see below),<br />
followed by a st<strong>and</strong>ard server identification message. Server does not terminate but sets itself in a “low-profile”<br />
mode with reduced comm<strong>and</strong> set, which does not allow measurements or motor movements, but essentially only file<br />
transfers so that you are able to remedy the situation that caused the error(s).<br />
Server Identification Messages<br />
Message<br />
RS<br />
RSA<br />
Nxx<br />
T<br />
Description<br />
Error Messages<br />
SrvHo.exe Server in RS232 (or RS422) communication mode; results transmitted in<br />
binary format<br />
SrvHo.exe Server in RS232 (or RS422) communication mode; results transmitted in<br />
ASCII format<br />
SrvHo.exe Server in CAN Bus communication mode; xx, which may be 1 to 20, st<strong>and</strong>s<br />
for <strong>Homer</strong> CAN address (only relevant for MultiCAN network)<br />
SrvDld.exe file transfer Server: only in RS232 (or RS422) communication mode<br />
Morse codes other than those above represent error messages, forcing Server to either terminate or work in the<br />
reduced mode. Error messages are played twice.<br />
Message<br />
DAQ<br />
IDE<br />
HMEM<br />
TMEM<br />
Description<br />
Data acquisition <strong>and</strong> <strong>Homer</strong> control card error<br />
<strong>Homer</strong> Identity Error: Hom.mem file from another <strong>Homer</strong> has been uploaded<br />
Hom.mem memory file read error<br />
Tun.mem memory file read error<br />
Morse Code Messages Examples<br />
The sounds (Morse codes <strong>and</strong> melody) are indicated red.<br />
Server versions V53 <strong>and</strong> less<br />
Server SrvHo in RS232 mode, no error<br />
Server starting RS Server running ...<br />
Server terminating Melody<br />
Server SrvHo in CAN Bus mode, CAN Address = 1, no error<br />
Server starting N1 Server running ...<br />
User's H<strong>and</strong>book <strong>Homer</strong> <strong>Hot</strong> <strong>Measurement</strong> <strong>and</strong> <strong>Tuning</strong> <strong>System</strong> <strong>Homer</strong> Start 29
Server terminating Melody<br />
DeviceNet Server SrvDnet, MAC ID = 30, no error<br />
Server starting 30 Server running ...<br />
Server terminating Melody<br />
Any Server, <strong>Homer</strong> Identity Error<br />
Server starting Server terminating Melody IDE IDE SrvDld starting T SrvDld running<br />
Server versions V54 <strong>and</strong> more<br />
Server SrvHo in RS232 mode, no error<br />
Server starting RS Server running ...<br />
Server terminating Melody<br />
Server SrvHo in CAN Bus mode, CAN Address = 3, no error<br />
Server starting N3 Server running ...<br />
Server terminating Melody<br />
DeviceNet Server SrvDnet, MAC ID = 30, no error<br />
Server starting 30 Server running ...<br />
Server terminating Melody<br />
Server SrvHo in RS232 mode, <strong>Homer</strong> Identity Error<br />
Server starting IDE RS Server running in reduced mode...<br />
Server terminating Melody<br />
Server SrvHo in CAN Bus mode, CAN Address = 3, <strong>Homer</strong> Identity Error<br />
Server starting IDE N3 Server running in reduced mode...<br />
Server terminating Melody<br />
30 <strong>Homer</strong> Start User's H<strong>and</strong>book <strong>Homer</strong> <strong>Hot</strong> <strong>Measurement</strong> <strong>and</strong> <strong>Tuning</strong> <strong>System</strong>
Software Operation<br />
This section is a guide to<br />
Controlling <strong>Homer</strong><br />
Monitoring <strong>and</strong> visualizing <strong>Homer</strong> measurement data<br />
using HomSoft. A basic step-by-step procedure is outlined in the How to Use the Program section.<br />
Program Windows<br />
After the communication between your PC <strong>and</strong> <strong>Homer</strong> has been successfully established, the main program window<br />
<strong>and</strong> possibly some additional windows appear on the screen (Figure 14).<br />
The windows can be classified as:<br />
<br />
<br />
<br />
Main Window<br />
Display windows<br />
Dialog windows<br />
Note that appearance of the windows on your PC will depends on your Microsoft Windows background setting <strong>and</strong><br />
may differ from illustrations in this document.<br />
Main Window<br />
The Main Window is the st<strong>and</strong>ard Windows program framework. The window includes a menu bar, two toolbars on<br />
the top (St<strong>and</strong>ard toolbar, Signal toolbar), <strong>and</strong> a Status bar in the bottom. Most importantly, Main Window is the<br />
container of display windows.<br />
Display Windows<br />
Display windows are child windows of Main Window, i.e. they can be located only within Main Window borders.<br />
Display windows show measured results graphically in a variety of formats (e.g. magnitude or phase of reflection<br />
coefficient, VSWR, Smith chart, powers incident on, reflected from <strong>and</strong> absorbed in the load, etc). New display<br />
windows can be freely added. Type <strong>and</strong> format of data to be displayed can be changed for each window. The charts<br />
can be scaled manually or automatically. Appearance of the displayed traces (color, width, etc.) can be modified.<br />
The windows can be provided by a title (caption), date/time info, editable <strong>and</strong> moveable labels. For details, see<br />
Display Windows section.<br />
Dialog Windows<br />
Dialog windows serve for entering data inputs, launching of actions <strong>and</strong> displaying of information of various kinds.<br />
Position of dialog windows is not limited by Main Window borders. Some windows can be present permanently on<br />
the screen, some (like Save/Load dialogs) disappear after a corresponding action has been completed. As a matter of<br />
example, some important dialog windows are shown in Figure 14 (Maxi Results window, Tuner View window <strong>and</strong><br />
<strong>System</strong> Info window). Various dialog windows will be described where appropriate.<br />
User's H<strong>and</strong>book <strong>Homer</strong> <strong>Hot</strong> <strong>Measurement</strong> <strong>and</strong> <strong>Tuning</strong> <strong>System</strong> Software Operation 31
St<strong>and</strong>ard toolbar<br />
Signal toolbar<br />
Display window - Polar<br />
Display window – Power<br />
Tuner View window<br />
Main window<br />
Results window - Maxi<br />
<strong>System</strong> Info window<br />
Status bar<br />
Figure 14. Important HomSoft windows.<br />
Display Windows<br />
Display windows (Figure 15) are the main agent for presenting measurement results in graphical form (as curves or<br />
dots) in selectable formats. Display windows are moveable only within the Main Window frame of the program.<br />
When you start measurement, all open display windows will reflect the measured data in their corresponding<br />
formats.<br />
32 Software Operation User's H<strong>and</strong>book <strong>Homer</strong> <strong>Hot</strong> <strong>Measurement</strong> <strong>and</strong> <strong>Tuning</strong> <strong>System</strong>
Caption<br />
Legend<br />
Date/Time Stamp<br />
Toolbar<br />
Limit Line<br />
Limit Line<br />
<strong>Lab</strong>el<br />
a) b)<br />
Figure 15. Display windows with (a) rectangular chart <strong>and</strong> (b) circular chart.<br />
Main Elements of Display Windows<br />
Main elements of the display window include:<br />
<br />
<br />
<br />
<br />
<br />
<br />
<br />
<br />
Chart<br />
Legend<br />
Menu<br />
Toolbar<br />
Caption<br />
Date/Time Stamp<br />
<strong>Lab</strong>els<br />
Limit Line<br />
Chart<br />
There are two types of display window charts:<br />
- Rectangular charts (example in Figure 15a)<br />
- Circular charts (example in Figure 15b)<br />
Rectangular charts display a scalar measured quantity (e.g. incident power or modulus of reflection coefficient) as<br />
a function of number of “Points”, i.e. the sequence number of a received measurement data block. The number is<br />
related to time although there is no proportionality (measurement start instant <strong>and</strong> measurement duration may vary<br />
widely). The number of displayed points can be selected; on reaching this maximum the displayed curves retrace to<br />
start from the beginning. Due to this, the measurement process is (not quite correctly) referred to as sweeping.<br />
Circular charts display complex reflection coefficient in the form of a locus, enabling to simultaneously observe<br />
the magnitude <strong>and</strong> phase. Circular charts include Polar chart (shown in Figure 15b), impedance Smith chart,<br />
admittance Smith chart <strong>and</strong> Oven diagram.<br />
The traces in the display windows are updated point by point as the measured data arrive.<br />
Legend<br />
Legend is a small rectangle within the display window, showing for each displayed trace its name <strong>and</strong> drawing<br />
attributes (appearance). Legend can be freely dragged over the screen or default-positioned by<br />
Chart|Arrange Panels menu item. To show <strong>and</strong> hide Legend, click Chart|Legend menu item. To change trace<br />
appearance, click Trace|Properties menu item or right-click the Legend box. See details in section Trace<br />
Properties.<br />
User's H<strong>and</strong>book <strong>Homer</strong> <strong>Hot</strong> <strong>Measurement</strong> <strong>and</strong> <strong>Tuning</strong> <strong>System</strong> Software Operation 33
Menu<br />
Each display window has its own menu. The menu is, however, merged into the main HomSoft menu. The display<br />
menu items (appearing as subitems of the main menu) are<br />
Display, Scale, Trace, Chart<br />
See details in section Display Window-Related Menu. Settings made in these menu items affect only the currently<br />
active display window.<br />
Toolbar<br />
Display window toolbar contains buttons corresponding to frequently used menu comm<strong>and</strong>s:<br />
Dflt<br />
Caption<br />
Set scales<br />
Autoscale<br />
Set default scales<br />
Blank screen<br />
Redraw last trace<br />
Blank screen before measurement start<br />
Persist<br />
Show Input reflection coefficient (dimmed when not selected)<br />
Show Load reflection coefficient (dimmed when not selected)<br />
Caption is an optional chart title centered above or below the plot area. You can edit its content <strong>and</strong> modify its font<br />
<strong>and</strong> color.<br />
Date/Time Stamp<br />
Date/Time Stamp is an optional display of current date <strong>and</strong> time. The stamp can be moved across the display.<br />
<strong>Lab</strong>els<br />
<strong>Lab</strong>els are arbitrary text strings that can be added anywhere inside the plot area. They can be edited, dragged to<br />
another position, copied, shown/hidden <strong>and</strong> deleted.<br />
Limit Line<br />
Limit Line is an optional trace visualizing a predefined value (e.g. tolerance) of the displayed quantity. You can<br />
modify its appearance <strong>and</strong> associated value. Limit Line is a straight line in rectangular charts <strong>and</strong> a circle in circular<br />
charts.<br />
Display Windows-Related Comm<strong>and</strong>s<br />
To open a new display window:<br />
Click Window|New Display menu item or button. The window is, apart from its size <strong>and</strong> screen position, a<br />
replica of the currently active display window. You can then modify its settings as required.<br />
When you close all display windows <strong>and</strong> then open a new display window, the new window will be a replica of the<br />
display window that was deleted last.<br />
To activate an open display window:<br />
Click into it. Settings made by menu items associated with display windows (Display, Scale, Trace, Chart) affect<br />
only the currently active display window.<br />
To position <strong>and</strong> resize a display window:<br />
Use st<strong>and</strong>ard Windows mouse-dragging techniques.<br />
34 Software Operation User's H<strong>and</strong>book <strong>Homer</strong> <strong>Hot</strong> <strong>Measurement</strong> <strong>and</strong> <strong>Tuning</strong> <strong>System</strong>
To position display windows otherwise than dragging them individually, use functions grouped in the submenu of<br />
Window|Arrange menu item.<br />
NOTE: In HomTool servicing version of HomSoft, clicking the Window|Arrange|Cascade menu item or the<br />
equivalent button causes all windows to assume a predefined arrangement.<br />
To close a display window:<br />
Click the st<strong>and</strong>ard closing button. To close all display windows en bloc, click Window|Close All menu item.<br />
When you close all display windows <strong>and</strong> then terminate the program, one display window with default settings will<br />
open on program restart.<br />
Display Window-Related Menu<br />
Each display window has its own menu, which is, however, merged with the main program menu. The menu items<br />
are<br />
Display, Scale, Trace, Chart<br />
Settings using these menus affect only the currently active display window.<br />
Display<br />
Display menu serves for selecting format <strong>and</strong>, if applicable, units in which results will be shown. Available formats<br />
are:<br />
<br />
<br />
<br />
<br />
<br />
<br />
<br />
<br />
<br />
<br />
Mag: Linear reflection coefficient magnitude M = ||. Available units:<br />
- None Magnitude between zero (perfect match) <strong>and</strong> 1 (total reflection)<br />
- % Percent: Magnitude between 0% (perfect match) <strong>and</strong> 100% (total reflection)<br />
- mU Milliunits: Magnitude between 0 mU (perfect match) <strong>and</strong> 1000 mU (total reflection)<br />
LogMag: Logarithmic reflection coefficient magnitude L = 20 log(M) expressed in decibels (dB). Perfect match<br />
corresponds to L = -, total reflection to L = 0 dB.<br />
Note that return loss R is negative of LogMag: R = –L.<br />
VSWR: Voltage st<strong>and</strong>ing wave ratio V = (1+M)/(1–M)<br />
Phase: Phase of reflection coefficient in degrees<br />
Polar: Polar diagram, displaying reflection coefficient as a vector in complex plane<br />
Z-Smith: Impedance Smith chart, mapping complex reflection coefficient to normalized impedance<br />
z = (1+)/(1–)<br />
Y-Smith: Admittance Smith chart, mapping complex reflection coefficient to normalized admittance<br />
y = 1/z = (1–)/(1+)<br />
Oven: An alternative form of polar diagram, rotated counter-clockwise by 90 o <strong>and</strong> showing circles of constant<br />
VSWR. This form is often used for plotting Rieke diagrams of magnetrons.<br />
Power: Incident, reflected <strong>and</strong> absorbed power in linear scale. Available units:<br />
- uW microwatts<br />
- mW milliwatts<br />
- W watts<br />
- kW kilowatts<br />
LogPower: Incident, reflected <strong>and</strong> absorbed power in logarithmic scale. Available units:<br />
- dBm decibels relative to P 0 = 1 mW<br />
- dBW decibels relative to P 0 = 1 W<br />
- dBkW decibels relative to P 0 = 1 kW<br />
LogPower (L P ) is related to linear power P by L P = 10 log(P/P 0 )<br />
User's H<strong>and</strong>book <strong>Homer</strong> <strong>Hot</strong> <strong>Measurement</strong> <strong>and</strong> <strong>Tuning</strong> <strong>System</strong> Software Operation 35
Scale<br />
Scale menu serves for scaling the active display window plot. The menu items are<br />
Set Scale, Autoscale, Default<br />
See Chart Scaling for more details.<br />
The comm<strong>and</strong>s are more comfortably accessible by display window toolbar buttons.<br />
Trace<br />
Trace menu serves for defining appearance of traces drawn in the active display window <strong>and</strong> switching between<br />
measured <strong>and</strong> deembedded reflection coefficient. The menu items are<br />
Properties, Show Load<br />
Properties, Deembedded<br />
(HomSoft starting V5.0.0.0)<br />
(HomSoft before V5.0.0.0)<br />
See details in sections Trace Properties <strong>and</strong> Input <strong>and</strong> Load Reflection Coefficients, Deembedding. The comm<strong>and</strong>s<br />
are more comfortably accessible by display window toolbar buttons.<br />
Chart<br />
Chart menu groups comm<strong>and</strong>s associated with the overall chart appearance rather than with individual traces. The<br />
menu items are<br />
Legend, Limit Line, Caption, <strong>Lab</strong>els, Time, Arrange Panels, Clear <strong>and</strong> Go, Persist<br />
For their description, see Main Elements of Display Windows, Screen Annotation <strong>and</strong> Trace Properties.<br />
Chart Scaling<br />
Charts can be scaled by means of Chart Scaling dialog (Figure 16). The dialog enables you to control<br />
<br />
<br />
Span of axes for the rectangular display types<br />
Radii of the circular display types<br />
Figure 16. Chart Scaling dialog box.<br />
Chart Scaling dialog for the active display window can be invoked by any of the following alternatives:<br />
- Click Scale button on the display window toolbar<br />
- Click Scale|Set Scale menu item<br />
- Double-click the top-level Scale menu item<br />
- Use Ctrl+Y shortcut<br />
The dialog box contains several panels, of which only those pertinent to the particular display type are accessible.<br />
36 Software Operation User's H<strong>and</strong>book <strong>Homer</strong> <strong>Hot</strong> <strong>Measurement</strong> <strong>and</strong> <strong>Tuning</strong> <strong>System</strong>
Rectangular Displays<br />
Xmin, Xmax<br />
Selectable lower <strong>and</strong> upper bounds of the x-axis. The x-axis is labeled Points <strong>and</strong> represents the measurement point<br />
serial number.<br />
Points<br />
Points is a non-editable information field showing the number of currently selected trace points (points per sweep).<br />
Points per sweep can be defined by <strong>Homer</strong>|Points per Sweep or Pts button.<br />
Automatic<br />
If the Automatic checkbox is checked, the span of x-axis is given by points per sweep (N p ). The lower bound is<br />
zero, the upper bound is equal to (N p – 1). The Xmin, Xmax edits are disabled <strong>and</strong> their settings ignored. If the box<br />
is unchecked, the span of x-axis is given by the Xmin, Xmax values.<br />
The x-axis division is always automatic.<br />
Ymin, Ymax<br />
Selectable lower <strong>and</strong> upper bounds of the y-axis. The values will be accepted after you click OK button. The values<br />
will be ignored if you click Autoscale, Default or Cancel button.<br />
Integral<br />
When the Integral checkbox is checked, the y-axis span will be an integral multiple of the axis division. The span<br />
encompasses the complete interval Ymin to Ymax. The chart will have neat appearance but there may be up to a<br />
division-wide unused portions at its bottom <strong>and</strong> top.<br />
When the Integral box is unchecked, the chart y-axis bounds will be equal to Ymin, Ymax, or as returned by the<br />
autoscaling procedure. The bounds will not be “neat” numbers but the chart span will be used in a more efficient<br />
way.<br />
The y-axis division is always automatic.<br />
Circular Displays<br />
Polar Display<br />
With Polar display, only the Polar radius (POLAR R) field is enabled. Here you can enter the desired radius of the<br />
polar chart. The choice will be accepted after clicking OK button.<br />
Smith Charts, Oven Display<br />
For these types of displays, only the Smith radius (SMITH R) radio group is enabled. Here you can select from<br />
available polar radii one which best accommodates the measured data. Confirm by OK button.<br />
Buttons<br />
OK<br />
Accept the settings <strong>and</strong> close the dialog.<br />
Auto<br />
Autoscaling of the y-axis based on the latest measured data.<br />
Rectangular displays: After clicking Auto button, minimum <strong>and</strong> maximum y-coordinates of all simultaneously<br />
displayed traces are computed. Using these values, y-axis bounds of the chart are automatically set to<br />
accommodate all the traces. The Integral checkbox status is also considered. The values in the Ymin, Ymax<br />
fields are modified accordingly.<br />
User's H<strong>and</strong>book <strong>Homer</strong> <strong>Hot</strong> <strong>Measurement</strong> <strong>and</strong> <strong>Tuning</strong> <strong>System</strong> Software Operation 37
Circular displays: A similar method is used to compute the polar radius.<br />
The function will only be activated when measured data are available. The function can also be invoked by<br />
Scale|Autosacale menu item, Ctrl+A shortcut or display window button.<br />
Back<br />
Clicking Back button returns scale settings to the most recent manually entered values. The button is useful to<br />
reverting autoscale settings. The button does not work with Smith Chart <strong>and</strong> Oven display types.<br />
Default<br />
Clicking Default button sets the y-axis span or polar radius to a fixed default value, usually covering the entire<br />
possible or practical span of the displayed quantity. Unlike Auto, the function can be activated anytime <strong>and</strong> does not<br />
affect the fields of the dialog box.<br />
The function can also be invoked by Scale|Default menu item, Ctrl+D shortcut or Dflt display window toolbar<br />
button.<br />
Cancel<br />
Ignore new settings <strong>and</strong> close the dialog.<br />
Trace Properties<br />
Trace properties control the visual appearance of the displayed traces (lines, markers) as they appear on the screen<br />
while sweeping <strong>and</strong> after its completion (the two cases may slightly differ). To start modifying trace properties<br />
<br />
<br />
Right-click the Legend panel of the display window you wish to modify, or<br />
Click Trace|Properties menu item (this affects the properties of the currently active display window).<br />
A dialog box titled Trace Properties shows up (Figure 17). The dialog contains three panels, titled Trace to Edit,<br />
Line, <strong>and</strong> Markers. The topmost panel also includes a preview box.<br />
Figure 17. Trace Properties dialog box.<br />
To modify Trace properties, proceed as follows:<br />
Trace to Edit Panel<br />
In the dropdown control, pick the trace you wish to modify; however, except Power <strong>and</strong> LogPower there is only one<br />
trace available. Power <strong>and</strong> LogPower charts may display up to three traces: incident, reflected, <strong>and</strong> absorbed power.<br />
38 Software Operation User's H<strong>and</strong>book <strong>Homer</strong> <strong>Hot</strong> <strong>Measurement</strong> <strong>and</strong> <strong>Tuning</strong> <strong>System</strong>
Check/uncheck the Visible checkbox in order to show or hide a particular trace. Out of the three powers available<br />
you may, for instance, wish to display only the incident power.<br />
Line Panel<br />
Check the Visible checkbox if you wish that the measured points be connected by a straight line. Select the color,<br />
width (in pixels), <strong>and</strong> style of the line. Note that when the width is greater than one, only solid line will be drawn.<br />
Markers Panel<br />
The Markers panel defines whether <strong>and</strong> how the markers (dots) for each measurement point will be displayed during<br />
the sweep <strong>and</strong> afterwards. It also depends on the Persist checkbox state (see below). Now suppose the Persist is<br />
unchecked.<br />
Visible<br />
The Visible checkbox decides whether the markers will be drawn after completing the sweeping. For the behavior<br />
while sweeping, see the description to Moving checkbox.<br />
Moving<br />
When the Moving checkbox is checked, a single point is shown on the trace running as the sweep progresses.<br />
During sweeping, this happens regardless of the Visible checkbox state. After stopping measurement, the trace is<br />
updated depending on the Visible status as follows:<br />
<br />
<br />
If Visible is checked, the complete trace is shown, including all markers.<br />
If Visible is unchecked, the markers are not displayed.<br />
When the Moving checkbox is unchecked, the trace, both while sweeping <strong>and</strong> afterwards, is drawn with or without<br />
all markers depending on the Visible state.<br />
Pixels<br />
When the Pixels checkbox is checked, a single dot (pixel) with the color equal to the Line color is left behind at each<br />
measurement point in addition to anything else. You may wish to combine it with Moving Point in circular charts.<br />
Marker Appearance<br />
The marker appearance <strong>and</strong> size is defined by the rest of the controls in the Markers panel. Best try out <strong>and</strong> see. Line<br />
Width affects only the thickness of the following three markers: + .<br />
Other Controls<br />
Persist<br />
When the Persist checkbox is checked, the display acts as an oscilloscope with infinite persistence, not erasing<br />
previous traces as the new trace is being drawn while sweeping. In this way glitches, e.g. temporary irregularities,<br />
<strong>and</strong> measurement history can be captured.<br />
Note, however, that this has only a volatile nature: resizing the display window clears all cumulated traces, leaving<br />
only the final sweep.<br />
The Persist function is also accessible from Trace|Persist menu item or the display window toolbar button .<br />
If the Persist is ON the traces are displayed with or without markers depending on the Visible checkbox state.<br />
Setting of Moving checkbox is irrelevant.<br />
Clear <strong>and</strong> Go<br />
When Clear <strong>and</strong> Go is checked, the display is cleared before start of each measurement. In this way, only one set of<br />
traces at a time is displayed (like an oscilloscope). When the checkbox is unchecked, the contents of the display are<br />
left unchanged <strong>and</strong> new traces are just added. In this way, more curves can be displayed simultaneously <strong>and</strong> visually<br />
compared.<br />
User's H<strong>and</strong>book <strong>Homer</strong> <strong>Hot</strong> <strong>Measurement</strong> <strong>and</strong> <strong>Tuning</strong> <strong>System</strong> Software Operation 39
As with Persist, this has only a volatile nature: resizing the display window clears all cumulated traces, leaving only<br />
the final sweep.<br />
The Clear <strong>and</strong> Go function is also accessible from Chart|Clear <strong>and</strong> Go menu item or the display window button<br />
.<br />
Tips for Circular Displays<br />
Three useful settings for circular displays are:<br />
Panel Control Setting 1 Setting 2 Setting 3<br />
Line Visible <br />
Markers<br />
Visible<br />
Markers Moving <br />
Markers Pixels <br />
Setting 1 provides only one marker “flying” over the diagram, corresponding to current measurement point.<br />
Setting 2 provides a flying marker like in Setting 1 plus a dot (pixel) for each previous point, enabling to see the<br />
history from the start of a sweep.<br />
Setting 3 provides a comet-like picture: a flying marker like in Setting 1 plus a line tail representing a number of<br />
previous points, enabling to see the recent history. The number of points in the tail is equal to the number of<br />
currently selected points per sweep. Points per sweep can be defined by <strong>Homer</strong>|Points per Sweep or Pts toolbar<br />
button.<br />
Screen Annotation<br />
Several possibilities exist to put additional useful information on screen. These include<br />
<br />
<br />
<br />
<br />
Caption<br />
Custom <strong>Lab</strong>els<br />
Date/Time Stamp<br />
Limit Line.<br />
Caption<br />
Caption is an optional chart title centered above or below the plot area (the later for Smith charts <strong>and</strong> Oven<br />
diagram). You can edit the caption <strong>and</strong> modify its font <strong>and</strong> color.<br />
The caption remains unchanged after blanking the screen. It is therefore useful for holding common information for<br />
a series of measurements.<br />
Each display type in each particular display window has its own individual caption. Therefore, when you change the<br />
display type, the caption generally also changes or disappears.<br />
Captions are stored in setup files so that they reappear after program restart.<br />
To show <strong>and</strong> hide caption:<br />
<br />
<br />
Click Chart|Caption|Visible menu item.<br />
If the caption was not visible <strong>and</strong> it was empty, the prompt appears to enter caption text. Type the desired text<br />
<strong>and</strong> click OK.<br />
To edit caption:<br />
<br />
<br />
<br />
Click Chart|Caption|Text menu item, or<br />
Click the caption area on the screen (where the mouse cursor switches from arrow to h<strong>and</strong>point).<br />
Type the desired text <strong>and</strong> click OK.<br />
40 Software Operation User's H<strong>and</strong>book <strong>Homer</strong> <strong>Hot</strong> <strong>Measurement</strong> <strong>and</strong> <strong>Tuning</strong> <strong>System</strong>
To modify caption appearance:<br />
Use Chart|Caption|Font <strong>and</strong> Chart|Caption|Color menu items.<br />
Date/Time Stamp<br />
Date/Time Stamp is an optional display of current date <strong>and</strong> time. The stamp can be moved across the display. The<br />
reading is updated each 30 seconds or when you right-click the label.<br />
To show <strong>and</strong> hide Date/Time Stamp, click Chart|Time menu item.<br />
Date/Time Stamp can be freely dragged over the screen or default-positioned by Chart|Arrange Panels menu item.<br />
To change font <strong>and</strong> background color, right-click the label.<br />
<strong>Lab</strong>els<br />
<strong>Lab</strong>els are temporary text strings that can be added anywhere inside the display window plot area. They can be<br />
edited, dragged to another position, copied, shown/hidden <strong>and</strong> deleted.<br />
The labels are volatile in the sense that they disappear after changing display format. Also, they are not stored in the<br />
setup file so that they do not reappear after restarting HomSoft.<br />
To create a new label:<br />
<br />
<br />
<br />
Position the mouse cursor where the top left corner of the label should appear. (The label can be dragged later if<br />
required.)<br />
Right-click the screen. A pop-up menu appears.<br />
On the menu, click New <strong>Lab</strong>el item. The label with the text “New <strong>Lab</strong>el” appears on the screen. You can edit<br />
the text now or anytime later. Press Enter or click the screen outside of the label.<br />
To edit a label:<br />
<br />
<br />
Right-click the label. A pop-up menu appears.<br />
On the menu, click Edit item. Edit the label text <strong>and</strong> press Enter or click elsewhere on the screen.<br />
To change label font:<br />
<br />
<br />
Right-click the label. A pop-up menu appears.<br />
On the menu, click the Font item. Font dialog box appears where you can change the text attributes including its<br />
color. Press OK to confirm the changes or Cancel to ignore them.<br />
To change label background color:<br />
<br />
<br />
Right-click the label. A pop-up menu appears.<br />
On the menu, click Color item. Color dialog box appears where you can select the background color of the<br />
label. Press OK to confirm the changes or Cancel to ignore them.<br />
To make a label transparent:<br />
<br />
<br />
Right-click the label. A pop-up menu appears.<br />
On the menu, click Transparent item. This toggles the label’s transparency.<br />
To copy a label:<br />
<br />
<br />
<br />
Right-click the label. A pop-up menu appears.<br />
On the menu, click Copy item. A copy of the label appears slightly shifted from the original.<br />
Drag the new label to the desired position.<br />
User's H<strong>and</strong>book <strong>Homer</strong> <strong>Hot</strong> <strong>Measurement</strong> <strong>and</strong> <strong>Tuning</strong> <strong>System</strong> Software Operation 41
To delete a label:<br />
<br />
<br />
Right-click the label. A pop-up menu appears.<br />
On the menu, click Delete item.<br />
To move a label:<br />
<br />
Click the label <strong>and</strong>, holding the left mouse button down, drag it to the destination position. The tip of the cursor<br />
arrow shows the position where the top left corner of the label will be moved.<br />
You will not be allowed to drop the label on an existing label.<br />
To show <strong>and</strong> hide all labels:<br />
<br />
<br />
Right-click the display window outside of all labels. A pop-up menu appears.<br />
On the menu, click Show/Hide <strong>Lab</strong>els item.<br />
To delete all labels:<br />
<br />
<br />
Right-click the display window outside of all labels. A pop-up menu appears.<br />
On the menu, click Delete All <strong>Lab</strong>els item.<br />
Limit Line<br />
Limit Line is an optional trace visualizing a predefined limit value (e.g. minimal or maximal accepted level) of a<br />
measured quantity. A single limit line with a user-defined appearance (color, width <strong>and</strong> style) can be displayed on<br />
the screen. In rectangular charts, the limit line is a straight line parallel with x-axis. In circular charts, the limit line is<br />
a circle centered at zero reflection coefficient.<br />
Generally, each display type in each particular display window has its own individual limit line, including its<br />
appearance <strong>and</strong> value.<br />
An exception is reflection coefficient in a given display window, where the limit value is linked with the format in<br />
which the reflection coefficient is displayed. When changing the display format, both the reflection coefficient <strong>and</strong><br />
the limit value are converted using the same formulas.<br />
The group of display types corresponding to reflection coefficient includes the following:<br />
Mag, LogMag, VSWR, Polar, Z-Smith, Y-Smith, Oven<br />
So, for instance, when you define the limit value 0.1 in Mag format <strong>and</strong> change the display to LogMag, the limit line<br />
appears at the level of –20 dB, which is 20*log(0.1). When you switch to VSWR, the limit line value becomes 1.222,<br />
which is (1+0.1)/(1–0.1). In circular formats, the limit line appears as a circle with the radius equal to 0.1.<br />
Unit of Mag format (none, percent, milliunits) is also considered. When you, for instance, define the limit value 0.1<br />
in intrinsic Mag format <strong>and</strong> change the unit from none to milliunits, the limit line appears at the level of 100 mU.<br />
To show <strong>and</strong> hide limit line:<br />
Click Chart|Limit Line |Style menu item. The dialog box titled Limit Line Properties opens. Check or uncheck<br />
the Visible checkbox. Press OK.<br />
To change limit line value:<br />
Click Chart|Limit Line|Value menu item. A dialog box appears where you can define the new limit value.<br />
To change limit line style:<br />
Click Chart|Limit Line |Style menu item. The dialog box titled Limit Line Properties opens. Select desired Color,<br />
Width, <strong>and</strong> pick a Style. Press OK.<br />
42 Software Operation User's H<strong>and</strong>book <strong>Homer</strong> <strong>Hot</strong> <strong>Measurement</strong> <strong>and</strong> <strong>Tuning</strong> <strong>System</strong>
How to Use the Program<br />
This section introduces some very basic steps that are needed for performing measurements, <strong>Tuning</strong> <strong>and</strong><br />
documenting results. Note that many frequently used functions are accessible not only from the menu but also by<br />
clicking corresponding toolbar buttons.<br />
<br />
<br />
<br />
<br />
<br />
<br />
<br />
<br />
<br />
Connect the measurement system as described in either<br />
- Electrical Installation – RS232/RS422 or<br />
- Electrical Installation – CAN Bus<br />
Start <strong>Homer</strong><br />
Start a HomSoft application in your PC (i.e. Tu_rs.exe for RS232, Tu_can.exe for CAN Bus). As the first<br />
thing, the application tries to establish communication between PC <strong>and</strong> <strong>Homer</strong>. For details, see Establishing<br />
Communication <strong>and</strong> Configuring Communication.<br />
After the connection has been established, at least one display window should appear inside Main Window. If<br />
no display window has appeared, click Window|New Display menu item or button.<br />
After new SW or HW installation or if you are unsure about <strong>Homer</strong> SW or HW versions, click Help|About<br />
menu item to open About window (Figure 38). Always copy this window when reporting problems.<br />
Click <strong>Homer</strong>|Waveform to select measurement mode (CW, Rectified, Pulsed) matched to the microwave signal<br />
envelope delivered by your magnetron <strong>and</strong>/or periodicity of load reflection coefficient. (You may wish to start<br />
with CW if you are just learning how to use HomSoft <strong>and</strong> your installation enables it.)<br />
Note: It is extremely important for accurate measurement <strong>and</strong> correct tuning to know the actual waveform of<br />
your signal <strong>and</strong> its timing (for details, see Signal Waveforms). To determine them, do not rely on anything but<br />
your own measurement. The best way is by sampling as described in Waveform Determining.<br />
For the given Waveform mode, choose appropriate sampling parameters in <strong>Homer</strong>|Sampling Params menu or<br />
via Signal toolbar buttons. In case of CW for instance, the parameters are Samples (determine voltage<br />
averaging) <strong>and</strong> Sampling Rate (determine integration time).<br />
Click <strong>Homer</strong>|Count Time menu item to enter frequency counting time. Keep in mind that in Rectified <strong>and</strong><br />
Pulsed modes the counting time ought to be shorter than the pulse duration.<br />
Click Display menu item <strong>and</strong> select the display format of your choice. If applicable (formats Mag, Power,<br />
LogPower), select units.<br />
Click Scale menu item or the corresponding button on the display window toolbar to set proper scales of the<br />
display (span of axes, polar radius, etc). You can do this later, based on a completed measurement, after which<br />
also the Autoscale function will be enabled.<br />
<br />
<br />
<br />
In the display window, right-click the Legend box or, equivalently, click Trace|Properties menu item. This<br />
opens Trace Properties dialog window in which you can choose your drawing preferences, such as<br />
- which of the traces available will be displayed<br />
- properties of the lines connecting the measured points<br />
- properties of markers (shape, size, color, etc.)<br />
If you desire to observe another quantity or the same results in various formats simultaneously, open a new<br />
display window by clicking button or Window|New Display menu item <strong>and</strong> set its display format, scaling,<br />
<strong>and</strong> trace attributes as described above. You can open any number of display windows. The Display, Scale,<br />
Trace <strong>and</strong> Chart menus refer to the currently active display window. To activate a display window, click into it.<br />
If you wish to observe the measured data also in numerical form, open either a full-size (Maxi) or reduced-size<br />
(Mini) Results window by clicking View|Results (Maxi) or View|Results (Mini), respectively.<br />
Start measurement by clicking <strong>Homer</strong>|Run/Pause menu item or the equivalent button (after clicking, the<br />
<br />
<br />
button turns to<br />
). For more options see How to Start <strong>and</strong> Stop Sweeping.<br />
Watch whether an error/warning is not reported. <strong>Homer</strong> sends Error Byte with each <strong>Measurement</strong> Data Object<br />
(MDO), which is then decoded <strong>and</strong>, based on the results, various errors or warnings may be announced in<br />
Results window. The Maxi Results window displays the <strong>Homer</strong> Error Byte value explicitly in decimal <strong>and</strong><br />
binary form.<br />
Now you can observe measurement results <strong>and</strong> make your experiments.<br />
User's H<strong>and</strong>book <strong>Homer</strong> <strong>Hot</strong> <strong>Measurement</strong> <strong>and</strong> <strong>Tuning</strong> <strong>System</strong> Software Operation 43
Stop measurement. In fact there are two ways which are not equivalent (see details in How to Start <strong>and</strong> Stop<br />
Sweeping):<br />
- If you click <strong>Homer</strong>|Run/Pause menu item or the equivalent button, you only stop <strong>Homer</strong> monitoring,<br />
i.e. receiving <strong>and</strong> displaying results while <strong>Homer</strong> continues its internal activity: measurement, possibly<br />
autotuning, <strong>and</strong> sending results.<br />
<br />
<br />
- If you click <strong>Homer</strong>|Stop <strong>Homer</strong> menu item or the equivalent button, you will set <strong>Homer</strong> to a st<strong>and</strong>still:<br />
<strong>Homer</strong> will do nothing (no measurement, no autotuning, no results transmission) except waiting for<br />
comm<strong>and</strong>s. Using the button, the effect is immediate. Using the menu, the effect may be delayed until the<br />
current sweep completion, depending on the <strong>Homer</strong>|Finish Sweep menu item status (see details in How to<br />
Start <strong>and</strong> Stop Sweeping).<br />
After stopping, last traces will remain on the HomSoft screen <strong>and</strong> in the memory. See Screen Annotation section<br />
if you wish to provide display windows with additional information (caption, date/time, limit line, labels).<br />
Save the results in the form of a picture or a text file table (see section How to Save Measured Results). Be<br />
aware that saving results in tabular (text) form is more useful for later data analysis than mere picture (you can<br />
create picture from text data but not vice versa).<br />
<strong>Tuning</strong><br />
<br />
Click View|<strong>System</strong> Info menu item or the equivalent Sys button to open <strong>System</strong> Info window. Go to page<br />
Autotune <strong>and</strong> set autotuning control parameters. The settings can also be made, although less comfortably, via<br />
Tuner|Autotune submenu.<br />
Click Tuner|View menu item or button to open Tuner View window.<br />
Set tuning stubs to zero positions (All Stubs Home) by Tuner|Home menu item or button.<br />
<br />
Start measurement.<br />
To perform a single autotuning step, click button.<br />
<br />
To start continuous autotuning, click AT button (stop it by the same method).<br />
How to Start <strong>and</strong> Stop Sweeping<br />
There are more alternatives of how to start <strong>and</strong> stop measurement (sweeping).<br />
Start Sweeping<br />
There are the following alternatives:<br />
With Mouse<br />
Click Start <strong>Homer</strong> button on the St<strong>and</strong>ard toolbar. After clicking, the button image changes to a Pause<br />
<br />
<br />
symbol .<br />
Click <strong>Homer</strong> main menu item, then click Run/Pause in the pull-down submenu (shorth<strong>and</strong> for this is<br />
<strong>Homer</strong>|Run/Pause).<br />
Double-click <strong>Homer</strong> main menu item.<br />
Without Mouse<br />
<br />
<br />
<br />
<br />
Press F9 hot key.<br />
Press Spacebar (only if the main window has focus or any of the graphic display windows within)<br />
Press Alt to get to the menu bar. With cursor keys, step to <strong>Homer</strong> item. Press Enter. With cursor keys, step to<br />
the Run/Pause item. Press Enter.<br />
Press Alt+H keys, then press R key.<br />
44 Software Operation User's H<strong>and</strong>book <strong>Homer</strong> <strong>Hot</strong> <strong>Measurement</strong> <strong>and</strong> <strong>Tuning</strong> <strong>System</strong>
Start Sweeping action has two effects:<br />
1. A comm<strong>and</strong> is issued to <strong>Homer</strong> to start repeated measurements, possibly autotuning, <strong>and</strong> sending results.<br />
2. Your PC starts monitoring <strong>Homer</strong>, i.e. receiving data messages, processing them, <strong>and</strong> displaying measurement<br />
results either as numbers or graphs or both.<br />
Stop Sweeping<br />
There are, in fact, two ways how to stop sweeping, which are not equivalent:<br />
1. You can apply exactly the same methods as for starting the sweeping, typically clicking Pause button ,<br />
pressing Spacebar (if main window has focus) or F9 or clicking <strong>Homer</strong>|Run/Pause menu item. By this,<br />
however, your PC only discontinues monitoring the <strong>Homer</strong>, i.e. receiving <strong>and</strong> displaying results, while <strong>Homer</strong><br />
continues all its internal activities, such as measurement, possibly autotuning, <strong>and</strong> sending data.<br />
The instant the monitoring is actually discontinued depends on the state of <strong>Homer</strong>|Finish Sweep menu item:<br />
<br />
<br />
If <strong>Homer</strong>|Finish Sweep is unchecked, the monitoring stops immediately (in the middle of the sweep).<br />
If <strong>Homer</strong>|Finish Sweep is checked, the monitoring continues until the current sweep is completed (graphic<br />
traces reach end of the plot), then it stops.<br />
2. If you click Stop <strong>Homer</strong> button or the equivalent <strong>Homer</strong>|Stop <strong>Homer</strong> menu item, you will (a) suspend<br />
<strong>Homer</strong> monitoring but also (b) set <strong>Homer</strong> to a st<strong>and</strong>still: <strong>Homer</strong> will do nothing (no measurement, no<br />
autotuning, no results transmission) except waiting for comm<strong>and</strong>s. This comm<strong>and</strong> is executed immediately,<br />
regardless of <strong>Homer</strong>|Finish Sweep menu item state.<br />
<strong>Homer</strong> Error Byte<br />
As part of each block of measured data (<strong>Measurement</strong> Data Object MDO), <strong>Homer</strong> sends an Error Byte, where<br />
various error conditions <strong>and</strong> warnings are encoded in the bit-wise manner. In <strong>Homer</strong> Communication Protocol the<br />
byte is designated HER (<strong>Homer</strong> Error Byte). The byte can be decoded <strong>and</strong> error conditions can be announced (e.g.<br />
through LED-like indicators <strong>and</strong> messages in Results window). The Maxi Results window displays the <strong>Homer</strong> Error<br />
Byte value explicitly both in decimal <strong>and</strong> binary form.<br />
The Error Byte can be included in the data to be saved or logged (see How to Save Measured Results <strong>and</strong> Data<br />
logging). This enables offline validity check of the saved results.<br />
Bits of Error Byte, if set to 1, signify the following conditions (bit #0 is LSB):<br />
Bit Weight Type Meaning<br />
0 1 Error Pulsed mode measurement error occurred<br />
1 2 Error A/D converter overflow in at least one of the four detector channels<br />
2 4 Error Internal temperature too low (below the calibration interval)<br />
3 8 Error Internal temperature too high (above the calibration interval)<br />
4 16 Warning Low Signal: signal level too low to assure accurate data<br />
5 32 Warning Substitute frequency sent<br />
6 64 Error <strong>Measurement</strong> data are (for any reason) invalid<br />
7 128 Reserved<br />
The value of Error Byte is the sum of the weights of the individual bits that are set to 1.<br />
Example<br />
Let the following conditions occur:<br />
Then<br />
- A/D converter overflow (bit #1, W1=2)<br />
- Internal temperature too high (bit #3, W3=8)<br />
- Substitute frequency sent (bit #5, W5=32)<br />
Error Byte = W1 + W3 + W5 = 2 + 8 + 32 = 042 = 00101010 bin<br />
User's H<strong>and</strong>book <strong>Homer</strong> <strong>Hot</strong> <strong>Measurement</strong> <strong>and</strong> <strong>Tuning</strong> <strong>System</strong> Software Operation 45
Low Signal Warning<br />
Low Signal condition occurs when the measured incident power falls below a predefined threshold. The threshold in<br />
watts is defined in Hom.cfg configuration file by the line<br />
LowPowLvl_W=100;<br />
The Low Signal flag can be used:<br />
<br />
<br />
Internally in <strong>Homer</strong> Autotuner<br />
In HomSoft<br />
Low Signal Use in <strong>Homer</strong> Autotuner<br />
Incident power threshold for "Low Signal" condition<br />
In Autotuner, the Low Signal condition can suspend autotuning (e.g. chaotic tuning when microwave power drops).<br />
The default power-up behavior is defined by the line<br />
WaitRF=TRUE<br />
in Tun.cfg configuration file. When set to TRUE, autotuning is suspended as long as Low Signal condition persists.<br />
HomSoft overrides the default by its own setting – see <strong>System</strong> Info Window, page Autotune, item Wait when RF<br />
power is low. When set to YES, autotuning is suspended as long as Low Signal condition persists.<br />
Setting NO may sometimes be useful (noise-based chaotic tuning without microwave power can be used for motors<br />
testing).<br />
Low Signal Use in HomSoft<br />
When the Low Signal condition occurs, the displaying of the received results can either continue (showing r<strong>and</strong>om,<br />
noisy data), or can be suspended, depending on the status of <strong>Homer</strong>|More|Suspend on Low Signal menu item (see<br />
description to Suspend on Low Signal in <strong>Homer</strong>|More menu). Updating of the traces is then halted until the<br />
condition ceases.<br />
Results Windows<br />
Results windows serve for observing measured data numerically. There are two types of Results windows:<br />
<br />
<br />
Full-size (Maxi) Results window<br />
Reduced-size (Mini) Results window<br />
To open a Results window, click View|Results (Maxi) or View|Results (Mini) menu item.<br />
Full-Size (Maxi) Results Window<br />
Full-size (Maxi) Results window (Figure 18) displays measured data numerically. Basic results <strong>and</strong> errors or<br />
warnings can be viewed from longer distance. The data are grouped in several boxes.<br />
Reflection Coefficient Group<br />
Reflection Coefficient group displays:<br />
<br />
<br />
<br />
Reflection coefficient magnitude in various formats (changed by right-clicking the unit display)<br />
Reflection coefficient phase<br />
<strong>Measurement</strong> plane extension (only relevant for Load reflection coefficient)<br />
Show Load checkbox toggles display between Input ( I ) <strong>and</strong> Load ( L ) reflection coefficients. Details about I <strong>and</strong><br />
L <strong>and</strong> their reference planes see in Input <strong>and</strong> Load Reflection Coefficients, Deembedding.<br />
46 Software Operation User's H<strong>and</strong>book <strong>Homer</strong> <strong>Hot</strong> <strong>Measurement</strong> <strong>and</strong> <strong>Tuning</strong> <strong>System</strong>
Figure 18. Full-size (Maxi) Results window.<br />
Frequency Group<br />
Frequency group displays measured frequency. If frequency measurement counter is disabled or the number<br />
provided by the counter is obviously incorrect, a substitute frequency is displayed instead <strong>and</strong> the associated LED<br />
lamp turns from green to red (as shown in Figure 18).<br />
Temper Group<br />
Temper group displays temperature measured by the internal temperature sensor. If the temperature falls out of<br />
calibration range (typically 5 to 55 Celsius) the associated LED lamp changes color <strong>and</strong> label.<br />
To toggle unit between Celsius (C) <strong>and</strong> Fahrenheit (F), click the temperature display. The conversion is based on the<br />
formulas<br />
F = 32 + 1.8*C<br />
C = (F – 32)/1.8<br />
Power Group<br />
Power group displays measured incident, reflected <strong>and</strong> absorbed powers in various formats (changed by rightclicking<br />
the unit displays). If A/D converter overflows or Low Signal condition occurs the associated LED lamp<br />
changes color <strong>and</strong> label.<br />
Error Byte<br />
<strong>Homer</strong> Error Byte (HER) is displayed as E in decimal <strong>and</strong> binary format. Based on breakdown of HER, the three<br />
rectangular “LED lamps” indicate by their color <strong>and</strong> adjacent text whether the measurement conditions are normal<br />
(green) or whether an error or warning condition has occurred. Example of one error (temperature too high) <strong>and</strong> two<br />
warnings (substitute frequency; Low Signal) is shown in Figure 18.<br />
Start/Stop<br />
Starts <strong>and</strong> stops sweeping equivalently to <strong>Homer</strong>|Run/Pause menu item.<br />
Reduced-Size (Mini) Results Window<br />
Reduced-size (Mini) Results window (Figure 19) is preferable when the numerical data should be displayed without<br />
occupying much of the screen space. The window provides essentially the same information as the full-size window<br />
User's H<strong>and</strong>book <strong>Homer</strong> <strong>Hot</strong> <strong>Measurement</strong> <strong>and</strong> <strong>Tuning</strong> <strong>System</strong> Software Operation 47
(it does not shows the internal temperature <strong>and</strong> Error Byte). The letters I, R, A indicate the incident, reflected, <strong>and</strong><br />
absorbed powers, respectively.<br />
Figure 19. Reduced-size (Mini) Results window.<br />
Similarly to Maxi Results window, you can change the units by right-clicking the particular displays <strong>and</strong> selecting<br />
from pop-up menus. Magnitude display enables also toggling reflection coefficient between Input <strong>and</strong> Load<br />
(deembedded). The display type is identified by the window title<br />
The font color other than black indicates an error/warning condition. The colors correspond to the “LED” colors of<br />
Maxi Results window.<br />
How to Save Measured Results<br />
Measured results can be saved in the following basic forms:<br />
<br />
<br />
<br />
Text file (table of measured data)<br />
Graphic file:<br />
- Bitmap copy of the screen or its part (BMP file), or<br />
- Compressed formats (GIF or JPG files)<br />
Data Logging (automatic periodic results saving to a text file)<br />
Saving Results to a Text File<br />
This method is suitable for later viewing or printing the numerical data as a table or for importing the results in<br />
another program, typically a spreadsheet calculator, such as Microsoft Excel.<br />
Choosing Data to Save<br />
Click File|Data to Save menu item. A dialog opens (Figure 20) with a series of checkboxes.<br />
<br />
<br />
<br />
Check or uncheck the boxes according to your wish. For complete results, check at least the items shown in the<br />
Figure or, if available, click Default button. (Items Count, Reflected power, <strong>System</strong> info are in fact optional.)<br />
<strong>System</strong> info appends to the results file information about HomSoft version, <strong>Homer</strong> HW <strong>and</strong> SW version as well<br />
as its current settings, which identifies conditions, under which a measurement was taken.<br />
Select the decimal separator by clicking the Point or Comma radio button in the Separator box.<br />
Click OK button.<br />
48 Software Operation User's H<strong>and</strong>book <strong>Homer</strong> <strong>Hot</strong> <strong>Measurement</strong> <strong>and</strong> <strong>Tuning</strong> <strong>System</strong>
Figure 20. Data to Save dialog window.<br />
The settings of the Data to Save dialog window will be stored in the Ho0.ini setup file so that they remain stay the<br />
same after HomSoft restart.<br />
Saving Results<br />
Complete a measurement.<br />
Click the File|Save Results menu item or toolbar button or use Ctrl+S shortcut. A save dialog box opens.<br />
<br />
<br />
Choose the file name <strong>and</strong> location; click Save (or equivalent).<br />
When prompted, enter an optional comment to be saved along with the data.<br />
The data items in the created text file are separated by Tabs; it is therefore easy to paste them into e.g. Microsoft<br />
Excel.<br />
Using Microsoft Excel<br />
To Paste Saved Results to Microsoft Excel:<br />
<br />
<br />
<br />
<br />
<br />
Start Excel.<br />
Open the results text file by any editor (e.g. double-click its icon or name).<br />
In the opened file, select all (Ctrl+A) <strong>and</strong> copy to clipboard (Crtl+C).<br />
In an Excel worksheet, click the cell where the data should start (e.g. top left cell A1).<br />
Paste the clipboard content (Ctrl+P).<br />
To Open Results File in Microsoft Excel:<br />
<br />
<br />
<br />
<br />
<br />
<br />
<br />
Start Excel.<br />
In Excel, click Open File icon or File|Open menu item. File Open dialog shows up.<br />
In Files of Type dropdown edit, select Text Files.<br />
Find the desired results file, select it <strong>and</strong> click Open. Text Import Wizard shows up.<br />
In the first Wizard screen, click Delimited radio button, then click Next.<br />
In the second screen, check only Tab checkbox in the Delimiter group, then click Next.<br />
In the third screen, click Finish button.<br />
Saving Results as a Picture<br />
A display window contents you see on the screen can be:<br />
<br />
<br />
Copied to the clipboard to be subsequently pasted in your document<br />
Saved as a bitmap (BMP), GIF, or JPG file<br />
User's H<strong>and</strong>book <strong>Homer</strong> <strong>Hot</strong> <strong>Measurement</strong> <strong>and</strong> <strong>Tuning</strong> <strong>System</strong> Software Operation 49
A bitmap file is a true copy of the screen. For large screens <strong>and</strong> high color resolution the file size can be<br />
considerable. The file size, unlike the other formats, does not depend on the contents of an image.<br />
The JPG file has acceptable quality, although inferior to the bitmap or GIF. The file size is typically one-third of the<br />
bitmap.<br />
The GIF file has a very good quality <strong>and</strong> compression ratio; it is recommended for archiving purposes. The GIF file<br />
converter used in HomSoft is by the courtesy of Anders Mel<strong>and</strong>er.<br />
Before Saving<br />
<br />
<br />
<br />
<br />
Select the desired graphic file format in File|Picture Type menu. The choice will persevere, even after HomSoft<br />
restart, until you make a change.<br />
Choose which part of the screen should be captured. There are two options selectable in File|Picture Area menu<br />
item:<br />
- Main Window: Complete inner area of the Main Window, i.e. all open display windows <strong>and</strong> other<br />
windows contained within the HomSoft Main Window.<br />
- Active Chart: Only the chart portion (white area) of the active display window. The active display window<br />
is the one with highlighted (generally darker) Title Bar. To activate a display window, click into it. Be sure<br />
the window is not overlaid by another window.<br />
The choice will persevere, even after HomSoft restart, until you make a change.<br />
Adjust the display window(s) appearance according to your preferences. This includes e.g. resizing, positioning,<br />
scaling, modifying trace properties, annotating (adding Caption, <strong>Lab</strong>els, Date/Time Stamp <strong>and</strong> Limit Line)<br />
If the Picture Area chosen is Main Window:<br />
- Drag all windows you wish to copy (e.g. a Results window) onto the selected Picture Area.<br />
- You may wish to click Window|Main Form Color to change the background color of Main Window.<br />
Copying to Clipboard<br />
To copy the selected Picture Area to clipboard, click File|Copy Picture menu item or use Ctrl+C shortcut. After<br />
copying, you can paste the clipboard contents to your documents.<br />
Saving to a File<br />
Click File|Save Picture menu item, or the equivalent button on the toolbar.<br />
<br />
The Save File dialog opens: choose a location, enter a file name, <strong>and</strong> click Save.<br />
Note: If you type file name with an extension (bmp, gif, jpg), the picture type will be set accordingly,<br />
irrespective of file type filter (Save as type edit box). If you type the name without extension or with an invalid<br />
extension, the picture type will be set in accordance with Save as type selection.<br />
Using Window Print Screen Functions<br />
Any active program window (e.g. Results window) can be copied to clipboard as bitmap using the Windows<br />
st<strong>and</strong>ard Alt+PrintScreen key combination. However, you cannot copy individual display windows (e.g. Smith<br />
chart) because displays are child windows of Main Window. To copy Main Window to clipboard, proceed as<br />
follows:<br />
<br />
<br />
<br />
<br />
Size the Main Window <strong>and</strong> arrange display windows in it according to your wish.<br />
If needed, drag in other windows (e.g. a Results window).<br />
Set focus to the Main Window e.g. by clicking into it or on its title bar.<br />
Press Alt+PrintScreen.<br />
Data Logging<br />
The Data Logging function allows the measurement results to be stored periodically <strong>and</strong> automatically to a text file.<br />
This enables later analysis of long-lasting processes.<br />
The log files can be opened <strong>and</strong> the data processed <strong>and</strong> plotted using spreadsheet calculators, e.g. Microsoft Excel.<br />
To activate the function, click View|Logging Window menu item. Following this, Data Logging window (Figure<br />
21 left) appears. The controls are logically organized in three groups: Timing, Log File, <strong>and</strong> Progress.<br />
50 Software Operation User's H<strong>and</strong>book <strong>Homer</strong> <strong>Hot</strong> <strong>Measurement</strong> <strong>and</strong> <strong>Tuning</strong> <strong>System</strong>
Figure 21. Logging window. Right: Selecting data for logging.<br />
To activate logging, proceed as follows:<br />
<br />
<br />
Choose the maximum extent of data recording by editing Hours, Minutes, Seconds <strong>and</strong> Days in the Logging<br />
Duration row of Timing group. The recording will be terminated after either this time has elapsed or the<br />
maximum number of logging events has been recorded (see the Records setting below), whichever occurs first.<br />
Choose time spacing between two consecutive data recordings editing Hours, Minutes <strong>and</strong> Seconds in the<br />
Sampling Repetition Time row. If the repetition time is set to zero, continuous logging will take place (all<br />
received data will be stored).<br />
In Log File group, click Data button. Data to be Logged panel unfolds (Figure 21).<br />
<br />
<br />
<br />
<br />
<br />
<br />
<br />
<br />
Select the quantities you wish to be recorded by checking the appropriate check boxes. For complete results,<br />
check at least the items shown in Figure 21 or, if available, click Default button. (Items Count, Reflected power,<br />
<strong>System</strong> info are in fact optional.)<br />
<strong>System</strong> info appends to the log file information about HomSoft version, <strong>Homer</strong> HW <strong>and</strong> SW version as well as<br />
its settings at the moment the logging was stopped, which identifies conditions, under which measurements were<br />
taken.<br />
In Samples/Event edit, type logging burst size, i.e. number of successive samples you wish to be recorded at<br />
each logging event. If, for instance, the measurement cadence is 10 measurements/second <strong>and</strong> you chose<br />
Repetition Time = 1 minute <strong>and</strong> Samples/Event = 15, then each minute 15 consecutive samples (a burst<br />
covering 1.5 seconds) will be recorded. Note that each recorded sample of a given logging burst is assigned the<br />
same Count number. The usual Samples/Event setting is, however, one.<br />
The Samples/Event setting is ignored with continuous logging.<br />
Select Time Format: the hours-minutes-seconds (hh:mm:ss) format may be useful for long-term logging while<br />
time dependencies are more easily plotted when Seconds (starting from logging inception) are chosen.<br />
Click Back button to restore the original form of the Logging Window.<br />
Select the decimal separator by clicking the Point or Comma radio button in the Separator box.<br />
Click Prepare button. The dialog box titled Prepare Log File opens where you choose the path <strong>and</strong> name of the<br />
log file. The recommended file extension is txt. Click Save button to close the dialog. The name <strong>and</strong> path of the<br />
chosen file are now displayed in the Name <strong>and</strong> Path panels. If the file has been successfully prepared, the group<br />
title changes to Log File - prepared, the originally red Status “lamp” in the Progress group turns yellow <strong>and</strong> its<br />
label changes from Not ready to Ready.<br />
In Info edit box, type an optional comment: it will be added at the beginning of the log file.<br />
Edit the Records field to choose the maximum count of logging records or bursts to be stored in the log file.<br />
Unless aborted by user, the recording will be terminated when either Records number or the Logging Duration<br />
is exceeded, whichever occurs first.<br />
User's H<strong>and</strong>book <strong>Homer</strong> <strong>Hot</strong> <strong>Measurement</strong> <strong>and</strong> <strong>Tuning</strong> <strong>System</strong> Software Operation 51
Define measurement conditions (e.g. Waveform, Sampling Parameters, etc. – see <strong>Homer</strong> Menu).<br />
Start measurement.<br />
Following this, the yellow Status lamp in Progress group turns green <strong>and</strong> its label changes to Logging. The progress<br />
is shown in increments of Recorded <strong>and</strong> Elapsed boxes.<br />
After the stop conditions are met (Recorded reaches Records or Elapsed reaches Logging Duration), the Status<br />
lamp turns blue <strong>and</strong> its label changes to Completed.<br />
To abort data logging sooner than a stop condition occurred, press Stop button. The Status lamp turns gray <strong>and</strong> its<br />
label will read Aborted.<br />
If you pause or stop measurement while logging, logging attempts continue: elapsed time increases but number of<br />
records does not. After restarting the measurement, logging continues normally.<br />
Data items in the created log file are separated by Tabs; it is therefore easy to paste them e.g. to Microsoft Excel.<br />
The procedure is exactly the same as described in Saving Results to a Text File.<br />
Customizing <strong>Homer</strong><br />
On HomSoft termination, majority of its settings are automatically stored in Ho0.ini setup file, located in the<br />
HomSoft User Folder (in case of <strong>Homer</strong> Simulation program, the file name is HoSim0.ini). When you start the<br />
program next time, the ini file is loaded back <strong>and</strong> the system appears in the same state as when you left it. This<br />
concerns not only HomSoft own settings, like position <strong>and</strong> size of various windows, but also <strong>Homer</strong> behavior,<br />
because HomSoft overrides by comm<strong>and</strong>s existing <strong>Homer</strong> settings.<br />
In case of problems (stubbornly appearing error messages), odds are that the ini file is corrupted. In such case try to<br />
delete the ini file <strong>and</strong> restart the program. (A better practice is to move the bad ini file to another directory or rename<br />
it for further analysis to find the cause of the faulty behavior.)<br />
If you wish that <strong>Homer</strong> settings made from HomSoft become permanent, you have to change <strong>Homer</strong>’s internal<br />
Hom.cfg <strong>and</strong> Tun.cfg configuration files (they define <strong>Homer</strong> power-up behavior). You can do that either by<br />
downloading, editing, <strong>and</strong> uploading the files or by Create CFG comm<strong>and</strong>.<br />
User Setups<br />
Each HomSoft settings collection can also be saved to a custom stp setup file <strong>and</strong> loaded anytime later. In this way<br />
you can prepare various measurement scenarios <strong>and</strong> quickly switch between them.<br />
To save a setup:<br />
Click File|Save Setup menu item or the equivalent toolbar button or use F2 shortcut.<br />
<br />
When prompted, enter Comment text, characterizing the setup.<br />
To load setup:<br />
Click File|Load Setup menu item, or the equivalent toolbar button or use F3 shortcut.<br />
Transferring Files<br />
HomSoft enables to transfer files between <strong>Homer</strong> <strong>and</strong> PC, either via RS232 or CAN Bus. The following procedures<br />
assume that HomSoft is running in your PC <strong>and</strong> connection between PC <strong>and</strong> <strong>Homer</strong> has been established.<br />
Sending Files to <strong>Homer</strong><br />
To upload files from your PC to <strong>Homer</strong>, proceed as follows:<br />
<br />
<br />
<br />
Click Tools|Send to <strong>Homer</strong> menu item. A dialog window titled Send Files to <strong>Homer</strong> appears.<br />
In the File Type box, pick the item representing the files you wish to transfer. If, for instance, you wish to<br />
update <strong>Homer</strong> configuration files, pick the item named “<strong>System</strong> config files (*.cfg)”.<br />
Browse for the files you wish to send to <strong>Homer</strong>. For example, if you had downloaded some configuration files<br />
from <strong>Homer</strong> to User Folder <strong>and</strong> modified then, they will be found in a folder like<br />
52 Software Operation User's H<strong>and</strong>book <strong>Homer</strong> <strong>Hot</strong> <strong>Measurement</strong> <strong>and</strong> <strong>Tuning</strong> <strong>System</strong>
Notes:<br />
c:\Users\Simpson\S-Team\HomSoft (Windows 7)<br />
c:\Documents <strong>and</strong> Settings\Simpson\S-Team\HomSoft (Windows XP)<br />
New files may also be delivered to you separately on a CD or via electronic mail.<br />
Select all files you wish to transfer.<br />
Click Open. Now the files start to be transferred to <strong>Homer</strong>. After completion, a Pass/Fail report appears.<br />
- The new files will be accepted only after restarting <strong>Homer</strong> (HomSoft too must be restarted to recognize<br />
new <strong>Homer</strong> settings).<br />
The following notes are pertinent to SrvHo Server version starting V54 <strong>and</strong> HomSoft version starting V4.0.5.0:<br />
- Tun.mem file is permitted to be transferred only by HomTool version of HomSoft. This serves as a<br />
protection against overwriting Tun.mem by accident.<br />
- Hom.mem file, being strictly individual, is declined to be transferred if it belongs to another <strong>Homer</strong>.<br />
Upgrading Server Program<br />
To upgrade Server program (SrvHo.exe), you may either proceed as described in Sending Files to <strong>Homer</strong> or use the<br />
following specialized procedure:<br />
<br />
<br />
<br />
Click Tools|Update Server menu item. A file open dialog box titled Send Server to <strong>Homer</strong> appears.<br />
Locate the new SrvHo.exe file. When installing new PC software, the file may reside in a folder like<br />
c:\Program Files\S-Team\HomSoft\Ver5001\Server<br />
New Server may also be delivered to you separately on a CD or via electronic mail.<br />
Click Open. Now the file starts to be transferred to <strong>Homer</strong>; it may take some 20 seconds. After completion, a<br />
Pass/Fail message appears.<br />
The new Server will not be activated until restarting both <strong>Homer</strong> <strong>and</strong> HomSoft. You will be prompted to do so<br />
automatically after clicking OK in the Pass/Fail message dialog. You can switch <strong>Homer</strong> off <strong>and</strong> on manually as well.<br />
Loading Files from <strong>Homer</strong><br />
To download files from <strong>Homer</strong> to your PC, proceed as follows:<br />
<br />
<br />
<br />
<br />
Click Tools|Load from <strong>Homer</strong> menu item. A file save dialog box titled Load Files from <strong>Homer</strong> appears.<br />
In the File Type box, pick the file you wish to transfer. If, for instance, you wish to download the <strong>Homer</strong><br />
configuration file, pick the item named “<strong>Homer</strong> config (Hom.cfg)”. Do not edit File Name unless the selected<br />
file type is Any File. Only if the selected type is Any File, type in the wanted filename in the File Name edit<br />
box. Type only one filename at a time, e.g. “Hom.cfg”.<br />
Browse for the folder in your PC to which you wish the file to be copied (the folder name should appear in<br />
Save In drop-down box).<br />
Click Save. Now the file starts to be downloaded from <strong>Homer</strong>. After completion, a Pass/Fail report appears.<br />
<strong>Homer</strong> Resets<br />
A group of comm<strong>and</strong>s under Tools|Reset menu item serves for returning <strong>Homer</strong> to predefined states, including<br />
factory (out-of-box) default. The comm<strong>and</strong>s are useful when you, for instance, confuse <strong>Homer</strong> by uploading<br />
incorrect firmware files of any kind (the files must not prevent Server from running) <strong>and</strong> wish to make a remedy.<br />
The menu also enables to create a user default which can later be used as an alternative to the factory default.<br />
Another reset comm<strong>and</strong> enables without need of editing to modify Hom.cfg <strong>and</strong> Tun.cfg configuration files residing<br />
inside <strong>Homer</strong> unit, i.e. to redefine <strong>Homer</strong> power-up behavior so that it corresponds to current settings made by<br />
HomSoft.<br />
For all these changes to take effect, <strong>Homer</strong> DC power supply must be switched off <strong>and</strong> on, <strong>and</strong> HomSoft must be<br />
restarted.<br />
If some of the files a Reset needs are not available, a warning will occur but otherwise the reset will be executed.<br />
User's H<strong>and</strong>book <strong>Homer</strong> <strong>Hot</strong> <strong>Measurement</strong> <strong>and</strong> <strong>Tuning</strong> <strong>System</strong> Software Operation 53
Restart<br />
The comm<strong>and</strong> terminates <strong>and</strong> restarts currently running <strong>Homer</strong> internal Server program. The restarted Server uses<br />
the same communication interface <strong>and</strong> protocol. This type of reset closely emulates cycling <strong>Homer</strong> DC power off<br />
<strong>and</strong> on. Since after restart <strong>Homer</strong> actual settings may be in disagreement with those of HomSoft, you should also<br />
restart HomSoft albeit you are not forced to do so.<br />
Factory<br />
The comm<strong>and</strong> returns <strong>Homer</strong> device to the state as it left the factory (out-of-box default) by way of copying the<br />
default firmware files from a specific Factory Default location to <strong>Homer</strong> internal working directory. This helps<br />
resolve unwanted confusing situations, e.g. after accidental uploading of improper firmware files. The factory default<br />
files can be changed only by the manufacturer.<br />
After performing this type of reset, <strong>Homer</strong> DC power ought to be cycled <strong>and</strong> HomSoft restarted.<br />
User-Defined<br />
Similar to the Factory reset, this reset type returns <strong>Homer</strong> to the state which the user defined previously by way of<br />
Make comm<strong>and</strong>, described next. The corresponding firmware files are copied from a specific User Default location.<br />
After performing this type of reset, <strong>Homer</strong> DC power ought to be cycled <strong>and</strong> HomSoft restarted.<br />
Make<br />
The Make comm<strong>and</strong> copies all relevant firmware files from <strong>Homer</strong> internal working directory to a special User<br />
Default location, making them the source for the User-Defined reset. This is useful e.g. after performing firmware<br />
upgrades, buying new options, or adapting <strong>Homer</strong> behavior to your application (editing Hom.cfg, Tun.cfg). Factory<br />
reset would eradicate all such changes.<br />
Make does not update the internal Hom.cfg <strong>and</strong> Tun.cfg configuration files to reflect changes made by HomSoft<br />
comm<strong>and</strong>s (the HomSoft comm<strong>and</strong>s affect only <strong>Homer</strong> volatile memory, not the cfg files). If you wish that the<br />
newly created user-defined default also reflect settings made via HomSoft comm<strong>and</strong>s, apply Create CFG comm<strong>and</strong><br />
before Make comm<strong>and</strong>.<br />
Create CFG<br />
After <strong>Homer</strong> is switched on, its settings are governed by the internal Hom.cfg <strong>and</strong> Tun.cfg configuration files,<br />
defining thus <strong>Homer</strong> power-up behavior. If you want to change this behavior, one way is to download these files<br />
from <strong>Homer</strong>, edit them accordingly, then upload them back to <strong>Homer</strong>. To do the editing, you have to underst<strong>and</strong> the<br />
structure of these files (well, it is nothing difficult).<br />
When you start HomSoft, the <strong>Homer</strong> power-up settings are generally overridden first by the values stored in<br />
HomSoft’s Ho0.ini file <strong>and</strong> then by your various ensuing comm<strong>and</strong>s (e.g. switch Waveform from CW to Rectified,<br />
etc.). HomSoft is actually the most convenient means to adapt <strong>Homer</strong> settings to your particular application. But all<br />
the changes made are temporary: they last only until <strong>Homer</strong> is restarted. To make your changes permanent you have<br />
to modify the Hom.cfg <strong>and</strong> Tun.cfg files.<br />
Now, instead of direct editing as mentioned above there is an easier way: click Create CFG menu item. The<br />
comm<strong>and</strong> instructs <strong>Homer</strong> to rewrite Hom.cfg <strong>and</strong> Tun.cfg based on HomSoft’s current settings.<br />
After clicking, you are only asked to enter Autorun item of Hom.cfg, governing <strong>Homer</strong> activity after power-up, i.e.<br />
values of its Running <strong>and</strong> Sending flags. Possible Autorun values are summed up in the table below (the factory<br />
default is typically 1).<br />
Autorun Running Sending Comment<br />
0 FALSE FALSE <strong>Homer</strong> neither running (continuously measuring<br />
& tuning) nor sending results<br />
1 TRUE FALSE <strong>Homer</strong> running but sending no results (default)<br />
2 FALSE TRUE <strong>Homer</strong> not running (hence cannot send results)<br />
3 TRUE TRUE <strong>Homer</strong> running <strong>and</strong> sending results<br />
For the newly created cfg files to take effect, <strong>Homer</strong> DC power should be cycled (restarting HomSoft is highly<br />
recommended, too).<br />
54 Software Operation User's H<strong>and</strong>book <strong>Homer</strong> <strong>Hot</strong> <strong>Measurement</strong> <strong>and</strong> <strong>Tuning</strong> <strong>System</strong>
After this, you may wish to store not only those two newly created files, but the complete set of firmware, as a User-<br />
Defined default. To do so, apply Make comm<strong>and</strong> as described above.<br />
Note:<br />
As a means of protection, HomSoft cannot alter the incident power threshold for Low Signal condition (see also Low<br />
Signal Warning). This can only be changed by editing in Hom.cfg file the line<br />
LowPowLvl_W=100;<br />
Incident power threshold for "Low Signal" condition<br />
User's H<strong>and</strong>book <strong>Homer</strong> <strong>Hot</strong> <strong>Measurement</strong> <strong>and</strong> <strong>Tuning</strong> <strong>System</strong> Software Operation 55
Signal Waveforms<br />
This section is devoted to methods of h<strong>and</strong>ling microwave signals with various waveforms (modulation envelopes),<br />
generated as a result of using different types of magnetron power supplies <strong>and</strong> their modulation. An often<br />
encountered situation of periodically varying reflection coefficient (due e.g. to using mode stirrers) is also treated.<br />
Signal Waveforms <strong>and</strong> Sampling<br />
Amplitude of the microwave power delivered by a magnetron is determined by its high-voltage DC power supply in<br />
that it essentially follows the waveform of the magnetron anode current. This waveform can range from low-ripple<br />
type (CW) to power-line rectified (high-ripple) to pulse-modulated.<br />
In addition to that, all measured quantities may vary periodically due to different causes (e.g. a mode stirrer installed<br />
in a microwave cavity or objects moving on a belt in an applicator, or combination of both).<br />
<strong>Homer</strong> collects voltage samples at its four detectors <strong>and</strong> computes results based either<br />
<br />
<br />
on each individual sample, or<br />
on the average of more consecutive samples taken at a defined sampling rate.<br />
It is essential, especially with autotuning, to configure the timing of the signal sampling such as to arrive at<br />
meaningful, steady results, otherwise the supplied data may widely fluctuate, resulting in apparent noise <strong>and</strong><br />
improper, r<strong>and</strong>om tuning.<br />
In addition to that, with signal waveforms which drop to zero in part of their period, a proper triggering must also be<br />
configured to activate the frequency counter only when the signal is nonzero, otherwise the measured frequency will<br />
be invalid.<br />
The user should be aware of the signal waveform type involved <strong>and</strong> underst<strong>and</strong> how the sampling works to set up the<br />
sampling <strong>and</strong> triggering accordingly.<br />
A summary of parameters controlling the sampling is shown in Figure 22 <strong>and</strong> described below. The measured signal<br />
(blue trace) is sampled at the points indicated by the circles.<br />
56 Signal Waveforms User's H<strong>and</strong>book <strong>Homer</strong> <strong>Hot</strong> <strong>Measurement</strong> <strong>and</strong> <strong>Tuning</strong> <strong>System</strong>
Power<br />
8<br />
7<br />
100%<br />
P max<br />
5<br />
L trg<br />
t s = 1/f s<br />
N s<br />
L acc<br />
4<br />
1<br />
2<br />
A<br />
P avg<br />
100%<br />
3<br />
0%<br />
P min<br />
1<br />
T p<br />
T s<br />
0<br />
0 50 100 150 200 250 300<br />
0%<br />
Time<br />
Figure 22. Signal sampling.<br />
Triggering, Free Run, Timeout<br />
When a measurement requirement occurs within the system, the sampling, depending on the status of Free Run flag,<br />
may start either immediately or after a triggering event has occurred.<br />
<br />
<br />
If Free Run = TRUE, sampling starts without delay. Repeated samplings generally occur at r<strong>and</strong>om instants into<br />
the signal waveform. This setting of Free Run is intended for CW or low-ripple signal waveforms.<br />
If Free Run = FALSE, sampling starts at an instant when the microwave power level, depending on the chosen<br />
trigger slope, exceeds or drops below the set triggering level L trg , which is defined as a percentage of the P max –<br />
P min difference (<strong>Homer</strong> determines P min , P max before each sampling). If no triggering event occurs during a<br />
preset timeout interval T max , sampling starts automatically.<br />
The same free run/ triggering technique is used for frequency measurement.<br />
Sample Count, Sampling Rate, Sampling Duration<br />
Sampling procedure collects N s samples (1 to 4095), spaced in time by sampling repetition period t s = 1/f s , where f s<br />
is sampling rate. The whole sampling process takes a time denoted sampling duration or sampling time T s , where<br />
or<br />
T<br />
s<br />
s<br />
Ns<br />
1<br />
<br />
f<br />
T t<br />
s<br />
s<br />
<br />
N<br />
s<br />
1<br />
Any two of the three parameters involved in the equations can be chosen, the third must be computed using the<br />
above formulas.<br />
In case of CW signals, Free Run must be set to TRUE. Other sampling parameters can be in principle arbitrary.<br />
User's H<strong>and</strong>book <strong>Homer</strong> <strong>Hot</strong> <strong>Measurement</strong> <strong>and</strong> <strong>Tuning</strong> <strong>System</strong> Signal Waveforms 57
A case of periodic waveforms (resulting e.g. from using high-ripple power supplies) is illustrated in Figure 22. The<br />
sampling duration T s in such cases should cover exactly one signal period (T p ) or its integral multiples, otherwise the<br />
mean power will not be computed accurately. To aid in proper settings, the sampling parameters in Rectified mode<br />
are defined indirectly in terms of ripple repetition frequency, number of periods to be covered, <strong>and</strong> total sample<br />
count.<br />
A particularly undesirable situation may occur when the user does not recognize that the signal is of high-ripple type<br />
<strong>and</strong> employs CW sampling with small sampling duration compared with period T p . An example of such situation is<br />
shown as case A in Figure 22 (densely packed green circles). The sampling here covers only a fraction of the period,<br />
yielding an average value (P avg ) which strongly depends on the instant the sampling starts. Since in CW mode<br />
sampling starts at r<strong>and</strong>om, the result can fluctuate practically between P min <strong>and</strong> P max . To make the situation worse, if<br />
frequency counting interval includes periods with near-zero power level, frequency measurement may also be<br />
incorrect.<br />
Accept Level<br />
Some measured quantities, e.g. reflection coefficient, have no meaning during zero-power signal portions. These<br />
meaningless values would introduce error into the average reflection coefficient <strong>and</strong> reflected power computation,<br />
<strong>and</strong> should therefore be rejected. Sample acceptance/rejection is controlled by a parameter named Accept Level<br />
(L acc ). It is defined as a percentage of peak signal level P max , below which the samples are regarded invalid <strong>and</strong><br />
ignored in reflection coefficient <strong>and</strong> reflected power computation. Invalid samples are indicated by gray circles in<br />
Figure 22.<br />
Processing of the collected ensemble of samples continues depending on the user-chosen mode of sampling (defined<br />
by the parameter called Waveform). Three types of signal waveforms (<strong>and</strong> equally named modes of sampling) are<br />
distinguished: CW, Rectified, <strong>and</strong> Pulsed. All will be described in detail below. (Simulation program HoSim.exe<br />
generates all three types of the waveform.)<br />
A special situation may occur, which can be designated as Mode Stirrer case, when the incident power may be<br />
theoretically constant, providing no clue for triggering, but reflection coefficient <strong>and</strong> reflected power oscillate<br />
periodically. This situation will be treated separately.<br />
Modes of Signal Sampling<br />
There are three signal sampling modes available, named CW, Rectified, <strong>and</strong> Pulsed. Each of them is suitable to a<br />
different microwave signal modulation envelope (waveform).<br />
CW Sampling Mode<br />
CW sampling mode is suitable for signal waveforms resulting from feeding the magnetron by anode voltage (high<br />
voltage) essentially constant over time or with a relatively low ripple in it. Such type of signal is referred to as CW<br />
(continuous wave) or Low-Ripple. See more details in CW Signal Sampling.<br />
In CW mode, detector voltages are sampled over a defined sampling duration T s . After being collected, mean values<br />
of the voltages are computed. The final results of interest (reflection coefficient, incident power) are computed from<br />
these averaged voltages. This is in contrast with the Rectified <strong>and</strong> Pulsed modes, where the results are computed for<br />
each individual sample, <strong>and</strong> then averaged.<br />
Rectified Sampling Mode<br />
Many magnetron generators use high voltage which is simply a result of unfiltered rectification of uptransformed<br />
one-phase or three-phase power line voltage. Microwave power envelope then pulses with repetition rate f r equal to<br />
power line frequency f p or its integral multiple. Examples: For half-wave-rectified one-phase signal f r = f p ; for fullwave-rectified<br />
one-phase signal f r = 2f p ; for half-wave-rectified three-phase signal f r = 3f p , for full-wave-rectified<br />
three-phase signal f r = 6f p . Such type of signal is referred to as Rectified. See more details in Rectified Signal<br />
Sampling. Rectified-type sampling is also useful to h<strong>and</strong>le the Mode Stirrer situation.<br />
Pulsed Sampling Mode<br />
In some applications, magnetron high voltage is modulated by fast rectangular pulses with durations down to<br />
typically 100 microseconds. This type of signal is referred to as Pulsed. <strong>Homer</strong> is capable of processing such signal<br />
type, including autotuning. See details in Pulsed Signal Sampling.<br />
58 Signal Waveforms User's H<strong>and</strong>book <strong>Homer</strong> <strong>Hot</strong> <strong>Measurement</strong> <strong>and</strong> <strong>Tuning</strong> <strong>System</strong>
What Is the Difference<br />
In CW mode, detector voltages are sampled over the defined sampling duration T D ; after being collected, mean<br />
values of the voltages are computed. The final results of interest (reflection coefficient, incident power) are<br />
computed from these averaged voltages.<br />
In Rectified <strong>and</strong> Pulsed modes, detector voltages are also sampled over a specified sampling time T s , possibly using<br />
triggering. After being collected, the samples are, unlike in CW mode, processed individually to yield particular<br />
results (reflection coefficient, incident power, reflected power) for each sample. These particular results not voltages<br />
are then averaged to obtain final results. The particular values (individual samples) can also be viewed.<br />
Communication Problems in Rectified/Pulsed Modes<br />
Communication problems may sometimes be experienced in Rectified <strong>and</strong> Pulsed modes of sampling. This is<br />
because the sampling, <strong>and</strong> in particular sending individual samples, may take quite a time (e.g. more than 10 seconds<br />
for transfer of 4095 samples).<br />
During this period, the system does not respond to comm<strong>and</strong>s from PC; the comm<strong>and</strong>s are either ordered in a queue<br />
or may go lost.<br />
Then, seemingly erratic behavior may result when <strong>Homer</strong> takes the comm<strong>and</strong>s from the queue <strong>and</strong> executes them.<br />
A progress bar on the Signal toolbar shows progress in receiving of individual samples.<br />
Some tips to avoid problems:<br />
<br />
<br />
Do not click indiscriminately when encountering no response from <strong>Homer</strong>: wait a few seconds first, then try to<br />
stop <strong>Homer</strong> internal measurement by clicking<br />
item.<br />
toolbar button or the equivalent <strong>Homer</strong>|Stop <strong>Homer</strong> menu<br />
Do not Send Samples when you wish a faster measurement (set <strong>Homer</strong>|Sampling Params|Send Samples = No<br />
or deactivate button).<br />
CW Signal Sampling<br />
The simplest type of waveform results from the magnetron anode voltage (high voltage) essentially constant over<br />
time or with a relatively low ripple in it. Such type of signal is referred to as CW (continuous wave) or Low-Ripple.<br />
CW mode of sampling is intended for such signals.<br />
The CW sampling parameters are as follows (refer to Figure 22 for symbols in parentheses):<br />
Free Run<br />
Sample count (N s )<br />
Sampling rate (f s )<br />
Sampling duration (T s )<br />
Frequency counting time T c<br />
TRUE (set automatically when selecting CW mode)<br />
User-defined (1 to 4095) via <strong>Homer</strong>|Sampling Params|Samples<br />
menu item or Signal toolbar button. It has the meaning of<br />
voltage averaging number<br />
User-defined (10 Hz to 200 kHz) via <strong>Homer</strong>|Sampling<br />
Params|Sampling Rate or the click on Sampling Rate display on<br />
Signal Toolbar<br />
Computed by <strong>Homer</strong>; displayed as <strong>Homer</strong>|Sampling<br />
Params|Sampling Time<br />
User-defined (16 s to 1 s) via <strong>Homer</strong>|Count Time menu item or<br />
Tc St<strong>and</strong>ard toolbar button<br />
In CW mode, detector voltages are sampled over the sampling duration interval T s ; after being collected, mean values<br />
of the voltages are computed. The final results of interest (reflection coefficient, incident power) are computed from<br />
these averaged voltages. This is in contrast with the Rectified <strong>and</strong> Pulsed modes, where particular results (reflection<br />
coefficient, incident power, reflected power) are computed for each individual sample <strong>and</strong> then averaged to obtain<br />
final results.<br />
User's H<strong>and</strong>book <strong>Homer</strong> <strong>Hot</strong> <strong>Measurement</strong> <strong>and</strong> <strong>Tuning</strong> <strong>System</strong> Signal Waveforms 59
Rectified Signal Sampling<br />
Many magnetron generators use high voltage which is simply a result of unfiltered half-wave or full-wave<br />
rectification of uptransformed one-phase or three-phase power line voltage. Microwave power envelope then pulses<br />
with repetition rate f r equal to power line frequency f p or its integral multiple. Examples: For half-wave-rectified onephase<br />
signal f r = f p ; for full-wave-rectified one-phase signal f r = 2f p ; for half-wave-rectified three-phase signal f r =<br />
3f p , for full-wave-rectified three-phase signal f r = 6f p . Such type of signal is referred to as Rectified. Rectified<br />
sampling is intended for such signals. It is also useful to h<strong>and</strong>le the Mode Stirrer situation.<br />
The Rectified sampling mode parameters are as follows (refer to Figure 22 for symbols in parentheses):<br />
Free Run<br />
FALSE (normal setting with high-ripple signals)<br />
TRUE (Mode Stirrer situation with low-ripple signals)<br />
Triggering level (L trg ) User-defined (1 to 99%), default 50%<br />
Sampling duration (T s )<br />
Computed from the user-defined inputs:<br />
(a) Ripple frequency f r , <strong>and</strong><br />
(b) Number of ripple periods to be covered N p<br />
Sample count (N s )<br />
Sampling rate (f s )<br />
Acceptance level (L acc )<br />
Frequency counting time T c<br />
Then T s = N p /f r<br />
User-defined (1 to 4095). One ripple period is sampled<br />
approximately by N s /N p samples<br />
Computed by <strong>Homer</strong><br />
User-defined (0 to 100%), default 50% (0-20% recommended in<br />
Mode Stirrer situation)<br />
User-defined via <strong>Homer</strong>|Count Time menu item or Tc St<strong>and</strong>ard<br />
toolbar button<br />
Notes:<br />
<br />
<br />
Enabling Free Run temporarily instead of triggering may be useful if one wishes to inspect a signal waveform<br />
that will not trigger.<br />
If ripples are such that the power drops to zero, frequency counting time T c should be shorter than a half of the<br />
ripple period. When entering T c , the software informs about the ripple period <strong>and</strong> recommends a counting time<br />
not exceeding 75% of the ripple half-period (an example for 50-Hz ripple frequency is in Figure 23).<br />
Figure 23. Entering counting time for Rectified sampling.<br />
Rectified-type signals are thus sampled over one or more periods of the high-voltage ripple. After being collected,<br />
the samples are processed individually to yield particular results for each sample (reflection coefficient, incident<br />
power, reflected power). These particular results are then averaged to yield the final results of interest. The rules for<br />
averaging are as follows:<br />
<br />
<br />
Incident <strong>and</strong> reflected powers are averaged over the whole sampling duration (i.e. considering all samples). This<br />
yields mean power values.<br />
Reflection coefficient is averaged only over the accepted samples. The accepted samples are those with incident<br />
power exceeding the set Accept Level (L acc ).<br />
60 Signal Waveforms User's H<strong>and</strong>book <strong>Homer</strong> <strong>Hot</strong> <strong>Measurement</strong> <strong>and</strong> <strong>Tuning</strong> <strong>System</strong>
In addition to averaged results, the results corresponding to each particular sample can also be viewed, displaying<br />
thus for instance time dependence of the generated power. To ensure stable trace, sampling is triggered similarly to<br />
an oscilloscope. To see pre-trigger samples, the displayed trace can be horizontally shifted using<br />
<strong>Homer</strong>|More|Sampling Params|Pre-Trigger menu item or Pre button on Signal toolbar.<br />
<strong>Homer</strong> must first be told the type of signal it should deal with (in this case Rectified). Following this, sampling<br />
parameters can be modified (most importantly the ripple frequency).<br />
To select signal waveform:<br />
Click <strong>Homer</strong>|More|Waveform menu item. Then click either CW or Rectified or Pulsed. Alternatively, click Signal<br />
toolbar buttons CW , (for Rectified), or (for Pulsed).<br />
To set sampling parameters:<br />
In <strong>Homer</strong>|Sampling Params submenu<br />
<br />
<br />
Click Ripple Freq to set the microwave power ripple frequency f r in Hz.<br />
Click Periods to set the number of periods N p to be sampled.<br />
Click Samples or to set the total number of samples N s to be collected over the sampling time.<br />
Click Trig Level or to set the trigger level L trg in % of ripple peak-to-peak value.<br />
<br />
Click Accept Level to set the acceptance level L acc in % of pulse height.<br />
Click Free Run or / button to enable/disable sampling without triggering.<br />
<br />
Click <strong>Homer</strong>|Count Time or Tc St<strong>and</strong>ard toolbar button to set the signal frequency counting time T c in<br />
microseconds.<br />
To display individual samples:<br />
Use Send Samples menu item. Two modes are available: Continuous <strong>and</strong> Single-Shot. In Continuous mode,<br />
measurements are repeated indefinitely. In Single-Shot mode, a measurement is made only once <strong>and</strong> <strong>Homer</strong> is<br />
stopped to a st<strong>and</strong>still. This is useful if you wish to see (<strong>and</strong> optionally save) results made at a particular instant.<br />
Stopping <strong>Homer</strong> means that the next measurement comm<strong>and</strong> is executed immediately.<br />
To set Continuous mode:<br />
<br />
Click <strong>Homer</strong>|Sampling Params|Send Samples|Continuous, or<br />
Depress button but leave button in upper position.<br />
To set Single-Shot mode:<br />
<br />
Click <strong>Homer</strong>|Sampling Params|Send Samples|Single-Shot, or<br />
Depress both <strong>and</strong> buttons.<br />
To disable display of individual samples<br />
<br />
Click <strong>Homer</strong>|Sampling Params|No, or<br />
Set button into upper position.<br />
Notes:<br />
1. In Send Samples mode of data transmission, Results windows will still display averaged results.<br />
2. Data logging is not allowable in Send Samples mode of data transmission.<br />
3. Some quantities, e.g. reflection coefficient, have no meaning in zero-power signal portions. These extremely<br />
noisy samples are rejected by proper choice of Accept Level (L acc ) when computing the averaged results. To<br />
avoid annoying display in Send Samples mode of data transmission, a current average of reflection coefficient<br />
is shown in place of these invalid samples.<br />
4. Autotuning is based on averaged results rather than individual samples.<br />
5. Displaying individual samples needs first transferring them from <strong>Homer</strong> to PC, which process may cost a<br />
considerable time if the sample count is high <strong>and</strong> baudrate slow.<br />
User's H<strong>and</strong>book <strong>Homer</strong> <strong>Hot</strong> <strong>Measurement</strong> <strong>and</strong> <strong>Tuning</strong> <strong>System</strong> Signal Waveforms 61
To position displayed trace horizontally:<br />
<br />
<br />
<br />
Click <strong>Homer</strong>|Sampling Params|Pre-Trigger menu item or Pre Signal toolbar button.<br />
Enter number of samples you wish to see before the triggering event.<br />
Start measurement.<br />
Pulsed Signal Sampling<br />
In some applications, magnetron high voltage is modulated by fast rectangular pulses with durations down to<br />
typically 100 microseconds. This type of signal is referred to as Pulsed. <strong>Homer</strong> is capable of processing such signal<br />
type, including autotuning. Pulsed sampling mode is intended for such signal type. It can also be used to h<strong>and</strong>le the<br />
Mode Stirrer situation.<br />
The Pulsed sampling mode parameters are as follows (refer to Figure 22 for symbols in parentheses):<br />
Notes:<br />
<br />
<br />
<br />
Free Run<br />
FALSE (normal setting with high-ripple signals)<br />
TRUE (Mode Stirrer situation with low-ripple signals)<br />
Triggering level (L trg ) User-defined (1 to 99%), default 50%<br />
Sampling duration (T s ) User-defined (10 s to 10 s)<br />
Timeout (T max )<br />
Maximal expected pulse repetition period<br />
Sample count (N s ) User-defined (1 to 4095)<br />
Sampling rate (f s )<br />
Acceptance level (L acc )<br />
Frequency counting time T c<br />
Computed by <strong>Homer</strong><br />
User-defined (0 to 100%), default 80% (0 to 20% recommended in<br />
Mode Stirrer situation)<br />
User-defined via <strong>Homer</strong>|Count Time menu item or Tc St<strong>and</strong>ard<br />
toolbar button<br />
Sampling duration has precedence over sample count. If the desired sampling duration <strong>and</strong> sample count would<br />
lead to sampling rate higher than 200 kHz, the sampling rate will be set to 200 kHz <strong>and</strong> the sampling count will<br />
be reduced to keep the desired sampling duration.<br />
Enabling Free Run temporarily instead of triggering may be useful if one wishes to inspect a signal waveform<br />
that will not trigger.<br />
Frequency counting time T c should be shorter than single pulse duration.<br />
Pulsed signals are thus sampled over a user-defined sampling time T s . After being collected, the samples are<br />
processed individually to yield particular results for each sample (reflection coefficient, incident power, reflected<br />
power). These particular results are then averaged to yield the final results of interest. The rules for averaging are as<br />
follows:<br />
<br />
<br />
Incident <strong>and</strong> reflected powers are, unlike in Rectified mode, averaged only over the accepted samples. This<br />
yields mean power in pulse. For rectangular pulses this is equal to peak power.<br />
Reflection coefficient is averaged over the accepted samples.<br />
In addition to averaged results, the results corresponding to each particular sample can also be viewed, displaying so<br />
for instance time dependence of the generated power. To ensure stable trace, sampling is triggered similarly to an<br />
oscilloscope.<br />
Note: Due to the triggering evaluation time, a few of the first samples may go lost so the first pulse of the sampled<br />
pulse train may appear thinner.<br />
<strong>Homer</strong> must first be told the type of signal it should deal with (in this case Pulsed). Following this, sampling<br />
parameters can be modified.<br />
62 Signal Waveforms User's H<strong>and</strong>book <strong>Homer</strong> <strong>Hot</strong> <strong>Measurement</strong> <strong>and</strong> <strong>Tuning</strong> <strong>System</strong>
To select signal waveform:<br />
Click <strong>Homer</strong>|More|Waveform menu item. Then click either CW or Rectified or Pulsed. Alternatively, click Signal<br />
toolbar buttons CW , (for Rectified), or (for Pulsed).<br />
To set sampling parameters:<br />
In <strong>Homer</strong>|Sampling Params submenu<br />
Click Sampling Time or to set the sampling duration T s in microseconds.<br />
Click Max Period to set the maximal expected pulse repetition period T max .<br />
Click Samples or to set the total number of samples N s to be collected over the sampling time.<br />
Click Trig Level or to set the trigger level L trg in % of pulse peak-to-peak value.<br />
<br />
Click Accept Level to set the acceptance level L acc in % of pulse height.<br />
Click Free Run or / button to enable/disable sampling without triggering.<br />
<br />
Click <strong>Homer</strong>|Count Time or Tc St<strong>and</strong>ard toolbar button to set the signal frequency counting time T c in<br />
microseconds.<br />
To display individual samples:<br />
Use Send Samples menu item. Two modes are available: Continuous <strong>and</strong> Single-Shot. In Continuous mode,<br />
measurements are repeated indefinitely. In Single-Shot mode, a measurement is made only once <strong>and</strong> <strong>Homer</strong> is<br />
stopped to a st<strong>and</strong>still. This is useful if you wish to see (<strong>and</strong> optionally save) results made at a particular instant.<br />
Stopping <strong>Homer</strong> means that the next measurement comm<strong>and</strong> is executed immediately.<br />
To set Continuous mode:<br />
<br />
Click <strong>Homer</strong>|Sampling Params|Send Samples|Continuous, or<br />
Depress button but leave button in upper position.<br />
To set Single-Shot mode:<br />
<br />
Click <strong>Homer</strong>|Sampling Params|Send Samples|Single-Shot, or<br />
Depress both <strong>and</strong> buttons.<br />
To disable display of individual samples<br />
<br />
Click <strong>Homer</strong>|Sampling Params|No, or<br />
Set button into upper position.<br />
Notes:<br />
1. In Send Samples mode of data transmission, Results windows will still display averaged results.<br />
2. Data logging is not allowable in Send Samples mode of data transmission.<br />
3. Some quantities, e.g. reflection coefficient, have no meaning in zero-power signal portions. These extremely<br />
noisy samples are rejected by proper choice of Accept Level (L acc ) when computing the averaged results. To<br />
avoid annoying display in Send Samples mode of data transmission, a zero reflection coefficient is shown in<br />
place of these invalid samples.<br />
4. Autotuning is based on averaged results rather than individual samples.<br />
5. Displaying individual samples needs first transferring them from <strong>Homer</strong> to PC, which process may cost a<br />
considerable time if the sample count is high <strong>and</strong> baudrate slow.<br />
To position displayed trace horizontally:<br />
<br />
<br />
<br />
Click <strong>Homer</strong>|Sampling Params|Pre-Trigger menu item or Pre Signal toolbar button.<br />
Enter number of samples you wish to see before the triggering event.<br />
Start measurement.<br />
User's H<strong>and</strong>book <strong>Homer</strong> <strong>Hot</strong> <strong>Measurement</strong> <strong>and</strong> <strong>Tuning</strong> <strong>System</strong> Signal Waveforms 63
Pi, Pr (kW)<br />
Mag<br />
Mode Stirrer<br />
This section, in a form of an example, discusses a relatively complex situation when<br />
- High-ripple rectified signal is used for powering the magnetron, <strong>and</strong><br />
- The applicator (e.g. heating cavity) contains a mode stirrer<br />
The example teaches how to properly set up the signal sampling parameters for autotuning purposes.<br />
The appropriate operation mode to h<strong>and</strong>le the situation is Rectified. If the power level ripple does not drop to zero,<br />
also Pulsed mode can be used.<br />
As the first thing, inspection of the signal waveform should be performed. It can be done by a microwave detector<br />
<strong>and</strong> an oscilloscope; nevertheless, <strong>Homer</strong> in Pulsed or Rectified mode <strong>and</strong> with transmission of individual samples<br />
is even better for the purpose. First, select Pulsed or Rectified mode, then activate Free Run <strong>and</strong> transmission of<br />
individual samples. Then start measurement <strong>and</strong> play with sampling parameters to arrive at a meaningful, if jittery,<br />
display. To steady the display, disable Free Run. The displays may now look as in Figure 24. In this example, this<br />
was achieved with sampling duration T s = 1 s <strong>and</strong> sample count N s = 3001 (resulting in sampling rate f s = 3 kHz).<br />
The horizontal axis is sample serial number (proportional to time). Two samples are separated by t s = 1/3000 Hz =<br />
1/3 ms.<br />
100<br />
80<br />
60<br />
0.5<br />
0.4<br />
0.3<br />
40<br />
0.2<br />
20<br />
0.1<br />
0<br />
0 500 1000 1500 2000 2500 3000<br />
0.0<br />
0 500 1000 1500 2000 2500 3000<br />
Figure 24. Waveforms of incident power (green), reflected power (black), <strong>and</strong> reflection coefficient modulus (red).<br />
The slowest periodicity T 1 the traces exhibit corresponds to about 900 points, i.e. T 1 = 300 ms. The repetition rate is<br />
f 1 = 1/T 1 = 3.333 Hz. Origin of these slow oscillations is the mode stirrer rotation.<br />
Rule 1: To arrive at proper mean values, sampling duration T s should be an integral multiple of the longest<br />
periodicity.<br />
In our example the longest period is T 1 , hence T s = 300 ms, or 600 ms, or 900 ms, etc.<br />
64 Signal Waveforms User's H<strong>and</strong>book <strong>Homer</strong> <strong>Hot</strong> <strong>Measurement</strong> <strong>and</strong> <strong>Tuning</strong> <strong>System</strong>
Pi, Pr (kW)<br />
100<br />
80<br />
60<br />
40<br />
20<br />
0<br />
500 550 600 650<br />
Figure 25. Zoomed waveforms of incident power (green) <strong>and</strong> reflected power (black). The red dots show the taken samples.<br />
The traces also exhibit a fine structure (Figure 25). It is visible after zooming (click on the display window,<br />
uncheck Automatic <strong>and</strong> set Xmin, Xmax). The fastest period T 2 in our case corresponds to about 10 points (see the<br />
red dots), i.e. T 2 = 3.333 ms. The repetition rate is f 2 = 1/T 2 = 300 Hz. Origin of these oscillations is three-phase fullwave<br />
rectification of power line voltage with frequency f p = 50 Hz. A 50-Hz periodicity is also discernible in Figure<br />
25 (six fast ripples).<br />
For proper sampling, there is additional rule, concerning sample count n 2 per the fastest ripple period.<br />
Rule 2: The fastest variations must be well covered by sampling (e.g. n 2 = 10 points/period).<br />
Combining Rule 1 <strong>and</strong> Rule 2 leads to the sample count<br />
N<br />
s<br />
n<br />
T<br />
s<br />
2<br />
T2<br />
1<br />
In our example the shortest period T 2 = 3.333 ms is sampled at 10 points, as shown by the red dots in Figure 25.<br />
Choosing the sampling duration T s = T 1 = 300 ms calls for sampling count<br />
N s = 10 300/3.333 + 1 = 901 points.<br />
Sampling rate is<br />
f<br />
s<br />
N<br />
s<br />
1<br />
<br />
T<br />
s<br />
which in our example yields f s = 3 kHz.<br />
In Rectified mode, the sampling duration T s is not defined directly but in terms of number of ripple periods N p<br />
covered by T s . To obtain the desired T s , set N p to<br />
N T<br />
p<br />
s<br />
f<br />
r<br />
In our example N p = 0.3 300 = 90.<br />
(Sampling rate in Pulsed mode is automatically computed by <strong>Homer</strong> <strong>and</strong> displayed on the Signal toolbar.)<br />
After this, Free Run should best be switched on (to h<strong>and</strong>le also low-ripple signals).<br />
Also, since all samples are valid (never go to zero), as seen from Figure 24, you can set the Acceptance level L acc =<br />
0. However, to h<strong>and</strong>le cases where ripple goes as low as to zero (like one-phase half-wave rectification), a better<br />
choice is to set small but nonzero Acceptance level, e.g. L acc = 10 or 20. Then meaningless reflection coefficients<br />
resulting from noise (when signal level is zero) are rejected.<br />
User's H<strong>and</strong>book <strong>Homer</strong> <strong>Hot</strong> <strong>Measurement</strong> <strong>and</strong> <strong>Tuning</strong> <strong>System</strong> Signal Waveforms 65
There are other important rules in Mode Stirrer situation:<br />
Rule 3: For tuning, average reflection coefficient must be used. This is automatically taken care of when selecting<br />
Rectified or Pulsed modes of sampling.<br />
Rule 4: Mean reflected power should not be computed from mean incident power <strong>and</strong> mean reflection coefficient<br />
but as average of reflected powers for individual samples. This is again automatically taken care of when using<br />
Rectified or Pulsed modes of sampling.<br />
Application of Rule 3 is illustrated in Figure 26, showing loci of reflection coefficient. The red trace is a reflection<br />
coefficient before tuning (tuning stubs completely withdrawn). The oscillations along a deformed circle are caused<br />
by the mode stirrer. When tuning based on the mean value is activated, the locus moves closer to the center (blue<br />
trace). No individual point is perfectly matched <strong>and</strong> the size of the pattern increased, yet this is the best situation.<br />
The trace is optically not centered: this is because the samples may be denser in certain locus portions, as the detail<br />
on the right reveals, so the “center of mass” of the trace may be offset from an intuitive center.<br />
Importance of Rule 4 is also evident from Figure 26. It shows that while the mean reflection coefficient in the tuned<br />
state is zero, mean magnitude R of the reflection coefficient (blue “circle” radius) is approximately R = 0.07.<br />
Consequently, the mean reflected power, which is proportional to R 2 , is about 0.5% of the incident power. Using the<br />
zero mean reflection coefficient for the computation would incorrectly result in zero reflected power.<br />
This is the reason why for instance CW mode, although it could be configured to take samples exactly as in the<br />
Pulsed mode, would give false (nearly zero) mean reflected power.<br />
0.4<br />
0.1<br />
0.0<br />
0.0<br />
-0.4<br />
-0.4 0.0 0.4<br />
-0.1<br />
-0.1 0.0 0.1<br />
Figure 26. Reflection coefficient locus before tuning (red) <strong>and</strong> after tuning using mean value (blue).<br />
Appropriate settings for the Mode Stirrer situation in our example are summarized in the following table:<br />
Waveform<br />
Rectified<br />
Free Run<br />
TRUE<br />
Triggering level<br />
(Irrelevant)<br />
Ripple frequency (f r )<br />
300 Hz<br />
Number of ripple periods (N p ) 90<br />
Sampling duration (T s )<br />
300 ms: computed by <strong>Homer</strong> as N p /f r<br />
Sample count (N s )<br />
901: yields ten samples per ripple period<br />
Sampling rate (f s )<br />
3 kHz: computed by <strong>Homer</strong><br />
66 Signal Waveforms User's H<strong>and</strong>book <strong>Homer</strong> <strong>Hot</strong> <strong>Measurement</strong> <strong>and</strong> <strong>Tuning</strong> <strong>System</strong>
Acceptance level (L acc ) 0 to 20%<br />
Frequency counting time T c<br />
Arbitrary, e.g. 1 ms (if the power never drops to zero)<br />
If the microwave power ripple drops at intervals as low as to zero, false frequency readings may be obtained due to<br />
the free-run sampling, which may result in false reflection coefficient <strong>and</strong> power outputs. If this is a problem, one<br />
can disable the counter <strong>and</strong> appropriately set the Substitute Frequency in <strong>Homer</strong> menu.<br />
If microwave power ripple never goes to zero, also Pulsed mode can be used. The settings for our example are then<br />
as follows:<br />
Waveform<br />
Free Run<br />
Triggering level<br />
Sampling duration (T s )<br />
Timeout (T max )<br />
Sample count (N s )<br />
Sampling rate (f s )<br />
Acceptance level (L acc )<br />
Frequency counting time T c<br />
Pulsed<br />
TRUE<br />
(Irrelevant)<br />
300 ms: the slowest (mode stirrer) period<br />
(Irrelevant)<br />
901: ten samples per the fastest (high-voltage ripple) period<br />
3 kHz: computed by <strong>Homer</strong><br />
0 to 20% (the ripple should never drop to zero otherwise Pulsed<br />
mode is unsuitable)<br />
Arbitrary, e.g. 1 ms (if power never drops to zero)<br />
User's H<strong>and</strong>book <strong>Homer</strong> <strong>Hot</strong> <strong>Measurement</strong> <strong>and</strong> <strong>Tuning</strong> <strong>System</strong> Signal Waveforms 67
Autouner<br />
The following topics describe aspects of HomSoft operation concerning <strong>Homer</strong> Autotuner as an enhancement of<br />
<strong>Homer</strong> Analyzer alone. The Autotuner is an intelligent system combining <strong>Homer</strong> Analyzer <strong>and</strong> <strong>Homer</strong> Mototuner<br />
(Tuner). The Tuner is a motorized three-stub high-power impedance transformer consisting essentially of a<br />
waveguide section with three stepping motor-driven tuning stubs in mutual distances of nominally one quarter of<br />
guide wavelength. This arrangement facilitates impedance matching of loads with arbitrary reflection coefficient<br />
phase <strong>and</strong>, depending on construction <strong>and</strong> maximum power, with VSWR typically up to 10:1.<br />
Functions related to Tuner operation are grouped in Tuner menu.<br />
The terms stub positions/movements will be used equivalently with the terms motor positions/movements.<br />
Tuner electronics enables h<strong>and</strong>ling of ALL STUBS HOME switch <strong>and</strong> AUTOTUNE switch. In most <strong>Homer</strong><br />
implementations, these switches are accessible to the user. The ALL STUBS HOME switch triggers the motor<br />
initialization routine; the AUTOTUNE switch activates <strong>and</strong> deactivates automatic impedance matching<br />
(autotuning). The actions can be triggered also by software comm<strong>and</strong>s.<br />
Motor Initialization Routine<br />
Motor initialization routine, also called Reset Stubs, All Stubs Home or just All Home procedure, is a specialized<br />
method of setting the tuning stubs to reference positions (zero positions). A reference position represents a fully<br />
retracted stub <strong>and</strong> corresponds to zero-mm setting in motor motion comm<strong>and</strong>s.<br />
The stubs are first moved up (retracted) until the top terminal switches are closed reliably. Then, with a minimum<br />
speed, the motors are stepped back, until the switches are released. This is the absolute, mechanical zero position.<br />
From this position on, the stubs go further down by a certain number of steps, defined for each motor individually.<br />
This is then the reference position.<br />
The motor initialization routine therefore resolves any uncertainty due to possibly lost motor steps.<br />
Controlling the Autotuner<br />
When starting HomSoft, the following happens in addition to the case of <strong>Homer</strong> Analyzer alone:<br />
<br />
New menu item, named Tuner, appears on the main menu bar.<br />
A button with Tuner icon appears on the St<strong>and</strong>ard toolbar.<br />
<br />
<br />
<strong>System</strong> Info window contains new pages, related to Autotuner.<br />
New windows can be opened:<br />
- Tuner View window (shows Tuner image <strong>and</strong> enables Autotuner control by mouse clicks <strong>and</strong> drags)<br />
- Scenario window (enables stubs to be moved in a predesigned position-vs-time manner)<br />
<strong>System</strong> Info Window<br />
<strong>System</strong> Info window provides basic system information about <strong>Homer</strong> Analyzer/Autotuner. The window can be<br />
opened by clicking View|<strong>System</strong> Info menu item or Sys button on St<strong>and</strong>ard toolbar.<br />
In case of <strong>Homer</strong> Analyzer, a single-page window opens with the page titled <strong>Homer</strong>; in case of <strong>Homer</strong> Autotuner, a<br />
multipage window opens with pages titled <strong>Homer</strong>, Tuner, Motors, Autotune <strong>and</strong> Sketch. Items shown in Autotune<br />
page can be clicked <strong>and</strong> modified (which fact is signified by a h<strong>and</strong>-shaped mouse cursor when moving over them).<br />
<strong>Homer</strong> <strong>and</strong> Tuner Pages<br />
The <strong>Homer</strong> page (Figure 27) displays identification, waveguide size <strong>and</strong> nominal frequency of <strong>Homer</strong> Analyzer.<br />
68 Autouner User's H<strong>and</strong>book <strong>Homer</strong> <strong>Hot</strong> <strong>Measurement</strong> <strong>and</strong> <strong>Tuning</strong> <strong>System</strong>
Figure 27. <strong>Homer</strong> page of <strong>System</strong> Info window.<br />
The Tuner page displays identification, waveguide size <strong>and</strong> nominal frequency of <strong>Homer</strong> Mototuner. In case of<br />
compact, one-piece Autotuner, the Tuner page is identical with <strong>Homer</strong> page except for Nominal frequency, which<br />
may be different for Analyzer <strong>and</strong> Tuner.<br />
Motors<br />
The Motors page (Figure 28) displays basic parameters characterizing tuning stubs (motors) motion. An approximate<br />
full travel time is computed as (Max Steps)/(Pull-in rate).<br />
Figure 28. Motors page of <strong>System</strong> Info window.<br />
Autotune<br />
Owing to complex reflection coefficient measurement by <strong>Homer</strong> Analyzer, the autotuning process is not an error<strong>and</strong>-trial<br />
procedure: in contrast, the process employs a systematic, predictive algorithm which, based on a single<br />
measurement performed under arbitrarily inserted stubs, computes new, match-ensuring stub positions. (Due to<br />
limited measurement accuracy, sometimes two or three cycles are required.) The computations take a fraction of a<br />
second, so the speed of the process depends essentially on the motor velocities.<br />
The autotuning process is controlled by several parameters. The Autotune page of the <strong>System</strong> Info window (Figure<br />
29) lists those which the user can modify. This is done by simply clicking a corresponding item.<br />
Figure 29. Autotune page of <strong>System</strong> Info window.<br />
User's H<strong>and</strong>book <strong>Homer</strong> <strong>Hot</strong> <strong>Measurement</strong> <strong>and</strong> <strong>Tuning</strong> <strong>System</strong> Autouner 69
Target [milliunits]<br />
Target is the desired goal reflection coefficient magnitude to be attained by impedance matching. The Target value<br />
is to be entered in milliunits (1 milliunit = 0.001 in terms of reflection coefficient magnitude).<br />
In most applications, a perfect match is desired. To strive for a perfect match, set Target to zero, which is also the<br />
default value.<br />
There are, however, microwave installations (notably some plasma applicators) that may work better when<br />
autotuning is not aimed at perfect match but at a reflection coefficient with a nonzero magnitude. To achieve it, set<br />
Target to a desired value. The autotuning mathematics (computation of stub positions) proceeds until the magnitude<br />
of input reflection coefficient differs from the Target value by less than the Tolerance (described below).<br />
The Autotuner power-up value of Target is controlled by the following line in the internal Tun.cfg configuration<br />
file:<br />
Targ_mu=0;<br />
Tolerance [milliunits]<br />
Target [milliunits] for autotuning<br />
Tolerance (r T ) is the maximum acceptable deviation of input reflection coefficient magnitude from the desired<br />
Target value. It can be envisaged as a circle with radius r T around the target reflection coefficient (see also figures in<br />
section Hysteresis). If the input reflection coefficient is within this circle, the stubs will not move. Set Tolerance to a<br />
value different from zero if you want to prevent stubs from incessant fine-tuning.<br />
Similarly to Target, the Tolerance value r T is to be entered in milliunits. The default value is 25 milliunits.<br />
The Autotuner power-up value of Tolerance is controlled by the following line in the internal Tun.cfg configuration<br />
file:<br />
Toler_mu=25;<br />
Skipped measurements<br />
Tolerance [milliunits] for autotuning<br />
Sometimes you may wish to introduce a delay between two consecutive autotuning attempts. This can be done by<br />
making a number of measurements without tuning after each autotuning step. The number can be entered as Skipped<br />
measurements. The higher the number the longer the delay. Default value of Skipped measurements is 1. The lowest<br />
possible value is zero (tuning after each measurement).<br />
The actual delay in milliseconds depends on how long one measurement takes.<br />
The Autotuner power-up value of Skipped measurements is controlled by the following line in the internal Tun.cfg<br />
configuration file:<br />
Skip=1;<br />
Smoothing count<br />
(Applies to HomSoft versions starting 5.0.0.0)<br />
Number of skipped measurements<br />
Smoothing is a floating average procedure applied on reflection coefficient (<strong>and</strong> frequency) in an attempt to reduce<br />
the adverse effect on tuning behavior of glitches (short-lived deviations) in reflection coefficient. <strong>Tuning</strong> is based not<br />
on the current result but on the mean value of N a previous results, where N a is Smoothing count.<br />
Typical examples where increased smoothing count may be beneficial:<br />
<br />
<br />
Essentially homogeneous substance moving on conveyor belt, containing from time to time a metallic object.<br />
A liquid flowing through an applicator, occasionally containing air bubbles.<br />
Default value of Smoothing count is 1.<br />
The Autotuner power-up value of Smoothing count is controlled by the following line in the internal Tun.cfg<br />
configuration file:<br />
Smooth=1;<br />
Wait when RF power is low<br />
Number of averaged measurements taken for one tuning<br />
When this parameter is set to YES (default), autotuning will be suspended when the incident microwave power is<br />
below a predefined Low Signal level. As soon as the power increases above that level, autotuning will resume.<br />
When Wait when RF power is low is set to NO, autotuning takes place regardless of the microwave power level. This<br />
may be useful e.g. for checking motors without microwave power (tuning based on noise).<br />
70 Autouner User's H<strong>and</strong>book <strong>Homer</strong> <strong>Hot</strong> <strong>Measurement</strong> <strong>and</strong> <strong>Tuning</strong> <strong>System</strong>
The Autotuner power-up value of Wait when RF power is low is controlled by the following line in the internal<br />
Tun.cfg configuration file:<br />
WaitRF=TRUE; Suspend tuning when RF power is absent or too low<br />
For details about Low Signal level <strong>and</strong> its setting, see “Low Signal Warning” in section <strong>Homer</strong> Error Byte.<br />
<strong>Tuning</strong> delay<br />
(Applies to HomSoft versions starting 5.0.0.0)<br />
When power supply voltages <strong>and</strong> currents are applied to a magnetron, the magnetron may need some time to reach<br />
stable operational state. During the transient period, tuning may become erratic. To avoid this, the user may postpone<br />
the start of tuning by a <strong>Tuning</strong> delay. The delay is measured from the instant the incident power rises above the Low<br />
Signal level.<br />
<strong>Tuning</strong> delay is expressed in terms of a 5-bit number (0..31), representing the number of elementary delays applied.<br />
The elementary delay is defined in the internal Tun.cfg configuration file; the default is 250 ms. For instance, value<br />
12 of <strong>Tuning</strong> delay represents the delay 12 250 ms = 3 seconds.<br />
Default value of <strong>Tuning</strong> delay is zero.<br />
The Autotuner power-up values of <strong>Tuning</strong> delay <strong>and</strong> the elementary delay are controlled by the following lines,<br />
respectively, in Tun.cfg:<br />
Delay5b=0; <strong>Tuning</strong> delay after power onset in steps DelayStep_ms<br />
DelayStep_ms=250; Step of tuning delay after power onset<br />
The Low Signal level of incident power is controlled by the following line in the internal Hom.cfg configuration file:<br />
LowPowLvl_W=100; Incident power threshold for "Low Signal" condition<br />
For more details, see “Low Signal Warning” in section <strong>Homer</strong> Error Byte.<br />
Hysteresis<br />
See the Hysteresis section.<br />
[Defaults...]<br />
Click Defaults to set all autotuning parameters to their default values.<br />
Sketch<br />
The Sketch page (Figure 30) displays relevant mechanical dimensions of Autotuner, including Analyzer calibration<br />
(CAL) plane location (not important for the user), location of input reflection coefficient reference plane ( I ) <strong>and</strong><br />
default location of input reflection coefficient reference plane ( L ).<br />
Figure 30. Sketch page of <strong>System</strong> Info window.<br />
User's H<strong>and</strong>book <strong>Homer</strong> <strong>Hot</strong> <strong>Measurement</strong> <strong>and</strong> <strong>Tuning</strong> <strong>System</strong> Autouner 71
Tuner View Window<br />
Tuner View window (Figure 31) enables visual, mouse-based Tuner control <strong>and</strong> monitoring. The window can be<br />
opened by clicking Tuner|View menu item or<br />
the background.<br />
button. If you wish to change the background color, right-click<br />
Figure 31. Tuner View window.<br />
All Stubs Home<br />
All Stubs Home procedure (motors initialization) is activated by clicking Home button<br />
Tuner|Home menu item.<br />
or, equivalently,<br />
Reading Stub Positions<br />
Clicking Read button (or Tuner|Read menu item) comm<strong>and</strong>s HomSoft to query <strong>Homer</strong> for the actual position<br />
of the tuning stubs. This action is normally not necessary; you may wish to try it in case of doubts about correctness<br />
of the displayed stub positions.<br />
Scenario<br />
Clicking the Scenario button (or Tuner|Scenario menu item) opens the Scenario dialog window enabling to<br />
define, save, load <strong>and</strong> run sequences of predefined stub positions with specified resting time at each position, or set<br />
individual positions of a sequence by a mouse click.<br />
Stub Movement<br />
Mouse Dragging<br />
A tuning stub can be moved by gripping the bottom edge of its image by mouse <strong>and</strong> dragging it to a desired<br />
insertion. Releasing the mouse starts the stub motion.<br />
Buttons<br />
Each tuning stub can be moved independently by operating its four buttons:<br />
Move the stub upwards to zero mm position.<br />
Move the stub downwards to the bottom (maximal extension) position.<br />
Click once or keep the button depressed to move the stub upwards by small, medium, or large steps.<br />
Click once or keep the button depressed to move the stub downwards by small, medium, or large steps.<br />
The step size can be controlled by simultaneous holding a keyboard key as follows:<br />
- Small step hold Ctrl key<br />
- Medium step do not hold any key<br />
- Large step hold Shift key or (easier!) use the right h<strong>and</strong> mouse button<br />
72 Autouner User's H<strong>and</strong>book <strong>Homer</strong> <strong>Hot</strong> <strong>Measurement</strong> <strong>and</strong> <strong>Tuning</strong> <strong>System</strong>
Numerical indicators attached to the motors show current stub positions. The positions can be displayed in<br />
millimeters, inches, or as motor steps. Toggle the display by clicking the panel showing the unit.<br />
Keyboard<br />
Stub positions in steps can be typed in numerically after clicking the numerical indicators. Confirming the value<br />
starts the stub motion.<br />
Note: In case of CAN Bus, stub dragging as well as stub movement buttons are disabled while the system is<br />
measuring or autotuning. The typing via keyboard still works.<br />
Autotuning Activation<br />
Single-Step <strong>Tuning</strong><br />
While measuring, a single autotuning step can be invoked at any moment by clicking<br />
button.<br />
Note: In case of HoSim <strong>Homer</strong> Simulation, an approximate time in milliseconds the tuning step takes is shown on<br />
top left. See subsection Chart of <strong>Homer</strong> Simulation section on how to customize HoSim program to represent a real<br />
Autotuner (loading a Tun.mem file).<br />
Continuous <strong>Tuning</strong><br />
Continuous autotuning can be activated or deactivated by clicking AT button (or Tuner|Autotune|Active menu<br />
item).<br />
Using AUTOTUNE Switch<br />
Autotuning can also be controlled by means of the hardware AUTOTUNE switch (presence of this switch depends<br />
on Autotuner model). The switch overrides the software setting at the instant the switch position has been changed.<br />
Conversely, a next click on AT button overrides the HW switch setting.<br />
Reference Planes<br />
Tuner View window indicates location of the planes to which input reflection coefficient I <strong>and</strong> load (deembedded)<br />
reflection coefficient L are referred.<br />
<br />
<br />
Input ( I ) reference plane is located at the axis of the tuning stub 1, closest to the generator.<br />
Load ( L ) reference plane coincides with the output flange of the tuner.<br />
Details about I <strong>and</strong> L <strong>and</strong> their reference planes see in Input <strong>and</strong> Load Reflection Coefficients, Deembedding.<br />
Plane Extension<br />
The load reference plane (<strong>and</strong> only the load reference plane) can be arbitrarily user-shifted. For details, see Plane<br />
Ext.<br />
If the load reference plane is shifted, the symbol L in Tuner View window <strong>and</strong> the associated angled arrow are<br />
shifted either to the right (if the extension is positive) or to the left (if the extension is negative) from the default<br />
location shown in Figure 31.<br />
Plane extension distance is also written in the Reflection Coefficient group of the full-size Results Window.<br />
Stubs Motion Scenario<br />
The Stubs Motion Scenario window (Figure 32 left) enables the user to:<br />
- Create sequences of predefined stub positions by copying actual motor positions<br />
- Save the defined sequences to text files<br />
- Load sequences of predefined stub positions from text files<br />
- Set individual positions of a sequence by a mouse click<br />
User's H<strong>and</strong>book <strong>Homer</strong> <strong>Hot</strong> <strong>Measurement</strong> <strong>and</strong> <strong>Tuning</strong> <strong>System</strong> Autouner 73
- Run one-time or repeatedly sequences of predefined stub positions with specified resting time for each<br />
position<br />
- Run a sequence of predefined stub positions, making measurement at each position, <strong>and</strong> storing the<br />
measurements to a text file. This is a basis for e.g. measuring Rieke diagrams of magnetrons.<br />
The window can be opened by<br />
Clicking the Scenario button on the Tuner View window, or<br />
<br />
Clicking the Tuner|Scenario menu item.<br />
Figure 32. Stubs Motion Scenario window <strong>and</strong> its context menu.<br />
Each combination of stub positions will be referred to as a triplet. Each triplet is characterized by three individual<br />
stub positions (M1, M2, M3) <strong>and</strong> a resting time T. A scenario is a sequence of triplets, as listed on one page (table)<br />
of the Scenario window. The window can contain multiple pages defining multiple scenarios.<br />
Creating <strong>and</strong> Editing Scenarios<br />
To define a scenario (= sequence of stub positions):<br />
<br />
<br />
Open the Tuner View window.<br />
Move the tuning stubs to desired positions.<br />
Click Add button . The actual positions will be copied to the first row of the table with a default resting time<br />
shown in the rightmost column. To change default resting time, right-click the table to invoke a context menu<br />
(Figure 32 right), then click the Resting Time menu item.<br />
<br />
<br />
Click the cell in T (ms) column <strong>and</strong> edit the resting time in milliseconds for the given position triplet.<br />
Repeat the previous three steps as many times as required.<br />
Other possibilities to define scenarios include:<br />
- Saving an existing sequence, then editing the scenario file by an external text editor, or<br />
- Creating a text file with the corresponding structure by any text editor or spreadsheet calculator.<br />
To display stub positions in mm, inches, or motor steps:<br />
Click repeatedly Unit button (the one labeled mm, inch, or Steps).<br />
To insert a new triplet into an existing sequence:<br />
<br />
<br />
Move the stubs to desired positions.<br />
Select the required sequence (page).<br />
74 Autouner User's H<strong>and</strong>book <strong>Homer</strong> <strong>Hot</strong> <strong>Measurement</strong> <strong>and</strong> <strong>Tuning</strong> <strong>System</strong>
Click the Pos column of the table at the row before which the new position triplet should be inserted.<br />
Click Add button<br />
If required, click the cell in T (ms) column to edit the resting time.<br />
To delete a triplet:<br />
<br />
<br />
Select the required sequence (page).<br />
Click the Pos column at the row that is to be deleted.<br />
Click Delete button .<br />
To create a new scenario:<br />
<br />
<br />
<br />
Right-click the table. The context menu pops up (Figure 32 right).<br />
Click New to create a new, empty page, or<br />
Click Copy to create a copy of the current page.<br />
To rename a scenario:<br />
<br />
<br />
<br />
Select the required sequence (page).<br />
Right-click the table to open the context menu.<br />
Click Rename <strong>and</strong> enter a new name.<br />
To clear a scenario page:<br />
<br />
<br />
Select the required sequence (page).<br />
Click Clr button, or<br />
- Right-click the table to open the context menu.<br />
- Click Clear menu item.<br />
To delete a scenario page:<br />
<br />
<br />
<br />
Select the required sequence (page).<br />
Right-click the table to open the context menu.<br />
Click Delete menu item.<br />
Note: If there is only one page remaining, this cannot be deleted.<br />
To create a r<strong>and</strong>om sequence (for testing purposes):<br />
This procedure adds a desired number of r<strong>and</strong>om triplets within zero <strong>and</strong> maximum stub insertion at a specified<br />
position in a sequence. If required, moving stubs to zero positions <strong>and</strong> maximum positions can be inserted regularly<br />
into this sequence. Such sequences can be used for testing proper function of the mototuner: if steps are being lost,<br />
terminal switches will be reached after some time, <strong>and</strong> motor error will be reported.<br />
<br />
<br />
<br />
<br />
<br />
<br />
<br />
Select the required sequence (page).<br />
Right-click the table to open the context menu.<br />
Click Count menu item to define how many new triplets to create.<br />
If the table is not empty, click the Pos column at the row before which the new triplet sequence should appear. If<br />
you want a new table, click Clr button instead.<br />
If you want to add zero positions <strong>and</strong> maximum positions periodically:<br />
- In the context menu, check either Add Zero Positions or Add Max Positions or both.<br />
- In the context menu, click Adding Period <strong>and</strong> enter the periodicity.<br />
If you want that all stubs move synchronously (equal positions), check Synchro in the context menu.<br />
Click Rnd button, or right-click the table <strong>and</strong> click Fill R<strong>and</strong>om menu item.<br />
User's H<strong>and</strong>book <strong>Homer</strong> <strong>Hot</strong> <strong>Measurement</strong> <strong>and</strong> <strong>Tuning</strong> <strong>System</strong> Autouner 75
Repeated Rnd button click adds new series of triplets.<br />
Saving <strong>and</strong> Loading Scenarios<br />
To save all scenario sequences to disk:<br />
Click Save button . Save File dialog box appears.<br />
<br />
<br />
Define a filename <strong>and</strong> folder <strong>and</strong> click Save.<br />
When prompted, type in an info text characterizing the whole group of the scenario sequences you have created.<br />
Note: This procedure saves all sequences (pages) to one text file.<br />
To load scenario sequences from disk:<br />
Click Open button<br />
. Open File dialog box appears.<br />
Locate <strong>and</strong> select the desired scenario file; then click Open.<br />
To display information about the current scenario file:<br />
Click Info button .<br />
Running Scenarios<br />
To set stubs according to a given row in the table:<br />
Double-click the leftmost (gray) cell of the given row.<br />
To move stubs according to a scenario without<br />
measurement:<br />
<br />
Select the required sequence (page).<br />
If depressed, release the Measure button .<br />
<br />
Click the Pos (= position) column of the table at the row where you wish the motion to start (normally but not<br />
necessarily the first row).<br />
Depress the Cyclic button if you wish the scenario to be cyclically repeated. You can do <strong>and</strong> undo it<br />
anytime, also during motors movement.<br />
Click Play button . (Click the same button, now turned to , if you wish to abort the scenario. The stubs<br />
remain in the last position although the pointer resets to the starting position.)<br />
Note: When the scenario run is ended or interrupted, the stubs remain in the current position indefinitely.<br />
To move stubs according to a scenario with measurement:<br />
Before starting, select result types to be saved as described in Choosing Data to Save subsection of Saving Results<br />
to a Text File topic. For Rieke diagram measurement you may wish to add Absorbed Power.<br />
<br />
Select the required sequence (page) in the Scenario window.<br />
Depress the Measure button . This causes a single measurement to be performed at each stubs setting, after<br />
resting time.<br />
Click Play button . (Click the same button, now turned to , if you wish to abort the scenario. The stubs<br />
remain in the last position although the pointer resets to the starting position.)<br />
<br />
After completing (or aborting) the scenario, Save as TXT dialog opens, enabling you to save the measurement<br />
results as described in Saving Results to a Text File topic.<br />
Note: When the scenario run is ended or interrupted, the stubs remain in the current position indefinitely.<br />
76 Autouner User's H<strong>and</strong>book <strong>Homer</strong> <strong>Hot</strong> <strong>Measurement</strong> <strong>and</strong> <strong>Tuning</strong> <strong>System</strong>
Hysteresis<br />
Only two of the three stubs (1+2 or 2+3) are used at a time for matching of any particular load reflection coefficient,<br />
each pair covering certain area in the Smith chart (Figure 33). There is a boundary between these two sub-areas (the<br />
thick red line S1 in Figure 33) where the central stub (Stub 2) is withdrawn <strong>and</strong> either Stub 1 or Stub 3 protrudes (up<br />
to maximum). Varying load reflection coefficient just slightly across this border would force the stubs 1 <strong>and</strong> 3 to<br />
incessantly <strong>and</strong> mostly uselessly jump up <strong>and</strong> down. This is for instance the case of reflection coefficients (red dots)<br />
designated 1 <strong>and</strong> 2 in chart (a) <strong>and</strong> reflection coefficients 4 <strong>and</strong> 5 in chart (b). Because of this stub switching the<br />
boundary can be aptly named “discontinuous boundary”.<br />
Another, less critical, is the “continuous” boundary S2 (thick dark-blue line), where the central stub is inserted <strong>and</strong><br />
stubs 1 <strong>and</strong> 3 swap “gracefully” by way of zero extension at S2 boundary. The two cases are illustrated in Figure 34.<br />
An additional inconvenience of stub swapping is that this “great reshuffling” may affect the dynamics <strong>and</strong> energy<br />
efficiency of the microwave process being monitored <strong>and</strong> controlled.<br />
The concept of hysteresis aims at reducing the incidence of such stub swapping. As a measure of hysteresis,<br />
hysteresis distance r H has been introduced. It is the distance in complex plane by which the load reflection<br />
coefficient L must intrude into the other area in order for the system to swap the stubs. The price is somewhat<br />
greater mismatch, especially if r H is chosen too high. In Figure 33, the hysteresis area around S1 is bounded by the<br />
green line <strong>and</strong> around S2 by the grey line. In chart (a), the swapping will not occur when reflection coefficient<br />
variation is 12 or uv but it occurs in cases 23 or vw. In chart (b) the swapping will not occur in cases 45<br />
or xy but it occurs in cases 56 or yz.<br />
User's H<strong>and</strong>book <strong>Homer</strong> <strong>Hot</strong> <strong>Measurement</strong> <strong>and</strong> <strong>Tuning</strong> <strong>System</strong> Autouner 77
Figure 33. Stub swapping <strong>and</strong> hysteresis. Tolerance circle with radius r T is also shown in (b).<br />
Case 1, 5<br />
1 2 3<br />
Crossing S1<br />
1 2 3<br />
Case 2, 4<br />
1 2 3<br />
a) b) c)<br />
L<br />
L<br />
L<br />
Case u, y<br />
1 2 3<br />
Crossing S2<br />
1 2 3<br />
Case v, x<br />
1 2 3<br />
d) e) f)<br />
L<br />
L<br />
L<br />
Figure 34. Stub swapping across “discontinuous” boundary S1 (a, b, c), <strong>and</strong> across “continuous” boundary S2 (d, e, f).<br />
If there is a gap between the two areas or if the areas overlap (Figure 35), the “permissible distance of intrusion” r H<br />
is measured from the decision curve running in the middle of the gap (or overlap). The gap/overlap can arise only at<br />
the discontinuous boundary S1 <strong>and</strong> its size is a function of electrical distance of the stubs.<br />
78 Autouner User's H<strong>and</strong>book <strong>Homer</strong> <strong>Hot</strong> <strong>Measurement</strong> <strong>and</strong> <strong>Tuning</strong> <strong>System</strong>
Figure 35. Gap between the matchable subareas (a) <strong>and</strong> their overlap (b). The decision curve (thick red line) runs in the middle<br />
of the gap/overlap.<br />
The value of r H is defined indirectly by the hysteresis angle H as follows from Figure 33. If H is expressed in<br />
degrees, then hysteresis distance in milliunits is given approximately by<br />
rH<br />
17.45<br />
H<br />
In <strong>Homer</strong> Autotuner Starting Parameters (Tun.cfg internal file), the hysteresis angle in degrees is defined by the line<br />
HystDg=5 ;Hysteresis in degrees for stubs 1-3 swapping<br />
The default value (5 degrees) provides r H = 87 mU; other values (exactly computed) can be obtained from Figure 36.<br />
You are not encouraged to modify the default hysteresis value without a good reason.<br />
The Autotune page of <strong>System</strong> Info window shows the hysteresis distance in parentheses.<br />
Figure 36. Hysteresis distance r H as a function of hysteresis angle H .<br />
Note that Hysteresis is combined with Tolerance (a circle with radius r T around the Target (usually zero) reflection<br />
coefficient (see Figure 33b).<br />
When reflection coefficient variations are confined in a relatively small cluster located exactly at one of the swap<br />
boundaries (like the reddish area in Figure 37), the cluster can be moved off by inserting a section of waveguide<br />
between Tuner <strong>and</strong> load. A waveguide with length 1/8 of guide wavelength will rotate the load reflection coefficient<br />
by 90 degrees. For R-26 (WR-340) waveguide <strong>and</strong> 2.45 GHz the required length is about 22 mm; for R-9 (WR-975)<br />
waveguide <strong>and</strong> 915 MHz the length is about 55 mm.<br />
User's H<strong>and</strong>book <strong>Homer</strong> <strong>Hot</strong> <strong>Measurement</strong> <strong>and</strong> <strong>Tuning</strong> <strong>System</strong> Autouner 79
g /8<br />
Figure 37. Insertion of a waveguide section can move reflection coefficients off the critical area.<br />
80 Autouner User's H<strong>and</strong>book <strong>Homer</strong> <strong>Hot</strong> <strong>Measurement</strong> <strong>and</strong> <strong>Tuning</strong> <strong>System</strong>
HomSoft Menu<br />
This section is an overview of HomSoft menu comm<strong>and</strong>s. Depending on the program <strong>and</strong> its status, some menu<br />
items may be disabled or invisible.<br />
File Menu<br />
File Menu groups comm<strong>and</strong>s related with file operations. The menu includes program termination comm<strong>and</strong>.<br />
Copy Picture<br />
Copy selected display area to clipboard. For details, see Saving Results as a Picture.<br />
Save Picture<br />
Save selected display area as a graphic file. For details, see Saving Results as a Picture.<br />
Picture Area<br />
Choose which part of the screen should be captured for Copy Picture <strong>and</strong> Save Picture operations. For details, see<br />
Saving Results as a Picture – Before Saving.<br />
Picture Type<br />
Select the desired graphic file format for Save Picture operation. For details, see Saving Results as a Picture.<br />
Save Results<br />
Save measured results in tabular form as a text file. For details, see Saving Results to a Text File.<br />
Data to Save<br />
Select result items to be saved for Save Results operation. For details, see Saving Results to a Text File – Choosing<br />
Data to Save.<br />
Save Setup<br />
Save complete system setup. For details, see Customizing <strong>Homer</strong>.<br />
Load Setup<br />
Load complete system setup. For details, see Customizing <strong>Homer</strong>.<br />
Show User Folder<br />
Opens a message window displaying the path to User Folder, where Ho0.ini files <strong>and</strong> other HomSoft configuration<br />
files are stored. This is also default location for user-created files (setups, results files, log files).<br />
Exit<br />
Terminate HomSoft execution.<br />
User's H<strong>and</strong>book <strong>Homer</strong> <strong>Hot</strong> <strong>Measurement</strong> <strong>and</strong> <strong>Tuning</strong> <strong>System</strong> HomSoft Menu 81
<strong>Homer</strong> Menu<br />
<strong>Homer</strong> menu groups functions related mostly to <strong>Homer</strong> Analyzer.<br />
Run/Pause<br />
Clicking Run/Pause menu item or the equivalent<br />
button has two effects:<br />
1. A comm<strong>and</strong> is issued to <strong>Homer</strong> to start repeated measurements, possibly autotuning, <strong>and</strong> sending results.<br />
2. PC starts monitoring <strong>Homer</strong>, i.e. receiving data messages, processing them, <strong>and</strong> displaying measurement results<br />
either as numbers or graphs or both.<br />
The button appearance changes to a Pause symbol .<br />
Clicking again the menu item or button does not stop <strong>Homer</strong> internal activity, it only stops monitoring in the<br />
sense that the PC ignores data coming from <strong>Homer</strong>. The effect may be immediate or delayed until the current sweep<br />
completion, depending on the <strong>Homer</strong>|Finish Sweep menu item status (see details in How to Start <strong>and</strong> Stop<br />
Sweeping).<br />
Stop <strong>Homer</strong><br />
Clicking Stop <strong>Homer</strong> menu item or the equivalent<br />
toolbar button has two effects:<br />
1. A comm<strong>and</strong> is issued to <strong>Homer</strong> to go idle, i.e. to stop making internal measurements, autotuning, <strong>and</strong> sending<br />
data. <strong>Homer</strong> then just waits for further comm<strong>and</strong>s.<br />
2. <strong>Homer</strong> monitoring is discontinued.<br />
The effect is immediate. For details, see How to Start <strong>and</strong> Stop Sweeping.<br />
Finish Sweep<br />
Checking or unchecking Finish Sweep menu item controls the instant the monitoring is actually discontinued after<br />
clicking button or Spacebar (provided main window has focus) or F9 or Run/Pause menu item while sweeping<br />
(monitoring <strong>Homer</strong>).<br />
<br />
<br />
If Finish Sweep is unchecked, the monitoring stops immediately (in the middle of the sweep).<br />
If Finish Sweep is checked, the monitoring continues until the current sweep is completed (graphic traces reach<br />
end of the plot), then it stops.<br />
Show Available<br />
The menu item is visible only in case of CAN Bus. A click opens a window listing the detected <strong>Homer</strong>s <strong>and</strong> their<br />
status. The column titled Running indicates whether a <strong>Homer</strong> is measuring <strong>and</strong> sending data repeatedly. The column<br />
<strong>Tuning</strong> shows its autotuning status (effective only if Running=YES). The column Selected indicates which of the<br />
<strong>Homer</strong>s is selected for control by HomSoft (see MultiCAN: More <strong>Homer</strong>s on CAN Bus).<br />
Waveform<br />
Selects the expected signal waveform (CW, Rectified, Pulsed) hence the mode of sampling the voltages of Analyzer<br />
detectors. For details, see Signal Waveforms <strong>and</strong> Sampling <strong>and</strong> related topics.<br />
Sampling Params<br />
Defining sampling parameters for the selected signal waveform. For details, see Signal Waveforms <strong>and</strong> Sampling<br />
<strong>and</strong> related topics.<br />
CW Waveform<br />
For CW waveform, the pertinent sampling parameters are Samples <strong>and</strong> Sampling Rate. Clicking Samples menu<br />
item or the corresponding button opens the dialog box for setting of the sample count N s . It is the number of<br />
82 HomSoft Menu User's H<strong>and</strong>book <strong>Homer</strong> <strong>Hot</strong> <strong>Measurement</strong> <strong>and</strong> <strong>Tuning</strong> <strong>System</strong>
detector voltage measurements <strong>Homer</strong> takes <strong>and</strong> averages to obtain one measurement point. Hence, in case of true<br />
CW (constant) power, N s has the meaning of Voltage Averaging Number, which theoretically decreases white noise<br />
floor by<br />
D L = 5 log(N s ) [dB]<br />
i.e. 1.5 dB for each doubling of averaging number. Increasing N s therefore improves measurement precision at low<br />
working power levels. Decreasing power level to one-half should be theoretically compensated by four-fold increase<br />
of N s .<br />
Sampling is made with Sampling Rate f s , hence the Sampling Time (sampling duration) T s is<br />
T<br />
s<br />
Ns<br />
1<br />
<br />
f<br />
s<br />
Sampling Time is for information also shown in the Sampling Params submenu.<br />
Since sampling takes a definite time, it has in addition a smoothing effect, <strong>and</strong>, if properly set up, can smooth out<br />
e.g. power supply ripple. Choosing, for instance, N s = 101 <strong>and</strong> f s = 5000 Hz leads to T s = 20 ms, which is one period<br />
of 50-Hz power line voltage. To cover one period of 60-Hz power line voltage, set f s = 6000 Hz instead.<br />
Rectified <strong>and</strong> Pulsed Waveforms<br />
Meaning of sampling parameters for Rectified <strong>and</strong> Pulsed waveforms see in Signal Waveforms <strong>and</strong> Sampling <strong>and</strong><br />
related topics.<br />
<strong>Measurement</strong> Setup<br />
This menu item opens a dialog collecting in concise form several more advanced <strong>Homer</strong> settings, primarily<br />
concerned with CW mode of sampling. For details, see CW <strong>Measurement</strong> Setup Window.<br />
Points per Sweep<br />
Points per Sweep menu item or the corresponding Pts button defines the count of measurement points displayed on<br />
x-axis of rectangular displays (sweep size). At the same time, Points per Sweep is the number of data points used in<br />
Save Results operations.<br />
Plane Ext<br />
Any reflection coefficient must be defined at a certain cross-sectional plane along the transmission line. Load<br />
reflection coefficient L is by default referred to the output flange of <strong>Homer</strong>. However, this reference plane can be<br />
arbitrarily shifted by the user by means of Plane Ext menu item or the corresponding Ext button.<br />
If the original load reference plane is at a location x 0 along the transmission line <strong>and</strong> this plane is shifted to another<br />
location x 1 , the original ( L0 ) <strong>and</strong> new ( L1 ) reflection coefficients are related by<br />
<br />
L1<br />
<br />
L0<br />
<br />
<br />
x1<br />
x0<br />
<br />
x<br />
exp j 4 <br />
<br />
L0<br />
exp j 4<br />
g<br />
g<br />
<br />
where x increases in the direction from generator to load (outwards of <strong>Homer</strong> output), x = x 1 – x 0 <strong>and</strong> g is the guide<br />
wavelength. The formula represents rotation of L0 by an angle proportional to the extension x. The rotation<br />
direction is clockwise if the plane is shifted towards load (x > 0).<br />
If the load reference plane is shifted, the symbol L <strong>and</strong> its arrow in Tuner View window are shifted from their<br />
default location shown in Figure 31either to the right (if extension x is positive) or to the left (if x is negative).<br />
Reference plane shift enables to compensate e.g. for a section of waveguide connected between <strong>Homer</strong> output <strong>and</strong><br />
your applicator.<br />
Reference plane shift does not affect autotuning, for which always input reflection coefficient I is used.<br />
More details about reflection coefficients measured by <strong>Homer</strong> <strong>and</strong> their reference planes see in section Input <strong>and</strong><br />
Load Reflection Coefficients, Deembedding.<br />
User's H<strong>and</strong>book <strong>Homer</strong> <strong>Hot</strong> <strong>Measurement</strong> <strong>and</strong> <strong>Tuning</strong> <strong>System</strong> HomSoft Menu 83
Counter<br />
Since magnetron frequency can easily change by as much as 1% (several tens of MHz at 2.45 GHz) when varying its<br />
anode voltage (hence output power level) or load reflection coefficient, <strong>Homer</strong> contains an internal counter which<br />
measures actual frequency <strong>and</strong> interpolates the system parameters (calibration data) for more accurate measurement.<br />
The counter can be enabled <strong>and</strong> disabled by repeated clicking the Counter menu item. When disabled, a substitute<br />
frequency Fsubst is considered by <strong>Homer</strong>. The substitute frequency value can be imposed by the user (see<br />
Substit Freq menu item below).<br />
Frequency is displayed with other quantities in Results windows. When the substitute frequency is used, the LEDlike<br />
frequency indicator of the Maxi Results window turns red; the same happens with the font color of the Mini<br />
Results window.<br />
Switching the counter OFF <strong>and</strong> defining appropriate Fsubst may prove useful in situations when counter may<br />
provide false or unreliable data (e.g. when power is too low or pulses modulating the magnetron are too short or you<br />
wish to measure Rectified or Pulsed signals without triggering).<br />
Count Time<br />
Clicking Count Time or, equivalently, Tc toolbar button opens a dialog to define the gating interval in<br />
microseconds of the frequency-measurement counter. The prompt suggests minimum count time recommended for<br />
good frequency measurement accuracy (quantization error below 40 ppm, i.e. 10 kHz at 2.45 GHz) although ten<br />
times shorter count time is still satisfactory. The prompt also shows the maximum settable value Tmax to avoid<br />
counter registers overflow. When a greater value is entered, it will be automatically truncated to Tmax. Count time is<br />
stored in Ho0.ini setup file.<br />
Separate count times are used in CW, Rectified, <strong>and</strong> Pulsed modes of sampling.<br />
Freq Toler<br />
Clicking Freq Toler opens a dialog to define frequency tolerance Ftoler, which is the maximum allowable deviation<br />
of measured frequency (Fmeas) from <strong>Homer</strong> nominal frequency Fnomin. If Fmeas falls outside of the interval<br />
bounded by<br />
Fnomin Ftoler<br />
then Fmeas is deemed invalid <strong>and</strong> will be replaced with a substitute frequency Fsubst (see Substit Freq menu item<br />
below).<br />
<strong>Homer</strong> nominal frequency Fnomin is a fixed, intrinsic quantity for each <strong>Homer</strong> class. It can be learned from<br />
<strong>System</strong> Info Window, page <strong>Homer</strong>, item Nominal frequency.<br />
Substit Freq<br />
Clicking Substit Freq opens a dialog to input a user-defined substitute frequency Fsubst. The substitute frequency is<br />
sent by <strong>Homer</strong> instead of measured frequency when at least one of the following instances occurs:<br />
<br />
<br />
Frequency counter is disabled by <strong>Homer</strong>|Counter comm<strong>and</strong>.<br />
Measured frequency falls beyond the permitted tolerance interval (see Freq Toler menu item). This can happen<br />
when, for instance,<br />
- magnetron power level the is too low;<br />
- magnetron is pulse-modulated <strong>and</strong> you do not employ triggering;<br />
- internal counter is faulty (which, of course, can never happen).<br />
Frequency is displayed along with other quantities in Results windows. When the substitute frequency is used, the<br />
LED-like frequency indicator of the Maxi Results window turns red; the same happens with the font color of the<br />
Mini Results window.<br />
Note: If for some reason the user-defined substitute frequency is invalid, <strong>Homer</strong> firmware decides what will be sent<br />
as Fsubst, the last instance being the nominal frequency Fnomin.<br />
84 HomSoft Menu User's H<strong>and</strong>book <strong>Homer</strong> <strong>Hot</strong> <strong>Measurement</strong> <strong>and</strong> <strong>Tuning</strong> <strong>System</strong>
MultiCAN<br />
This menu item <strong>and</strong> its submenu are available only in case of CAN Bus <strong>and</strong> more than one <strong>Homer</strong> detected on the<br />
bus. See MultiCAN: More <strong>Homer</strong>s on CAN Bus.<br />
More<br />
More menu includes the following functions:<br />
Suspend on Low Signal<br />
When the warning Low Signal is reported from <strong>Homer</strong>, e.g. after you switch off the magnetron power, the graphical<br />
display of “measurement” results may become annoyingly noisy. While <strong>Homer</strong> continues transmitting these<br />
meaningless results, HomSoft may decide to ignore them: not to update charts until the power becomes sufficiently<br />
high again. The decision is based on the status of Suspend on Low Signal menu item:<br />
<br />
<br />
If the item is checked, the sweeping is suspended until the Low Signal condition ceases.<br />
If the item is unchecked, the sweeping (showing r<strong>and</strong>om, noisy data) continues regardless of the Low Signal<br />
status.<br />
In either case, the message “Low Signal” appears in the left panel of the Status Bar.<br />
Note: This setting, which is in fact just cosmetics, should not be confused with suspending autotuning when Low<br />
Signal condition occurs.<br />
For more details on Low Signal condition, see <strong>Homer</strong> Error Byte.<br />
Pow Cal Factor<br />
Opens dialog to set user-defined <strong>Homer</strong> power measurement correction factor: see Power <strong>Measurement</strong> Calibration<br />
Factor.<br />
Halt Server<br />
Clicking Halt Server menu item terminates execution of <strong>Homer</strong> internal server program SrvHo.exe <strong>and</strong> starts the<br />
internal utility SrvDld.exe, enabling transfer of files between <strong>Homer</strong> <strong>and</strong> PC via RS232. A special Windows<br />
program (DwnLoad.exe) must be started in your PC for this. For details, see Help to DwnLoad.exe.<br />
Note that transfer of files is normally h<strong>and</strong>led by HomSoft itself so this functionality is essentially obsolete.<br />
Restart Server (F7)<br />
Clicking Restart Server or pressing F7 hot key terminates <strong>and</strong> immediately restarts <strong>Homer</strong> internal server program<br />
SrvHo.exe. This enables to reset <strong>Homer</strong> to default settings without need to switch its DC power OFF <strong>and</strong> ON. The<br />
function can be useful in the following situations:<br />
<br />
<br />
Notes:<br />
SrvHo.exe has been upgraded to a newer version.<br />
New or edited configuration <strong>and</strong> auxiliary files have been uploaded (sent to <strong>Homer</strong>). These include for instance<br />
- Autoexec.bat, Start.exe<br />
- SrvHo.cfg, Hom.cfg, Tun.cfg, Rs232.cfg, Can.cfg.<br />
1. To terminate SrvHo.exe <strong>and</strong> restart it in a new communication mode (RS232 vs. CAN), use Tools| Switch<br />
Server menu.<br />
2. Since Restart Server can cause discrepancy between <strong>Homer</strong> <strong>and</strong> HomSoft settings, it is strongly advisable to<br />
restart HomSoft after Restart Server action.<br />
Tuner Menu<br />
Grouped in Tuner menu are functions related to Tuner operation. The menu items include:<br />
User's H<strong>and</strong>book <strong>Homer</strong> <strong>Hot</strong> <strong>Measurement</strong> <strong>and</strong> <strong>Tuning</strong> <strong>System</strong> HomSoft Menu 85
View<br />
Shows/hide Tuner View window.<br />
Home<br />
Triggers motor initialization routine.<br />
Autotune<br />
The Autotune submenu enables to:<br />
<br />
<br />
Switch autotuning ON <strong>and</strong> OFF (submenu item Active). A more comfortable way is via Tuner View window.<br />
Set parameters controlling the autotuning process. The settings can more comfortably be made in the Autotune<br />
page of <strong>System</strong> Info window; this topic also describes the parameters in detail.<br />
Read<br />
Clicking Read menu item (or the equivalent button in Tuner View window) comm<strong>and</strong>s HomSoft to query<br />
<strong>Homer</strong> for the actual position of the tuning stubs.<br />
Scenario<br />
Clicking Scenario menu item (or the equivalent button in Tuner View window) opens the Scenario dialog<br />
window. The dialog enables to enter, save, load <strong>and</strong> run sequences of predefined stub positions with specified resting<br />
time for each position.<br />
Motors Refresh<br />
Define the minimal interval in milliseconds between two consecutive motor position messages sent by <strong>Homer</strong><br />
Autotuner. Note that in addition to these regular messages, motor positions are sent as part of <strong>Homer</strong> measurement<br />
results encoded in <strong>Measurement</strong> Data Objects (MDO).<br />
Display, Scale, Trace, Chart Menus<br />
Description see in Display Window-Related Menu.<br />
Window Menu<br />
Window menu groups comm<strong>and</strong>s related with display windows.<br />
New Display<br />
Open a new display window. For details, see Display Windows-Related Comm<strong>and</strong>s.<br />
Arrange<br />
Position display windows automatically in different ways (Cascade, Tile, etc.) as offered by the submenu of<br />
Arrange menu item. See hints in the status bar when hovering with mouse over the submenu items.<br />
NOTE: In HomTool servicing version of HomSoft, clicking the Arrange|Cascade menu item or the equivalent<br />
button causes all windows (not only display windows) to assume a predefined arrangement.<br />
Focus to Display (F8)<br />
Activates (restores focus to) the display window that was last active if a non-display window (e.g. Tuner View<br />
window) is currently active. With mouse, this function is obsolete.<br />
Main Window Color<br />
Change the background color of Main Window. The same effect is achieved by double-clicking the Main Window<br />
background.<br />
86 HomSoft Menu User's H<strong>and</strong>book <strong>Homer</strong> <strong>Hot</strong> <strong>Measurement</strong> <strong>and</strong> <strong>Tuning</strong> <strong>System</strong>
Impress All<br />
On all display windows, redraw the latest measured traces without first blanking the display windows (leaving e.g.<br />
traces cumulated by Persist) .<br />
Blank All<br />
Clear all display windows.<br />
Redraw All<br />
Clear all display windows <strong>and</strong> redraw the latest measured traces.<br />
Close All<br />
Close all display windows.<br />
Model Menu<br />
This menu item is only visible in HoSim.exe simulation version of HomSoft. Clicking Model opens <strong>Homer</strong> Model<br />
window.<br />
View Menu<br />
View menu enables to open <strong>and</strong> close several non-display windows as well as to hide/unhide St<strong>and</strong>ard <strong>and</strong> Signal<br />
toolbars.<br />
Commun Menu<br />
Commun menu groups comm<strong>and</strong>s related with <strong>Homer</strong> communication issues. For more details, see Configuring<br />
Communication <strong>and</strong> Establishing Communication.<br />
COM Port<br />
COM Port menu item opens RS232 communication configuring dialog.<br />
CAN Bus<br />
CAN Bus menu item opens CAN Bus communication configuring dialog.<br />
DDE Server, Delimiter<br />
These menu items are related with a DDE Server that can be activated in HomSoft.<br />
Tools Menu<br />
The Tools menu groups comm<strong>and</strong>s managing file transfers to <strong>and</strong> from <strong>Homer</strong>, Server type switching, <strong>and</strong><br />
comm<strong>and</strong>s for resetting <strong>Homer</strong> to various predefined states. A HomTool servicing variant of HomSoft adds<br />
comm<strong>and</strong>s for complete <strong>Homer</strong> firmware reinstallation <strong>and</strong> reprogramming stepper motors.<br />
Send to <strong>Homer</strong><br />
Send (upload) configuration files, memory files, Server program files, or any other firmware files from your<br />
computer to <strong>Homer</strong>. For details, see Transferring Files.<br />
Load from <strong>Homer</strong><br />
Receive (download) files from <strong>Homer</strong> to your computer. For details, see Transferring Files.<br />
User's H<strong>and</strong>book <strong>Homer</strong> <strong>Hot</strong> <strong>Measurement</strong> <strong>and</strong> <strong>Tuning</strong> <strong>System</strong> HomSoft Menu 87
Update Server<br />
A specialized comm<strong>and</strong> for uploading a Server program file from your computer to <strong>Homer</strong>.<br />
Switch Server<br />
Terminate the Server currently running in <strong>Homer</strong> <strong>and</strong> start a Server selected in the submenus of the Switch Server<br />
comm<strong>and</strong>. The available choices are RS232, CAN Bus <strong>and</strong> Download Servers.<br />
Reset<br />
Submenu items of this menu enable to set <strong>Homer</strong> to predefined states, including factory (out-of-box) default <strong>and</strong> a<br />
user-defined state. The menu also enables to create a user-defined state or, based on the current settings, create<br />
corresponding Hom.cfg <strong>and</strong> Tun.cfg configuration files. For details, see <strong>Homer</strong> Resets.<br />
Reinstall<br />
The Reinstall comm<strong>and</strong> starts complete <strong>Homer</strong> firmware reinstallation. The comm<strong>and</strong> is visible only in HomTool<br />
version of HomSoft. The details of the reinstallation are described in Help for the DwnLoad.exe file transfer<br />
program.<br />
Reprogram Motors<br />
The comm<strong>and</strong> reprograms parameters controlling the stepper motors, including maximum tuning stub insertion<br />
depth. The comm<strong>and</strong> is visible only in HomTool version of HomSoft.<br />
Help Menu<br />
The menu contains the st<strong>and</strong>ard Help menu items.<br />
Contents<br />
Opens Help for <strong>Homer</strong>.<br />
About<br />
Opens About window (Figure 38). The window provides basic information on HomSoft version, running Server<br />
version, <strong>Homer</strong> HW identification as well as available options. Always copy this window when reporting problems.<br />
Figure 38. About window example.<br />
88 HomSoft Menu User's H<strong>and</strong>book <strong>Homer</strong> <strong>Hot</strong> <strong>Measurement</strong> <strong>and</strong> <strong>Tuning</strong> <strong>System</strong>
<strong>Homer</strong> Simulation<br />
For training purposes, HoSim.exe simulation version of HomSoft is available. HoSim simulates (computes)<br />
“measurement” results, based on your inputs. HoSim therefore does not require a real <strong>Homer</strong> system, it only needs<br />
your computer. For versions starting V5.0.0.0 the HoSim user folder is<br />
c:\Users\\S-Team\HoSim (Windows 7)<br />
c:\Documents <strong>and</strong> Settings\\S-Team\HoSim (Windows XP)<br />
To simulate exactly the tuning performance of your unit, HoSim can be customized by loading Tun.mem file of a<br />
real <strong>Homer</strong>.<br />
If Rectified or Pulsed mode of sampling is selected, the simulation will generate a characteristic rectified- or<br />
pulsed-type waveform (Figure 39), visible when display of individual samples is chosen (to do that, click<br />
<strong>Homer</strong>|Sampling Params|Send Samples|Continuous menu item or depress button, leaving button in upper<br />
position).<br />
Figure 39. Waveforms simulated in Rectified (left) <strong>and</strong> Pulsed (right) modes, including noise.<br />
<strong>Tuning</strong> stub positions are controlled the same way as in the real programs (see Tuner View window). Unlike real<br />
programs, the stubs can be moved also during the simulated measurement.<br />
User's H<strong>and</strong>book <strong>Homer</strong> <strong>Hot</strong> <strong>Measurement</strong> <strong>and</strong> <strong>Tuning</strong> <strong>System</strong> <strong>Homer</strong> Simulation 89
<strong>Homer</strong> Model Window<br />
To control the simulation data, click Model menu item. <strong>Homer</strong> Model multipage dialog window appears (Figure<br />
40). The pages are titled DUT, Animation, <strong>and</strong> Freq/Power/Temp.<br />
The speed of all simulated “measurements” is controlled via Pause edit in the Animation page. A wait period<br />
proportional to Pause setting is inserted into each measurement cycle.<br />
New settings are not accepted until you click the Apply button (the exception is Error Byte in Errors page, setting of<br />
which has immediate effect).<br />
DUT Page<br />
The DUT page (Figure 40) controls the reflection coefficient of the simulated load (DUT st<strong>and</strong>s for Device Under<br />
Test).<br />
IMPORTANT NOTE:<br />
All reflection coefficients discussed here refer to the <strong>Homer</strong>’s load reference plane. This plane by default coincides<br />
with the output flange of the device. See also: Input <strong>and</strong> Load Reflection Coefficients, Deembedding <strong>and</strong> Plane Ext<br />
item of <strong>Homer</strong> Menu.<br />
Figure 40. <strong>Homer</strong> Model window: DUT page.<br />
Type<br />
The Type group of radio buttons selects the type of the simulated DUT. The choices are:<br />
<br />
<br />
<br />
<br />
Defined: Load reflection coefficient defined by the values of magnitude <strong>and</strong> phase in the Defined Reflection<br />
Coefficient box.<br />
Match: Load reflection coefficient is zero (perfect match).<br />
Animated: Load reflection coefficient magnitude <strong>and</strong> phase is automatically incremented point-by-point as<br />
defined in Animation page.<br />
Chart: Load reflection coefficient is comfortably generated by mouse clicking <strong>and</strong> dragging in a polar diagram.<br />
Uncertainty Radius<br />
A nonzero value of Uncertainty Radius adds a r<strong>and</strong>om noise to reflection coefficient. The noise is added as a<br />
r<strong>and</strong>om vector to the simulated complex reflection coefficient. The noise vector is a complex number with arbitrary<br />
r<strong>and</strong>om phase <strong>and</strong> a r<strong>and</strong>om magnitude not exceeding the Uncertainty Radius. The resulting uncertainty circle is best<br />
observable using Polar display format. For useful Polar display settings, see Tips for Circular Displays in Trace<br />
Properties section.<br />
If <strong>Homer</strong>|Waveform is set to CW, increasing voltage measurement averaging decreases the displayed noise level<br />
such as in real measurement. Fluctuations equal exactly to Uncertainty Radius are only observable when the<br />
averaging is set to unity. To modify averaging:<br />
<br />
Set <strong>Homer</strong>|Waveform to CW.<br />
Modify the averaging by clicking <strong>Homer</strong>|Sampling Params|Samples menu item or button.<br />
90 <strong>Homer</strong> Simulation User's H<strong>and</strong>book <strong>Homer</strong> <strong>Hot</strong> <strong>Measurement</strong> <strong>and</strong> <strong>Tuning</strong> <strong>System</strong>
(Please ignore the fact that, unlike real <strong>Homer</strong>, this CW settings also affects data simulated in Rectified <strong>and</strong> Pulsed<br />
modes.)<br />
Defined Reflection Coefficient<br />
When selecting Defined radio button in Type group, you can define the simulated reflection coefficient by editing<br />
the values in Magnitude <strong>and</strong> Phase edit boxes. To define the reflection coefficient:<br />
<br />
<br />
<br />
<br />
Click the arrow to the right of the Magnitude edit to open a drop-down list <strong>and</strong> pick the format in which you<br />
wish to define the reflection coefficient magnitude (Mag=linear, dB=logarithmic in decibels, or VSWR=voltage<br />
st<strong>and</strong>ing wave ratio).<br />
Type the desired value in the Magnitude edit box. Note that when you select a different format, the entered<br />
value is automatically converted to the new format so that it represents the same reflection coefficient.<br />
Type the phase angle value in degrees in the Phase edit box or step it by clicking the associated UpDown<br />
control.<br />
Press Apply button.<br />
Chart<br />
When clicking Chart radio button in Type group, followed by Apply button, the window titled Load Reflection<br />
Coefficient (Figure 41) will open, containing a polar chart. You are now able to generate the simulated load<br />
reflection coefficient by<br />
<br />
<br />
Clicking into the chart.<br />
Clicking into the chart, holding down the left mouse button, <strong>and</strong> moving the cursor over the chart.<br />
Editing the Mag <strong>and</strong> Deg edits (below Polar Radius panel), then clicking Apply button . Enter key pressed<br />
while editing also applies the settings. Invalid inputs are ignored <strong>and</strong> substituted by current values.<br />
Figure 41. Load Reflection Coefficient window. Right: Matchable area valid for the simulation frequency.<br />
Mouse-generated reflection coefficients are displayed numerically in Mag <strong>and</strong> Deg edits. The magnitude is also<br />
converted to VSWR.<br />
To change the chart radius (to zoom the chart), click one of the Polar Radius radio buttons.<br />
Notes:<br />
<br />
If you now select another type of DUT simulation (Defined, Match, or Animated) the chart remains on the<br />
screen but link between the chart-generated <strong>and</strong> simulated reflection coefficients will be broken.<br />
All reflection coefficients discussed here refer to <strong>Homer</strong>’s load reference plane. This plane by default coincides with<br />
the output flange of the device. See also: Input <strong>and</strong> Load Reflection Coefficients, Deembedding <strong>and</strong> Plane Ext item<br />
of <strong>Homer</strong> Menu.<br />
Realizable <strong>and</strong> Matchable Areas<br />
In addition to comfortably generating reflection coefficient, the Load Reflection Coefficient window enables you:<br />
User's H<strong>and</strong>book <strong>Homer</strong> <strong>Hot</strong> <strong>Measurement</strong> <strong>and</strong> <strong>Tuning</strong> <strong>System</strong> <strong>Homer</strong> Simulation 91
To see (in the form of an underlying graphic) the area of reflection coefficients realizable by your tuner at the<br />
simulation frequency; i.e. the range of the tuner input reflection coefficients (impedances) that can be obtained<br />
by any combination of settings of stubs 1+2 (blue-bordered area) <strong>and</strong> 2+3 (violet-bordered area) for the tuner<br />
terminated by a match (zero reflection coefficient). To show the realizable area, click Realizable radio button in<br />
the Show Area group. You can compare this area with the one obtained in Polar diagram by moving the stubs<br />
while “measuring”.<br />
To see the area of reflection coefficients matchable by your tuner at the simulation frequency; i.e. the range of<br />
load reflection coefficients (impedances) that can matched by proper positioning of stubs 1+2 (blue-bordered<br />
area) or 2+3 (violet-bordered area), respectively. To see the area of matchable reflection coefficients, click<br />
Matchable radio button in the Show Area group. You can observe the effect of changing reflection coefficient<br />
while “measuring” with autotuning switched on. The best suited display format is Polar or other circular<br />
diagram.<br />
The realizable <strong>and</strong> matchable areas can be referred to four different reference planes, selected in Refer Area to<br />
group. The most natural choice is Output, meaning the plane of the tuner output flange. The reference plane can also<br />
be set to the axis either of Stub 3 or Stub 1, or to the reflectometer calibration plane (button Cal). Plane positions<br />
are indicated on Sketch page (Figure 30) of <strong>System</strong> Info window.<br />
Animation Page<br />
The Animation page (Figure 42 left) enables the reflection coefficient to be stepped automatically between Start <strong>and</strong><br />
Stop values. Prior to next measurement, the magnitude <strong>and</strong> phase of the current reflection coefficient is incremented<br />
by Step. After reaching the Stop value, reflection coefficient jumps back to the Stop value <strong>and</strong> the process continues<br />
(see an example in Figure 42 left).<br />
Start value may be lower than, greater than or equal to Stop value.<br />
The animation is only active when the Animated radio button in the DUT page is selected.<br />
Figure 42. Animation page of <strong>Homer</strong> Model window (left) <strong>and</strong> the resulting evolution of load reflection coefficient (right).<br />
The speed of the reflection coefficient sweep is controlled via the Pause edit. A wait period proportional to Pause<br />
setting is inserted into each measurement.<br />
Freq/Power/Temp Page<br />
The Freq/Power/Temp page (Figure 43) controls the simulated signal frequency, generated power, <strong>and</strong> <strong>Homer</strong><br />
internal temperature. Power-related bits of Error Byte can also be defined.<br />
92 <strong>Homer</strong> Simulation User's H<strong>and</strong>book <strong>Homer</strong> <strong>Hot</strong> <strong>Measurement</strong> <strong>and</strong> <strong>Tuning</strong> <strong>System</strong>
Figure 43. Freq/Power/Temp page of <strong>Homer</strong> Model window.<br />
To define a simulated frequency:<br />
<br />
<br />
<br />
Notes:<br />
In the Frequency edit box, type the value in MHz.<br />
In the Uncert. (Uncertainty) edit box, enter the frequency uncertainty (r<strong>and</strong>om variation in percent).<br />
Press Apply button.<br />
Substitute Frequency warning may be raised depending on these settings <strong>and</strong> <strong>Homer</strong>|Freq Toler setting.<br />
If frequency setting too distant (more than ±10%) from the nominal frequency is attempted, nominal frequency will<br />
be used instead.<br />
Error conditions are best observed by opening the full-size Results window.<br />
To define a simulated temperature:<br />
<br />
<br />
<br />
Enter the desired Celsius value in the Temperature edit box.<br />
In the Uncert. edit box, enter the temperature uncertainty (r<strong>and</strong>om variation in Celsius).<br />
Press Apply button.<br />
Note: Temperature-related error may be raised depending on the settings (normal range being typically 5 to 55 C).<br />
To define a simulated incident power:<br />
<br />
<br />
<br />
Enter the value in kilowatts in the Inc. Power edit box.<br />
In the Uncert. edit box, enter the incident power uncertainty (r<strong>and</strong>om variation in percent).<br />
Press Apply button.<br />
Note: Increasing the CW Waveform voltage measurement averaging decreases the displayed noise level such as in<br />
real measurement. Fluctuations equal to Uncertainty are only observed with CW averaging equal to unity.<br />
If <strong>Homer</strong>|Waveform is set to CW, increasing voltage measurement averaging decreases the displayed noise level<br />
such as in real measurement. Fluctuations equal exactly to Uncertainty are only observable when the averaging is<br />
equal to unity. See Uncertainty Radius subsection of DUT Page on how to modify CW averaging.<br />
To define power-related bits of Error Byte:<br />
In Error Byte box, check or uncheck one of the checkboxes (Overflow or Low Signal). Only one box at a time can<br />
be checked. The errors are set independently of the actual incident power value.<br />
Real Tuner Performance<br />
To see the behavior of your real tuner rather than the default model tuner, you have a possibility to load its<br />
configuration from the Tun.mem file. The file must be downloaded from your <strong>Homer</strong> first (the default destination is<br />
User Folder but you may wish change it to its TunMem subfolder).<br />
User's H<strong>and</strong>book <strong>Homer</strong> <strong>Hot</strong> <strong>Measurement</strong> <strong>and</strong> <strong>Tuning</strong> <strong>System</strong> <strong>Homer</strong> Simulation 93
To load a Tuner configuration:<br />
<br />
<br />
<br />
Open <strong>System</strong> Info window (Figure 44). In case of HoSim simulation program, the window contains additional<br />
button, labeled Load Mem.<br />
Click Load Mem button. Open dialog pops up.<br />
Browse for the Tun.mem file, then click Open.<br />
Figure 44. HoSim <strong>System</strong> Info window includes Load Mem button.<br />
To test the performance of your Tuner:<br />
Define simulation frequency in Freq/Power/Temp page of <strong>Homer</strong> Model window (see below).<br />
<br />
<br />
<br />
Click Chart in DUT page of <strong>Homer</strong> Model window, then Apply button. Load Reflection Coefficient window<br />
(Figure 41) pops up.<br />
Click Matchable radio button in the Show Area group of Load Reflection Coefficient window.<br />
Click Output radio button in the Refer Area to group of Load Reflection Coefficient window.<br />
Open Tuner View window ( button or Tuner|View menu item); activate autotuning by depressing AT<br />
button.<br />
Start measurement by clicking button (after clicking, the button turns to ).<br />
<br />
Drag the mouse over the chart in Load Reflection Coefficient window <strong>and</strong> observe the input reflection<br />
coefficient in Polar display window <strong>and</strong> stub positions in Tuner View window.<br />
94 <strong>Homer</strong> Simulation User's H<strong>and</strong>book <strong>Homer</strong> <strong>Hot</strong> <strong>Measurement</strong> <strong>and</strong> <strong>Tuning</strong> <strong>System</strong>
Advanced Topics<br />
This section includes some specialized or less frequently needed topics.<br />
<strong>Homer</strong> Analyzer Starting Parameters<br />
<strong>Homer</strong> behavior depends upon several controlling parameters. Most of them are defined in Hom.cfg <strong>and</strong> Tun.cfg<br />
configuration text files, which <strong>Homer</strong> Server reads as part of its initialization routine after power-up or Server<br />
restart. The files therefore determine <strong>Homer</strong> behavior in autonomous mode (without any external controller which<br />
could change the parameters via comm<strong>and</strong>s).<br />
If you want to change <strong>Homer</strong> power-up behavior, you have to modify these cfg files. There are more ways of how to<br />
do it. The best one is using the currently active files as a template <strong>and</strong> edit what is necessary. The copies of these<br />
files can be obtained by downloading them from <strong>Homer</strong>. After editing, the files must be sent back to <strong>Homer</strong> <strong>and</strong><br />
<strong>Homer</strong> must be restarted. See Transferring Files for downloading <strong>and</strong> uploading files.<br />
Another method, which does not involve editing, is creating Hom.cfg <strong>and</strong> Tun.cfg by means of HomSoft (see Create<br />
CFG).<br />
An example Hom.cfg configuration file is listed below. The lines starting with semicolon are ignored. To create your<br />
own cfg file, you may copy the blue lines below <strong>and</strong> use them as a template. For Tun.cfg, see <strong>Homer</strong> Autotuner<br />
Starting Parameters. For setting of the communication interface, see Configuring Communication. Meaning of<br />
CAN_ADDR parameter see in MultiCAN: More <strong>Homer</strong>s on CAN Bus.<br />
[<strong>Homer</strong> configuration]<br />
;A comment can come here<br />
WAVEFORM=0<br />
AUTORUN=1<br />
CAN_ADDR=1<br />
FSAMPL_CW=200000<br />
VRPT=16<br />
TCOUNTCW_US=992<br />
RECT_LINFRE=50<br />
RECT_PERIODS=1<br />
RECT_NSAMPL=101<br />
RECT_TCNT_US=992<br />
RECT_ACC_LVL=50<br />
PULS_TSAMPL_US=100000<br />
PULS_NSAMPL=4095<br />
PULS_TCNT_US=64<br />
PULS_TMAX_MS=100<br />
PULS_ACC_LVL=50<br />
TRGMETHOD=0<br />
TRGLEVEL=50<br />
LowPowLvl_W=100<br />
ISCNTON=1<br />
FSUBST_KHZ=2450000<br />
FDELTA_MHZ=61<br />
Mot_Refresh=100<br />
OnPeriod_ms=0<br />
OfsPeriod_s=30<br />
User's H<strong>and</strong>book <strong>Homer</strong> <strong>Hot</strong> <strong>Measurement</strong> <strong>and</strong> <strong>Tuning</strong> <strong>System</strong> Advanced Topics 95
FPeriod_ms=0<br />
TPeriod_s=30<br />
TxPeriod_ms=0<br />
TxMask=255<br />
OnRnge=-1<br />
OfsRnge=2<br />
OfsEqualOn=TRUE<br />
Asc_Delim=32<br />
Asc_Use<strong>Lab</strong>els=TRUE<br />
Asc_InvalStr=NONE<br />
TRPT=8<br />
;========================== NOTES =================================<br />
;This file is not obligatory: Defaults below are used in case of absent<br />
;lines or invalid data (some defaults are HW-specific).<br />
; WAVEFORM=0 Input signal type (0=CW 1=Rectified 2=Puls<br />
; AUTORUN=1 AutoStart after power-up: Run (b0=1), Send (b1=1)<br />
; CAN_ADDR=1 Address (1 to 20) for more <strong>Homer</strong>s on CAN bus<br />
;The following settings apply when WAVEFORM=0<br />
; FSAMPL_CW=200000 CW signal sampling rate [Hz] (100k for <strong>Homer</strong> V1.5)<br />
; VRPT=16 Voltage measurement averaging (1 to 4095)<br />
; TCOUNTCW_US=992 CW signal frequency counting interval [microseconds]<br />
;The following settings apply when WAVEFORM=1<br />
; RECT_LINFRE=50 Microwave power ripple frequency<br />
; RECT_PERIODS=1 Number of periods to be sampled<br />
; RECT_NSAMPL=101 Number of samples to take<br />
; RECT_TCNT_US=992 Frequency counting interval [microseconds]<br />
; RECT_ACC_LVL=50 Only samples higher than this % of peak value<br />
; will be taken for refl. coef. computation<br />
;The following settings apply when WAVEFORM=2<br />
; PULS_TSAMPL_US=100000 Sampling duration [microseconds]<br />
; PULS_NSAMPL=4095 Number of samples to take<br />
; PULS_TCNT_US=64 Frequency counting interval [microseconds]<br />
; PULS_TMAX_MS=100 Max expected pulse repetition period [milliseconds]<br />
; PULS_ACC_LVL=50 Only samples higher than this % of peak value<br />
; will be taken for refl. coef. computation<br />
;Other settings<br />
; TRGMETHOD=0 Triggering for non-CW sampling (0=free run 1=triggered)<br />
; TRGLEVEL=50 Triggering level [%] for non-CW signal sampling<br />
; LowPowLvl_W=100 Incident power threshold for "Low Signal" condition<br />
; ISCNTON=1 Activate frequency counter (1=ON, 0=OFF)<br />
; FSUBST_KHZ=2450000* Substitute frequency (*HW-dependent)<br />
; FDELTA_MHZ=61* Frequency tolerance interval half-width (*HW-dependent)<br />
; Mot_Refresh=100 Tuner: Interval [ms] between sending motors data<br />
; OnPeriod_ms=0 <strong>Measurement</strong> cycle periodicity [ms] (min=0)<br />
; OfsPeriod_s=30 Offsets measurement periodicity [s] (min=0)<br />
; FPeriod_ms=0 Frequency measurement periodicity [ms] (min=0)<br />
; TPeriod_s=30 Temperature measurement periodicity [s] (min=0)<br />
; TxPeriod_ms=0 <strong>Homer</strong> sending periodicity [ms] (min=0)<br />
; TxMask=255 <strong>Homer</strong> sending mask (b0=ResReady b1=TxPeriod b2=MotRefr<br />
b3=SwapAlarm)<br />
; OnRnge=-1 Signal measurement range (-1=auto 1=50mV 2=500mV 3=5V)<br />
; OfsRnge=2 Offset measurement range (-1=auto 1=50mV 2=500mV 3=5V)<br />
; OfsEqualOn=TRUE Make OfsRnge=OnRnge when OfsPeriod_s=0<br />
; Asc_Delim=32 Delimiter of ASCII results: code of delimiting char<br />
; Asc_Use<strong>Lab</strong>els=TRUE Use labels XXX= in ASCII results<br />
; Asc_InvalStr=NONE Padding string to substitute invalid/not present results<br />
; TRPT=8 Temperature measurement averaging (1 to 4095)<br />
96 Advanced Topics User's H<strong>and</strong>book <strong>Homer</strong> <strong>Hot</strong> <strong>Measurement</strong> <strong>and</strong> <strong>Tuning</strong> <strong>System</strong>
<strong>Homer</strong> Autotuner Starting Parameters<br />
For autonomous use of <strong>Homer</strong> Autotuner, you do not need an external PC. In this case the automatic impedance<br />
matching is controlled by<br />
<br />
<br />
Autotuner Starting Parameters, contained in the Tun.cfg configuration file, <strong>and</strong><br />
AUTOTUNE switch setting (if provided).<br />
The autotuner starting parameters can be modified by treating the Tun.cfg file similarly to <strong>Homer</strong> Analyzer Starting<br />
Parameters. An example Tun.cfg configuration file is listed below. Lines starting with semicolon are ignored. To<br />
create your own cfg file, you may copy the blue lines below <strong>and</strong> use them as a template.<br />
[Tuner Config]<br />
IsOn=FALSE<br />
Targ_mu=0<br />
Toler_mu=25<br />
Skip=1<br />
Smooth=1<br />
WaitRF=TRUE<br />
Delay5b=0<br />
DelayStep_ms=250<br />
HystDg=5<br />
MaxInsert_mm=22.7<br />
PowOnAction=2<br />
AtSwitchAction=0<br />
MagLimit=75<br />
InsLimit=75<br />
Eval=0<br />
MotMove=1<br />
;========================== NOTES =================================<br />
;This file is not obligatory: Defaults below are used in case of absent<br />
;lines or invalid data (some defaults are HW-specific).<br />
; IsOn=FALSE Activate autotuning<br />
; Targ_mu=0 Target [milliunits] for autotuning<br />
; Toler_mu=25 Tolerance [milliunits] for autotuning<br />
; Skip=1 Number of skipped measurements<br />
; Smooth=1 Number of averaged measurements taken for one tuning step<br />
; WaitRF=TRUE Suspend tuning when RF power is absent or too low<br />
; Delay5b=0 <strong>Tuning</strong> delay after power onset in steps DelayStep_ms<br />
; DelayStep_ms=250 Step of power onset tuning delay<br />
; HystDg=5 Hysteresis in degrees for stubs 1-3 swapping<br />
; MaxInsert_mm=25* Limits maximum stubs insertion depth.<br />
; * Default is HW-specific<br />
; PowOnAction=2 Stubs on PowerUp: 0=Stay in Positions 1=AllHome<br />
; 2=AllHome+Move to Positions<br />
; AtSwitchAction=0 Comm<strong>and</strong> to execute on changing Autotune switch state:<br />
; 0=Autotune on/off else Comm<strong>and</strong> Code<br />
; Allowed codes: 2=Single Tune, 69=All Home<br />
; MagLimit=75 Min. Mag (%) to raise Stub Swap Alarm (SSA)<br />
; InsLimit=75 Min. stub insertion (% of max) to raise SSA<br />
; Eval=0 Conditions on which SSA is raised: 0=Never,<br />
1=Mag, 2=Ins, 3=Mag or Ins, 4=Mag <strong>and</strong> Ins<br />
; MotMove=1 0=Do not move 1=Move stubs in case of SSA<br />
The IsOn item activates or deactivates the autotuning at the system power-up irrespective of the AUTOTUNE<br />
switch setting. When set to TRUE, the autotuning will be active.<br />
The AUTOTUNE switch takes control whenever its position has been changed. This applies also in case of using an<br />
external controller. A feedback to external PC is not provided hence a discrepancy may occur until you issue next<br />
Autotune ON/OFF comm<strong>and</strong> from PC (to do so, click Tuner|Autotune|Active menu item or AT button in Tuner<br />
View window).<br />
Meaning of Targ_mu, Toler_mu, Skip, Smooth, WaitRF, Delay5b, DelayStep_ms is explained in Autotune<br />
section of <strong>System</strong> Info topic. Meaning of HystDg is explained in Hysteresis section. Meaning of PowOnAction is<br />
explained in Autonomous Operation section.<br />
User's H<strong>and</strong>book <strong>Homer</strong> <strong>Hot</strong> <strong>Measurement</strong> <strong>and</strong> <strong>Tuning</strong> <strong>System</strong> Advanced Topics 97
By MaxInsert_mm you can limit maximal stub extension to less than the factory value. AtSwitchAction can define<br />
the action triggered by switching the Autotune HW switch.<br />
Meaning of MagLimit, InsLimit, Eval, MotMove is explained in <strong>Homer</strong> Communication Protocol.<br />
After editing, the Tun.cfg file must be sent to <strong>Homer</strong> (see Transferring Files) <strong>and</strong> <strong>Homer</strong> must be restarted.<br />
For setting of the communication interface, see Configuring Communication.<br />
MultiCAN: More <strong>Homer</strong>s on CAN Bus<br />
Theoretically, up to 20 <strong>Homer</strong>s can be connected at the same time to CAN Bus <strong>and</strong> controlled independently by<br />
HomSoft. The following measures must be taken:<br />
<br />
<br />
<br />
All <strong>Homer</strong>s must be of identical model <strong>and</strong> equipped with the same Server version.<br />
All <strong>Homer</strong>s must be set to the same CAN baudrate (see Can.cfg in Configuring Communication).<br />
Each <strong>Homer</strong> must be assigned a unique number, ranging from 1 to 20, called CAN Address. The assignment is<br />
made by the following statement in Hom.cfg configuration file (the example below assigns a <strong>Homer</strong> the address<br />
4):<br />
CAN_ADDR=4<br />
<br />
<br />
See <strong>Homer</strong> Analyzer Starting Parameters for details on Hom.cfg configuration file. Note that Hom.cfg <strong>and</strong><br />
Can.cfg files reside inside each individual <strong>Homer</strong>. The files can be transferred from <strong>Homer</strong> to your PC, edited<br />
<strong>and</strong> sent back to <strong>Homer</strong>: see Transferring Files.<br />
Caution! Be careful to avoid a case of more <strong>Homer</strong>s having the same CAN Address. This will lead to confusion<br />
because such <strong>Homer</strong>s cannot be distinguished. Otherwise, the addresses may be arbitrary. Example: If N = 4<br />
<strong>Homer</strong>s are on the bus, the addresses may be e.g. 7, 11, 2, 4, or 1, 2, 5, 6, or 1, 2, 3, 4, etc.<br />
It is advisable that, except CAN_ADDR, Hom.cfg <strong>and</strong> Tun.cfg files of all <strong>Homer</strong>s be identical.<br />
A <strong>Homer</strong>.cfg configuration file must be present in User Folder of your PC (please do not confuse <strong>Homer</strong>.cfg<br />
file in PC with Hom.cfg file residing in <strong>Homer</strong> device). If <strong>Homer</strong>.cfg file is not present, only one <strong>Homer</strong> will be<br />
searched for: the one with CAN Address = 1.<br />
A HOMER_LIST statement must be present in <strong>Homer</strong>.cfg file, listing the addresses of <strong>Homer</strong>s the program will<br />
search for (in the given order of appearance). Example:<br />
HOMER_LIST=2 15 4 1 7<br />
The addresses follow the equality sign (=) <strong>and</strong> must be separated by one or more spaces or Tab characters. The<br />
valid addresses are numbers ranging from 1 to 20; they may appear in any order.<br />
Because detecting of a nonexistent <strong>Homer</strong> takes about 10 seconds, time can be saved if HOMER_LIST reflects<br />
exactly the addresses of the <strong>Homer</strong>s on the bus.<br />
A special statement form HOMER_LIST=ALL is equivalent to making a complete list consisting of all possible<br />
addresses (1 through 20). The search procedure is lengthy but will find all available <strong>Homer</strong>s.<br />
A <strong>Homer</strong>.cfg example is given below. Lines starting with semicolon are ignored. To create your own file, you may<br />
copy the blue lines below (the first two are sufficient) <strong>and</strong> use them as a template. Other definitions, like<br />
PCCAN_BASE, LPT_BASE, LPT_IRQNUM, CAN_HMTXWAIT_US, CAN_PCTXWAIT_US are required only in<br />
special cases; you will be notified in such cases.<br />
[<strong>Homer</strong>Config]<br />
HOMER_LIST=2 15 4 1 7<br />
;========================== NOTES =================================<br />
; This file is relevant only for CAN Bus communication interface.<br />
; Defaults are used in case of absent or invalid lines.<br />
; The defaults are as follows:<br />
; HOMER_LIST=1 Addresses of <strong>Homer</strong>s searched for on CAN Bus.<br />
; The address values can be 1 to 20. To save time at program start, set<br />
98 Advanced Topics User's H<strong>and</strong>book <strong>Homer</strong> <strong>Hot</strong> <strong>Measurement</strong> <strong>and</strong> <strong>Tuning</strong> <strong>System</strong>
; the list to reflect exactly the <strong>Homer</strong>s available on the CAN Bus.<br />
; HOMER_LIST=ALL launches search for all possible <strong>Homer</strong>s (1 to 20).<br />
; PCCAN_BASE=$300 Address of CAN Bus PC card (required only in some cases)<br />
; LPT_BASE=$378 Address of LPT port (required only in some cases)<br />
; CAN_HMTXWAIT_US=0 Min pause in microseconds between two messages sent<br />
; consecutively by <strong>Homer</strong>. Needed only for slow PC CAN devices (e.g. set<br />
; the value to 4 for Peak LPT Dongle)<br />
; CAN_PCTXWAIT_US=0 Min pause between two messages in microseconds sent<br />
; consecutively by PC. Applicable only for Sontheim CANUSB Dongle.<br />
; Will be rounded off to multiples of 500 us.<br />
HomSoft tries to establish communication with the <strong>Homer</strong>s, starting with the first address in the list (dialog titled<br />
Establishing Communication). The first <strong>Homer</strong> detected is a “flagship”, determining the baudrate. The remaining<br />
<strong>Homer</strong>s will be checked only at this baudrate (dialog Checking Communication).<br />
The detected <strong>Homer</strong>s will be assigned sequence numbers (1, 2, ...).<br />
HomSoft can control <strong>and</strong> show data from only one <strong>Homer</strong> at a time (we will denote it Selected <strong>Homer</strong>). After the<br />
initial search for available <strong>Homer</strong>s, HomSoft chooses one of them as Selected: either the <strong>Homer</strong> assigned the<br />
sequence number 1 or as read from its Ho0.ini setup file. Selected <strong>Homer</strong> <strong>and</strong> detected <strong>Homer</strong> count are shown also<br />
in the title bar of the main HomSoft window.<br />
MultiCAN Menu<br />
Comm<strong>and</strong>s to control multiple <strong>Homer</strong>s are grouped in <strong>Homer</strong>|MultiCAN submenu. The submenu is visible only in<br />
case of CAN Bus <strong>and</strong> more than one <strong>Homer</strong> detected.<br />
Select <strong>Homer</strong><br />
By this comm<strong>and</strong> decision is made which of the detected <strong>Homer</strong>s will become Selected <strong>Homer</strong>, i.e. one to be<br />
controlled <strong>and</strong> listened to. All <strong>Homer</strong>s are temporarily stopped during the Selected <strong>Homer</strong> switching procedure.<br />
After completing the procedure, running status of all <strong>Homer</strong>s will be restored <strong>and</strong> the program window will be<br />
adjusted according to Selected <strong>Homer</strong> settings.<br />
All settings of each particular <strong>Homer</strong> are individual. When HomSoft is run for the first time, all <strong>Homer</strong>s are set<br />
according to their internal Hom.cfg <strong>and</strong> Tun.cfg files (see <strong>Homer</strong> Analyzer Starting Parameters <strong>and</strong> <strong>Homer</strong><br />
Autotuner Starting Parameters). All settings made during the program run are stored in the Ho0.ini setup file on<br />
HomSoft termination <strong>and</strong> used again when the program is restarted.<br />
Stop All<br />
The comm<strong>and</strong> stops all <strong>Homer</strong>s detected on the bus. They will neither measure, nor tune, nor send data; they will<br />
only listen for comm<strong>and</strong>s.<br />
Start All<br />
The comm<strong>and</strong> starts all detected <strong>Homer</strong>s on the bus. They resume measurement, tuning <strong>and</strong> sending data.<br />
Copy To All<br />
The comm<strong>and</strong> copies the settings of the currently Selected <strong>Homer</strong> to all detected <strong>Homer</strong>s. In this way you do not<br />
have to set each of the <strong>Homer</strong>s individually.<br />
Stop All Possible<br />
<strong>Homer</strong>s may be active on the CAN Bus without being detected (if you choose not to include them in the<br />
HOMER_LIST statement, wishing to work with only some of them <strong>and</strong> keep the rest idle). The undetected <strong>Homer</strong>s<br />
may be overloading CAN Bus with unwanted messages, slowing or impairing thus communication with the detected<br />
<strong>Homer</strong>s. One possible way to resolve the problem is to switch off their power supplies.<br />
Another method is using the Stop All Possible comm<strong>and</strong>, which will stop all potentially available <strong>Homer</strong>s on the<br />
bus, without waiting for response. Then, by Copy To All, you can activate only the detected (listed) <strong>Homer</strong>s.<br />
User's H<strong>and</strong>book <strong>Homer</strong> <strong>Hot</strong> <strong>Measurement</strong> <strong>and</strong> <strong>Tuning</strong> <strong>System</strong> Advanced Topics 99
Broadcast<br />
If you issue a comm<strong>and</strong>, it will be accepted only by the Selected <strong>Homer</strong> unless Broadcast menu item is checked. If<br />
you click the Broadcast item to check it, the next comm<strong>and</strong> (only one!) will become a Broadcast Comm<strong>and</strong>, i.e. one<br />
accepted by all <strong>Homer</strong>s (even those not detected but connected to CAN Bus). On transmitting the comm<strong>and</strong>,<br />
Broadcast item will become automatically unchecked, hence you have to check it again to broadcast another<br />
comm<strong>and</strong>.<br />
Only comm<strong>and</strong>s requiring less than 8 data bytes as parameters can be broadcast, otherwise they will be ignored<br />
altogether. The comm<strong>and</strong>s that cannot be broadcast include moving motors (you can still broadcast-initialize them)<br />
or setting autotuning control parameters.<br />
Some broadcast comm<strong>and</strong>s are explicitly included in the MultiCAN Menu (Stop All, Start All, Stop All Possible).<br />
Power <strong>Measurement</strong> Calibration Factor<br />
When measuring power, <strong>Homer</strong> uses an internal power calibration factor C, stored in its memory. Value of C is set<br />
to unity in factory at the time of <strong>Homer</strong> calibration.<br />
The user can modify C to be anywhere within the range 0.1 to 10 (-10 dB to +10 dB).<br />
However, rather than entering C directly, it is more natural to enter a number which should multiply the currently<br />
displayed power to obtain the desired power reading. This number is called calibration factor multiplier (M).<br />
Mathematically, M multiplies the current power calibration factor to obtain its new value:<br />
C_new = C_current * M<br />
The bounds on allowable M depend on the current C so that their product always remain within the permitted range<br />
0.1 to 10:<br />
M_min = 0.1 / C_current<br />
M_max = 10 / C_current<br />
The user can change the current calibration factor or restore it to unity.<br />
To perform the described functions, click <strong>Homer</strong>|More|Pow Cal Factor menu item. Following this, the window<br />
titled Power <strong>Measurement</strong> Calibration Factor shows up (Figure 45).<br />
Figure 45. Power <strong>Measurement</strong> Calibration Factor window.<br />
The controls <strong>and</strong> displays are organized in two groups, CAL Factor Multiplier <strong>and</strong> Lin CAL Factor.<br />
CAL Factor Multiplier Group<br />
The group displays the current calibration factor multiplier M <strong>and</strong> enables to modify it. The radio buttons Lin or dB<br />
determine whether M is displayed <strong>and</strong> will be entered in linear format or in decibels. The conversion is via the<br />
formula M_dB = 10*log(M_lin). After opening the dialog window, the starting value of M is always 1 (0 dB).<br />
Clicking Modify button opens dialog for editing the multiplier M. The permissible bounds on the new value are<br />
automatically computed <strong>and</strong> the user is not allowed to exceed them.<br />
The changes made are reflected in Lin CAL Factor group but will not be accepted until clicking Write button (see<br />
next). Cancel button discards the modifications made, leaves the current calibration factor unchanged <strong>and</strong> closes the<br />
dialog window.<br />
100 Advanced Topics User's H<strong>and</strong>book <strong>Homer</strong> <strong>Hot</strong> <strong>Measurement</strong> <strong>and</strong> <strong>Tuning</strong> <strong>System</strong>
Lin CAL Factor Group<br />
Current shows the currently valid power calibration factor C. You do not modify it directly but through the setting<br />
of M in the CAL Factor Multiplier group.<br />
New shows the value of C which would result from its current value when modified by the multiplier M.<br />
Write button activates the procedure of writing the new calibration factor to <strong>Homer</strong> memory <strong>and</strong> closes the dialog<br />
window.<br />
Restore button returns the power calibration factor to its original factory setting C = 1 <strong>and</strong> closes the window.<br />
To change the power calibration factor:<br />
Determine the calibration factor multiplier M.<br />
<br />
Example 1: <strong>Homer</strong> reads 985 W <strong>and</strong> you wish the reading to be 1000 W. The required multiplier in linear<br />
format is M = 1000/985 = 1.0152.<br />
Example 2: <strong>Homer</strong> reads 59.93 dBm <strong>and</strong> you wish the reading to be 60 dBm. The required multiplier in decibel<br />
format is M = 60 - 59.93 = 0.07 dB.<br />
Click <strong>Homer</strong>|More|Pow Cal Factor menu item.<br />
Click Lin radio button (in case of Example 1) or dB radio button (in case of Example 2).<br />
Click Modify button. A dialog for entering a value opens. Type in the required M (1.052 for Example 1 or 0.07<br />
for Example 2); then click OK.<br />
<br />
<br />
If you are satisfied, click Write button, otherwise click Cancel button.<br />
Verify the modified calibration factor by reopening the dialog via <strong>Homer</strong>|More|Pow Cal Factor menu item.<br />
To restore power calibration factor to unity:<br />
<br />
<br />
Click <strong>Homer</strong>|More|Pow Cal Factor.<br />
Click Restore button.<br />
CW <strong>Measurement</strong> Setup Window<br />
CW <strong>Measurement</strong> Setup window (Figure 46) contains an assortment of specific <strong>Homer</strong> comm<strong>and</strong>s (some also<br />
accessible from <strong>Homer</strong> menu). The window is chiefly meant as an aid in debugging user-written <strong>Homer</strong> control<br />
programs, however, it also provides a comfortable overview of some settings <strong>and</strong> enables their easy modification.<br />
Although titled CW, some settings are pertinent also to other Waveform settings.<br />
Please refer to <strong>Homer</strong> Communication Protocol, section CW <strong>Measurement</strong> Setup, subsection Data Transmitting,<br />
where working of the comm<strong>and</strong>s <strong>and</strong> the involved quantities are described in detail. Names of various quantities<br />
typed with this font are also taken from <strong>Homer</strong> Communication Protocol.<br />
To open the window, click <strong>Homer</strong>|<strong>Measurement</strong> Setup menu item.<br />
The modified values will not be accepted until clicking Apply button. Invalid entries will not be accepted. To set all<br />
values to defaults, click Default button, then click Apply button.<br />
User's H<strong>and</strong>book <strong>Homer</strong> <strong>Hot</strong> <strong>Measurement</strong> <strong>and</strong> <strong>Tuning</strong> <strong>System</strong> Advanced Topics 101
Figure 46. CW <strong>Measurement</strong> Setup window.<br />
SIGNAL Group<br />
The SIGNAL group sets<br />
<br />
<br />
Periodicity of signal measurement<br />
Ranges of Analog-to-Digital Converters (ADC) used for signal measurement<br />
The settings apply to all Waveform modes.<br />
Period<br />
Period defines Signal <strong>Measurement</strong> Period (OnPeriod) in milliseconds. When set to zero (default), there is no delay<br />
between two consecutive Measure-Tune-Send (MTS) sequences; otherwise two consecutive measurements are<br />
spaced by at least Period milliseconds.<br />
The power-up Period value is defined by the following line in the internal Hom.cfg configuration file:<br />
OnPeriod_ms=0<br />
Range<br />
;<strong>Measurement</strong> cycle periodicity [ms] (min=0)<br />
Range defines ADC voltage measurement ranges (OnRnge) when signal is applied to <strong>Homer</strong> detectors. The default<br />
is Auto (autoranging). Fixed ranges increase measurement speed but also a chance of ADC overflow or inadequately<br />
high range.<br />
The power-up Range value is defined by the following line in the internal Hom.cfg configuration file:<br />
OnRnge=-1<br />
OFFSET Group<br />
;Signal measurement range (-1=auto 1=50mV 2=500mV 3=5V)<br />
The OFFSET group sets periodicity <strong>and</strong> ADC range for the measurement of DC offsets of <strong>Homer</strong> electronics (to<br />
enable offset measurement, microwave signal is prevented from reaching <strong>Homer</strong> detectors by internal solid-state<br />
switches). The settings apply to all Waveform modes.<br />
102 Advanced Topics User's H<strong>and</strong>book <strong>Homer</strong> <strong>Hot</strong> <strong>Measurement</strong> <strong>and</strong> <strong>Tuning</strong> <strong>System</strong>
Period<br />
Period defines the offset measurement period (OfsPeriod) in seconds. When set to zero, offset measurement takes<br />
place anytime the signal voltage is being measured; otherwise two consecutive offset measurements are spaced by at<br />
least Period seconds. The default is 30 s.<br />
The power-up offset measurement Period is defined by the following line in the internal Hom.cfg configuration file:<br />
OfsPeriod_s=30<br />
Range<br />
;Offsets measurement periodicity [s] (min=0)<br />
Range defines the offset voltage measurement range (OfsRnge). However, when<br />
<br />
<br />
offset is measured whenever signal is measured (OfsPeriod_s=0), <strong>and</strong><br />
Range as Signal checkbox (OfsEqualOn) is checked (default)<br />
the Range setting is ignored <strong>and</strong> offset measurement ranges are the same as signal measurement ranges.<br />
The power-up offset measurement Range is defined by the following lines in the internal Hom.cfg configuration<br />
file:<br />
OfsRnge=2<br />
OfsEqualOn=TRUE<br />
FREQUENCY Group<br />
The FREQUENCY group<br />
<br />
<br />
<br />
;Offset measurement range (-1=auto 1=50mV 2=500mV 3=5V)<br />
;Make OfsRnge=OnRnge when OfsPeriod_s=0<br />
Enables/disables the frequency counter (applies to all Waveform modes)<br />
Sets periodicity of signal frequency measurement<br />
Sets CW frequency counting time<br />
Period<br />
Period defines the frequency measurement repetition period (FPeriod) in milliseconds. When set to zero (default),<br />
frequency measurement takes place anytime the signal voltage is being measured; otherwise two consecutive<br />
frequency measurements are spaced by at least Period milliseconds.<br />
The power-up frequency measurement Period is defined by the following line in the internal Hom.cfg configuration<br />
file:<br />
FPeriod_ms=0<br />
Count Time CW<br />
;Frequency measurement periodicity [ms] (min=0)<br />
The Count Time CW edit box defines frequency counting time in microseconds. The setting applies only to CW<br />
Waveform mode.<br />
The power-up frequency measurement Period is defined by the following line in the internal Hom.cfg configuration<br />
file:<br />
TcountCW_us=10000<br />
Recommended Min<br />
;CW signal frequency counting interval [microseconds]<br />
Recommended Min is an informative display, showing the minimum recommended Count Time to achieve high<br />
frequency measurement accuracy.<br />
Counter ON<br />
Counter ON enables or disables the frequency counter. In the disabled state <strong>Homer</strong> sends a substitute frequency<br />
instead of measured frequency.<br />
The power-up frequency counter setting is defined by the following line in the internal Hom.cfg configuration file:<br />
IsCntON=1<br />
;Activate frequency counter (1=ON, 0=OFF)<br />
User's H<strong>and</strong>book <strong>Homer</strong> <strong>Hot</strong> <strong>Measurement</strong> <strong>and</strong> <strong>Tuning</strong> <strong>System</strong> Advanced Topics 103
SAMPLING Group<br />
The SAMPLING group sets CW voltage measurement averaging <strong>and</strong> sampling rate. The settings apply only to CW<br />
Waveform mode.<br />
Avrg<br />
Avrg defines CW voltage measurement averaging (same as <strong>Homer</strong>|Sampling Params|Samples menu item or<br />
Signal toolbar button).<br />
The power-up Avrg setting is defined by the following line in the internal Hom.cfg configuration file:<br />
Vrpt=16 ;Voltage measurement averaging (1 to 4095)<br />
Fsampl<br />
Fsampl defines CW-mode ADC sampling rate f s in terms of sample count taken per second (Hz). The setting applies<br />
only to CW Waveform mode. The default 200 kHz is the maximum possible sampling rate. (The rate is also<br />
displayed in the Signal toolbar <strong>and</strong> can be modified by clicking that display.)<br />
The power-up Fsampl setting is defined by the following line in the internal Hom.cfg configuration file:<br />
Fsampl_CW=200000<br />
Period, Duration<br />
;CW signal sampling rate [Hz] (100k for <strong>Homer</strong> V1.5)<br />
Period <strong>and</strong> Duration are informative displays, showing sampling repetition period t s (Period) <strong>and</strong> overall<br />
sampling time T s (Duration), respectively, for the given Avrg <strong>and</strong> Fsampl settings. Details about the quantities see<br />
in Signal Waveforms section.<br />
You can play with Avrg <strong>and</strong> Fsampl e.g. to filter out periodic signal ripple with power line-related frequency.<br />
TEMPERATURE Group<br />
The TEMPERATURE group sets periodicity <strong>and</strong> averaging of internal temperature measurement.<br />
Period<br />
Period defines temperature measurement period (TPeriod) in seconds. When set to zero, temperature measurement<br />
takes place each time the signal voltage is being measured; otherwise two consecutive temperature measurements are<br />
spaced by at least Period seconds. The default is 30 s.<br />
The power-up temperature measurement period is defined by the following line in the internal Hom.cfg<br />
configuration file:<br />
Avrg<br />
TPeriod_s=30<br />
;Temperature measurement periodicity [s] (min=0)<br />
Avrg defines the number of temperature samples to be measured <strong>and</strong> averaged to arrive at the resulting temperature<br />
reading. The default is 8.<br />
The power-up temperature averaging number is defined by the following line in the internal Hom.cfg configuration<br />
file:<br />
TRPT=8 ;Temperature measurement averaging (1 to 4095)<br />
SEND EVENT MASK Group <strong>and</strong> SEND PERIOD Group<br />
In each cycle of its main program loop, <strong>Homer</strong> checks whether a request has arisen to send data. There are several<br />
kinds of requests to send <strong>and</strong> more than one type can arise simultaneously. The requests are registered in that each<br />
type sets a bit in a specialized 8-bit variable (byte) called Request To Send Register (RTSR).<br />
The send request types <strong>and</strong> corresponding RTSR bits are:<br />
Results Ready bit 0<br />
Results Time bit 1<br />
Motors Time bit 2<br />
104 Advanced Topics User's H<strong>and</strong>book <strong>Homer</strong> <strong>Hot</strong> <strong>Measurement</strong> <strong>and</strong> <strong>Tuning</strong> <strong>System</strong>
Swap Alarm bit 3<br />
The individual requests may be granted permission (enabled) or rejected (masked) by comparing the bits of RTSR<br />
against the corresponding bits of another similar register called Send Event Mask Register (SEMR). Bits of SEMR<br />
are user-controlled by equally named checkboxes in SEND EVENT MASK group. The value of SEMR is displayed in<br />
both decimal <strong>and</strong> binary form in the heading of SEND EVENT MASK group. Data will be sent when at least one of<br />
the occurring requests is enabled (mathematically, when RTSR & SEMR > 0, where & st<strong>and</strong>s for bitwise AND<br />
operation).<br />
Power-up value of SMR is defined by the following line in the internal Hom.cfg configuration file:<br />
TxMask=255<br />
;<strong>Homer</strong> sending mask (b0=ResReady b1=TxPeriod b2=MotRefr<br />
;b3=SwapAlarm)<br />
The value corresponds to all checkboxes in SEND EVENT MASK group checked.<br />
Results Ready<br />
Results Ready request to send (bit 0 of RTSR) occurs after each successful measurement, i.e. normally with the<br />
periodicity of signal measurement (OnPeriod). Power-up value of OnPeriod is defined by the following line in the<br />
internal Hom.cfg configuration file:<br />
OnPeriod_ms=0<br />
;<strong>Measurement</strong> cycle periodicity [ms] (min=0)<br />
The request is enabled by Results Ready checkbox.<br />
When Results Ready is checked, a <strong>Measurement</strong> Data Object (MDO) will be sent whenever Results Ready request<br />
to send occurs. When Results Ready is unchecked, the request will be ignored.<br />
Results Time<br />
Results Time request to send (bit 1 of RTSR) occurs periodically with period TxPeriod defined by Results edit box<br />
of SEND PERIOD group. Power-up value of TxPeriod is defined by the following line in Hom.cfg configuration<br />
file:<br />
TxPeriod_ms=0<br />
;<strong>Homer</strong> sending periodicity [ms] (min=0)<br />
The request is enabled by Results Time checkbox.<br />
When Results Time is checked, the last valid <strong>Measurement</strong> Data Object (MDO) will be sent whenever Results Time<br />
request to send occurs. On the sending, the corresponding timer is restarted. When Results Time is unchecked, the<br />
request will be ignored.<br />
Motors Time<br />
Motors Time request to send (bit 2 of RTSR) occurs periodically with period MotPeriod defined by Motors edit box<br />
of SEND PERIOD group. Power-up value of MotPeriod is defined by the following line in Hom.cfg configuration<br />
file:<br />
Mot_Refresh=100 ;Tuner: Interval [ms] between sending motors data<br />
The request is enabled by Motors Time checkbox.<br />
When Motors Time is checked, a reduced <strong>Measurement</strong> Data Object (MDO) containing only motors positions <strong>and</strong><br />
status will be sent whenever Motors Time request to send occurs. On the sending, the corresponding timer is<br />
restarted. When Motors Time is unchecked, the request will be ignored.<br />
The default MotPeriod value is 100 ms. It is unwise to set it to zero or a low value since the communication bus<br />
could get overloaded with motors data.<br />
MotPeriod is the quantity also defined in Tuner|Motors Refresh menu item.<br />
Swap Alarm<br />
Swap Alarm request to send (bit 3 of RTSR) occurs in case of Stub Swap Alarm event. The request is enabled by<br />
Swap Alarm checkbox. When checked, Swap Alarm Message will be sent whenever the alarm occurs.<br />
For details about stub swapping <strong>and</strong> Stub Swap Alarm events, please consult Hysteresis section <strong>and</strong> <strong>Homer</strong><br />
Communication Protocol, section Stub Swap Alarm Parameters. The alarm parameters can be also defined in Single-<br />
Shot & Alarm Comm<strong>and</strong>s window.<br />
Sending Periodicity Example<br />
To make <strong>Homer</strong> measure at full speed but send results only once in each 5 seconds:<br />
<br />
<br />
Set Period in SIGNAL group to 0 (assures full-speed measurement).<br />
Uncheck Results Ready checkbox.<br />
User's H<strong>and</strong>book <strong>Homer</strong> <strong>Hot</strong> <strong>Measurement</strong> <strong>and</strong> <strong>Tuning</strong> <strong>System</strong> Advanced Topics 105
Check Results Time checkbox.<br />
Edit Results in SEND PERIOD group to 5000.<br />
Click Apply button.<br />
Single-Shot & Alarm Comm<strong>and</strong>s Window<br />
Single-Shot & Alarm Comm<strong>and</strong>s window (Figure 47) can be opened by clicking View|Single-Shots & Alarm<br />
menu item. The window contains two types of comm<strong>and</strong>s:<br />
<br />
<br />
A group of specialized <strong>Homer</strong> comm<strong>and</strong>s, most of which trigger execution of one Measure-Tune-Send sequence<br />
(or its part); hence the adjective Single-Shot.<br />
Comm<strong>and</strong>s controlling Stub Swap Alarm generation <strong>and</strong> processing (collected in STUB SWAP ALARM Group).<br />
Figure 47. Single-Shot & Alarm Comm<strong>and</strong>s window.<br />
The window is meant chiefly as an aid in developing user’s own <strong>Homer</strong> control programs.<br />
Please refer to <strong>Homer</strong> Communication Protocol, sections Single-Shot Comm<strong>and</strong>s <strong>and</strong> Stub Swap Alarm Parameters,<br />
where working of the comm<strong>and</strong>s <strong>and</strong> the involved quantities are described in detail. Names of various quantities<br />
typed with this font are also taken from <strong>Homer</strong> Communication Protocol.<br />
<strong>Homer</strong> measurement results (HMR) received as an outcome of the comm<strong>and</strong>s are displayed in Results windows.<br />
Motor positions <strong>and</strong> status are shown in TUNER group of the window but also in Tuner View window.<br />
The status bar at the bottom of the window shows the sequence number <strong>and</strong> status of the latest attempted comm<strong>and</strong>.<br />
Notes:<br />
<br />
<br />
If used in Rectified <strong>and</strong> Pulsed modes of sampling, single-shot comm<strong>and</strong>s never send individual samples, only<br />
averaged results, regardless of your setting of <strong>Homer</strong>|Sampling Params|Send Samples menu item.<br />
Words in [square brackets] below refer to the names of the corresponding comm<strong>and</strong>s in the <strong>Homer</strong><br />
Communication Protocol.<br />
106 Advanced Topics User's H<strong>and</strong>book <strong>Homer</strong> <strong>Hot</strong> <strong>Measurement</strong> <strong>and</strong> <strong>Tuning</strong> <strong>System</strong>
HOMER Group<br />
Run/Stop<br />
If <strong>Homer</strong> is idle, clicking Run/Stop button is equivalent to setting Running <strong>and</strong> Sending flags to TRUE (see below).<br />
It also is similar to clicking <strong>Homer</strong>|Run/Pause <strong>Homer</strong> menu item except that the action is not accompanied by PC<br />
starting monitoring <strong>Homer</strong>.<br />
If <strong>Homer</strong> is running, clicking Run/Stop button is equivalent to clicking <strong>Homer</strong>|Stop <strong>Homer</strong> menu (<strong>Homer</strong> goes<br />
idle). The action is also equivalent to setting Running flag to FALSE.<br />
Measure<br />
Clicking Measure button comm<strong>and</strong>s <strong>Homer</strong> to make one measurement <strong>and</strong> send <strong>Measurement</strong> Data Object (MDO).<br />
[Meas]<br />
Fetch<br />
Clicking Fetch button comm<strong>and</strong>s <strong>Homer</strong> to send the latest available MDO (no measurement is carried out).<br />
[FetchLast]<br />
Clr Fifo<br />
Clicking Clr Fifo button comm<strong>and</strong>s <strong>Homer</strong> to clear its internal message buffer so the next incoming comm<strong>and</strong> will<br />
become the first in the queue. [ClrFifo]<br />
Running<br />
Running checkbox sets/clears <strong>Homer</strong> internal Running flag. If Running = TRUE, <strong>Homer</strong> repeats the Measure-Tune-<br />
Send sequence (or its applicable part) periodically. If Running = FALSE, <strong>Homer</strong> is idle, only waiting for comm<strong>and</strong>s.<br />
Sending<br />
Sending checkbox sets/clears <strong>Homer</strong> internal Sending flag. If Sending = TRUE <strong>and</strong> Running = TRUE, <strong>Homer</strong> sends<br />
the data periodically subject to the conditions defined in SEND Group <strong>and</strong> SEND EVENT MASK Group of CW<br />
<strong>Measurement</strong> Setup Window. If Sending = FALSE, <strong>Homer</strong> is barred from transmitting: data are never sent even if<br />
<strong>Homer</strong> is running <strong>and</strong> tuning.<br />
Note that Running <strong>and</strong> Sending statuses affect only periodic (continuous) measurement, not single-shot comm<strong>and</strong>s.<br />
The power-up value of Running <strong>and</strong> Sending flags is defined by the following line in the internal Hom.cfg<br />
configuration file:<br />
AUTORUN=3<br />
Query<br />
;AutoStart after power-up: Run (b0=1), Send (b1=1)<br />
Click Query button to read from <strong>Homer</strong> actual settings of Running <strong>and</strong> Sending flags.<br />
Set<br />
Click Set button to apply the settings of Running <strong>and</strong> Sending checkboxes in <strong>Homer</strong>. You can verify the <strong>Homer</strong><br />
actual settings by changing the checkboxes <strong>and</strong> clicking Query.<br />
TUNER Group<br />
The motor display fields of this group show:<br />
<br />
<br />
<br />
Actual motor (stub) positions in steps, millimeters or inches. To change the units, clicking the units label (one<br />
labeled Steps, mm or inch).<br />
Tune Positions (those needed for achieving impedance match)<br />
Motor Status Bytes MS1 <strong>and</strong> MS2 (as Stat 1 <strong>and</strong> Stat 2, respectively)<br />
The displays can be refreshed to the latest available values (e.g. when autotuning is on) by clicking Refresh button.<br />
For meaning of the following parameters, see <strong>Homer</strong> Communication Protocol, section <strong>Measurement</strong> Results.<br />
User's H<strong>and</strong>book <strong>Homer</strong> <strong>Hot</strong> <strong>Measurement</strong> <strong>and</strong> <strong>Tuning</strong> <strong>System</strong> Advanced Topics 107
Compute<br />
Using the latest measurement results <strong>and</strong> actual tuning stub positions, <strong>Homer</strong> computes <strong>and</strong> sends Tune Positions,<br />
i.e. new stub positions computed for achieving impedance match of the load. Motors are not moved to these<br />
positions. The positions are displayed in Tune row. [CompStubs]<br />
MeaComp<br />
<strong>Homer</strong> makes a measurement <strong>and</strong> sends results including actual stub positions, then executes the Compute<br />
procedure as above. Motors are not moved. [MeaComp]<br />
MeaTun<br />
<strong>Homer</strong> makes one measurement. If successful, it computes Tune Positions <strong>and</strong> moves motors to these positions.<br />
<strong>Homer</strong> then sends the measurement results <strong>and</strong> actual positions (which are now equal to Tune Positions). The<br />
positions are displayed in both Actual <strong>and</strong> Tune rows. <strong>Measurement</strong> results correspond to tuning stubs in the<br />
previous positions. [MeaTun]<br />
MeaTunMea<br />
<strong>Homer</strong> makes one measurement. If successful, it computes Tune Positions <strong>and</strong> moves motors to these positions.<br />
Then <strong>Homer</strong> makes new measurement <strong>and</strong> sends the results <strong>and</strong> actual positions (which are equal to Tune Positions).<br />
The positions are displayed in both Actual <strong>and</strong> Tune rows. <strong>Measurement</strong> results correspond to tuning stubs in the<br />
final, sent positions. [MeaTunMea]<br />
Move Stubs<br />
The comm<strong>and</strong> instructs <strong>Homer</strong> to move the stubs to Tune Positions.<br />
Read Stubs<br />
The comm<strong>and</strong> reads the actual stub (motor) positions <strong>and</strong> status (Stat 1 <strong>and</strong> Stat 2).<br />
Send Tune Positions<br />
The checkbox enables to choose whether, during continuous measurement, <strong>Homer</strong> should compute Tune Positions<br />
<strong>and</strong> send them along with actual motor positions.<br />
STUB SWAP ALARM Group<br />
This group enables you:<br />
<br />
<br />
To define conditions under which a Stub Swap Alarm is generated in <strong>Homer</strong>.<br />
To decide whether the motors should be moved in such event.<br />
Checking or unchecking Swap Alarm checkbox in another window (CW <strong>Measurement</strong> Setup Window) controls<br />
whether a <strong>Measurement</strong> Data Object (MDO) should be transmitted whenever an alarm has been raised (bit 4 of<br />
motor status byte Stat 2 is Swap Alarm flag).<br />
For details about stub swapping problem <strong>and</strong> Stub Swap Alarm event, please consult Hysteresis section <strong>and</strong> <strong>Homer</strong><br />
Communication Protocol, section Stub Swap Alarm Parameters. Below is the association between Stub Swap Alarm<br />
Parameters <strong>and</strong> controls in Single-Shot & Alarm Comm<strong>and</strong>s window:<br />
Window Control<br />
Magnitude Limit<br />
Insertion Limit<br />
Condition = No alarm Eval = 0<br />
Condition = Mag Eval = 1<br />
Condition = Insertion Eval = 2<br />
Condition = Mag or Insertion Eval = 3<br />
Condition = Mag <strong>and</strong> Insertion Eval = 4<br />
Move Motors<br />
MotMove<br />
Stub Swap Alarm Parameter<br />
MagLimit<br />
InsLimit<br />
108 Advanced Topics User's H<strong>and</strong>book <strong>Homer</strong> <strong>Hot</strong> <strong>Measurement</strong> <strong>and</strong> <strong>Tuning</strong> <strong>System</strong>
DDE Server<br />
A Dynamic Data Exchange (DDE) server can be activated in HomSoft starting with Version V4. <strong>Homer</strong> must be<br />
equipped with DDE option (obviously, HomSoft option is necessary, too). DDE enables another Windows<br />
application (DDE client) to receive measurement results from <strong>Homer</strong> in the form of an ASCII string. The advantage<br />
is that you do not have to:<br />
<br />
<br />
Write your own procedures for data bytes reception, which may be a tricky task. (More about the<br />
communication see in <strong>Homer</strong> Communication Protocol.)<br />
Decode the received bytes (<strong>Measurement</strong> Data Objects MDO) to usable results (like incident power, reflection<br />
coefficient, frequency, tuning stub positions, etc).<br />
Generally, DDE transfer is defined by names of three entities:<br />
<br />
<br />
<br />
DDE Server is the DDE Server program name (without “.EXE”). It may be e.g. “Tu_rs”, “Tu_can”, or<br />
whatever you rename a HomSoft application to. <strong>Homer</strong> simulation “Hosim” also includes DDE server so you<br />
can test your client application before the final decision to procure the option(s).<br />
DDE Topic is fixed to “<strong>Homer</strong>DdeTopic”.<br />
DDE Item is fixed to “<strong>Homer</strong>DdeItem”.<br />
Using these three names, DDE conversation can be established between your client application <strong>and</strong> <strong>Homer</strong> Windows<br />
Software. For more information about DDE, refer to your particular programming environment. An overview see<br />
e.g. at http://msdn.microsoft.com/en-us/library/ms648711(VS.85).aspx .<br />
Speed Considerations<br />
Please be aware that when your application using a DDE client is running along with HomSoft, the speed of both<br />
programs may be lowered under circumstances (e.g. when using an older PC, neither multiprocessor nor multicore).<br />
This may be for example the case when your client is running in National Instrument’s <strong>Lab</strong>VIEW environment. If<br />
you experience slowing down of HomSoft in the latter case, multithreading must be switched off in your<br />
<strong>Lab</strong>VIEW project.<br />
In <strong>Lab</strong>VIEW since version 8.2, you have to manually add an entry into the <strong>Lab</strong>VIEW ini file. Add<br />
ESys.StdNParallel=0<br />
to the ini file to disable multithreading in <strong>Lab</strong>VIEW. In older versions, you can turn off multithreading by opening<br />
<strong>Lab</strong>VIEW <strong>and</strong> going to Tools|Options|Performance <strong>and</strong> Disk|Run with Multiple Threads.<br />
You will have to restart <strong>Lab</strong>VIEW in order for the changes to take effect. Please consult National Instrument’s<br />
support web pages.<br />
<strong>Homer</strong> DDE Results<br />
After the connection has been established, your client can receive <strong>Homer</strong> measurement results in the form of ASCII<br />
string, consisting of individual chunks (results) separated by a delimiter.<br />
The results appear in the following order:<br />
<strong>Homer</strong> Status Byte (HST)<br />
<strong>Homer</strong> Error Byte (HER)<br />
Frequency in MHz<br />
Magnitude of input reflection coefficient<br />
Phase of input reflection coefficient<br />
Magnitude of load (deembedded) reflection coefficient<br />
Phase of load (deembedded) reflection coefficient<br />
Incident power in watts<br />
Reflected power in watts<br />
Internal temperature in Celsius<br />
Stub 1 position in steps (Stub 1 is closest to generator)<br />
User's H<strong>and</strong>book <strong>Homer</strong> <strong>Hot</strong> <strong>Measurement</strong> <strong>and</strong> <strong>Tuning</strong> <strong>System</strong> Advanced Topics 109
Stub 2 position in steps<br />
Stub 3 position in steps (Stub 3 is closest to load)<br />
Motor status byte 1 (MS1)<br />
Motor status byte 2 (MS2)<br />
Meaning of HST, MS1, MS2 see in <strong>Homer</strong> Communication Protocol.<br />
Possible delimiters are:<br />
CRLF: a pair in the given order of bytes with decimal ASCII codes 13, 10 (carriage return + line feed)<br />
Tab: tab character (decimal ASCII code 9)<br />
Space: space character (decimal ASCII code 32)<br />
Semicolon: “;” character (decimal ASCII code 59)<br />
To make <strong>Homer</strong> Windows Software deliver results:<br />
<br />
<br />
Check Commun|DDE Server menu item (switch it ON)<br />
Choose the delimiter by clicking Commun|Delimiter menu item<br />
Importing to Excel<br />
To import the data to Microsoft Excel from e.g. simulation program HoSim.exe, enter the following function to a<br />
chosen cell:<br />
=HOSIM|<strong>Homer</strong>DdeTopic!<strong>Homer</strong>DdeItem<br />
Unfortunately, our experience is that Microsoft Excel does not receive data separated by CRLF or Tab (only first<br />
chunk). Therefore you have to choose another delimiter (Space, Semicolon) <strong>and</strong> break up the string yourself.<br />
Sample DDE Client<br />
A sample DDE client (Figure 48) including Delphi source code (Delphi project packed as HmDdeClientSrc.zip), is<br />
included in the DDE option as an aid for writing your own client program.<br />
Figure 48. Sample DDE Client program.<br />
110 Advanced Topics User's H<strong>and</strong>book <strong>Homer</strong> <strong>Hot</strong> <strong>Measurement</strong> <strong>and</strong> <strong>Tuning</strong> <strong>System</strong>
Waveform Determining<br />
This section helps determine<br />
- Magnetron signal waveform<br />
- Periodic load reflection coefficient variation (e.g. due to the mode stirrer rotation or similar effects)<br />
using HomSoft Windows visualization <strong>and</strong> control software. This self-contained section supersedes the former<br />
Application Note AN1001 (Signal Waveform Determining).<br />
HomSoft version V5.0.0.1 or higher is assumed. For older versions, please refer to the earlier editions of AN1001 or<br />
upgrade your HomSoft <strong>and</strong> firmware (all upgrades are free of charge).<br />
The information obtained by procedures described here is essential for appropriate <strong>Homer</strong> setting, e.g. contents of its<br />
internal Hom.cfg configuration file. Improper settings as a rule lead to erroneous <strong>and</strong> fluctuating measurement<br />
results <strong>and</strong> incorrect (often chaotic) autotuning.<br />
Once you know the waveform, correct <strong>Homer</strong> settings can be made as described in Signal Waveforms.<br />
Please read also A Note on USB-RS232 Adapter.<br />
The next sections describe a recommended step by step procedure.<br />
Prepare Display Windows<br />
1. Open <strong>and</strong> scale st<strong>and</strong>ard display windows, like incident <strong>and</strong> reflected powers, reflection coefficient magnitude.<br />
See Help for <strong>Homer</strong> for details.<br />
2. Open Results window by clicking View|Results (Maxi).<br />
3. Open Tuner View window (Figure 49) by clicking Tuner|View menu item or button.<br />
Figure 49. Tuner View window.<br />
Prepare Data for Sampling<br />
1. Click File|Data to Save menu item. A dialog opens (Fig. 2) with a series of checkboxes.<br />
2. Check or uncheck the boxes according to Figure 50 or click Default button. See to that the <strong>System</strong> info box is<br />
checked.<br />
3. Select the decimal separator by clicking the Point radio button in the Separator box.<br />
4. Click OK button.<br />
User's H<strong>and</strong>book <strong>Homer</strong> <strong>Hot</strong> <strong>Measurement</strong> <strong>and</strong> <strong>Tuning</strong> <strong>System</strong> Waveform Determining 111
Figure 50. Data to Save dialog.<br />
Data Sampling<br />
Each individual block of results that <strong>Homer</strong> provides is based not on a single measurement but on a number of<br />
samples (up to 4095). While <strong>Homer</strong> normally transmits only the final result, this data sampling procedure enables to<br />
see <strong>and</strong> analyze each particular sample. It is this analysis that is essential for appropriate <strong>Homer</strong> setting. On the other<br />
h<strong>and</strong>, continuous recording of final results is called data logging.<br />
Make a fast, medium-speed <strong>and</strong> slow sampling as described below. The procedure is always the same; the difference<br />
is only in <strong>Homer</strong> measurement conditions settings. The settings are summarized in Figure 51. The parameters in<br />
parentheses are not settable, they only serve for information.<br />
It is recommendable to make several attempt of each sampling type.<br />
<br />
<br />
<br />
Fast sampling records a 20-ms signal section with highest sampling rate possible (200 kHz). The goal is to<br />
identify the fastest frequency components in power envelope detectable by <strong>Homer</strong>. Individual samples are<br />
spaced by 5 s.<br />
Medium-speed sampling covers an interval of 200 ms with slower sampling rate to detect any frequency<br />
components derived from power line frequency f p , (50 or 60 Hz) <strong>and</strong> its multiples, which typically reach 6 f p<br />
or even more.<br />
Slow sampling records a two-second span of signal. The purpose is to discover slow reflection coefficient<br />
swinging caused typically by mechanical movements in the applicator (e.g. mode stirrer rotation or moving<br />
objects on a conveyor belt).<br />
Figure 51. <strong>Homer</strong> settings for data sampling.<br />
112 Waveform Determining User's H<strong>and</strong>book <strong>Homer</strong> <strong>Hot</strong> <strong>Measurement</strong> <strong>and</strong> <strong>Tuning</strong> <strong>System</strong>
Set <strong>Measurement</strong> Conditions<br />
After starting HomSoft, do the following:<br />
1. In Tuner View window, disable autotuning (set AT button to the upper, not depressed position).<br />
2. Move the tuning stubs to home position by clicking button. If your process does not permit fully retracted<br />
stubs but requires a pre-tuning, move the stubs to the desired positions.<br />
3. Set Rectified sampling mode by clicking <strong>Homer</strong>|Waveform|Rectified menu item or button.<br />
4. In <strong>Homer</strong>|Sampling Params submenu, make the following settings using values from Figure 51:<br />
<br />
<br />
Click Ripple Freq <strong>and</strong> set ripple frequency.<br />
Click Periods <strong>and</strong> set the number of periods to be sampled.<br />
Click Samples or <strong>and</strong> set the number of samples.<br />
<br />
To enable transfer <strong>and</strong> display of individual samples, do one of the following:<br />
- Check Send Samples|Single-Shot menu item, or<br />
- Depress button, then depress button.<br />
Click Trig Level or <strong>and</strong> set trigger level.<br />
Click Accept Level <strong>and</strong> set the acceptance level to 5 %.<br />
Disable triggering by checking Free Run menu item or click the / button to assume the appearance<br />
.<br />
5. Check <strong>Homer</strong>|Counter to enable frequency measurement.<br />
6. Click <strong>Homer</strong>|Count Time or Tc button <strong>and</strong> set frequency counting time.<br />
Now, HomSoft main window may look like in Figure 52 (only with empty displays).<br />
Make <strong>Measurement</strong><br />
Start measurement by clicking <strong>Homer</strong>|Run/Pause menu item or the corresponding<br />
button (the button changes to<br />
). Be patient because the slow sampling takes some 5 seconds to complete measurement plus 12 to 15 seconds to<br />
transfer all 4001 samples. Observe the progress bar on the lower toolbar.<br />
After completing, the HomSoft main window may look like in Figure 52.<br />
User's H<strong>and</strong>book <strong>Homer</strong> <strong>Hot</strong> <strong>Measurement</strong> <strong>and</strong> <strong>Tuning</strong> <strong>System</strong> Waveform Determining 113
Figure 52. HomSoft main window example after sampling.<br />
Save Results<br />
Click File|Save Results menu item or<br />
Choose the file name <strong>and</strong> location, then click Save (or an equivalent).<br />
button or use Ctrl+S shortcut. A save dialog box opens.<br />
When prompted, enter an optional comment to be saved along with the data.<br />
You may wish to repeat the sampling <strong>and</strong> data saving several times or in different situations (e.g. for various<br />
generator power levels).<br />
Save Setup<br />
If not having done it before, save the existing HomSoft setup using File|Save Setup menu item or button or F2<br />
shortcut. The file name may be for instance FastSmpl.stp for fast sampling. Next time you will not need to make all<br />
the settings all again but load the setup file instead (using File|Load Setup menu item or button or F3 shortcut).<br />
Compress <strong>and</strong> Send Files<br />
If you wish our support, then, after taking samples as described above, compress (zip) the sampled data text files to<br />
preserve their times <strong>and</strong> e-mail them for analysis.<br />
114 Waveform Determining User's H<strong>and</strong>book <strong>Homer</strong> <strong>Hot</strong> <strong>Measurement</strong> <strong>and</strong> <strong>Tuning</strong> <strong>System</strong>
Problem Reporting<br />
For S-<strong>TEAM</strong> to be able to effectively analyze a <strong>Homer</strong> problem, additional information to its mere description is<br />
important. This self-contained section serves for acquiring <strong>and</strong> documenting such information using HomSoft<br />
Windows visualization <strong>and</strong> control software. The section supersedes the former AtProblemReporting document.<br />
HomSoft version V5.0.0.1 or higher is assumed. For older versions, please refer to the earlier editions of<br />
AtProblemReporting or upgrade your HomSoft <strong>and</strong> firmware (all upgrades are free of charge).<br />
The next sections describe a recommended step by step procedure.<br />
<strong>System</strong> Identification<br />
To identify your system, please do the following:<br />
1. Prepare a document file that will be sent to us, e.g. “MyProblem.doc”.<br />
2. Power up the Autotuner from a 24 V DC power supply. Be sure that the power supply can deliver sufficient<br />
current (as specified in your <strong>Homer</strong> datasheet). You do not need microwave power for system identification.<br />
3. Start HomSoft (run e.g. Tu_rs.exe). Note down <strong>and</strong> copy to MyProblem any error messages.<br />
4. Click Help|About menu item. Make a printscreen of About window to clipboard (Alt+PrintScreen).<br />
5. Paste the clipboard to MyProblem file (see example in Figure 53).<br />
Figure 53. About window example.<br />
HomSoft Settings Identification<br />
Some problems may be caused by inappropriate HomSoft settings or corrupted Ho0.ini setup file. Analyzing your<br />
setup may help us to locate the problem. Please proceed as follows:<br />
1. Exit HomSoft. Click Yes, not Abort in confirmation dialog shown in Figure 54 (in the latter case the Ho0.ini<br />
setup file would not be written). Note down <strong>and</strong> copy to MyProblem file any error messages.<br />
2. Locate the file Ho0.ini file in the <strong>Homer</strong> User Folder, typically<br />
c:\Users\\S-Team\HomSoft (Windows 7)<br />
c:\Documents <strong>and</strong> Settings\\S-Team\HomSoft (Windows XP)<br />
3. Check the date/time of the file to see whether it is indeed the file just created.<br />
4. Pack this file (e.g. to Ho0.zip). The purpose is to preserve its original date/time.<br />
5. E-mail this file to us along with MyProblem file created above.<br />
User's H<strong>and</strong>book <strong>Homer</strong> <strong>Hot</strong> <strong>Measurement</strong> <strong>and</strong> <strong>Tuning</strong> <strong>System</strong> Problem Reporting 115
Figure 54. When exiting HomSoft for settings identification, click Yes (not Abort).<br />
Try Default Settings<br />
Sometimes it may happen that the Ho0.ini setup file has not been correctly written on HomSoft exit. To eliminate a<br />
suspicion of using a corrupted file or a file with illegal data:<br />
1. Exit HomSoft if it is running.<br />
2. Delete Ho0.ini file in User Folder. Alternately, you can just rename it e.g. to Ho0-orig.ini for further analysis.<br />
3. Restart HomSoft. You will have to re-enter all the parameters you wish to change. Observe whether the system<br />
behavior has changed (whether it is back to normal).<br />
Internal Configuration Files<br />
Download from Autotuner the internal configuration files Hom.cfg <strong>and</strong> Tun.cfg, zip them to preserve their date/time<br />
<strong>and</strong> send us the zip file.<br />
Details of download procedure see in Transferring Files, subtitle Loading Files from <strong>Homer</strong>.<br />
Data Sampling<br />
Even if you suppose your microwave signal is low-ripple continuous wave (CW), it can contain a considerable ripple<br />
component causing unstable results <strong>and</strong> unsatisfactory tuning. In addition, load reflection coefficient often oscillates<br />
with periods of the order of 1 s. To investigate these effects, data sampling ought to be made. To do it, please<br />
proceed exactly as described in the Application Note AN 1001: Signal Waveform Determining (AN1001-<br />
WaveformDetermining-RevNN.pdf), where NN is not less than 07.<br />
Data Logging<br />
Unlike data sampling, data logging is continuous recording of final measurement results transmitted by <strong>Homer</strong>.<br />
Make about 5-minute data logging without <strong>and</strong> with autotuning (the former is more important). For the procedure,<br />
consult Data Logging, with special settings as described below. Zip the log files <strong>and</strong> send them for analysis.<br />
Logging without Autotuning<br />
If, based on the previous data sampling analysis <strong>and</strong> study of Signal Waveforms topic, you are able to find<br />
acceptable <strong>Homer</strong> parameters (the most important being <strong>Homer</strong>|Waveform <strong>and</strong> <strong>Homer</strong>|Sampling Params), adjust<br />
<strong>Homer</strong> accordingly. If not, consult us or leave the default settings. Then proceed as follows:<br />
1. In Tuner View window, disable autotuning (set AT button to the upper, not depressed position).<br />
2. Move the tuning stubs to home position by clicking button. If your process does not permit fully retracted<br />
stubs but requires a pre-tuning, move the stubs to the desired positions.<br />
3. Open Data Logging window (click View|Logging Window menu item) <strong>and</strong> make settings as in Figure 55.<br />
Concentrate on the following:<br />
- Sampling Repetition Time: 0 hours, 0 minutes, 0 seconds to make the fastest sampling possible.<br />
- In Data to be Logged group, <strong>System</strong> info box ought to be checked.<br />
- Time Format should be set to Seconds.<br />
116 Problem Reporting User's H<strong>and</strong>book <strong>Homer</strong> <strong>Hot</strong> <strong>Measurement</strong> <strong>and</strong> <strong>Tuning</strong> <strong>System</strong>
4. Prepare the rest as described in Data Logging.<br />
5. Run measurement with logging for a few minutes to properly cover time span of your process.<br />
You may wish to repeat the logging several times or in different situations (e.g. for various generator power levels).<br />
Figure 55. Data Logging window <strong>and</strong> suggested settings.<br />
Logging with Autotuning<br />
1. In Tuner View window, enable autotuning (depress AT button).<br />
2. Do the rest exactly as described above.<br />
Test Your <strong>System</strong> with Defined Loads<br />
If possible, connect a few defined, stable loads at the Autotuner output flange <strong>and</strong> test the system with them. If the<br />
signal is not CW, set the Waveform type <strong>and</strong> sampling parameters accordingly to get stable results (for this, see Help<br />
for <strong>Homer</strong>, topic Signal Waveforms <strong>and</strong> Sampling <strong>and</strong> related topics).<br />
Matched Load<br />
<br />
<br />
<br />
<br />
Connect a matched load (waterload).<br />
Switch autotuning OFF <strong>and</strong> retract the tuning stubs.<br />
Start measurement, observe <strong>and</strong> note the results. Measured reflection coefficient should be close to zero<br />
(depending on waterload quality, reflection coefficient magnitude should not exceed 0.05 to 0.1).<br />
Switch autotuning ON <strong>and</strong> watch the stubs moving to positions to improve the match below the set Tolerance<br />
(settable in Autotune page of <strong>System</strong> Info window).<br />
Flat Short<br />
<br />
<br />
<br />
<br />
<br />
Connect a flat short (shorting plate).<br />
Switch autotuning OFF.<br />
Open full-size Results Window <strong>and</strong> check Show Load.<br />
Start measurement, observe <strong>and</strong> note the results. The measured load reflection coefficient magnitude should be<br />
close to unity (typically 1±0.05) <strong>and</strong> the phase should be close to 180 degrees (within a few degrees).<br />
Do not attempt to start autotuning with such high-reflection loads.<br />
User's H<strong>and</strong>book <strong>Homer</strong> <strong>Hot</strong> <strong>Measurement</strong> <strong>and</strong> <strong>Tuning</strong> <strong>System</strong> Problem Reporting 117
Mismatch<br />
<br />
<br />
<br />
<br />
If possible, set up a stable mismatched load with reflection coefficient magnitude about 0.5. It can be e.g. a<br />
waterload preceded by a manual tuner.<br />
Switch autotuning OFF.<br />
Start measurement, observe <strong>and</strong> note the results.<br />
Switch autotuning ON <strong>and</strong> watch the stubs moving to positions to improve the match below the set Tolerance.<br />
Recording Results<br />
In all of the above measurements, you may employ data logging as described above or just save results using<br />
File|SaveResults menu item, button or Ctrl+S shortcut key. Prior doing that for the first time, click File|Data to<br />
Save <strong>and</strong> choose the same data as in case of logging – see Figure 55 right).<br />
118 Problem Reporting User's H<strong>and</strong>book <strong>Homer</strong> <strong>Hot</strong> <strong>Measurement</strong> <strong>and</strong> <strong>Tuning</strong> <strong>System</strong>
Index<br />
A<br />
A Note on USB-RS232 Adapter 27<br />
Accept Level 58<br />
Accompanying Literature 2<br />
Accuracy 6<br />
Deembedded 9<br />
Advanced Topics 95<br />
Animation Page 92<br />
ASCII Results Format 22<br />
Autonomous Operation 19<br />
Autotune 69<br />
Autotuning Activation 73<br />
Autouner 68<br />
B<br />
Before Saving 50<br />
Buttons 37<br />
C<br />
CAL Factor Multiplier Group 100<br />
Calibration, power measurement 100<br />
CAN Bus 25<br />
Caption 40<br />
Case of CAN Bus 27<br />
Case of RS232 25<br />
Chart 91<br />
Chart Scaling 36<br />
Choosing Data to Save 48<br />
Choosing <strong>Homer</strong> Power-up Server 20<br />
Circular Displays 37<br />
COM 25<br />
COM Port Settings 12<br />
Commun Menu 87<br />
Compress <strong>and</strong> Send Files 114<br />
Configuring Communication 24<br />
Copying to Clipboard 50<br />
Count Time 84<br />
Counter 84<br />
Create CFG 54<br />
Creating <strong>and</strong> Editing Scenarios 74<br />
Customizing <strong>Homer</strong> 52<br />
CW <strong>Measurement</strong> Setup Window 101<br />
CW Signal Sampling 59<br />
D<br />
Data Logging 50, 116<br />
Data Sampling 112, 116<br />
Date/Time Stamp 41<br />
DDE Server 109<br />
Deembedded Reflection Coefficient Accuracy<br />
Considerations 9<br />
Defined Reflection Coefficient 91<br />
Demo Version 89<br />
Display Window-Related Menu 35<br />
Display Windows 32<br />
Display Windows-Related Comm<strong>and</strong>s 34<br />
Display, Scale, Trace, Chart Menus 86<br />
DUT Page 90<br />
E<br />
Electrical Installation - CAN Bus 13<br />
Electrical Installation - RS232/RS422 11<br />
Error Byte 45<br />
Establishing Communication 25<br />
F<br />
Features 2<br />
File Menu 81<br />
Files<br />
Data Logging 50<br />
Hom.cfg 95<br />
<strong>Homer</strong> Internal Files 16<br />
Saving Results 48<br />
Setup Files 52<br />
Tun.cfg 97<br />
Finish Sweep 82<br />
Flat Short 117<br />
Format of RS232 Results 22<br />
Freq Toler 84<br />
User's H<strong>and</strong>book <strong>Homer</strong> <strong>Hot</strong> <strong>Measurement</strong> <strong>and</strong> <strong>Tuning</strong> <strong>System</strong> Index 119
Freq/Power/Temp Page 92<br />
FREQUENCY Group 103<br />
Full-Size (Maxi) Results Window 46<br />
H<br />
Help Menu 88<br />
<strong>Homer</strong> Analyzer Starting Parameters 95<br />
<strong>Homer</strong> <strong>and</strong> Tuner Pages 68<br />
<strong>Homer</strong> Autotuner Starting Parameters 97<br />
<strong>Homer</strong> DDE Results 109<br />
<strong>Homer</strong> Error Byte 45<br />
HOMER Group 107<br />
<strong>Homer</strong> Internal Files 16<br />
<strong>Homer</strong> Menu 82<br />
<strong>Homer</strong> Model Window 90<br />
<strong>Homer</strong> Operation Modes 19<br />
<strong>Homer</strong> Resets 53<br />
<strong>Homer</strong> Simulation 89<br />
<strong>Homer</strong> Start 19<br />
<strong>Homer</strong> Versions 5<br />
<strong>Homer</strong>, inside 3<br />
HomSoft Menu 81<br />
HomSoft Settings Identification 115<br />
HomSoft Software Installation 14<br />
How to Save Measured Results 48<br />
How to Start <strong>and</strong> Stop Sweeping 44<br />
How to Use the Program 43<br />
Hysteresis 77<br />
I<br />
Importing to Excel 110<br />
Input <strong>and</strong> Load Reflection Coefficients,<br />
Deembedding 8<br />
Inside <strong>Homer</strong> 3<br />
Installation 11<br />
Electrical, RS232 11<br />
HomSoft 14<br />
Mechanical 11<br />
Windows SW 14<br />
Internal Configuration Files 116<br />
Internal Files 16<br />
Hom.cfg 95<br />
Tun.cfg 97<br />
Introduction 1<br />
K<br />
Key Features 2<br />
L<br />
<strong>Lab</strong>els 41<br />
Limit Line 42<br />
Lin CAL Factor Group 101<br />
Line Panel 39<br />
Logging 50<br />
Logging with Autotuning 117<br />
Logging without Autotuning 116<br />
Low Signal Warning 46<br />
M<br />
Main Elements of Display Windows 33<br />
Make <strong>Measurement</strong> 113<br />
Markers Panel 39<br />
Matched Load 117<br />
<strong>Measurement</strong> Accuracy 6<br />
<strong>Measurement</strong> Setup 83<br />
<strong>Measurement</strong> Uncertainty Example 7<br />
Mechanical Installation 11<br />
Mismatch 118<br />
Mode Stirrer 64<br />
Model Menu 87<br />
Modes of Signal Sampling 58<br />
More 85<br />
Morse Code Messages 29<br />
Morse Code Messages Examples 29<br />
Motors 69<br />
Motors Time 105<br />
MultiCAN 85<br />
MultiCAN Menu 99<br />
MultiCAN: More <strong>Homer</strong>s on CAN Bus 98<br />
N<br />
New Users 2<br />
O<br />
OFFSET Group 102<br />
Other Controls 39<br />
P<br />
Plane Ext 83<br />
Points per Sweep 83<br />
120 Index User's H<strong>and</strong>book <strong>Homer</strong> <strong>Hot</strong> <strong>Measurement</strong> <strong>and</strong> <strong>Tuning</strong> <strong>System</strong>
Power <strong>Measurement</strong> Calibration Factor 100<br />
Power Supply Issues 14<br />
Prepare Data for Sampling 111<br />
Prepare Display Windows 111<br />
Problem Reporting 115<br />
Problems with Communication 28<br />
Program Windows 31<br />
Program, using 43<br />
Pulsed Signal Sampling 62<br />
R<br />
Real Tuner Performance 93<br />
Recording Results 118<br />
Rectangular Displays 37<br />
Rectified Signal Sampling 60<br />
Reduced-Size (Mini) Results Window 47<br />
Reference Planes 73<br />
Reporting Problems 2<br />
Results Ready 105<br />
Results Time 105<br />
Results Windows 46<br />
RS232 11, 25<br />
Run/Pause 82<br />
Running Scenarios 76<br />
S<br />
Sample Count, Sampling Rate, Sampling Duration 57<br />
Sample DDE Client 110<br />
SAMPLING Group 104<br />
Sampling Params 82<br />
Save Results 114<br />
Save Setup 114<br />
Saving <strong>and</strong> Loading Scenarios 76<br />
Saving Results 48, 49<br />
Saving Results as a Picture 49<br />
Saving Results to a Text File 48<br />
Saving to a File 50<br />
Scaling 36<br />
Scenario 73<br />
Screen Annotation 40<br />
SEND EVENT MASK Group <strong>and</strong> SEND PERIOD<br />
Group 104<br />
Sending Periodicity Example 105<br />
Server 16<br />
Set <strong>Measurement</strong> Conditions 113<br />
Show Available 82<br />
SIGNAL Group 102<br />
Signal Waveforms 56<br />
Signal Waveforms <strong>and</strong> Sampling 56<br />
Simulation 89<br />
Single-Shot & Alarm Comm<strong>and</strong>s Window 106<br />
Sketch 71<br />
Software Operation 31<br />
Software Upgrades 18<br />
Start 19, 44<br />
S-<strong>TEAM</strong> Installation Folder 15<br />
Stirrer 64<br />
Stop <strong>Homer</strong> 82<br />
Stub Movement 72<br />
STUB SWAP ALARM Group 108<br />
Stubs Motion Scenario 73<br />
Substit Freq 84<br />
Swap Alarm 105<br />
<strong>System</strong> Identification 115<br />
<strong>System</strong> Info Window 68<br />
T<br />
TEMPERATURE Group 104<br />
Test Your <strong>System</strong> with Defined Loads 117<br />
Tips for Circular Displays 40<br />
Tools Menu 87<br />
Trace Properties 38<br />
Trace to Edit Panel 38<br />
Transferring Files 52<br />
Triggering, Free Run, Timeout 57<br />
Try Default Settings 116<br />
Tuner 68<br />
TUNER Group 107<br />
Tuner Menu 85<br />
Tuner View Window 72<br />
<strong>Tuning</strong> 44<br />
Type 90<br />
U<br />
Uncertainty Radius 90<br />
Upgrade Server 52<br />
User Folder 16<br />
Using HomSoft Windows Software 19<br />
Using Microsoft Excel 49<br />
Using Window Print Screen Functions 50<br />
User's H<strong>and</strong>book <strong>Homer</strong> <strong>Hot</strong> <strong>Measurement</strong> <strong>and</strong> <strong>Tuning</strong> <strong>System</strong> Index 121
V<br />
View Menu 87<br />
W<br />
Waveform 56, 82<br />
Waveform Determining 111<br />
Welcome 1<br />
Welcome to <strong>Homer</strong>! 1<br />
Window Menu 86<br />
Windows<br />
CW <strong>Measurement</strong> Setup 101<br />
Display 32<br />
Logging 50<br />
Results 46<br />
Scenario 73<br />
Single-Shot & Alarm Comm<strong>and</strong>s 106<br />
<strong>System</strong> Info 68<br />
Tuner View 72<br />
122 Index User's H<strong>and</strong>book <strong>Homer</strong> <strong>Hot</strong> <strong>Measurement</strong> <strong>and</strong> <strong>Tuning</strong> <strong>System</strong>