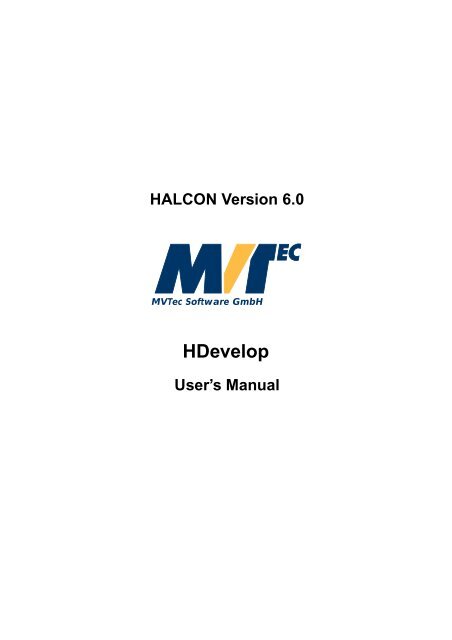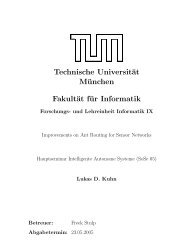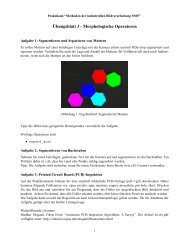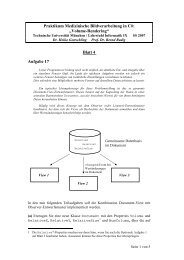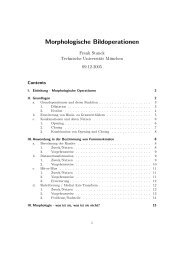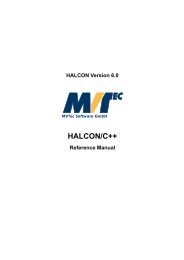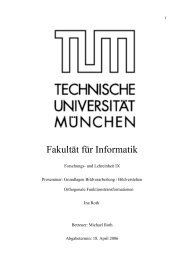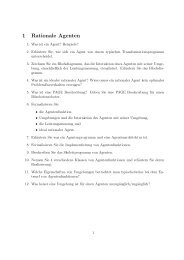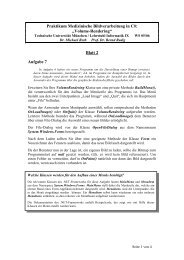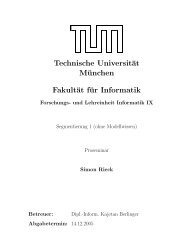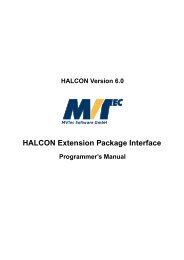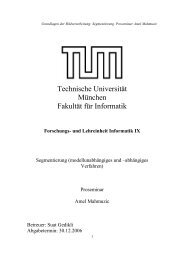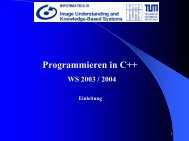Create successful ePaper yourself
Turn your PDF publications into a flip-book with our unique Google optimized e-Paper software.
HALCON Version 6.0<br />
MVTec Software GmbH<br />
<strong>HDevelop</strong><br />
User’s <strong>Manual</strong>
<strong>HDevelop</strong>, the interactive developing environment of HALCON, Version 6.0<br />
All rights reserved. No part of this publication may be reproduced, stored in a retrieval system,<br />
or transmitted, in any form or by any means, electronic, mechanical, photocopying, recording,<br />
or otherwise, without prior written permission of the publisher.<br />
1. Edition July 1997<br />
2. Edition November 1997<br />
3. Edition March 1998<br />
4. Edition April 1999<br />
5. Edition October 2000<br />
Copyright c 1997-2000 by MVTec Software GmbH, München, Germany MVTec Software GmbH<br />
Microsoft, Windows, Windows NT, Windows 2000 , and Visual Basic are either trademarks or<br />
registered trademarks of Microsoft Corporation.<br />
All other nationally and internationally recognized trademarks and tradenames are hereby recognized.<br />
More information about HALCON can be found at:<br />
ØØÔ»»ÛÛÛºÑÚغÓÑ»ÐÓÒ»
About This <strong>Manual</strong><br />
This manual is a guide to <strong>HDevelop</strong> – the graphical user interface for HALCON. <strong>HDevelop</strong><br />
facilitates rapid prototyping by offering a highly interactive programming environment for designing<br />
and testing image analysis programs. Together with the HALCON library, it is a sophisticated<br />
image analysis package suitable for product development, research, and education.<br />
HALCON provides operators covering a wide range of applications: Factory automation, quality<br />
control, remote sensing, aerial image interpretation, medical image analysis, and surveillance<br />
tasks.<br />
This manual provides all necessary information to understand <strong>HDevelop</strong>’s basic philosophy and<br />
to use <strong>HDevelop</strong>.<br />
This manual is intended for all new users of HALCON. It does not assume that you are an<br />
expert in image processing. Regardless of your skills, it is quite easy to work with <strong>HDevelop</strong>.<br />
Nevertheless, it is helpful to have an idea about the functionality of graphical user interfaces<br />
(GUI) 1 , and about some basic image processing aspects.<br />
The manual is divided into the following chapters:<br />
¯ Introducing <strong>HDevelop</strong><br />
This chapter explains the basic concepts of <strong>HDevelop</strong> and contains a first example that<br />
illustrates how to work with <strong>HDevelop</strong>.<br />
¯ Graphical User Interface<br />
This chapter explains the graphical user interface of <strong>HDevelop</strong> and how to interact with it.<br />
¯ Language<br />
This chapter explains syntax and semantics of the language used in <strong>HDevelop</strong> programs.<br />
¯ Code Generation<br />
This chapter explains the export of a <strong>HDevelop</strong> program to C, C++, or Visual Basic.<br />
¯ Program Examples<br />
This chapter contains example programs for typical image processing tasks.<br />
¯ Miscellaneous<br />
This chapter explains how to start <strong>HDevelop</strong> and describes keycodes, warning and error<br />
windows, and restrictions.<br />
1 Consult your platform’s documentation for general information.
Release Notes<br />
Please note the latest updates of this manual:<br />
¯ Ø Edition, HALCON 6.0 (October 2000)<br />
The chapter describing Code Generation has been extended by a section on the export to<br />
C. The structure of the manual has been revised.<br />
¯ Ø Edition, HALCON 5.2 (January 1999)<br />
Keyboard shortcuts have been introduced for the most frequently used menu operations,<br />
e.g., ØÖÐ Ë for Ð º ËÚ. The menu Ð contains two new entries: ÁÒ×Öغºº<br />
and ÅÓÙÐ׺ºº. The menu item Ð º Ê ÁÑ now has a submenu with several<br />
useful image directories. A new menu ÜÙØ with entries to run, stop, and reset a<br />
program has been added. The menu items Ø º ØÚØ and Ø º ØÚØ<br />
have been moved to this menu. The menu item Î×ÙÐÞØÓÒ º ÁÑ ÁÒÓººº<br />
has been renamed to Î×ÙÐÞØÓÒ º ÈÜÐ ÁÒÓººº. A tool for realtime zooming<br />
of graphics window contents has been added under Î×ÙÐÞØÓÒ º ÓÓÑÒººº.<br />
A tool to visualize the gray value histogram of an image and to select thresholds has<br />
been added under Î×ÙÐÞØÓÒ º ÖÝ À×ØÓÖÑ ÁÒÓººº. An inspection tool<br />
for shape and gray value features of regions has been added under Î×ÙÐÞØÓÒ<br />
º ÊÓÒ ÁÒÓººº. The menu item Î×ÙÐÞØÓÒ º ËÞ ÏÒÓÛ º Ê×Ø has<br />
been replaced with three, more convenient, menu items ÇÖÒÐ, ÇÖÒÐ Ð, and<br />
ÇÖÒÐ ÕÙÖØÖ. Two new <strong>HDevelop</strong> operators have been added: Ú ÐÖ Ó<br />
and Ú ×Ø ÛÒÓÛ ÜØÒØ×. The operator window has been extended with an ÔÔÐÝ<br />
button that helps you to find the optimum parameters of an operator even more quickly.<br />
¯ ¿ Ö Edition, HALCON 5.1 (March 1998)<br />
The new operators Ú ×Ø and Ú ÖÖÓÖ ÚÖ, together with the constants for<br />
return values (À ÅË ÌÊÍ, etc.) have been introduced. The menu Î×ÙÐÞØÓÒ has<br />
been extended by ËÞ ÏÒÓÛ, Ê×Ø ÈÖÑØÖ×, ÓÓÑÒ, andÈÒØ. Three new<br />
parameter functions (ÑÒ, ÚØÓÒ and Ò ØÙÔÐ ÓÒ×Ø) have been introduced.<br />
The chapters ‘About this <strong>Manual</strong>’, ‘Graphical User Interface’, and ‘Code Generation for<br />
C++’ have been revised. The selection of program lines has been changed. Now an extended<br />
mode (ËØ and ØÖÐ keys together with the mouse) is used. A description<br />
can be found in section ‘Program Window’. The menu ÇÔØÓÒ× has been extended. A visualization<br />
of a frame grabber handle with automatic online grabbing (double click inside<br />
ÎÖÐ ÏÒÓÛ has been introduced. Further examples for the use of different HAL-<br />
CON operators can be found in ±ÀÄÇÆÊÇÇ̱ÜÑÔÐ×ÚÐÓÔÔØÖ.<br />
Online inspection of gray values and basic image features has been introduced in the menu<br />
Î×ÙÐÞØÓÒ º ÁÑ ÁÒÓººº. The edit buttons ÙØ and ÓÔÝ have been changed<br />
according to the standard order in other Windows NT tools.<br />
¯ ¾ Ò Edition (November 1997)<br />
The menu Î×ÙÐÞØÓÒ º ËØ ÈÖÑØÖ׺ºº has been extended and the description<br />
has been revised.
Contents<br />
1 Introducing <strong>HDevelop</strong> 1<br />
1.1 Facts about <strong>HDevelop</strong> . . . . . . . . . . . . . . . . . . . . . . . . . . . . . . . 1<br />
1.2 ExampleSession . . . . . . . . . . . . . . . . . . . . . . . . . . . . . . . . . 2<br />
1.3 Additional Sources of Information . . . . . . . . . . . . . . . . . . . . . . . . 7<br />
2 Graphical User Interface 9<br />
2.1 Interacting with <strong>HDevelop</strong> . . . . . . . . . . . . . . . . . . . . . . . . . . . . 9<br />
2.2 Mouse Handling . . . . . . . . . . . . . . . . . . . . . . . . . . . . . . . . . . 9<br />
2.3 MainWindow . . . . . . . . . . . . . . . . . . . . . . . . . . . . . . . . . . . 10<br />
2.3.1 Title Bar . . . . . . . . . . . . . . . . . . . . . . . . . . . . . . . . . 11<br />
2.3.2 Menu Bar . . . . . . . . . . . . . . . . . . . . . . . . . . . . . . . . . 11<br />
2.3.3 Tool Bar . . . . . . . . . . . . . . . . . . . . . . . . . . . . . . . . . 46<br />
2.3.4 WindowArea . . . . . . . . . . . . . . . . . . . . . . . . . . . . . . . 47<br />
2.3.5 Status Bar . . . . . . . . . . . . . . . . . . . . . . . . . . . . . . . . . 47<br />
2.4 Program Window . . . . . . . . . . . . . . . . . . . . . . . . . . . . . . . . . 48<br />
2.5 Operator Window . . . . . . . . . . . . . . . . . . . . . . . . . . . . . . . . . 49<br />
2.5.1 Operator Name Field . . . . . . . . . . . . . . . . . . . . . . . . . . . 49<br />
2.5.2 Parameter Display . . . . . . . . . . . . . . . . . . . . . . . . . . . . 50<br />
2.5.3 Control Buttons . . . . . . . . . . . . . . . . . . . . . . . . . . . . . . 52<br />
2.6 VariableWindow . . . . . . . . . . . . . . . . . . . . . . . . . . . . . . . . . 53<br />
2.6.1 Area forIconicData . . . . . . . . . . . . . . . . . . . . . . . . . . . 54<br />
2.6.2 Area forControlData . . . . . . . . . . . . . . . . . . . . . . . . . . 55<br />
2.7 GraphicsWindow . . . . . . . . . . . . . . . . . . . . . . . . . . . . . . . . . 56<br />
3 Language 59<br />
3.1 Basic Types of Parameters . . . . . . . . . . . . . . . . . . . . . . . . . . . . 59<br />
3.2 Control Types and Constants . . . . . . . . . . . . . . . . . . . . . . . . . . . 60<br />
3.3 Variables . . . . . . . . . . . . . . . . . . . . . . . . . . . . . . . . . . . . . 62<br />
3.4 OperationsonIconicObjects . . . . . . . . . . . . . . . . . . . . . . . . . . . 63<br />
3.5 Expressions for Input Control Parameters . . . . . . . . . . . . . . . . . . . . 63<br />
3.5.1 General Features of Tuple Operations . . . . . . . . . . . . . . . . . . 63<br />
3.5.2 Assignment . . . . . . . . . . . . . . . . . . . . . . . . . . . . . . . . 64<br />
3.5.3 Basic TupleOperations . . . . . . . . . . . . . . . . . . . . . . . . . . 66<br />
3.5.4 TupleCreation . . . . . . . . . . . . . . . . . . . . . . . . . . . . . . 67<br />
3.5.5 SimpleArithmeticOperations . . . . . . . . . . . . . . . . . . . . . . 69<br />
3.5.6 Bit Operations . . . . . . . . . . . . . . . . . . . . . . . . . . . . . . 69<br />
3.5.7 String Operations . . . . . . . . . . . . . . . . . . . . . . . . . . . . . 70<br />
3.5.8 Comparison Operators . . . . . . . . . . . . . . . . . . . . . . . . . . 72<br />
3.5.9 Boolean Operators . . . . . . . . . . . . . . . . . . . . . . . . . . . . 73<br />
i
ii<br />
Contents<br />
3.5.10 Trigonometric Functions . . . . . . . . . . . . . . . . . . . . . . . . . 74<br />
3.5.11 Exponential Functions . . . . . . . . . . . . . . . . . . . . . . . . . . 74<br />
3.5.12 Numerical Functions . . . . . . . . . . . . . . . . . . . . . . . . . . . 74<br />
3.5.13 MiscellaneousFunctions . . . . . . . . . . . . . . . . . . . . . . . . . 76<br />
3.5.14 Operator Precedence . . . . . . . . . . . . . . . . . . . . . . . . . . . 76<br />
3.6 Reserved Words . . . . . . . . . . . . . . . . . . . . . . . . . . . . . . . . . . 77<br />
3.7 ControlStructures . . . . . . . . . . . . . . . . . . . . . . . . . . . . . . . . . 77<br />
3.8 Limitations . . . . . . . . . . . . . . . . . . . . . . . . . . . . . . . . . . . . 79<br />
4 Code Generation 81<br />
4.1 CodeGenerationforC++ . . . . . . . . . . . . . . . . . . . . . . . . . . . . . 81<br />
4.1.1 Basic Steps . . . . . . . . . . . . . . . . . . . . . . . . . . . . . . . . 81<br />
4.1.2 Optimization . . . . . . . . . . . . . . . . . . . . . . . . . . . . . . . 82<br />
4.1.3 Used Classes . . . . . . . . . . . . . . . . . . . . . . . . . . . . . . . 83<br />
4.1.4 Limitations and Troubleshooting . . . . . . . . . . . . . . . . . . . . . 83<br />
4.2 CodeGenerationforVisualBasic . . . . . . . . . . . . . . . . . . . . . . . . 86<br />
4.2.1 Basic Steps . . . . . . . . . . . . . . . . . . . . . . . . . . . . . . . . 86<br />
4.2.2 Program Structure . . . . . . . . . . . . . . . . . . . . . . . . . . . . 86<br />
4.2.3 Limitations and Troubleshooting . . . . . . . . . . . . . . . . . . . . . 87<br />
4.3 CodeGenerationforC . . . . . . . . . . . . . . . . . . . . . . . . . . . . . . 89<br />
4.3.1 Basic Steps . . . . . . . . . . . . . . . . . . . . . . . . . . . . . . . . 89<br />
4.4 General Aspects of Code Generation . . . . . . . . . . . . . . . . . . . . . . . 90<br />
4.4.1 Assignment . . . . . . . . . . . . . . . . . . . . . . . . . . . . . . . . 90<br />
4.4.2 ’for’-Loops . . . . . . . . . . . . . . . . . . . . . . . . . . . . . . . . 90<br />
4.4.3 System Parameters . . . . . . . . . . . . . . . . . . . . . . . . . . . . 91<br />
4.4.4 Graphics Windows . . . . . . . . . . . . . . . . . . . . . . . . . . . . 91<br />
5 Program Examples 93<br />
5.1 StampSegmentation . . . . . . . . . . . . . . . . . . . . . . . . . . . . . . . 93<br />
5.2 CapillaryVessel . . . . . . . . . . . . . . . . . . . . . . . . . . . . . . . . . . 95<br />
5.3 Particles . . . . . . . . . . . . . . . . . . . . . . . . . . . . . . . . . . . . . . 98<br />
5.4 Annual Rings . . . . . . . . . . . . . . . . . . . . . . . . . . . . . . . . . . . 101<br />
5.5 Bonding . . . . . . . . . . . . . . . . . . . . . . . . . . . . . . . . . . . . . . 102<br />
5.6 CalibrationBoard . . . . . . . . . . . . . . . . . . . . . . . . . . . . . . . . . 104<br />
5.7 Devices . . . . . . . . . . . . . . . . . . . . . . . . . . . . . . . . . . . . . . 105<br />
5.8 Cell Walls . . . . . . . . . . . . . . . . . . . . . . . . . . . . . . . . . . . . . 108<br />
5.9 RegionSelection . . . . . . . . . . . . . . . . . . . . . . . . . . . . . . . . . 110<br />
5.10 ExceptionHandling . . . . . . . . . . . . . . . . . . . . . . . . . . . . . . . . 111<br />
5.11 Road Scene . . . . . . . . . . . . . . . . . . . . . . . . . . . . . . . . . . . . 112<br />
6 Miscellaneous 117<br />
6.1 Keycodes . . . . . . . . . . . . . . . . . . . . . . . . . . . . . . . . . . . . . 117<br />
6.2 Interactions During Program Execution . . . . . . . . . . . . . . . . . . . . . 117<br />
6.3 OnlineHelp . . . . . . . . . . . . . . . . . . . . . . . . . . . . . . . . . . . . 118<br />
6.4 Warningand ErrorWindows . . . . . . . . . . . . . . . . . . . . . . . . . . . 118<br />
6.5 Restrictions . . . . . . . . . . . . . . . . . . . . . . . . . . . . . . . . . . . . 118<br />
A Control 1<br />
assign . . . . . . . . . . . . . . . . . . . . . . . . . . . . . . . . . . . . . . . 1<br />
<strong>HDevelop</strong> / 2000-11-16
Contents<br />
iii<br />
comment . . . . . . . . . . . . . . . . . . . . . . . . . . . . . . . . . . . . . 2<br />
exit . . . . . . . . . . . . . . . . . . . . . . . . . . . . . . . . . . . . . . . . 2<br />
for . . . . . . . . . . . . . . . . . . . . . . . . . . . . . . . . . . . . . . . . . 3<br />
if . . . . . . . . . . . . . . . . . . . . . . . . . . . . . . . . . . . . . . . . . . 5<br />
ifelse . . . . . . . . . . . . . . . . . . . . . . . . . . . . . . . . . . . . . . . . 6<br />
insert . . . . . . . . . . . . . . . . . . . . . . . . . . . . . . . . . . . . . . . 6<br />
stop . . . . . . . . . . . . . . . . . . . . . . . . . . . . . . . . . . . . . . . . 7<br />
while . . . . . . . . . . . . . . . . . . . . . . . . . . . . . . . . . . . . . . . 8<br />
B Develop 11<br />
dev clear obj . . . . . . . . . . . . . . . . . . . . . . . . . . . . . . . . . . . 11<br />
dev clear window . . . . . . . . . . . . . . . . . . . . . . . . . . . . . . . . . 11<br />
dev close inspect ctrl . . . . . . . . . . . . . . . . . . . . . . . . . . . . . . . 12<br />
dev close window . . . . . . . . . . . . . . . . . . . . . . . . . . . . . . . . . 13<br />
dev display . . . . . . . . . . . . . . . . . . . . . . . . . . . . . . . . . . . . 14<br />
dev error var . . . . . . . . . . . . . . . . . . . . . . . . . . . . . . . . . . . 14<br />
dev inspect ctrl . . . . . . . . . . . . . . . . . . . . . . . . . . . . . . . . . . 15<br />
dev map par . . . . . . . . . . . . . . . . . . . . . . . . . . . . . . . . . . . . 16<br />
dev map prog . . . . . . . . . . . . . . . . . . . . . . . . . . . . . . . . . . . 17<br />
dev map var . . . . . . . . . . . . . . . . . . . . . . . . . . . . . . . . . . . . 17<br />
dev open window . . . . . . . . . . . . . . . . . . . . . . . . . . . . . . . . . 18<br />
dev set check . . . . . . . . . . . . . . . . . . . . . . . . . . . . . . . . . . . 20<br />
dev set color . . . . . . . . . . . . . . . . . . . . . . . . . . . . . . . . . . . 21<br />
dev set colored . . . . . . . . . . . . . . . . . . . . . . . . . . . . . . . . . . 22<br />
dev set draw . . . . . . . . . . . . . . . . . . . . . . . . . . . . . . . . . . . 23<br />
dev set line width . . . . . . . . . . . . . . . . . . . . . . . . . . . . . . . . . 24<br />
dev set lut . . . . . . . . . . . . . . . . . . . . . . . . . . . . . . . . . . . . . 25<br />
dev set paint . . . . . . . . . . . . . . . . . . . . . . . . . . . . . . . . . . . 26<br />
dev set part . . . . . . . . . . . . . . . . . . . . . . . . . . . . . . . . . . . . 27<br />
dev set shape . . . . . . . . . . . . . . . . . . . . . . . . . . . . . . . . . . . 28<br />
dev set window . . . . . . . . . . . . . . . . . . . . . . . . . . . . . . . . . . 30<br />
dev set window extents . . . . . . . . . . . . . . . . . . . . . . . . . . . . . . 30<br />
dev unmap par . . . . . . . . . . . . . . . . . . . . . . . . . . . . . . . . . . 32<br />
dev unmap prog . . . . . . . . . . . . . . . . . . . . . . . . . . . . . . . . . . 32<br />
dev unmap var . . . . . . . . . . . . . . . . . . . . . . . . . . . . . . . . . . 33<br />
dev update pc . . . . . . . . . . . . . . . . . . . . . . . . . . . . . . . . . . . 33<br />
dev update time . . . . . . . . . . . . . . . . . . . . . . . . . . . . . . . . . . 34<br />
dev update var . . . . . . . . . . . . . . . . . . . . . . . . . . . . . . . . . . 34<br />
dev update window . . . . . . . . . . . . . . . . . . . . . . . . . . . . . . . . 35<br />
C Glossary 37<br />
Index 39<br />
HALCON 6.0
iv<br />
Contents<br />
<strong>HDevelop</strong> / 2000-11-16
Chapter 1<br />
Introducing <strong>HDevelop</strong><br />
In fact, <strong>HDevelop</strong> is more than a graphical user interface to HALCON: It is a highly interactive<br />
programming environment for the development of image analysis applications.<br />
There are three basic ways to develop image analysis applications using <strong>HDevelop</strong>:<br />
¯ Rapid prototyping in the interactive environment <strong>HDevelop</strong>.<br />
You can use <strong>HDevelop</strong> to find the optimal operators or parameters to solve your image<br />
analysis task, and then build the application using the programming languages C, C++, or<br />
COM (Visual Basic).<br />
¯ Development of an application that runs within <strong>HDevelop</strong>.<br />
Using <strong>HDevelop</strong>, you can also develop a complete image analysis application and run it<br />
within the <strong>HDevelop</strong> environment.<br />
¯ Export of an application as C, C++, or COM source code.<br />
Finally, you can export an application developed in <strong>HDevelop</strong> as C, C++, or COM source<br />
code. This program can then be compiled and linked with the HALCON library so that it<br />
runs as a stand-alone (console) application. Of course, you can also extend the generated<br />
code or integrate it into existing software.<br />
Let’s start with some facts describing the main characteristics of <strong>HDevelop</strong>, followed by an<br />
example session in section 1.2.<br />
1.1 Facts about <strong>HDevelop</strong><br />
While developing programs, <strong>HDevelop</strong> actively supports the user in different ways:<br />
¾ With the graphical user interface of <strong>HDevelop</strong> operators and iconic objects can be directly<br />
selected, analyzed, and changed within one environment.<br />
¾ <strong>HDevelop</strong> suggests operators for specific tasks. In addition, a thematically structured<br />
operator list helps you to find an appropriate operator quickly.<br />
¾ An integrated online help contains information about each HALCON operator, such as<br />
a detailed description of the functionality, typical successor and predecessor operators,<br />
complexity of the operator, error handling, and examples of application. The online<br />
1
2 CHAPTER 1. INTRODUCING HDEVELOP<br />
help is based on an internet browser such as Netscape Navigator or Microsoft Internet<br />
Explorer.<br />
¾ <strong>HDevelop</strong> comprises a program interpreter with edit and debug functions. It supports<br />
programming features, such as loops and conditions. Parameters can be changed even<br />
while the program is running.<br />
¾ <strong>HDevelop</strong> immediately displays the results of operations. You can try different operators<br />
and/or parameters, and immediately see the effect on the screen. Moreover, you can<br />
preview the results of an operator without changing the program.<br />
¾ Several graphical tools allow to examine iconic and control data online. For example,<br />
you can extract shape and gray value features by simply clicking onto the objects in the<br />
graphics window, or inspect the histogram of an image interactively and apply real-time<br />
segmentation to select parameters.<br />
¾ Variables with an automatic garbage collection are used to manage iconic objects or<br />
control values.<br />
1.2 Example Session<br />
To get a first impression how to use <strong>HDevelop</strong>, you may have a look at the following example<br />
session. Every important step during the image processing session is explained in detail. Thus,<br />
having read this chapter thoroughly, you will understand the main HALCON ideas and concepts.<br />
Furthermore, you will learn the main aspects of <strong>HDevelop</strong>’s graphical user interface (for<br />
more details see chapter 2). A simple introduction can be found the in manual Getting Started<br />
with HALCON as well.<br />
In this example, the task is to detect circular marks attached to a person’s body in a gray value<br />
image. The program can be found in the file<br />
±ÀÄÇÆÊÇÇ̱ÜÑÔÐ×ÀÚÐÓÔÅÒÙÐ×ÀÚÐÓÔÑÖ׺Ú<br />
You start <strong>HDevelop</strong> under Windows NT or Windows 2000 by calling<br />
ËØÖØ º ÈÖÓÖÑ× º ÅÎÌ ÀÄÇÆ<br />
º ÀÚÐÓÔ<br />
Under UNIX, <strong>HDevelop</strong> is started from the shell like any other program 1 . Optionally, an application<br />
name can be specified as a parameter:<br />
ÚÐÓÔ ÐºÚ<br />
This application is then loaded. This is identical to an invocation of <strong>HDevelop</strong> without any<br />
parameter and a subsequent loading of the application. If you want to run the application immediately<br />
after it has been loaded, invoke <strong>HDevelop</strong> as follows:<br />
ÚÐÓÔ ¹ÖÙÒ ÐºÚ<br />
This is equivalent to starting <strong>HDevelop</strong>, loading the application, and then pressing ÊÙÒ in the<br />
menu bar of <strong>HDevelop</strong>.<br />
After starting <strong>HDevelop</strong>, your first step is to load the image ÑÖ×ºØ from the directory<br />
±ÀÄÇÆÊÇÇ̱Ñ×. You may perform this step in three different ways:<br />
1 The necessary settings for the operation system are described in the manual Getting Started with HALCON.<br />
<strong>HDevelop</strong> / 2000-11-16
1.2. EXAMPLE SESSION 3<br />
Figure 1.1: Screen configuration after image loading.<br />
¯ First, you may specify the operator name Ö Ñ in the operator window’s input text<br />
field.<br />
¯ Secondly, you may select this operator in ÇÔÖØÓÖ× º Ð º ÁÑ× º<br />
Ö Ñ.<br />
¯ The most often used and most convenient way is the third one. Here, you open the image<br />
selection box pressing menu item Ð º Ê ÁÑ º ººº The menu Ð º Ê<br />
ÁÑ contains several predefined directories, one of which is ±ÀÄÇÆÊÇÇ̱Ñ×.<br />
Usually, this directory will be ÈÖÓÖÑ Ð×ÅÎÌÀÐÓÒÑ×. Select this<br />
directory by pressing the appropriate menu button. Now you can browse to your target<br />
directory and choose a file name. By clicking the button ÇÔÒ, a dialog window appears,<br />
in which you may specify a (new) name for the iconic variable which contains the image<br />
you are about to load. The variable will be used later in the program to access this image.<br />
To facilitate the specification process, <strong>HDevelop</strong> offers you a default variable name, which<br />
is derived from the image’s file name. Pressing the button Ç transfers the operator into<br />
the program window and inserts a first program line, similar to the following line, into<br />
your program:<br />
ÖÑ ´ÅÖ׸³ÈÖÓÖÑ Ð×ÅÎÌÀÐÓÒÑ×ÑÖ׺سµ<br />
This new program line is executed immediately and the loaded image is displayed in the<br />
active graphics window. Please note the double backslashes, which are necessary since<br />
a single backslash is used to quote special characters (see page 61). In our example we<br />
change the default for the name from ÅÖ× to Ö×ØÓ.<br />
HALCON 6.0
4 CHAPTER 1. INTRODUCING HDEVELOP<br />
Using this selection box, you are able to search images rapidly without knowing their exact file<br />
names. In contrast to the two other possibilities, the parameters of operator Ö Ñ are<br />
specified automatically. Thus, an explicit input of path and file name is not necessary in this<br />
case. An icon with an appropriate variable name is created in the iconic variable area of the<br />
variable window. Double-clicking on such an icon displays its contents in the currently active<br />
graphics window. Figure 1.1 shows a complete configuration of <strong>HDevelop</strong> for the explained<br />
scenario. In addition, a new window is opened — after closing the default window — to display<br />
the image in its original size.<br />
If you look closer at the image in figure 1.1 you will see the typical temporal offset between two<br />
half images that occurs when taking images with a video camera. This temporal offset is 20 ms<br />
for PAL systems and 16.6 ms for NTSC systems. HALCON offers an algorithm that computes<br />
an interpolated full image from such a video image. The name of the appropriate operator is<br />
ÐÐ ÒØÖÐ (see the HALCON Reference <strong>Manual</strong>). The next step is to specify this name<br />
in the operator window’s operator name field. If it is indicated completely, <strong>HDevelop</strong> shows the<br />
operator immediately in the operator window. Now you have to specify the variable name of<br />
your image. For this you put in the name Ö×ØÓ in the parameter field ÁÑÑÖ. Todo<br />
so you have two possibilities:<br />
¯ Direct input via the keyboard.<br />
¯ Using the combo box that is associated with the parameter text field, you may choose an<br />
appropriate name.<br />
The system’s suggestion for the interpolated image is ÁÑÐÐ. By clicking button ÇÃ<br />
you insert this operator into the program and execute it immediately. The computed image is<br />
displayed automatically in the active graphics window.<br />
In the next step you try to separate bright from dark pixels in the image using a thresholding<br />
operation. In this case, a segmentation using the simple thresholding operator ØÖ×ÓÐ<br />
does not result in a satisfying output. Hence you have to use the dynamic thresholding operator<br />
ÝÒ ØÖ×ÓÐ. For execution you need the original image (i.e., the interpolated full<br />
image) and an image to compare (containing the thresholds). You obtain this image by using<br />
the smoothing filter, e.g., ÑÒ Ñ. As input image you choose your original image<br />
ÁÑÐÐ. After estimating the marks’ size in pixels, you specify a filter size which<br />
is approximately twice the marks’ size (compare the HALCON Reference <strong>Manual</strong> entry for<br />
ÝÒ ØÖ×ÓÐ).<br />
To choose the operator ÑÒ Ñ, you traverse the menu hierarchy ÇÔÖØÓÖ× º ÐØÖ º<br />
ËÑÓÓØÒ º ÑÒ Ñ. It will be displayed in the operator window immediately. Now you<br />
specify the image variable names ÁÑÐÐ in the text field called ÁÑ and ÁÑÅÒ<br />
in the output text field. The filter matrix size is chosen by opening the combo boxes of the<br />
corresponding text fields (Å×Ïظ Å×ÀØ). These combo boxes contain a selection<br />
of reasonable input values which is offered by <strong>HDevelop</strong>. In our example the size is set to 29<br />
(see figure 1.2).<br />
By clicking the button ÇÃ you insert the operator ÑÒ Ñ in the program and execute it.<br />
Now you have to search for the name of the dynamic thresholding. For this you specify a<br />
substring that is included in the operator name in the operator window’s operator name text field.<br />
Three letters are already sufficient to produce a result. You will notice the open combo box that<br />
presents all HALCON and/or <strong>HDevelop</strong> operators containing the first three specified letters.<br />
<strong>HDevelop</strong> / 2000-11-16
1.2. EXAMPLE SESSION 5<br />
Figure 1.2: Selecting ÇÔÖØÓÖ× º ÐØÖ º ËÑÓÓØÒ º ÑÒ Ñ opens an operator dialog<br />
for the operator ÑÒ Ñ. With the help of the opened combo box you may specify a<br />
reasonable value for the filter size.<br />
Now you are able to select the operator ÝÒ ØÖ×ÓÐ and to specify its input parameters.<br />
The value ÁÑÐÐ is used for ÇÖÒÐÁÑ. ÁÑÅÒ is used as the component<br />
to compare (here ÌÖ×ÓÐÁÑ). For the output parameter ÊÓÒÝÒÌÖ× the variable<br />
name remains unchanged (see figure 1.3).<br />
Image pixels touching each other and remaining above the given threshold have to be merged<br />
to single regions. The computation of these connected components is realized by operator<br />
ÓÒÒØÓÒ (menu item ÇÔÖØÓÖ× º ÊÓÒ× º ÌÖÒ×ÓÖÑØÓÒ×). The input region<br />
ÊÓÒÝÒÌÖ× is specified in the text field ÊÓÒ. The output variable’s default name<br />
ÓÒÒØÊÓÒ× is changed to ÓÒÒØÊÓÒ×ÝÒÌÖ×. After the operator’s execution<br />
all resulting regions are stored in this output variable. This shows a great advantage of<br />
HALCON’s tuple philosophy: although you have several different results you do not have to<br />
worry how to handle them. This is done transparently by HALCON. HALCON operators recognize<br />
a tuple type variable and process it accordingly. This results in more compact programs<br />
because you may combine several similar operator calls in one operator.<br />
To obtain a better visualization of the results after calling ÓÒÒØÓÒ you select the menu<br />
Î×ÙÐÞØÓÒ º ÓÐÓÖ. Here you specify the 12 predefined color presentation. Now<br />
every computed region receives one of the 12 colors. This presentation mode is very useful to<br />
indicate each region with a different color. If there are more than 12 regions the system uses<br />
the same color for several different regions. With Ú ×ÔÐÝ of the image ÁÑÐÐ<br />
you refresh the graphics window to see the results of next step much better. Select the menu<br />
ÇÔÖØÓÖ× º ÚÐÓÔ º Ú ×ÔÐÝ.<br />
In the next step you have to specify the regions which correspond to the circular marks of the<br />
HALCON 6.0
6 CHAPTER 1. INTRODUCING HDEVELOP<br />
Figure 1.3: The displayed image is the threshold operation result.<br />
indicated person in shape and size. For this you have to call the operator ×ÐØ ×Ô in<br />
menu ÇÔÖØÓÖ× º ÊÓÒ× º ØÙÖ×. The first call is used to obtain a preselection with<br />
the estimated object size given in pixels. With an estimated size of ½ ¢ ½ pixels you will<br />
get approximately ¾¾ pixels. After choosing ×ÐØ ×Ô you specify the parameters as<br />
follows:<br />
1. The input region will be ÓÒÒØÊÓÒ×ÝÒÌÖ×,<br />
2. the output variable name remains unchanged,<br />
3. values ³Ö³ and ³Ò³ remain unchanged.<br />
4. The region’s minimum size should be ½¼ (ÅÒ) and<br />
5. the region’s maximum size should not exceed ¼¼ (ÅÜ).<br />
6. The mean intensity should be between ½¾¼ and ¾.<br />
In figure 1.4 the extended program can be seen.<br />
Now you have to extract from the remaining regions the regions that match the objects to<br />
look for. As you can see, the regions representing the marks have a circular shape — contrary<br />
to all others. This is expressed by a compactness value close to ½. For this you have<br />
to choose the operator ×ÐØ ×Ô once again. Use the combo box of the parameter text<br />
<strong>HDevelop</strong> / 2000-11-16
1.3. ADDITIONAL SOURCES OF INFORMATION 7<br />
Figure 1.4: Region selection based on shape features.<br />
field ØÙÖ× to specify the value ÓÑÔØÒ××. As a range of values you may specify<br />
the parameters ÅÒ and ÅÜ with the values ½¼ and ½, respectively. The output regions<br />
of the first call (ËÐØÊÓÒ×) are the input regions for the second call of operator<br />
×ÐØ ×Ô. The output parameter’s name ËÐØÊÓÒ× is replaced by the name<br />
ËÐØÊÓÒ×ÝÒÌÖ×.<br />
The last step to make the application stable is to add a selection of regions based on gray value<br />
features. This is done by using the operator ×ÐØ ÖÝ. In this case, the mean gray value is<br />
used to discriminate the objects.<br />
Finally, we want to obtain some numerical information about the matched marks. For example,<br />
we might want to compute three shape features of the marks. They are derived from the regions’<br />
geometric moments. The calculation is done by the operator ÒØÖØÝ. The input parameters<br />
are all regions of the variable ÅÖ×. The computed values Ò×ÓÑØÖÝ, ÙÐÒ××, and<br />
ËØÖÙØÙÖØÓÖ are displayed as a list (a tuple in HALCON terminology) in the variable<br />
window. Figure 1.5 shows the example session’s result.<br />
As you can see in figure 1.5 and 1.4 it is possible to combine the two successive calls of<br />
×ÐØ ×Ô into one call. This reduces the length of the program and saves runtime.<br />
1.3 Additional Sources of Information<br />
Further information can be found in the following manuals:<br />
¯ Getting Started with HALCON<br />
An introduction to HALCON in general, including how to install and configure HALCON.<br />
HALCON 6.0
8 CHAPTER 1. INTRODUCING HDEVELOP<br />
Figure 1.5: After calling the operator ÒØÖØÝ the output parameters are displayed in the<br />
variable window in tuple notation.<br />
¯ HALCON/C++ User’s <strong>Manual</strong><br />
How to use the HALCON library in your C++ programs.<br />
¯ HALCON/C User’s <strong>Manual</strong><br />
How to use the HALCON library in your C programs.<br />
¯ HALCON/COM User’s <strong>Manual</strong><br />
How to use the HALCON library in your COM programs, e.g., in Visual Basic.<br />
¯ Extension Package Programmer’s <strong>Manual</strong><br />
How to extend the HALCON system with your own operators.<br />
¯ Frame Grabber Integration Programmer’s <strong>Manual</strong><br />
A guide on how to integrate a new frame grabber in the HALCON system. Note that<br />
in some cases you might define new operators (using the Extension Package Interface)<br />
instead of using the standard HALCON Frame Grabber Integration Interface in order to<br />
exploit specific hardware features of a frame grabber board.<br />
¯ HALCON/<strong>HDevelop</strong>, HALCON/C++, HALCON/C, HALCON/COM<br />
The reference manuals for all HALCON operators (versions for <strong>HDevelop</strong>, C++, C, and<br />
COM).<br />
All these manuals are available as PDF documents. The reference manuals are available as<br />
HTML documents as well. For the latest version of the manuals please check<br />
ØØÔ»»ÛÛÛºÑÚغÓÑ»ÐÓÒ»<br />
<strong>HDevelop</strong> / 2000-11-16
Chapter 2<br />
Graphical User Interface<br />
<strong>HDevelop</strong> is an interactive tool to create image analysis programs. It comprises an editor, an<br />
interpreter with debug functions, a management unit for variables (iconic and control data) and<br />
extensive possibilities to visualize iconic data. You may use <strong>HDevelop</strong> for rapid prototyping<br />
as well as for developing complete programs. You create a program by choosing operators<br />
and specifying their parameters. To do so, you may use default values or values proposed by<br />
<strong>HDevelop</strong>. After having selected the appropriate parameters, you execute the operator and insert<br />
it into the program text (i.e., the program window). You can modify and verify your generated<br />
program interactively. All intermediate results (variables) are displayed graphically (images,<br />
regions and polygons (XLD)) or textually (numbers and strings).<br />
After starting the tool as described in section 1.2, the main window, which includes the following<br />
windows, will appear on your screen (see also figure 2.1):<br />
¯ a program window,<br />
¯ an operator window,<br />
¯ a variable window, and<br />
¯ a graphics window.<br />
In the following you will learn the functionality of these five windows and their effective use<br />
while creating <strong>HDevelop</strong> programs.<br />
Please note that in the UNIX environment the main window, the program window, and the<br />
operator window are combined into one window. Thus, there are only three windows.<br />
2.1 Interacting with <strong>HDevelop</strong><br />
You interact with <strong>HDevelop</strong> through its graphical user interface. With the mouse you can manipulate<br />
visual controls such as menus or buttons in the <strong>HDevelop</strong> windows.<br />
2.2 Mouse Handling<br />
You can use the mouse as follows:<br />
9
10 CHAPTER 2. GRAPHICAL USER INTERFACE<br />
¯ Clicking the left mouse button once,<br />
you are able to select window-specific components, such as menu items, iconic variables,<br />
control variables, action buttons, checkboxes, and you give the insertion focus to a specific<br />
text field. Some of these text fields comprise a combo box which you may open in the<br />
same way.<br />
Furthermore, you select (invert) text in certain windows, e.g., in the program window.<br />
With this you are able to perform the general editor functions like ÙØ, ÓÔÝ and Ô×Ø<br />
(see sections 2.3.2.2 and 2.3.3).<br />
In the program window there is an extended mode to select lines by pressing the ËØ<br />
or the ØÖÐ key during the mouse click. More than one line can be activated using<br />
the ËØ key: All lines between the last activation and the new one will become<br />
activated. The ØÖÐ key is used to active or deactivate more than one line using single<br />
mouse clicks.<br />
Clicking at an item for the second time (after a short pause) will deactivate it (e.g., lines in<br />
the program window or variables in the variable window). Similarly the activation passes<br />
to another item by clicking at it.<br />
Very important is the possibility to set the program counter (ȵ at the left side of the program<br />
window (see 2.4). By combining a mouse click with special keys you can activate<br />
further functions:<br />
– Clicking the left mouse button once while pressing the ËØ key:<br />
This places the insert cursor in the program window (see 2.4).<br />
– Clicking the left mouse button once while pressing the ØÖÐ key:<br />
The breakpoint will bet set in the program window. By performing this action once<br />
more, the breakpoint will disappear (see 2.4).<br />
¯ Clicking the left mouse button twice<br />
results in an action that will be performed with the activated item. In the program window<br />
the operator corresponding to the program line together with its parameters is displayed<br />
directly in the operator window and can then be modified.<br />
Iconic and control variables are displayed in the graphics window or in specific dialogs.<br />
2.3 Main Window<br />
The main window contains the other four <strong>HDevelop</strong> windows and possibly additional graphics<br />
windows. 1 The main window can handle <strong>HDevelop</strong> programs, manipulate the graphics output,<br />
offer all HALCON and <strong>HDevelop</strong> operators, give suggestions and help on choosing operators<br />
and manage the <strong>HDevelop</strong> windows. After starting <strong>HDevelop</strong> you will see a window configuration<br />
similar to figure 2.1.<br />
The main window comprises five areas:<br />
¯ a title bar,<br />
1 In a UNIX environment the main window comprises the program window and the operator window. It has no<br />
special Window manager functionality like in Windows NT.<br />
<strong>HDevelop</strong> / 2000-11-16
2.3. MAIN WINDOW 11<br />
Figure 2.1: The main window.<br />
¯ a menu bar,<br />
¯ a tool bar,<br />
¯ a window area, and<br />
¯ a status bar.<br />
In the following chapters you will find all necessary information to interact with this window.<br />
2.3.1 Title Bar<br />
Your <strong>HDevelop</strong> main window is identified by the title ÀÚÐÓÔ in the window’s title bar. After<br />
loading or saving a file, the file name will be displayed in the title bar. Additionally it offers<br />
three buttons on the right hand side to iconify and to maximize the window, and to exit the<br />
<strong>HDevelop</strong> session.<br />
2.3.2 Menu Bar<br />
In the menu bar of the main window <strong>HDevelop</strong> functionality is offered. Here you may perform<br />
the important actions to solve your image processing tasks, i.e., to choose any HALCON or<br />
HALCON 6.0
12 CHAPTER 2. GRAPHICAL USER INTERFACE<br />
<strong>HDevelop</strong> operators or to manipulate the graphical output. Every menu item opens a pulldown<br />
menu (henceforth abbreviated as menu) with optional submenus. You open a menu by<br />
clicking a menu item (inside the appropriate text) or via the keyboard (by pressing the key<br />
ÐØ in combination with the underlined letter of the menu item). All menu items are going<br />
to be explained in the following.<br />
2.3.2.1 The Menu Item Ð<br />
In the menu item Ð you will find all functions to load an image and existing programs<br />
and to save recently created or modified programs, respectively. Furthermore, you may export<br />
<strong>HDevelop</strong> programs to C, C++, and Visual Basic. Figure 2.2 shows all the functions in this<br />
menu item.<br />
Figure 2.2: The menu item Ð.<br />
Ð º ÆÛ (keyboard shortcut ØÖÐ Æ)<br />
The menu item Ð º ÆÛ deletes the current program and all associated variables.<br />
The contents of the variables are deleted before removing them. In addition, all graphics<br />
windows except one are closed. The last window will be cleared. The display parameters<br />
for the remaining graphics window are identical to those when starting <strong>HDevelop</strong>. The<br />
first four parameters of the menu Ð º ÇÔØÓÒ× are reset to their initial state: The<br />
update of windows, variables, È, and time is on.<br />
<strong>HDevelop</strong> / 2000-11-16
2.3. MAIN WINDOW 13<br />
A security check prevents you from deleting the current program accidentally if the program<br />
has not been saved. A dialog box appears and waits for your response, whether you<br />
really want to delete the <strong>HDevelop</strong> program. Your confirmation only deletes the <strong>HDevelop</strong><br />
program you are working on and not the file associated with it. Now you are ready<br />
to input a new <strong>HDevelop</strong> program. If you give a negative response, nothing will happen.<br />
You have to press one of the two buttons before you are able to continue interacting with<br />
<strong>HDevelop</strong>.<br />
Ð º ÇÔÒººº (keyboard shortcut ØÖÐ Ç)<br />
By clicking on the menu item Ð º ÇÔÒººº you can load an existing <strong>HDevelop</strong><br />
program. Alternatively, you can select Ð º ÁÒ×Öغºº to insert a file<br />
into the current program at the line in which the insert cursor is located. In both<br />
cases, a dialog window pops up and waits for your input (see figure 2.3). It is called<br />
ÄÓ ÀÚÐÓÔ ÈÖÓÖÑ Ð. Please note that text, Visual Basic, C, or C++ versions<br />
of a file cannot be loaded.<br />
Figure 2.3: The dialog window to open an <strong>HDevelop</strong> file.<br />
In the topmost text field you may specify a directory which contains your <strong>HDevelop</strong><br />
programs. A combo box at the right hand side helps you browsing your directories. To<br />
move one directory level up, you press the button on the right hand side of this text field.<br />
The next button creates a new folder to store <strong>HDevelop</strong> programs. By pressing the last<br />
button you can activate or deactivate the option to see more details about your <strong>HDevelop</strong><br />
programs, i.e., the program size, the program type, the date when the most recent user<br />
update occurred, and file attributes.<br />
The middle text area displays all available <strong>HDevelop</strong> files to choose from. By clicking<br />
the left mouse button on a file name you select it. Double-clicking a file name opens the<br />
file immediately and displays it in the program window (see chapter 2.4).<br />
Furthermore, you may specify the file name in the text field below. The combo box for<br />
HALCON 6.0
14 CHAPTER 2. GRAPHICAL USER INTERFACE<br />
file type has no effect because only <strong>HDevelop</strong> programs with the extension ºÚ can be<br />
loaded. If you want to open your file with a write protection choose the checkbox at the<br />
bottom of this dialog window. To open your specified file, you press the ÇÔÒ button.<br />
This action deletes an already loaded <strong>HDevelop</strong> program and all created variables. The<br />
same actions as with Ð º ÆÛ are performed. Now you can see your new program in<br />
the program window. The file name is displayed in the title bar of the main window. All<br />
its (uninstantiated) variables are shown in the variable window. To indicate that they do<br />
not have any computed values, the system provides the iconic and control variables with a<br />
question mark. The program counter is placed on top of your program and you are ready<br />
to execute it. The visualization and options will be reset after loading (same as Ð º<br />
ÆÛ).<br />
If you want to cancel this task you have to press the corresponding button. By using one<br />
of these two buttons (ÇÔÒ or ÒÐ) the dialog window disappears.<br />
After you have loaded a program the corresponding file name will be appended at the end<br />
of the menu Ð (after the menu item ÉÙØ). This allows you to switch between recently<br />
loaded files quickly. The most recently loaded file is always listed first.<br />
Ð º ËÚ (keyboard shortcut ØÖÐ Ë)<br />
The menu item Ð º ËÚ saves the current program to a file. If no file name has been<br />
specified so far, the dialog corresponding to Ð º ËÚ ×ººº will be activated.<br />
Ð º ËÚ ×ººº<br />
The menu item Ð º ËÚ ×ººº saves the current program to a file. The type of file<br />
(<strong>HDevelop</strong>, text, Visual Basic, C, or C++) can be selected (see Figure 2.4).<br />
Figure 2.4: The dialog window to save a program to a file<br />
A dialog box (similar to the window described in menu item Ð º ÇÔÒººº) is opened<br />
in which you can specify the appropriate settings. You may specify a new file name and<br />
<strong>HDevelop</strong> / 2000-11-16
2.3. MAIN WINDOW 15<br />
a directory where to locate this file. You may indicate whether the <strong>HDevelop</strong> program<br />
remains a <strong>HDevelop</strong> program or is transformed to a C, C++, Visual Basic, or an ASCII<br />
file. This is done by clicking the combo box of the text field called Ð× Ó ØÝÔ.<br />
In UNIX the selection of the file type has to be done by entering the corresponding file<br />
extension manually. For C++ code you have to add ºÔÔ to the file name, for C++ code<br />
º, and for ASCII ºØÜØ. The extension for Visual Basic is º×. Default type is the<br />
<strong>HDevelop</strong> type (extension ºÚ). The details of code generation are described in chapter<br />
4.<br />
Similar to loading, the file name of the program you save is appended at the end of the<br />
menu Ð.<br />
Ð º Ê ÁÑ<br />
The menu Ð º Ê ÁÑ contains several directories from which images are usually<br />
loaded. The first entry of this menu always is the directory from which the most recent<br />
image was loaded. This is useful, when several images from a non-standard directory<br />
must be read. The remaining entries except the last one are the directories contained in<br />
the ±ÀÄÇÆÁÅ˱ environment variable. The final directory, denoted by º, isthecurrent<br />
working directory of the <strong>HDevelop</strong> program, which usually will be ±ÀÄÇÆÊÇÇ̱<br />
on Windows NT systems, and the directory in which <strong>HDevelop</strong> was started on Unix systems.<br />
Figure 2.5: The menu item Ð º Ê ÁÑ.<br />
When any of the directories is selected, an image file selection box appears. Again, its<br />
HALCON 6.0
16 CHAPTER 2. GRAPHICAL USER INTERFACE<br />
functionality is similar to the dialog discribed in menu item Ð º ÇÔÒººº. Figure 2.6<br />
shows an example of the ÄÓ ÁÑ Ð dialog.<br />
Figure 2.6: The dialog window to load an image.<br />
After selecting a file name, the name of the variable for the image in the <strong>HDevelop</strong> program<br />
has to be selected. To do this, a small dialog appears after pressing ÇÔÒ or double<br />
clicking a file. For easy handling, <strong>HDevelop</strong> suggests a name derived from the selected<br />
file name. You may adopt or edit this name. If you want to use a name of an already<br />
created iconic variable, a combo box offers you all iconic variable names. To do so, you<br />
click the button on the right side of the text field. Note that the reuse of a variable name<br />
deletes the old content and replaces it with the new image.<br />
Ð º ÐÒÙÔ<br />
The menu item Ð º ÐÒÙÔ deletes all unused variables (iconic and control data).<br />
These are variables in the variable window that are no longer used in any operator of the<br />
program. This can happen after the deletion of program lines or after editing variable<br />
names, because the corresponding variables are not deleted automatically. You may use<br />
this menu item during a longer editing process to reorganize your variable window (see<br />
also page 53).<br />
Ð º ÇÔØÓÒ׺ºº<br />
The menu item Ð º ÇÔØÓÒ׺ºº opens a control window, which you can use to<br />
modify output behavior during runtime (see figure 2.7).<br />
¯ ÍÔØ È<br />
The first item (see page 48) concerns the display of the current position while running<br />
the program. The so called È (Program Counter) always indicates the line<br />
of the currently executing operator or the line before the next operator to execute.<br />
<strong>HDevelop</strong> / 2000-11-16
2.3. MAIN WINDOW 17<br />
Figure 2.7: The options window.<br />
Using the È in this way is time consuming. Therefore, you may suppress this option<br />
after your test phase or while running a program with a lot of “small” operators<br />
inside a loop.<br />
¯ ÍÔØ ÎÖÐ×<br />
This checkbox concerns the execution of a program: Every variable (iconic and control)<br />
is updated by default in the variable window (see page 53). This is very useful<br />
in the test phase, primarily to examine the values of control data, since iconic data<br />
is also displayed in the graphics window. If you want to save time while excecuting<br />
a program with many operator calls you may suppress this output. Independent of<br />
the selected mode, the display of all variables will be updated after the program has<br />
stopped.<br />
¯ ÍÔØ ÏÒÓÛ<br />
This item concerns the output of iconic data in the graphics window after the execution<br />
of a HALCON operator. With the default setting, all iconic data computed in<br />
the ÊÙÒ mode (see page 20) is displayed in the current graphics window. You may<br />
want to suppress this automatic output, e.g., because it slows down the performance<br />
time. If the output is suppressed you have the same behavior as exported C, C++, or<br />
Visual Basic code, where automatic output of data is not supported.<br />
¯ ËÓÛ ÈÖÓ××Ò ÌÑ<br />
This checkbox indicates whether the required runtime of the last operator should be<br />
displayed after the execution has stopped. It is a measurement of the needed time<br />
for the current operator (without output and other management tasks of <strong>HDevelop</strong>).<br />
Along with the required runtime, the name of the operator is displayed in the status<br />
bar at the bottom of the main window. Please note that the displayed runtime can<br />
vary considerably. This is caused by the inaccuracy of the operating system’s time<br />
measurement procedure.<br />
¯ ÁÒ×ÖØ ÁÒØÖØÓÒ×<br />
HALCON 6.0
18 CHAPTER 2. GRAPHICAL USER INTERFACE<br />
Sometimes it is very helpful to record user interactions as a sequence of operators in<br />
the program. To do so, you select this option. From now on interactions are inserted<br />
as a program line in the program window. For example, select the graphic color red<br />
by choosing the appropriate menu inserts the program line<br />
into the program window.<br />
Ú×ØÓÐÓÖ´³Ö³µ<br />
¯ ËÓÛ ÎÖÐ Í×<br />
If you activate a variable (by single-clicking on it) all lines in the program that<br />
contain the variable are marked on the left with a black frame. This works with<br />
iconic and control variables. You can activate one iconic and one control variable<br />
simultaneously. Each activated variable is marked by a black background for the<br />
name in the variable window.<br />
¯ ËÓÛ ÄÓÛ ÄÚÐ ÖÖÓÖ×<br />
Low level errors of HALCON are normally invisible for the user because they are<br />
transferred into more comprehensive error messages or simply ignored. Activating<br />
this item generates a message box each time a low level error occurs.<br />
¯ ÙØÓÑØ ÈÖÓÖÑ ËÚ<br />
If you activate this option, the program is automatically saved before each execution<br />
of the program, i.e., before a Run or Step operation. The file name the program<br />
is saved to is the file name of the current program. Therefore, if you create a new<br />
program you have to select Ð º ËÚ ×ººº manually first to give the program<br />
afilename.<br />
¯ ËÝÒØÜ<br />
Using a combo box, you may specify the output mode inside the program window.<br />
Depending on the mode, each HALCON or <strong>HDevelop</strong> operator is shown in a specific<br />
syntax like ÀÐÓÒÚÐÓÔ (default syntax) or .<br />
¯ Ø×<br />
With this checkbox, you can control how many digits of floating point numbers are<br />
displayed in the Variable window. The selected number is the total number of digits<br />
displayed. Therefore, if you have selected four digits, the result of the following<br />
assignment<br />
××Ò ´ØÒ´½µ¸ ÈÁµ<br />
is displayed as 3.142. Note that the changes do not take effect until the values of the<br />
variables are actually updated by running the program, i.e., the the variables are not<br />
redisplayed automatically.<br />
Before continuing your <strong>HDevelop</strong> session, you have to close the option window by pressing<br />
the button Ç or by cancelling the action. If ÁÒ×ÖØ ÁÒØÖØÓÒ× is activated, the<br />
changes applied inside the dialog will result in automatic operator insertion after pressing<br />
ÇÃ.<br />
Ð º ÅÓÙÐ׺ºº<br />
The menu item Ð º ÅÓÙÐ׺ºº opens a window, in which the HALCON modules<br />
used by the current program are displayed (see figure 2.8). This window allows you to get<br />
an estimate of how many modules your application would need in a runtime license. Only<br />
calls to the HALCON library are taken into account for the computation of the modules,<br />
<strong>HDevelop</strong> / 2000-11-16
2.3. MAIN WINDOW 19<br />
and not <strong>HDevelop</strong> control structures like ××Ò or Ð×, or <strong>HDevelop</strong> operators like<br />
Ú ÓÔÒ ÛÒÓÛ or Ú ×Ø ÓÐÓÖ. Therefore, when you export your program to C,<br />
C++, or Visual Basic, the actual number of modules required may be higher than the<br />
modules displayed in the Module window, depending on how many operators you add to<br />
the program, e.g., for visualization purposes.<br />
Figure 2.8: The modules window.<br />
Ð º ÉÙØ<br />
The menu item Ð º ÉÙØ terminates <strong>HDevelop</strong> without saving the current program.<br />
2.3.2.2 The Menu Item Ø<br />
In this menu item you find all necessary functions to modify a <strong>HDevelop</strong> program in the program<br />
window (see chapter 2.4). You have the following items to choose from:<br />
Ø º ÍÒÓ<br />
You may undo your previous activities by clicking Ø º ÍÒÓ. For example, by clicking<br />
three times this item you cancel the last three user actions.<br />
Ø º ÙØ (keyboard shortcut ØÖÐ )<br />
You may use the items Ø º ÙØ, Ø º ÓÔÝ, andØ º È×Ø for changing the<br />
program contents. First you have to select the part of the program (at least one program<br />
line) that has to be changed (use the left mouse button). Then you may delete this part by<br />
clicking the item Ø º ÙØ. The deleted program part is stored in an internal buffer.<br />
Thus, by using the item Ø º È×Ø (keyboard shortcut ØÖÐ Î) the buffer remains<br />
unchanged.<br />
Ø º ÓÔÝ (keyboard shortcut ØÖÐ )<br />
By clicking ÓÔÝ you store the selected program lines directly in an internal buffer.<br />
HALCON 6.0
20 CHAPTER 2. GRAPHICAL USER INTERFACE<br />
Figure 2.9: Main window’s menu item Ø.<br />
Ø º È×Ø (keyboard shortcut ØÖÐ Î)<br />
To insert this buffer in the <strong>HDevelop</strong> program you place your mouse pointer at the desired<br />
position and then click item Ø º È×Ø.<br />
Ø º ÐØ<br />
The menu item Ø º ÐØ deletes all selected program lines without storing them<br />
in an internal buffer. The only way to get the deleted lines back in your program is to use<br />
the item Ø º ÍÒÓ.<br />
2.3.2.3 The Menu Item ÜÙØ<br />
In this menu item you find all necessary functions to execute a <strong>HDevelop</strong> program in the program<br />
window (see chapter 2.4). You have the following items to choose from:<br />
ÜÙØ º ÊÙÒ (keyboard shortcut )<br />
By selecting ÜÙØ º ÊÙÒ, <strong>HDevelop</strong> executes your program depending on the È’s<br />
position in the program window. The È indicates the next program line to execute. All<br />
following program lines are going to be performed until the program end. Notice, that a<br />
breakpoint may interrupt the run of your program.<br />
During the execution of operators the following special behaviour occurs:<br />
¯ Although the mouse pointer indicates that <strong>HDevelop</strong> is not ready to handle user input<br />
(clock shape of the mouse pointer) you may initiate limited transactions. For<br />
example if you click variables, they will be visualized; you may modify output<br />
<strong>HDevelop</strong> / 2000-11-16
2.3. MAIN WINDOW 21<br />
Figure 2.10: Main window’s menu item ÜÙØ.<br />
parameters for graphics windows; you may even modify the program. Note that<br />
<strong>HDevelop</strong> may be slow to react to your actions while the program is running. This<br />
is caused by the fact that HALCON reacts to user input only between calls to operators.<br />
¯ A variable window update during runtime will only be performed if it has not been<br />
suppressed (see page 24). In any case, the values of all variables are shown in the<br />
variable window after the execution’s termination.<br />
While the program is running, the menus ÜÙØ º ÊÙÒ and ÜÙØ º ËØÔ (and the<br />
toolbar buttons ÊÙÒ and ËØÔ) are grayed out, i.e., you cannot execute them. You have<br />
the following possibilities to stop your <strong>HDevelop</strong> program:<br />
1. The program runs until the last operator in this program has been called. The È<br />
is positioned behind this operator. This is the usual way to terminate a program.<br />
2. The menu ÜÙØ º ËØÓÔ (or the toolbar button ËØÓÔ) has been pressed.<br />
3. A breakpoint has been set (see chapter 2.4). In this case the last operator that will<br />
be executed is situated before the breakpoint.<br />
4. Menu item Ð º ÉÙØ has been executed (see page 19).<br />
5. A runtime error occurred. An input variable without a value or values outside a<br />
valid range might be typical reasons. In this case the È remains in the line of the<br />
erroneous operator.<br />
ÜÙØ º ËØÔ (keyboard shortcut )<br />
Selecting ÜÙØ º ËØÔ enables you to execute a program (even if it is not complete)<br />
HALCON 6.0
22 CHAPTER 2. GRAPHICAL USER INTERFACE<br />
step by step. <strong>HDevelop</strong> executes the operator directly to the right of the green arrow,<br />
which is used as the program counter (È) (see chapter 2.4). The mouse pointer changes<br />
its shape to a clock. This indicates that <strong>HDevelop</strong> is active and not available for any<br />
user input. After the operator has terminated, all computed values are assigned to their<br />
respective variables that are named in the ouput parameter positions. Their graphical or<br />
textual representation in the variable window is also replaced. If iconic data has been<br />
computed, you will see its presentation in the current graphics window. In the status bar<br />
of the program window the operator runtime is indicated (if the time measurement has<br />
not been deactivated).<br />
The È is set before the next operator to execute. If the operators are specified in a<br />
sequential order, this is the textual successor. In case of control statements (e.g., ººº<br />
Ò or ÓÖ ººº ÒÓÖ), the È is set on the end marker (e.g., Ò or ÒÓÖ)<br />
after the execution of the last operator inside the statement’s body. After ÒÓÖ and<br />
ÒÛÐ the È is always set on the beginning of the loop. If a condition (as or<br />
ÛÐ) evaluates to ÄË, theÈ is set behind the end marker.<br />
Suggestions in the menu ËÙ×ØÓÒ× are determined for the recently executed operator.<br />
Finally the mouse pointer’s shape switches to the arrow shape and <strong>HDevelop</strong> is available<br />
for further transactions. Any user input which has been made during execution is handled<br />
now.<br />
ÜÙØ º ËØÓÔ (keyboard shortcut )<br />
You may terminate the execution of a program (mode ÊÙÒ) by selecting ÜÙØ º<br />
ËØÓÔ. If you do so, <strong>HDevelop</strong> continues processing until the current operator has completed<br />
its computations. This may take a long time if the operator is taking a lot of time to<br />
execute. There is no way of interrupting a HALCON operator. After interrupting a program<br />
you may continue it by selecting ÜÙØ º ÊÙÒ and ÜÙØ º ËØÔ. Youmay<br />
even edit the program before restarting it (e.g., by parameter modification, by exchanging<br />
operators with alternatives, or by inserting additional operators).<br />
ÜÙØ º ØÚØ, Ø º ØÚØ<br />
It is often useful for testing purposes to prevent some lines of the program from being<br />
executed. This can be done by selecting the appropriate lines in the program window and<br />
calling ÜÙØ º ØÚØ from the menu. With this, an asterisk is placed on the<br />
beginning of the selected lines, and hence appear as comments in the program window.<br />
They have no influence on the program during runtime. The deactivated lines are still<br />
part of the program, i.e., they are stored like all other lines in a file and their variables<br />
are still needed like all other variables. To reverse this action you may press item Ø º<br />
ØÚØ.<br />
Note that you can insert a comment into your program by using the operator ÓÑÑÒØ.<br />
ÜÙØ º Ê×Ø ÈÖÓÖÑ<br />
With the menu item ÜÙØ º Ê×Ø ÈÖÓÖÑ you can reset the variables of the current<br />
program to their initial states, i.e., all variables have undefined values. Furthermore,<br />
the break point is cleared and the program counter is set to the first executable line of the<br />
program. This menu item is useful for testing and debbuging of programs.<br />
ÜÙØ º ÐÖ Ö ÈÓÒØ<br />
The menu item ÜÙØ º ÐÖ Ö ÈÓÒØ is used to clear the break point. This<br />
is often useful when the current program is long and you want to avoid having to scroll<br />
the program window to locate the break point.<br />
<strong>HDevelop</strong> / 2000-11-16
2.3. MAIN WINDOW 23<br />
2.3.2.4 The Menu Item Î×ÙÐÞØÓÒ<br />
All items which can be selected are shown in figure 2.11:<br />
Figure 2.11: Submenu ËÔ of menu Î×ÙÐÞØÓÒ.<br />
With this you are able to open or to close graphics windows and to clear their displays. Furthermore,<br />
you may specify their output behavior during runtime.<br />
Î×ÙÐÞØÓÒ º ÇÔÒ ÏÒÓÛººº<br />
By using this menu item, you open additional 2 graphics windows.<br />
For this, a dialog window pops up (see figure 2.12). Here you may specify some graphics<br />
windows attributes. The position, size and background color of the new graphics window<br />
can be specified. For example, it is more convenient to have a white background while<br />
building graphics for slides or reports (see the HALCON operator ÙÑÔ ÛÒÓÛ). If the<br />
window height and width are set to -1, the window obtains the same size as the largest<br />
image in the current session. A position value of -1 specifies that the window position is<br />
determined by the window manager (UNIX). If you have not already created an image,<br />
the size ½¾ ¢ ½¾ is used. The handling of graphics windows is described in chapter 2.7<br />
at page 56.<br />
2 Normally upon starting, <strong>HDevelop</strong> automatically opens one graphics window.<br />
HALCON 6.0
24 CHAPTER 2. GRAPHICAL USER INTERFACE<br />
Figure 2.12: Dialog window of menu item Î×ÙÐÞØÓÒ º ÇÔÒ ÏÒÓÛººº<br />
Î×ÙÐÞØÓÒ º Ê×Ø ÈÖÑØÖ×<br />
Here, the display parameters of all graphics windows are set to their initial state (the state<br />
after starting the program). The only exception is the history of previously displayed<br />
objects and the size of each window. To clear the history you can use Î×ÙÐÞØÓÒ º<br />
ÐÖ ÏÒÓÛ, to set the size you can use Î×ÙÐÞØÓÒ º ËÞ ÏÒÓÛ.<br />
Î×ÙÐÞØÓÒ º ÐÓ× ÏÒÓÛ<br />
Selecting this item closes the active graphics window.<br />
Î×ÙÐÞØÓÒ º ÐÖ ÏÒÓÛ<br />
The active graphics window is cleared. The history (previously displayed objects) of the<br />
window is also removed.<br />
Î×ÙÐÞØÓÒ º ÈÜÐ ÁÒÓººº<br />
Here you can open an inspection display. This is used for interactive examination of gray<br />
values of images. Apart from this, the size, pixel type, and the number of channels are<br />
displayed.<br />
The upper part of the dialog contains a gauge to display the gray value graphically. The<br />
range goes from 0 (left) to 255 (right). Normally the gray value of the first channel is<br />
displayed with a black bar. For color images in RGB-space (three channels with red,<br />
green, and blue values) three colored bars are used. If the gray value is below 1 the gauge<br />
is white (background). If the value is above 255 the gauge is black or colored for rgb<br />
images.<br />
Below the gauge, the gray values are displayed as numbers. If more than three channels<br />
are present only the gray value of the first channel is displayed.<br />
Below the gray values the coordinates of the mouse position is displayed. Below these,<br />
the size, pixel type, and the number of channels of the selected image are shown.<br />
Î×ÙÐÞØÓÒ º ÓÓÑÒººº<br />
With this menu item, a tool for realtime viewing of zoomed parts of an image object is<br />
opened. Figure 2.14 shows the layout of the realtime zooming window.<br />
<strong>HDevelop</strong> / 2000-11-16
2.3. MAIN WINDOW 25<br />
Figure 2.13: Online gray value inspection and basic image features.<br />
Figure 2.14: Realtime zooming.<br />
The upper part of the tool contains a window of fixed size 256 ¢ 256, in which the part of<br />
the graphics window, over which the mouse pointer is located, is displayed enlarged. In<br />
the zooming window, this pixel is marked by a red square; its coordinates are displayed<br />
at the bottom of the zooming window. The factor, by which the enlargement is done can<br />
be adjusted with the combo box ÓÓÑÒ ØÓÖ. A zooming factor of 0 corresponds<br />
to displaying the contents of the graphics window in to normal resolution, i.e., one pixel<br />
in the image object corresponds to one pixel in the zooming window. Increasing the<br />
HALCON 6.0
26 CHAPTER 2. GRAPHICAL USER INTERFACE<br />
zooming factor by 1 roughly increases the enlargement by a factor of 2. 3 You can select<br />
a particular pixel by single-clicking on it with the left mouse button. The zooming tool<br />
stores this position internally, and will redisplay the thus selected part of the image object<br />
when you leave the graphics window. This enables you to have a meaningful display in<br />
the zooming tool whenever you want to do actions outside of the graphics window.<br />
Î×ÙÐÞØÓÒ º ÖÝ À×ØÓÖÑ ÁÒÓººº<br />
This menu item opens a sophisticated tool for the inspection of gray value histograms,<br />
that can also be used to select thresholds interactively and to set the range of displayed<br />
gray values dynamically. Figure 2.15 shows the layout of the gray histogram inspection<br />
window.<br />
Figure 2.15: Online gray histogram inspection.<br />
When opening the tool, the histogram of the image shown in the currently active graphics<br />
window is displayed. When the tool is already open, four modes of sending new image<br />
data to the tool are available. The simplest mode is to display an image in the active graphics<br />
window. Whenever you do so, the histogram of this image is computed and drawn,<br />
and the tool records the graphics window from which the image was sent. Another simple<br />
method to send new data to the tool is to single-click into an image that is displayed<br />
3 Yes, only roughly by a factor of 2, since the image is scaled such that the red square that indicates the mouse<br />
pointer position is located in the middle of the zooming window. Therefore, the zoom factor is adjusted to display<br />
one pixel more than the power of 2 indicated by the zooming factor. The width and height of the zoomed part of<br />
the image hence are ¾ ·½,where is the zooming factor.<br />
<strong>HDevelop</strong> / 2000-11-16
2.3. MAIN WINDOW 27<br />
in a graphics window. The third mode can be used whenever image data is displayed<br />
overlaid with region data in a graphics window (the graphics window does not need to be<br />
active for this). In this mode, you can click into any of the segmented regions, and the<br />
histogram of the image within that region will be computed and shown. If you click into a<br />
part of the image that is not contained in any of the overlaid regions, the histogram of the<br />
entire image will be displayed. In the fourth mode, the same mechanism is used for regions<br />
that have gray value information, e.g., image objects created by ÖÙ ÓÑÒ or<br />
ÒÒÐ×. Here, the histogram of the image object you click into will be displayed.<br />
Finally, when the graphics window the image was sent from is cleared, the histogram is<br />
not reset.<br />
When a multi-channel image, e.g., a RGB color image, is sent to the tool, by default the<br />
histogram of the first channel is displayed. The combo box ÒÒÐ lets you select the<br />
channel from which to compute the histogram.<br />
The radio box in the upper center of the tool lets you select whether to display the histogram<br />
with relative or absolute frequencies. When you select ÊÐ, the frequencies of<br />
individual gray values are displayed as percentages; when you select ×, they are displayed<br />
as the actual number of pixels having a particular gray value. See the operator<br />
ÖÝ ×ØÓ in the HALCON Reference <strong>Manual</strong>s for details.<br />
Sometimes it is desirable to suppress the updating of the histogram when new image<br />
data is available, e.g., if you want to select thresholds for a gradient image, but want to<br />
visualize the original image along with the segmentation (see below). To do so, you can<br />
deselect the checkbox ÔØ.<br />
The main part of the tool is the area, in which the histogram of the image is displayed<br />
in blue. This area contains static parts and parts that can be interactively manipulated.<br />
The first static part is the horizontal coordinate axis, which displays the gray values in the<br />
image. For byte images, this range is always 0 . . . 255. For all other image types, e.g.,<br />
real images, the horizontal axis runs from the minimum to the maximum gray value of<br />
the image, and the labeling of the axis is changed accordingly. To the left of the display,<br />
the vertical axis representing the frequency of the gray values is drawn in white. The<br />
final static parts of the display are three cyan arrows. The two upward pointing arrows<br />
denote the maximum and minimum grayvalue of the image. The downward pointing<br />
arrow denotes the gray value that occurs most frequently, i.e., the peak of the histogram.<br />
These data are displayed in textual form within the ËØØ Ø area of the display.<br />
The dynamic parts of the histogram area are the three colored lines, which can be manipulated.<br />
The dashed horizontal yellow line can be dragged vertically. The label on this line<br />
indicates the frequency of gray values above this line. The vertical green and red lines<br />
denote the minimum and maximum selected gray value of the histogram, respectively.<br />
The selected range is drawn as a white bar below the horizontal gray value axis. The gray<br />
values on which the two vertical lines lie are displayed next to the lines in the same color.<br />
The frequency of the respective gray values is displayed within the ÝÒÑ Ø area<br />
of the display.<br />
The selected range of gray values can be used for two major purposes. First, when the<br />
combo box ×ÔÐÝ is set to ÌÖ×ÓÐ, the image, from which the histogram was<br />
computed, is segmented with a ØÖ×ÓÐ operation with the selected minimum and<br />
maximum gray value. Depending on the setting of the combo box ËÒ, the segmentation<br />
result is either displayed in the graphics window, from which the image was originally<br />
sent (ËÒ = ), or in the active graphics window (ËÒ = ÌÓ ØÚ). Second, if<br />
HALCON 6.0
28 CHAPTER 2. GRAPHICAL USER INTERFACE<br />
×ÔÐÝ is set to ËÐ, the gray values of the image are scaled such that the gray value<br />
0 of the scaled image corresponds to the minimum selected gray value and the gray value<br />
255 to the maximum selected gray value. Again, the combo box ËÒ determines the<br />
graphics window, in which the result is displayed. This mode is useful to interactively set<br />
a “window” of gray values that should be displayed with a large dynamic range.<br />
If you want to select threshold parameters for a single image, display the image in the<br />
active graphics window and open the histogram tool. For optimum visualization of the<br />
segmentation results, it is best to set the visualization color to a color different from black<br />
or white (see Î×ÙÐÞØÓÒ º ÓÐÓÖ below). Now set ×ÔÐÝ to ÌÖ×ÓÐ and<br />
interactively drag the two vertical bars until you achieve the desired segmentation result.<br />
The parameters of the threshold operation can now be read off the two vertical lines.<br />
If you want to select threshold parameters for an image which is derived from another<br />
image, but want to display the segmentation on the original image, e.g., if you want to<br />
select thresholds for a gradient image, two different possibilities exist. First, you can<br />
display the derived image, open the histogram tool, deselect ÔØ, display the original<br />
image, and then select the appropriate thresholds. This way, only one window is needed<br />
for the visualization. For the second possibility you can display the derived image in<br />
one window, activate another window or open a new window, display the original image<br />
there, activate the first window again, open the histogram tool, activate the second window<br />
again, set ËÒ to ÌÓ ØÚ, and select your thresholds. Although in this case it is<br />
not necessary to deselect ÔØ, it is advantageous to do so, because this prevents the<br />
histogram from being updated if you click into a graphics window accidentaly.<br />
Î×ÙÐÞØÓÒ º ÊÓÒ ÁÒÓººº<br />
This menu item opens a tool for the convenient inspection of shape and gray value features<br />
of individual regions. It can, for instance, be used to determine thresholds for operators<br />
that select regions based on these features, e.g., ×ÐØ ×Ô or ×ÐØ ÖÝ.<br />
Figure 2.16 shows the layout of the region feature inspection window.<br />
The strategy to determine the data from which to compute the features is very similar to<br />
that of the gray histogram inspection window. You can display an image or region by<br />
double-clicking on it in the variable window or you can select a region or an image which<br />
is already displayed by single-clicking it. If you display or click into an image, the gray<br />
value features of the entire image will be calculated. If you click into a region that is<br />
not underlaid with an image, only the shape features of this region will be displayed. If<br />
you click into a region that is underlaid with an image or into a region that has gray value<br />
information (e.g., from ÖÙ ÓÑÒ or ÒÒÐ×), both the shape and gray value<br />
features of that region will be displayed. Finally, if you have overlaid an image with a<br />
region, but click into a part of the image that is outside the region, only the gray value<br />
features of the entire image will be calculated.<br />
Analogously to the gray histogram inspection window, the gray value features of a multichannel<br />
image are calculated from the first channel by default. You can use the combo<br />
box ÒÒÐ to select the desired channel.<br />
The shape features on the left side of the region inspection window are grouped into seven<br />
categories, which correspond roughly to individual HALCON shape feature operators.<br />
The topmost of the displays shows the most basic region features, namely the area and<br />
center of gravity of the region (see Ö ÒØÖ in the Reference <strong>Manual</strong>) and the width<br />
and height of the smallest axis-parallel rectangle of the region. The latter is computed<br />
from the output of the operator ×ÑÐÐ×Ø ÖØÒн.<br />
<strong>HDevelop</strong> / 2000-11-16
2.3. MAIN WINDOW 29<br />
Figure 2.16: Online region feature inspection.<br />
The second display contains information about the orientation (ÒÐ) and size of the<br />
region along the two principal directions (Ö and Ö) of the region. With the combo box<br />
×Ô, you can select by what means the size is computed. If you select ÐÐÔ×, the size<br />
is computed with the operator ÐÐÔØ Ü×. This means that the parameters Ö and<br />
Ö are the major and minor axis of an ellipse that has the same moments as the selected<br />
region. Note that this ellipse need not enclose the region. If you set ×Ô to ÖØÒÐ,<br />
the size is computed with the operator ×ÑÐÐ×Ø ÖØÒо. This means, that Ö and<br />
Ö are half the width and height of the smallest rectangle with arbitrary orientation that<br />
completely contains the selected region. The orientation of the region is computed in<br />
both cases with the operator ÓÖÒØØÓÒ ÖÓÒ to get the full range of 360 Æ for the<br />
angle. You can select whether to display the angle in Ö× or ÖÒ× with the<br />
corresponding combo box.<br />
The next three displays show simpler shape features of the selected region. The first of<br />
these displays shows the contour lenght of the region, i.e., the euclidean length of its<br />
boundary (see the operator ÓÒØÐÒØ). The second one shows the compactness of the<br />
region, i.e., the ratio of the contour length of the region and the circumference of a circle<br />
with the same area as the region (see the operator ÓÑÔØÒ××). The compactness of<br />
a region is always larger than 1. The compacter the region, the closer the value of the<br />
compactness is to 1. The third display shows the convexity of the selected region, i.e.,<br />
the ratio of the area of the region and the area of the convex hull of the region (see the<br />
HALCON 6.0
30 CHAPTER 2. GRAPHICAL USER INTERFACE<br />
operator ÓÒÚÜØÝ). The convexity of a region is always smaller than 1. Only convex<br />
regions will reach the optimum convexity of 1.<br />
The last but one display shows shape features derived from the ellipse parameters of the<br />
selected region, which are calculated with the operator ÒØÖØÝ. The anisometry<br />
of the region is the ratio of the major and minor axis of the ellipse (i.e., the ratio of Ö<br />
and Ö in the second display if you set ×Ô to ÐÐÔ×). This feature measures how<br />
elongated the region is. Its value is always larger than 1, with isometric regions having<br />
a value of 1. The definition of the more complex features bulkiness and structure factor<br />
(abbreviated as structure in the display) can be obtained from the HALCON Reference<br />
<strong>Manual</strong>.<br />
The final shape feature display shows the connected components and number of holes of<br />
the selected region, as computed by the operator ÓÒÒØ Ò ÓÐ×.<br />
The gray value features are grouped into five displays on the right side of the region<br />
inspection window. Again, they correspond roughly to individual HALCON operators.<br />
The first display shows the mean gray value intensity and the corresponding standard<br />
deviation of the selected region. These are computed with the operator ÒØÒ×ØÝ.<br />
The second display shows the output of the operator ÑÒ ÑÜ ÖÝ. This operator computes<br />
the distribution (histogram) of gray values in the image and returns the gray values<br />
corresponding to an upper and lower percentile of the distribution. This percentile can<br />
be selected with the slider at the top of the display. For a percentile of 0 (the default),<br />
the minimum and maximum gray values of the region are returned. The display also<br />
shows the range of gray values in the region, i.e., the difference between the maximum<br />
and minimum gray values.<br />
In the third display, the gray value entropy of the selected region is displayed (see the<br />
operator ÒØÖÓÔÝ ÖÝ). Again, this is a feature derived from the histogram of gray<br />
values in the region. The feature entropy measures whether the gray values are distributed<br />
equally within the region. This measure is always smaller than 8 (for byte images — the<br />
only supported image type for this operator). Only images with equally distributed gray<br />
values reach this maximum value. The feature anisotropy measures the symmetry of the<br />
distribution. Perfectly symmetric histograms will have an anisometry of -0.5.<br />
The fourth display contains gray value features derived from the coocurrence matrix of<br />
the selected region are displayed (see the operator ÓÓ ØÙÖ Ñ). The combo<br />
box Ð can be used to select the number of gray values to be distinguished (¾ Ð ). The<br />
combo box Ö selects the direction in which the coocurrence matrix is computed.<br />
The resulting features — energy, correlation, homgeneity, and contrast — have selfexplanatory<br />
names. A detailed description can be found in the reference of the operator<br />
ÓÓ ØÙÖ ÑØÖÜ.<br />
The final display contains the output of the operator ÑÓÑÒØ× ÖÝ ÔÐÒ. These are the<br />
angles of the normal vector of a plane fit through the gray values of the selected region.<br />
Each of the gauges corresponding to a display can be configured to set the minimum and<br />
maximum values for each gauge. Furthermore, the scaling function of the gauge can be<br />
determined. This can be used to make the relation of the features of different regions more<br />
intuitive. For example, features that depend on the area of the region are more intuitively<br />
grasped when the scaling is set to ×ÕÖشܵ. The configuration dialog is the same for all<br />
gauges, and is shown in figure 2.17. It can be brought up by pressing the arrow button<br />
next to each gauge.<br />
<strong>HDevelop</strong> / 2000-11-16
2.3. MAIN WINDOW 31<br />
Figure 2.17: Configuration dialog for single region features.<br />
Î×ÙÐÞØÓÒ º ËÞ ÏÒÓÛ<br />
There are convenient methods to change the size of the active graphics window dependent<br />
on the size of the previously displayed image. Using the submenu ÇÖÒÐ, the window<br />
is set to the same size as the most recently displayed image, that means, for each pixel of<br />
the image one pixel on the screen is used for displaying. Similar to this, you can select<br />
ÇÖÒÐ Ð or ÇÖÒÐ ÕÙÖØÖ to make the window half or a quarter as big as<br />
the displayed image. The submenus ÀÐ and ÓÙÐ change the size of the graphics<br />
window to half and double its current size, respectively, independent of the size of the<br />
previously displayed image. You can combine ÓÙÐ with ÇÖÒÐ. The submenu<br />
×ÔØ changes the aspect ratio of the graphics window, so that pixels are displayed as<br />
squares on the screen. For this operation, again the size of the previously displayed image<br />
is used.<br />
Î×ÙÐÞØÓÒ º ÓÓÑÒ<br />
This is a convenient menu for manipulation of the zooming mode. The submenu Ê×Ø<br />
switches zooming off, i.e., an image will be displayed so that it fills the graphics window<br />
completely. The submenus ÓÓÑ ÁÒ and ÓÓÑ ÇÙØ apply a zooming “in” and “out” to the<br />
image or region by a factor of two. Finally, there are two interactive modes to control<br />
zooming: ÖÛ ÊØÒÐ allows the specification of a rectangular part of the window<br />
to be zoomed while ÖÛ ÒØÖ allows the definition of a pixel coordinate that should<br />
be at the center of the window (e.g., for a successive ÓÓÑ ÁÒ).<br />
For more information see the menu Î×ÙÐÞØÓÒ º ËØ ÈÖÑØÖ׺ºº º ÓÓÑ.<br />
Î×ÙÐÞØÓÒ º ÓÐÓÖ<br />
This is an easy way to display multiple regions or XLDs. Each region is displayed in a<br />
different color, where the number of different colors is specified in the submenu. You can<br />
choose between 3, 6 and 12 colors. If all regions are displayed with one color, you have<br />
to use the operator ÓÒÒØÓÒ beforehand. You can check this also with the operator<br />
ÓÙÒØ Ó.<br />
Î×ÙÐÞØÓÒ º ÓÐÓÖ<br />
This item enables color specification to display segmentation results (regions and XLD),<br />
text (ÛÖØ ×ØÖÒ) and general line drawings (e.g., 3D plots, contour lines, and bar<br />
charts). The number of colors which are available in the submenu depends on the graphics<br />
display (i.e., the number of bits used for displaying). After selecting a color, the previously<br />
displayed region or XLD object will be redisplayed with this color. The default<br />
color is white.<br />
Î×ÙÐÞØÓÒ º ÖÛ<br />
HALCON 6.0
32 CHAPTER 2. GRAPHICAL USER INTERFACE<br />
Here you can select a visualization mode to display region data. It can either be filled<br />
(item ÐÐ) ortheborders are displayed only (item ÑÖÒ). The border line thickness<br />
of the displayed regions is specified using the menu item ÄÒ ÏØ (see figure 2.19).<br />
Î×ÙÐÞØÓÒ º ÄÒ ÏØ<br />
Here you determine the line width for painting XLDs, borders of regions or other types of<br />
lines. You can select between a wide range of widths using the submenu. This parameter<br />
is effective if Ú ×Ø ÖÛ is set to mode ÑÖÒ only.<br />
Î×ÙÐÞØÓÒ º ËÔ<br />
Here you specify the representation shape for regions. Thus you are able to display not<br />
only the region’s original shape but also its enclosing rectangle or its enclosing circle.<br />
Î×ÙÐÞØÓÒ º ÄÙØ<br />
This menu activates different look up tables, which can used to display gray images and<br />
color images in different intensities and colors. In the case of a true color display the<br />
image has to be redisplayed due to the missing support of a look-up-table in the graphics<br />
hardware. For color images only the gray look-up-tables can be used, which change each<br />
channel (separately) with the same table.<br />
Î×ÙÐÞØÓÒ º ÈÒØ<br />
This menu defines the mode to display gray images. For more information see the menu<br />
item Î×ÙÐÞØÓÒ º ËØ ÈÖÑØÖ׺ºº.<br />
Î×ÙÐÞØÓÒ º ËØ ÈÖÑØÖ׺ºº<br />
By using this menu item, a dialog called Î×ÙÐÞØÓÒ ÈÖÑØÖ× is opened, which<br />
handles more complex parameter settings. Select one setting with your left mouse button<br />
and the window brings up the according parameter box. Each box contains different<br />
buttons, text fields, or check boxes to modify parameters.<br />
Each box has an ÍÔØ button. If this button is pressed, every change of a parameter will<br />
immediately lead to a redisplay of the image, regions, or XLD in the graphics window. If<br />
the button is “off” the parameters become active for the next display of an object (double<br />
click on an icon or excecution of an operator). By default the update is deactivated for<br />
the boxes ÄÙØ and ÈÒØ.<br />
You may specify the following parameter settings.<br />
Î×ÙÐÞØÓÒ º ËØ ÈÖÑØÖ׺ºº º ÈÒØ<br />
Here you can select between several graphical presentations for images. Examples<br />
are ÓÒØÓÙÖÐÒ and ¿¹ÔÐÓØ. In the default mode the image will be displayed as<br />
a picture (see figure 2.18).<br />
If you have chosen a presentation mode, the window displays all possible parameters<br />
you may modify. For example, after selecting the item ¿¹ÔÐÓØ you have to specify<br />
the following parameters:<br />
¯ Step (the distance of plot lines in pixels),<br />
¯ Colored (use the gray value of a pixel to draw a line segment instead of one<br />
graphic color),<br />
¯ Eye height,<br />
¯ Eye distance (view point),<br />
<strong>HDevelop</strong> / 2000-11-16
2.3. MAIN WINDOW 33<br />
Figure 2.18: Settings of parameter ÔÒØ.<br />
¯ Scale (height of 3D plot),<br />
¯ Row and<br />
¯ Column (position of the center).<br />
Î×ÙÐÞØÓÒ º ËØ ÈÖÑØÖ׺ºº º ÈÒ<br />
Here the display modes for regions and XLDs are specified. You can select the color<br />
(single or multiple), the drawing mode (filled or border), the line width for border<br />
mode and the shape of the regions.<br />
You can select up to 12 colors by clicking the appropriate checkbox. They are used<br />
to emphasize the connectivity of different regions in the graphics window. If you<br />
choose a single color presentation you may specify this color by selecting it in the<br />
list box (see figure 2.19).<br />
With the parameter shape (default is ÓÖÒÐ) you may specify the presentation<br />
shape for regions. Thus you are able to display not only the region’s original shape<br />
but also its enclosing rectangle or its enclosing circle, etc.<br />
For regions the draw mode can be specified: Either it might be filled (item ÐÐ)<br />
or the borders are displayed (item ÑÖÒ) only. The border line thickness of the<br />
presented regions is specified with help of the menu item ÓÖÖ ÛØ. This<br />
menu is visible only if the draw mode is set to ÑÖÒ, because in the draw mode<br />
ÐÐ this parameter has no effect.<br />
Î×ÙÐÞØÓÒ º ËØ ÈÖÑØÖ׺ºº º ÓÓÑ<br />
The menu item specifies which part of an image, region, XLD, or other graphic<br />
item is going to be displayed (see figure 2.20). The upper left four text fields specify<br />
the coordinate system. ÐØ/ÙÔÔÖ defines the pixel which will be displayed<br />
at the upper left corner of the window. ÐÓÛÖ/ÖØ defines the pixel which will<br />
be displayed at the lower right side of the window. By selecting the upper button<br />
HALCON 6.0
34 CHAPTER 2. GRAPHICAL USER INTERFACE<br />
Figure 2.19: Settings of parameter ÔÒ.<br />
ÁÒØÖØÚººº you specify a rectangular part in the graphics window interactively.<br />
For this, you press the left mouse button to indicate the rectangle’s upper<br />
left corner. Hold the button and drag the mouse to the lower right corner’s position.<br />
Release the button and correct the size by grabbing the borders or corners of the<br />
rectangle. By pressing the right mouse button inside your specified rectangle you<br />
display the objects inside the rectangle in the graphics window.<br />
You also have the possibility to enter the coordinates of the desired clipping manually.<br />
In order to do so you have to specify the coordinates of the upper left corner<br />
and the lower right corner in the respective text fields.<br />
Below the coordinates of the rectangle you see its center. This center can also be<br />
specified interactively using the button ÁÒØÖØÚººº. Activating this mode,<br />
you first have to click with the left button into the active graphics window. Now you<br />
can correct this position by again pressing the left mouse button. To quit, press the<br />
right mouse button.<br />
The buttons ÓÓÑ ÇÙØ and ÓÓÑ ÁÒ activate a zooming with factor 2 or 0.5, respectively.<br />
To get the image’s full view back on your graphics window you simply click the<br />
checkbox Ê×Ø.<br />
Î×ÙÐÞØÓÒ º ËØ ÈÖÑØÖ׺ºº º ÄÙØ<br />
Using ÄÙØ you are able to load different look-up-tables for visualization (see figure<br />
2.21). With the help of a false color presentation you often get a better impression<br />
of the gray values of an image. In the case of a true color display the image has to<br />
be redisplayed due to the missing support of a look-up-table in the graphics hardware.<br />
For color images only the gray look-up-tables can be used, which change each<br />
channel (separately) with the same table.<br />
<strong>HDevelop</strong> / 2000-11-16
2.3. MAIN WINDOW 35<br />
Figure 2.20: Settings of parameter ÞÓÓÑ.<br />
Figure 2.21: Settings of parameter ÐÙØ.<br />
2.3.2.5 The Menu Item ÇÔÖØÓÖ×<br />
This menu item comprises all HALCON and <strong>HDevelop</strong> operators including the <strong>HDevelop</strong> control<br />
constructs. In the following you will see a description of all items to select.<br />
ÇÔÖØÓÖ× º ÓÒØÖÓÐ<br />
Here, you may select control structures for the program to create. This involves execution<br />
HALCON 6.0
36 CHAPTER 2. GRAPHICAL USER INTERFACE<br />
of a program segment (henceforth named body) dependent on a test ( and Ð×)and<br />
the repetition of a program segment (ÓÖ and ÛÐ). Furthermore, you may stop the<br />
program’s execution at any position (×ØÓÔ) or terminate <strong>HDevelop</strong> (ÜØ). The operators<br />
××Ò and Ò×ÖØ do not influence the execution. They rather serve to specify values<br />
for control data (assignment). The operator ÓÑÑÒØ is used to add a comment, that<br />
means any sequence of characters, to the program. The corresponding menu is shown in<br />
figure 2.22.<br />
Figure 2.22: Menu item ÓÒØÖÓÐ.<br />
Selecting a menu item displays the corresponding control construct in the operator window,<br />
where you can set the necessary parameters. After specifying all parameters you<br />
may transfer the construct into your program. A direct execution for loops and conditions<br />
is not possible, in contrast to other <strong>HDevelop</strong> and HALCON operators, because you have<br />
to specify the loop’s and condition’s body first to obtain useful semantics. If necessary,<br />
you may execute the program after the input with ËØÔ or ÊÙÒ. The insertion cursor is<br />
positioned after the construct head to ensure the input of the construct’s body occurs in<br />
the correct place. This body is indented to make the nesting level of the control constructs<br />
visible, and thus to help you in understanding the program structure (see figure 2.23). To<br />
get an idea how to use loops, you may look at the example session in section 1.2, and<br />
at the programs in chapters 5.3, 5.8 and 5.9. The semantics for loops and conditions are<br />
shown in chapter 3.7.<br />
The operator ××Ò serves as an assignment operator for control variables (numbers<br />
and strings). Analogously to “normal” operators the input is made in the operator window<br />
by specifying both “parameters” ÁÒÔÙØ and Ê×ÙÐØ (i.e., right and left side of the<br />
assignment). An instruction in C, e.g.,<br />
Ü Ý · Þ<br />
<strong>HDevelop</strong> / 2000-11-16
2.3. MAIN WINDOW 37<br />
Figure 2.23: Example for using a ÓÖ loop.<br />
is declared inside the operator window as<br />
××Ò´Ý · ޸ܵ<br />
and displayed in the program window by<br />
Ü Ý · Þ<br />
The operator Ò×ÖØ implements the assignment of a single value (tuple of length 1) at a<br />
specified index position of a tuple. Thus an array assignment (here in C syntax)<br />
℄ Ú<br />
is entered as<br />
Ò×ÖØ´¸Ú¸¸µ<br />
in the operator window, and is displayed as<br />
℄ Ú<br />
in the <strong>HDevelop</strong> program window.<br />
The operators ×ØÓÔ and ÜØ are used to terminate the program. More precisely, ×ØÓÔ<br />
interrupts an execution and ÜØ terminates <strong>HDevelop</strong>. Having interrupted the execution<br />
you may continue the program by pressing ËØÔ or ÊÙÒ. This is useful, e.g., in demo<br />
programs to install defined positions for program interruption. Under UNIX, you can<br />
use ÜØ in combination with a startup file and the option ¹ÖÙÒ (see section 1.2). Thus,<br />
<strong>HDevelop</strong> will not only load and run your application automatically, but also terminate<br />
when reaching ÜØ.<br />
The operator ÓÑÑÒØ allows to add a line of text to the program. This text has no effect<br />
on the execution of the program. A comment may contain any sequence of characters.<br />
HALCON 6.0
38 CHAPTER 2. GRAPHICAL USER INTERFACE<br />
ÇÔÖØÓÖ× º ÚÐÓÔ<br />
This menu contains several operators that help to adapt the user interface. These operators<br />
offer the same functionality that you have using mouse interaction otherwise. They are<br />
used to configure the environment without (or with little) user interaction. Using these<br />
operators, the program performs actions similar to the setting of a color in the parameter<br />
window (see section 2.7), opening a window in the menu bar (see section 2.3.2.4) or<br />
iconifying the program window with the help of the window manager. All operators in<br />
this menu start with the prefix Ú . It has been introduced to have a distinction to the<br />
underlying basic HALCON operators (e.g., Ú ×Ø ÓÐÓÖ and ×Ø ÓÐÓÖ). You can<br />
find the complete listing in figure 2.24.<br />
Figure 2.24: Operators in menu item ÚÐÓÔ.<br />
The effects of each operator are described as follows:<br />
¯ Ú ÓÔÒ ÛÒÓÛ¸ Ú ÐÓ× ÛÒÓÛ¸ Ú ÐÖ ÛÒÓÛ<br />
The operators Ú ÓÔÒ ÛÒÓÛ and Ú ÐÓ× ÛÒÓÛ are used to open and to<br />
close a graphics window, respectively. During opening, the parameterization allows<br />
you to specify the window’s size and position. The operator Ú ÐÖ ÛÒÓÛ<br />
clears the active window’s content and its history. This corresponds to the usage<br />
of the button ÐÖ in the graphics window. Please note that Ú ÓÔÒ ÛÒÓÛ<br />
and Ú ÐÓ× ÛÒÓÛ are not supported for Visual Basic export because here one<br />
ÀÏÒÓÛØÖÐ is used.<br />
¯ Ú ×Ø ÛÒÓÛ ÜØÒØ×<br />
With this operator, you can set the size and position of the active <strong>HDevelop</strong> graphics<br />
window.<br />
¯ Ú ×Ø ÛÒÓÛ<br />
This operator activates the graphics window containing the given ID. This ID is an<br />
<strong>HDevelop</strong> / 2000-11-16
2.3. MAIN WINDOW 39<br />
output parameter of Ú ÓÔÒ ÛÒÓÛ. After the execution, the output is redirected<br />
to this window. This operator is not needed for exported code in C++, because here<br />
every window operation uses the ID as a parameter. The operator has no effect for<br />
exported code in Visual Basic.<br />
¯ Ú ×Ø ÓÐÓÖ¸ Ú ×Ø ÓÐÓÖ<br />
Ú ×Ø ÓÐÓÖ has the same effects as the menu item Î×ÙÐÞØÓÒ º ÓÐÓÖ.<br />
Ú ×Ø ÓÐÓÖ is equal to the menu item Î×ÙÐÞØÓÒ º ÓÐÓÖ.<br />
¯ Ú ×Ø ÖÛ<br />
This operator has the same effects as Î×ÙÐÞØÓÒ º ÖÛ.<br />
¯ Ú ×Ø ÐÒ ÛØ<br />
For an explanation see item Î×ÙÐÞØÓÒ º ÄÒ ÏØ.<br />
¯ Ú ×Ø ÐÙØ<br />
For an explanation see item Î×ÙÐÞØÓÒ º ÄÙØ.<br />
¯ Ú ×Ø ÔÒØ<br />
For an explanation see item Î×ÙÐÞØÓÒ º ÈÒØ. If you want to specify all<br />
possible parameters of a given paint mode, you have to specify them as a tuple,<br />
analogously to the HALCON operator ×Ø ÔÒØ.<br />
¯ Ú ×Ø ×Ô<br />
For an explanation see item Î×ÙÐÞØÓÒ º ËÔ.<br />
¯ Ú ×Ø ÔÖØ<br />
This operator adjusts the coordinate system for image, region, XLD and other<br />
graphic output. This is done by specifying the upper left and the lower right corner<br />
coordinates. This specified part is shown in the entire graphics window. If the width<br />
or height of the specified rectangle has a negative value (e.g., ÊÓÛ½ ÊÓÛ¾) the<br />
result is equivalent to the menu Î×ÙÐÞØÓÒ º ÓÓÑÒ º Ê×Ø: the zoom<br />
mode is switched off, i.e., the most recently displayed image fills the whole graphics<br />
window. This feature of Ú ×Ø ÔÖØ is not supported for exported C++ and<br />
Visual Basic code.<br />
¯ Ú ×ÔÐÝ<br />
Iconic variables are displayed in the active graphics window by this operator.<br />
It is reasonable to do this when the automatic output is suppressed (see<br />
Ú ÙÔØ ÛÒÓÛ and Ð º ÇÔØÓÒ׺ºº on page 17).<br />
¯ Ú ÐÖ Ó<br />
This operator deletes the iconic object stored in the <strong>HDevelop</strong> variable that is passed<br />
as the input parameter. In the variable window, the object is displayed as undefined<br />
(with a as its icon).<br />
¯ Ú Ò×ÔØ ØÖÐ<br />
This operator opens an inspection window displaying the values of the variable<br />
passed to the operator. In most cases a list dialog is opened, which shows all values<br />
of the variable. In the case of a frame grabber handle, a description of this frame<br />
grabber is opened. In addition, this dialog allows online grabbing of images. This<br />
operator is not supported for exported C++ and Visual Basic code.<br />
¯ Ú ÐÓ× Ò×ÔØ ØÖÐ<br />
HALCON 6.0
40 CHAPTER 2. GRAPHICAL USER INTERFACE<br />
This is the opposite operator to Ú Ò×ÔØ ØÖÐ, and closes the inspect window.<br />
This operator is not supported for exported C++ and Visual Basic code.<br />
¯ Ú ÑÔ ÔÖ¸ Ú ÙÒÑÔ ÔÖ<br />
These operators open and close the parameter dialog, which can also be opened using<br />
the menu Î×ÙÐÞØÓÒ º ËØ ÈÖÑØÖ׺ºº. This operator is not supported<br />
for exported C++ and Visual Basic code.<br />
¯ Ú ÑÔ ÚÖ¸ Ú ÙÒÑÔ ÚÖ<br />
These operators iconify the variable window (Ú ÙÒÑÔ ÚÖ), and retransform the<br />
iconified window to the normal visualization size, respectively (Ú ÑÔ ÚÖ). This<br />
means that the variable window always remains visible on the display in one of the<br />
two ways of visualization. These operators can be executed with the help of the<br />
window manager. These operators are not supported for exported C++ and Visual<br />
Basic code.<br />
¯ Ú ÑÔ ÔÖÓ¸ Ú ÙÒÑÔ ÔÖÓ<br />
Analogously to Ú ÑÔ ÚÖ and Ú ÙÒÑÔ ÚÖ, these operators iconify or deiconify<br />
the program window. These operators are not supported for exported C++<br />
and Visual Basic code.<br />
¯ Ú ÙÔØ ÛÒÓÛ¸ Ú ÙÔØ ÚÖ¸ Ú ÙÔØ ØѸ Ú ÙÔØ Ô<br />
Using these operators, you may configure the output at runtime. It corresponds to<br />
the settings in menu Î×ÙÐÞØÓÒ º ÇÔØÓÒ׺ºº (see page 24). These operators<br />
are not supported for exported C++ and Visual Basic code.<br />
¯ Ú ×Ø <br />
This operator is equivalent to ×Ø of the HALCON library. It is used to<br />
handle runtime errors caused by HALCON operators that are executed inside <strong>HDevelop</strong>.<br />
The parameter value ³ÚÖÖÓÖ³, which is the default, leads to a stop<br />
of the program together with an error dialog if a value not equal to À ÅË ÌÊÍ is<br />
returned. Using the value ³ÚÖÖÓÖ³, errors or other messages are ignored<br />
and the program can continue. This mode is useful in connection with operators<br />
like Ø ÑÔÓ×ØÓÒ, Ð Ü×Ø×, Ö Ñ, orØ×Ø ÖÓÒ ÔÓÒØ, which<br />
can return À ÅË ÁÄ. An example can be found on page 111.<br />
¯ Ú ÖÖÓÖ ÚÖ<br />
This operator specifies a variable that contains the return value (error code) of an<br />
operator after execution. This value can be used to continue, depending on the<br />
given value. Ú ÖÖÓÖ ÚÖ is normally used in connection with Ú ×Ø .<br />
An example how to use Ú ÖÖÓÖ ÚÖ in connection with Ú ×Ø can be<br />
found in<br />
±ÀÄÇÆÊÇÇ̱ÜÑÔÐ×ÚÐÓÔÖÔ×ÅÓÙ×ØÑÔÓ×ØÓÒºÚ º<br />
Please note that operations concerning graphics windows and their corresponding operators<br />
have additional functionality as HALCON operators with corresponding names<br />
(without Ú ): graphics windows in <strong>HDevelop</strong> are based on HALCON windows (see<br />
ÓÔÒ ÛÒÓÛ in the HALCON reference manual), but in fact, they have an enhanced<br />
functionality (e.g., history of displayed objects, interactive modification of size, and<br />
control buttons). This is also true for operators that modify visualization parameters<br />
(Ú ×Ø ÓÐÓÖ, Ú ×Ø ÖÛ, etc.). For example, the new visualization parameter<br />
<strong>HDevelop</strong> / 2000-11-16
2.3. MAIN WINDOW 41<br />
is registered in the parameter window when the operator has been executed. You can easily<br />
check this by opening the dialog Î×ÙÐÞØÓÒ º ËØ ÈÖÑØÖ׺ºº º ÈÒ<br />
and apply the operator Ú ×Ø ÓÐÓÖ. Here you will see the change of the visualization<br />
parameters in the dialog box. You have to be aware of this difference if you export Ú <br />
to C++ and Visual Basic code.<br />
In contrast to the parameter dialog for changing display parameters like color, the corresponding<br />
operators (like Ú ×Ø ÓÐÓÖ) do not change to contents of the graphics<br />
window (i.e., they don’t cause a redisplay). They are used to prepare the parameters for<br />
the next display action.<br />
Figure 2.25: Menu hierarchy of all HALCON operators.<br />
ÇÔÖØÓÖ× º Ð××ØÓÒ¸ и ººº<br />
In the following items, you can find all HALCON operators, arranged in chapters and<br />
subchapters. This set of image analysis operators forms the most important part of HAL-<br />
CON: the HALCON library. HALCON operators implement the different image analysis<br />
tasks such as preprocessing, filtering, or measurement (see figure 2.25).<br />
You may look for a detailed description of each operator in the HALCON reference<br />
manual. 4<br />
4 Operators of the menus ÓÒØÖÓÐ and ÚÐÓÔ are special operators of <strong>HDevelop</strong>. Thus you will not find<br />
them in the reference manuals.<br />
HALCON 6.0
42 CHAPTER 2. GRAPHICAL USER INTERFACE<br />
The menu has a cascade structure, according to the chapter structure of the HALCON<br />
reference manual. As this menu has to be built up after opening the program window, it<br />
might take some time until it is available. During the build-up time the menu is “grayed<br />
out”. Selecting a chapter of the menu opens a pulldown menu with the corresponding<br />
subchapters or operators, respectively.<br />
This operator hierarchy is especially useful for novices because it offers all operators<br />
sorted by thematic aspects. This might be interesting for an experienced user, too, if he<br />
wants to compare, e.g., different smoothing filters, because they reside in the same subchapter.<br />
To get additional information, a short description of an operator (while activating<br />
its name in the menu) is displayed in the status bar (see figure 2.25).<br />
Note, that some operators are visible in the menus but cannot be selected, e.g.,<br />
ÓÔÒ ÛÒÓÛ (in ÇÔÖØÓÖ× º ÖÔ× º ÏÒÓÛ)orÖ×Ø Ó (in ÇÔÖØÓÖ×<br />
º ËÝ×ØÑ º Ø×) . In the case of most of these operators, you should use the corresponding<br />
ÚÐÓÔ operator (e.g., Ú ÓÔÒ ÛÒÓÛ instead of ÓÔÒ ÛÒÓÛ) within<br />
<strong>HDevelop</strong>. Some operators, e.g. Ö×Ø Ó , cannot be called at all within <strong>HDevelop</strong>.<br />
2.3.2.6 The Menu Item ËÙ×ØÓÒ×<br />
This menu shows you another possibility how to select HALCON operators. But here they are<br />
proposed to you in a different manner. It is assumed that you have already selected or executed<br />
an operator in a previous step. Depending on this operator, five different suggestions are offered.<br />
Figure 2.26 shows possible successor suggestions for operator Ö Ñ.<br />
Figure 2.26: Suggestions to select a successor of HALCON operator Ö Ñ.<br />
Suggestions are separated into groups as follows:<br />
<strong>HDevelop</strong> / 2000-11-16
2.3. MAIN WINDOW 43<br />
ËÙ×ØÓÒ× º ÈÖ××ÓÖ<br />
Many operators require a reasonable or necessary predecessor operator. For example before<br />
computing junction points in a skeleton (ÙÒØÓÒ× ×ÐØÓÒ), you have to compute<br />
this skeleton itself (×ÐØÓÒ). To obtain a threshold image you have to use a lowpass<br />
filter before executing a dynamic threshold (ÝÒ ØÖ×ÓÐ). Using the watershed<br />
algorithms (ÛØÖ××), it is reasonable to apply a smoothing filter on an image first,<br />
because this reduces runtime considerably.<br />
ËÙ×ØÓÒ× º ËÙ××ÓÖ<br />
In many cases the task results in a “natural” sequence of operators. Thus as a rule you<br />
use a thresholding after executing an edge filter or you execute a region processing (e.g.,<br />
morphological operators) after a segmentation. To facilitate a reasonable processing all<br />
the possible operators are offered in this menu item.<br />
ËÙ×ØÓÒ× º ÐØÖÒØÚ×<br />
Since HALCON includes a large library, this menu item suggests alternative operators.<br />
Thus, you may, for example, replace ÑÒ Ñ with operators such as Ù×× Ñ,<br />
×Ñ Ñ, or×ÑÓÓØ Ñ.<br />
ËÙ×ØÓÒ× º Ë Ð×Ó<br />
Contrary to ÐØÖÒØÚ×, operators are offered here which have some connection to<br />
the current operator. Thus, the median filter (ÑÒ Ñ) is not a direct alternative to<br />
the mean filter (ÑÒ Ñ). Similarly, the regiongrowing operator (ÖÓÒÖÓÛÒ)is<br />
no alternative for a thresholding. In any case, they offer another approach to solve a task.<br />
References might consist of pure informative nature, too: the operator Ò ÐÓÛÔ××,<br />
which is used to create a lowpass filter in the frequency domain, is a reasonable reference<br />
to a Gaussian filter.<br />
ËÙ×ØÓÒ× º ÃÝÛÓÖ×<br />
This menu item gives access to HALCON operators by using keywords which are associated<br />
with each operator. You get a window, divided into two parts, which contains all<br />
keywords on the left hand side and the selected operators on the right (see figure 2.27).<br />
Figure 2.27: Operator suggestions according to keyword “Clipping”.<br />
HALCON 6.0
44 CHAPTER 2. GRAPHICAL USER INTERFACE<br />
After the suggestions for an operator have been generated, all keywords belonging to this<br />
operator are marked (reversed) on the left hand side of the window 5 . On the right side you<br />
will find all operators associated with at least one of these keywords. Clicking a keyword<br />
on the left list causes the addition of operators belonging to this keyword. If you want to<br />
transfer one of these operators to the operator dialog area, you click one of them with the<br />
left mouse button. Afterwards the selection window is closed.<br />
2.3.2.7 The Menu Item ÏÒÓÛ<br />
This menu item offers support to manage your four windows, i.e., the program, operator, variable<br />
and graphics window. They are very useful while working with <strong>HDevelop</strong>. You see the<br />
items in figure 2.28. This menu item is not supported in a UNIX environment, because according<br />
to the X-Windows style we don’t have a main window with a functionality similar to<br />
Windows NT.<br />
Figure 2.28: Window management functions.<br />
5 Because there are many entries in the left keyword list, you may see all marked keywords only by scrolling it.<br />
<strong>HDevelop</strong> / 2000-11-16
2.3. MAIN WINDOW 45<br />
ÏÒÓÛ º ×<br />
By pressing this item, <strong>HDevelop</strong> arranges the four windows in a cascade as you can see<br />
in figure 2.28.<br />
ÏÒÓÛ º ÌÐ<br />
When selecting this item, you see all four windows inside the main window. They have<br />
the same size and fit exactly in the main window. Thus, you get a global view of the<br />
windows’ contents at once. Notice that the four windows may shrink depending on their<br />
size to fit in the main window. Figure 2.29 shows you the effect using this item.<br />
Figure 2.29: The window management function ÌÐ.<br />
ÏÒÓÛ º ÖÖÒ ÁÓÒ×<br />
As in every system using windows, you are able to iconify and deiconify your windows.<br />
You may even move your icons on the display. This might create a confusing working environment<br />
if you are handling several graphics tools simultaneously. To get the <strong>HDevelop</strong><br />
icons back on top of the main window’s status bar you just have to press this button.<br />
HALCON 6.0
46 CHAPTER 2. GRAPHICAL USER INTERFACE<br />
ÏÒÓÛ º ÆÜØ<br />
By using this item you bring the top window in the background. Hence it looses its<br />
window focus. The window to get the window focus and to become the top window is<br />
the window which was only hidden by the former top window.<br />
If you use one of the next four items (ÈÖÓÖÑ ÏÒÓÛ¸ ÇÔÖØÓÖ ÏÒÓÛ¸ ÎÖÐ<br />
ÏÒÓÛ and ÖÔ× ÏÒÓÛ) the specified window will become the top window and gets<br />
the window focus.<br />
2.3.2.8 The Menu Item ÀÐÔ<br />
Here you may query information about the system itself and all HALCON and <strong>HDevelop</strong> operators.<br />
ÀÐÔ º ÓÙغºº<br />
The menu item ÀÐÔ º ÓÙغºº delivers information about the current HALCON<br />
version (see figure 2.30). Furthermore, it lists host IDs detected by the license manager<br />
(see the manual Getting Started with HALCON for more information).<br />
Figure 2.30: Information about the current HALCON version.<br />
ÀÐÔ º ÀÐÓÒ ÇÔÖØÓÖ×<br />
The next menu item is ÀÐÔ º ÀÐÓÒ ÇÔÖØÓÖ×. This help is based on an HTML<br />
browser (see chapter 6.3). The browser will display the main page of all HALCON and<br />
<strong>HDevelop</strong> operators. It is quite easy for you to browse through this operator menu and<br />
to find the desired operator.<br />
Another possibility of requesting information about the current operator is pressing button<br />
ÀÐÔ inside the operator window (see page 49).<br />
ÀÐÔ º ÀÚÐÓÔ ÄÒÙ<br />
The menu item ÀÐÔ º ÀÚÐÓÔ ÄÒÙ starts the HTML browser with a description<br />
of the language, similar to chapter 3 of this manual.<br />
2.3.3 Tool Bar<br />
You use most icons in this tool bar to accelerate accessing important <strong>HDevelop</strong> features. These<br />
are features which you are performing many times while working with <strong>HDevelop</strong>. Hence there<br />
are buttons to handle your <strong>HDevelop</strong> programs and to edit them. The most important buttons<br />
are used to start and to stop a program (or parts of a program). These icons are explained in<br />
figure 2.32:<br />
<strong>HDevelop</strong> / 2000-11-16
2.3. MAIN WINDOW 47<br />
Figure 2.31: The <strong>HDevelop</strong> tool bar.<br />
These icons are shortcuts for the menu items Ð º ÆÛ,<br />
Ð º ÄÓ, andÐ º ËÚ in the menu bar. For a<br />
detailed description, see page 12ff.<br />
These icons are shortcuts for the menu items Ø º ÙØ,<br />
Ø º ÓÔÝ, Ø º È×Ø, and Ø º ÍÒÓ in the<br />
menu bar. For a detailed description, see page 19ff.<br />
These icons are shortcuts for the menu items ÜÙØ º<br />
ÊÙÒ, ÜÙØ º ËØÔ and ÜÙØ º ËØÓÔ in the menu<br />
bar. For a detailed description, see page 20ff.<br />
These icons are shortcuts for the menu items ÜÙØ<br />
º ØÚØ, ÜÙØ º ØÚØ, and ÜÙØ º<br />
Ê×Ø ÈÖÓÖÑ in the menu bar. For a detailed description,<br />
see page 20ff.<br />
This icon is a shortcut for the menu item Î×ÙÐÞØÓÒ<br />
º ËØ ÈÖÑØÖ׺ºº in the menu bar. For a detailed<br />
description, see page 23ff.<br />
These icons are shortcuts for the menu items<br />
Î×ÙÐÞØÓÒ º ÈÜÐ ÁÒÓººº, Î×ÙÐÞØÓÒ<br />
º ÓÓÑÒººº, Î×ÙÐÞØÓÒ º ÖÝ À×ØÓÖÑ<br />
ÁÒÓººº, andÎ×ÙÐÞØÓÒ º ÊÓÒ ÁÒÓººº in the<br />
menu bar. For a detailed description, see page 23ff.<br />
2.3.4 Window Area<br />
Figure 2.32: The different parts to the <strong>HDevelop</strong> toolbar.<br />
The window area contains all necessary windows to show your <strong>HDevelop</strong> programs, to visualize<br />
your iconic and control results, and to specify any operator’s parameters. Additionally, you<br />
may open as many graphics windows as you want to get a detailed view of your iconic results.<br />
You are free to move the windows according to your needs and preferences inside this area. You<br />
may iconify and/or deiconify them. To handle these windows in a comfortable way, <strong>HDevelop</strong><br />
supports you with some window management functions (see 2.3.2.7).<br />
2.3.5 Status Bar<br />
The status bar at the bottom of the program window shows you information which is important<br />
while working with HALCON, e.g., context sensitive information about a specific user action<br />
or the operator runtime (if time measurement has not been deactivated).<br />
HALCON 6.0
48 CHAPTER 2. GRAPHICAL USER INTERFACE<br />
2.4 Program Window<br />
The program window is divided into two areas. The left one (a small column) contains the<br />
program counter (È, represented as a green arrow pointing to a program line), the insertion<br />
cursor (a triangle between two program lines) and optionally a breakpoint (È — a red STOP<br />
sign). You may position or activate these three labels as follows:<br />
¯ The È is set by pressing the left mouse button only.<br />
¯ The insertion cursor is set by pressing the left mouse button and the ËØ key.<br />
¯ The È is set by pressing the left mouse button and the ØÖÐ key.<br />
The program counter resides in the line of the next operator to execute. The insertion cursor<br />
indicates the position to insert a new program line. The breakpoint shows the program line<br />
before which the program is stopped. Clicking on the breakpoint again while pressing the<br />
ØÖÐ key deletes it. A breakpoint is active only if it is visible. You may activate only one<br />
breakpoint. In figure 2.33 you see a program and the column with the È (indicated as an arrow),<br />
the È and the insertion cursor.<br />
Figure 2.33: Program example with the È (the arrow pointing to the right), insertion cursor and<br />
the the breakpoint (È).<br />
The big text area at the right side of the program window contains the program code of the<br />
<strong>HDevelop</strong> program. Here the user has the possibility to obtain information about the inserted<br />
operators. A program is built up such that every line contains exactly one operator with its<br />
parameters or an assignment. An exception are the condition constructs and Ð× respectively,<br />
and the loop constructs ÛÐ and ÓÖ. They contain two, in case of Ð× even three,<br />
program lines, which enclose the body. Every line starts with an operator name, which is indented<br />
if necessary, to highlight the structure created by the above mentioned control structures.<br />
After the operator name the parameters are displayed in parentheses. Parameters are separated<br />
by commas.<br />
<strong>HDevelop</strong> / 2000-11-16
2.5. OPERATOR WINDOW 49<br />
The program window is used to visualize program lines, but not to modify them. You cannot<br />
change a program by modifying the text directly. Editing the program text in <strong>HDevelop</strong> is done<br />
in the operator window (this will be described below). The main reason for this principle is the<br />
advantage of providing sophisticated help. Thus you are able to avoid many input errors.<br />
To edit a line of a program you chose an operator in the program window by clicking the left<br />
mouse button twice. In case of conditions and loops it is unimportant which lines (e.g., ÓÖ or<br />
ÒÓÖ) are selected. In any case, the head with its parameters is selected. You may edit only<br />
one operator at a time.<br />
Besides editing the parameters of a single operator, single and multiple lines can be deleted,<br />
cut, or pasted in one step using simple mouse functions. To use this feature, one has to select<br />
one or more lines using the mouse:<br />
¯ The selection of one line is done by clicking on it. Previously activated lines will then<br />
become deactivated.<br />
¯ To activate more than one line you have to press the ØÖÐ key while clicking on the<br />
line. If the line is already activated it will become deactivated, while the state of all other<br />
lines remains unchanged.<br />
¯ The ËØ key is used to activate a sequence of lines using one mouse click: All lines<br />
between the most recent activation and the new one will become activated.<br />
After the selection of lines, the edit function can be activated by either using the menu Ø<br />
(see sections 2.3.2.2) or the tool bar (see sections 2.3.3). Further information on the use of the<br />
mouse can be found in section 2.2.<br />
2.5 Operator Window<br />
This window is mainly used to edit and display an operator and all its parameters. Here you<br />
will obtain information about the number of the operator’s parameters, the parameter types,<br />
and parameter values. You are able to modify the parameter values according to your image<br />
processing tasks. For this you may adopt the proposed system values or specify your own<br />
values.<br />
The operator window consists of the following three parts:<br />
¯ The first one is the operator text field.<br />
¯ The second one is the largest part. It is called parameter display and is used to edit the<br />
parameters of an operator.<br />
¯ The last one is a row of buttons to control the parameter display.<br />
2.5.1 Operator Name Field<br />
The operator name field is another possibility to select operators. You simply have to enter a<br />
substring of an operator name. By pressing ÊØÙÖÒ or pressing the button of the combo box<br />
the system is looking for all operators (in the menu ÇÔÖØÓÖ×) that contain the user-specified<br />
substring (see figure 2.34). If there is an unambiguous search result, the operator is displayed<br />
HALCON 6.0
50 CHAPTER 2. GRAPHICAL USER INTERFACE<br />
immediately in the operator window. If there are several matching results, a combo box opens<br />
and displays all operators containing the specified substring. By clicking the left mouse button<br />
you select one operator and the combo box disappears. Now the operator’s parameters are<br />
shown in the operator window.<br />
Figure 2.34: Operator selection in the operator name field.<br />
If you are already more familiar with <strong>HDevelop</strong>, it is reasonable to select an operator in the<br />
operator name field. However, in order to do so, you obviously have to be familiar with the<br />
operator names.<br />
2.5.2 Parameter Display<br />
The parameter display is the main part of the operator window. It is empty in its initial state.<br />
If you have selected an operator, <strong>HDevelop</strong> displays the operator’s parameter data, i.e., name,<br />
number, type, and default values, in the display.<br />
¯ In the first column of the operator window you find the parameter names.<br />
¯ The second column consists of the text fields, which contain variable names in case of<br />
iconic and control output parameters and expressions in case of control input parameters.<br />
If you want to change the suggestions offered by the system (variable names or default<br />
values) you may do so either manually or by pressing the arrow button connected with the<br />
respective text field. This opens a list containing a selection of already defined variables<br />
and other reasonable values from the operator knowledge base. By clicking the appropriate<br />
item you set the text field and the list disappears.<br />
¯ The third column indicates the parameter’s default type in parentheses. This is a raw hint<br />
for the user, what types of data have to be specified for each operator.<br />
<strong>HDevelop</strong> / 2000-11-16
2.5. OPERATOR WINDOW 51<br />
Please refer to the following rules on how parameters obtain their values and how you may<br />
specify them:<br />
Iconic input parameters:<br />
These are the only parameters that do not have any defaults. You have to make sure that<br />
there is an input. Possible inputs are iconic variables of the corresponding list. If there is<br />
no need to execute the operator immediately, you may even specify new variable names,<br />
i.e., names, that do not already exist in the variable window, but will be instantiated<br />
later by adding further operators to the program. In any case you have to specify iconic<br />
parameters exclusively with variable names. It is not possible to use expressions.<br />
Iconic output parameters:<br />
These parameters contain default variables, which have the same names as the parameters<br />
themselves. If a variable with the same name as the output parameter is already<br />
being used, a number is added to the name to make it unique. Because the parameter<br />
names characterize the computed result very well, you may adopt these default names in<br />
many cases. Besides this, you are free to choose arbitrary names either by yourself or by<br />
opening the list (see above). If you use a variable that already has a value, this value is<br />
deleted during execution before overwriting it with new results. It is possible to specify a<br />
variable both in an input and output position.<br />
Control input parameters:<br />
These parameters normally possess a default value. In particular, this is to support novices<br />
selecting an appropriate value. As an alternative, you may use the text field’s button to<br />
open a combo box and to select a value suggestion. In addition, this combo box contains<br />
a list of variables that contain values of the required type. A restriction of proposed<br />
variables is especially used for parameters that contain data like file, frame grabber, or<br />
ocr handles.<br />
Input control parameters may contain constants, variables, and expressions. Common<br />
types are integer numbers (ÒØÖ), floating point numbers (ÖÐ), boolean values<br />
(ØÖÙ and Ð×) and character strings (×ØÖÒ). You are able to use multiple values<br />
of these types at once. This is done by using the tuple type. This is an enumeration of<br />
values, separated by commas and enclosed in brackets. Furthermore, you may build up<br />
expressions with these values. The possibilities of using tuples are very extensive. You<br />
may use expressions in <strong>HDevelop</strong> similar to the use of expressions in C or in Pascal. You<br />
will find a more detailed description in section 3.5.<br />
Control output parameters:<br />
These parameters are handled in the same way as output object parameters. Their defaults<br />
are variables, named with their parameter names. Other possibilities to obtain a<br />
control output variable name are either using the combo box or specifying variable names<br />
manually. You cannot use any expressions for these parameters, either.<br />
After discussing what can be input for different parameters, it is explained how this is done.<br />
Nevertheless, you have to keep in mind that you need to modify a parameter only, if it contains<br />
no values or if you are not satisfied with the HALCON default values.<br />
Text input:<br />
To specify a parameter using your keyboard is the simplest but not the most often used<br />
HALCON 6.0
52 CHAPTER 2. GRAPHICAL USER INTERFACE<br />
method. Here you have to click into a text field with the left mouse button. This activates<br />
the field and prepares it for user input. Simultaneously, the writing position is marked<br />
by a vertical bar. Now you may input numbers, strings, expressions, or variables. There<br />
are some editing functions to help you doing input: ×Ô deletes the left and<br />
ÐØ deletes the right character. You may also select (invert) a sequence of characters<br />
in the text field using the mouse. If there is a succeeding input, the marked region is<br />
going to be deleted first and afterwards the characters are going to be written in the text<br />
field. You can find additional editing functions on page 117.<br />
Combo box selection:<br />
Using this input method, you can obtain rapid settings of variables and constants. To do<br />
so, you have to click the button on the text field’s right side. A combo box is opened,<br />
in which you may select an item. Thus you are able to choose a certain variable or<br />
value without risking erroneous typing. This item is transferred to the operator name<br />
field. Previous entries are deleted. Afterwards the combo box is closed. If there are no<br />
variables or appropriate values, the combo box remains closed.<br />
2.5.3 Control Buttons<br />
Below the parameter edit fields you find four buttons that comprise the following functions (see<br />
figure 2.35):<br />
Figure 2.35: Operator window with operator ×ÐØ ×Ô.<br />
ÇÃ<br />
By clicking ÇÃ you execute the operator with the specified parameters. In doing so,<br />
the execution mode is dependent on the position of the È: IftheÈ is placed above<br />
the insertion position, the system computes the program from the È until the insertion<br />
position first. Then the operator that has been edited in the operator window is executed.<br />
The reason for this is that the parameter values that are used as input values for the new<br />
<strong>HDevelop</strong> / 2000-11-16
2.6. VARIABLE WINDOW 53<br />
operator have to be calculated. In case the È is placed at or after the insertion position,<br />
this operator is executed only. Before execution the operator is entered into the program<br />
window. The È and the insertion cursor are positioned after the new operator. The<br />
computed output parameter values are displayed in the variable window. Iconic variables<br />
are shown in the current graphics window, if you haven’t suppressed this option (see page<br />
24). Afterwards the operator window is cleared. If you did not specify all parameters or<br />
if you used wrong values, an error dialog is raised and execution is canceled. In this case,<br />
the operator window remains open to support appropriate changes.<br />
ÒØÖ<br />
By clicking the button ÒØÖ the program line is only transferred in the program window.<br />
There is no operator execution, i.e., the position of the È is not changed. The insertion<br />
cursor is positioned after the new operator.<br />
ÔÔÐÝ<br />
If you click ÔÔÐÝ the operator is executed with the specified parameters, but not entered<br />
into or changed in the program. This enables you to determine the optimum parameters<br />
of an operator rapidly since the operator dialog remains open, and hence you can change<br />
parameters quickly. Unlike the button ÇÃ, only the single line you edit or enter is executed,<br />
no matter where the È is located. Thus, you have to ensure that all the input variables<br />
contain maningful values. By pressing ÔÔÐÝ, the corresponding output variables are<br />
changed or created, if necessary, to allow you to inspect their values. If you decide to<br />
not enter the line into the program, some unused variables may thus be created. You can<br />
easily remove them by selecting Ð º ÐÒÙÔ.<br />
ÒÐ<br />
Clicking ÒÐ clears the contents of the operator window. Thus, there are neither<br />
changes in the program nor in any variables.<br />
ÀÐÔ<br />
Clicking ÀÐÔ invokes an appropriate help text for the selected operator. For this the<br />
system activates an HTML-browser (see chapter 6.3).<br />
2.6 Variable Window<br />
There are two kinds of variables in HALCON. This corresponds to the two parameter types of<br />
HALCON: iconic objects (images, regions, and XLDs) and control data (numbers, strings). In<br />
HALCON the corresponding variables are called iconic and control variables. These variables<br />
may possess a value or be undefined. An undefined variable is created, for example, when loading<br />
a program or after inserting an operator with a new variable that is not executed immediately<br />
into a program. You may access these undefined variables by writing them only. If you try to<br />
read such a variable, a runtime error occurs. If a variable obtains a value, the variable type is<br />
specified more precisely. A control variable that contains, for example, an integer is of type<br />
ÒØÖ. This type might change after specification of new values for this variable to ÖÐ or<br />
a tuple of ÒØÖ. But it always remains a control variable. The more refined type is bound<br />
to the value and not to the variable. Similarly, this is the case for iconic variables, which may<br />
contain regions, images, or XLDs. You may assign new values as often as you want to. But you<br />
cannot change them to the state before the first assignment (see above).<br />
HALCON 6.0
54 CHAPTER 2. GRAPHICAL USER INTERFACE<br />
Creation of a new variable happens in the operator dialog area during specification of operator<br />
parameters. Here every sequence of characters without single quotation marks is interpreted as<br />
a variable name. If this name did not exist before, the variable is created in the operator dialog<br />
area by pressing ÇÃ or ÒØÖ. The variable type is specified through the type of the parameter<br />
where it was used for the first time: Variables that correspond to an iconic object parameter<br />
create an iconic variable; variables for a control parameter create a control variable. Every time<br />
an operator is excecuted the results are stored in variables connected to its output parameters.<br />
This is done by first deleting the contents of the variable and then assigning the new value to it.<br />
The variable window is a kind of watch window used in window-oriented debuggers. Inside<br />
this window you are able to keep track of variable values. Corresponding to the two variable<br />
types, there are two areas in the variable window. One for iconic data (above) and the other for<br />
control data (below) (see figure 2.36).<br />
Figure 2.36: Variable window for both iconic and control data.<br />
All computed variables are displayed showing their iconic or control values (see page 16). In<br />
case of a tuple result which is too long, the tuple presentation is shortened, indicated by three<br />
dots.<br />
2.6.1 Area for Iconic Data<br />
Here you can see iconic variables. They are represented by icons, which contain a gray image,<br />
a region or an XLD, depending on the current value. The icons are created depending on the<br />
type of data according the following rules:<br />
¯ In the case of images the icon contains a zoomed version of it filling the icon completely.<br />
Due to the zooming onto the square shape of the icon the aspect ratio of the small image<br />
might be wrong. If there is more than one image in the variable, only the first image is<br />
used for the icon. Similarily for multi channel images only the first channel is used.<br />
¯ Regions are displayed by first calculating the smallest surrounding rectangle and then<br />
zooming it so that it fills the icon using a border of one pixel. In contrast to images, the<br />
<strong>HDevelop</strong> / 2000-11-16
2.6. VARIABLE WINDOW 55<br />
aspect ratio is always correct. This can lead to black bars at the borders. The color used<br />
to draw the region is always white without further modifications (except zooming).<br />
¯ XLD data is displayed using the coordinate system of the largest image used so far. The<br />
color used for XLD objects is white on black background.<br />
Due to the different ways of displaying objects you have to be aware that the coordinates cannot<br />
be compared. The variable name is positioned below each icon. They are displayed in the<br />
variable window in the order of creation from left to right. If there is not enough space, a<br />
horizontal scrollbar is created, which you can use to scroll the icons.<br />
Clicking on an icon with the mouse will select this icon. This is indicated by the black background<br />
for the icon name. For an activated icon all operators that use the corresponding variable<br />
are marked in the program area with a black rectangle on the left.<br />
Double-clicking with the left mouse button on an icon displays the data in the active graphics<br />
window. If you use images of different sizes in a program, the system uses the following output<br />
strategy for an automatic adaption of the zooming: Every window keeps track of the size of<br />
the most recently displayed image. If you display an image with a different size, the system<br />
modifies the graphics window coordinate system in a way that the image is visible completely<br />
in the graphics window. If a partial zooming has been activated before (see chapter 2.7), it is<br />
going to be suppressed.<br />
Normally, regions, images, and XLDs are represented in variable icons. Besides this there are<br />
three exceptions which are shown by special icons:<br />
¯ Empty variables are displayed as a question mark () icon. You may to write but not read<br />
them, because they do not have any values.<br />
¯ Brackets (℄) are used if a variable is instantiated but does not contain an iconic object<br />
(empty tuple). This may be the case using operators like ×ÐØ ×Ô with “wrong”<br />
specified thresholds or using operator ÑÔØÝ Ó. Such a value might be reasonable if<br />
you want to collect iconic objects in a variable gradually in a loop (ÓÒØ Ó). Here,<br />
an empty tuple is used as starting value for the loop.<br />
¯ A last exception is an empty region. Thisisone region that does not contain any pixels<br />
(points), i.e., the area (number of points) is 0. You must not confuse this case with the<br />
empty tuple, because there the area is not defined. The empty region is symbolized by an<br />
empty set icon ().<br />
2.6.2 Area for Control Data<br />
To the right of the variable name you find their values in the default representation 6 . If you<br />
specify more than one value for one variable (tuple), they are separated by commas and enclosed<br />
by brackets. If the number of values exceeds an upper limit, the output is clipped. This is<br />
indicated by three dots at the end of the tuple. For empty variables, their name and a are<br />
shown in the variable field. An empty tuple is represented by ℄. Both exceptions use the same<br />
symbols as the corresponding cases for the iconic variables.<br />
6 You have to keep in mind that a floating point number without significant fractional part is represented as an<br />
integer (e.g., 1.0 is represented as ½).<br />
HALCON 6.0
56 CHAPTER 2. GRAPHICAL USER INTERFACE<br />
Clicking on a variable will select it. Similar to iconic variables, all program lines that use this<br />
variable are then marked with a black rectangle on the left.<br />
Double-clicking a control variable opens a window that displays all its values. In most cases<br />
this will be a dialog containing a scrolled list. This is helpful if you have variables with a large<br />
number of values that you want to inspect. In the case of a frame grabber handle, a dialog<br />
Figure 2.37: Variable inspection for frame grabber handles.<br />
representing basic frame grabber parameters is opened (see figure 2.37). Here you find the size,<br />
name, device, port, and other features of the frame grabber. The toggle button ÇÒÐÒ allows to<br />
grab images continuously and to display them in the active graphics window. If an error occurs<br />
during grabbing, it is displayed in the status bar of the dialog. At most one of these frame<br />
grabber dialogs can be opened at the same time.<br />
2.7 Graphics Window<br />
This window displays iconic data. It has the following properties:<br />
¯ The user may open several graphics windows.<br />
¯ The active graphics window is shown by the green dot in the ØÚ button.<br />
¯ Pressing the ÐÖ button clears the graphics window content and the history of the<br />
window.<br />
¯ You close a graphics window using the close button of the window frame.<br />
Figure 2.38 shows an example for a graphics window.<br />
The the origin of the graphics window is the upper left corner with the coordinates (0,0). The x<br />
values (column) increase from left to right, the y values increase from top to bottom. Normally,<br />
<strong>HDevelop</strong> / 2000-11-16
2.7. GRAPHICS WINDOW 57<br />
Figure 2.38: <strong>HDevelop</strong>’s graphics window.<br />
the coordinate system of the graphics window corresponds to the the most recently displayed<br />
image, which is automatically zoomed so that every pixel of the image is visible. The coordinate<br />
system can be changed interactively using the menu Î×ÙÐÞØÓÒ º ËØ ÈÖÑØÖ׺ºº<br />
º ÓÓÑ (see section 2.3.2.4) or with the operator Ú ×Ø ÔÖØ (see page 38). Every time an<br />
image with another size is displayed, the coordinate system will be adapted automatically.<br />
Each window has a history that contains all<br />
¯ objects and<br />
¯ display parameters<br />
that have been displayed or changed since the most recent ÐÖ or display of an image. This<br />
history is used for redrawing the contents of the window. The history is limited to a maximum<br />
number of 30 “redraw actions”, where one redraw action contains all objects of one displayed<br />
variable.<br />
Other output like text or general graphics like ×Ô ÐÒ or ×Ô ÖÐ or iconic data that<br />
displayed using HALCON operators like ×Ô Ñ or ×Ô ÖÓÒ are not part of the<br />
history, and are not redrawn. Only the object classes image, region, and XLD that are displayed<br />
HALCON 6.0
58 CHAPTER 2. GRAPHICAL USER INTERFACE<br />
with the <strong>HDevelop</strong> operator Ú ×ÔÐÝ or by double clicking on an icon are part of the<br />
history.<br />
You may change the size of the graphics window interactively by “gripping” the window border<br />
with the mouse. Then you can resize the window by dragging the mouse pointer. After this size<br />
modification the window content is redisplayed. Now you see the same part of the window with<br />
changed zoom.<br />
The menu area of the graphics window has an additional function: If the mouse cursor is in this<br />
area the look up table of the window is reactivated. This is necessary if other programs use their<br />
own look up table. Thus if there is a “strange” graphics window presentation, you may load the<br />
proper look up table by placing the mouse near the buttons.<br />
If you want to specify display parameters for a window you may select the menu item<br />
Î×ÙÐÞØÓÒ in the menu bar. Here you can set the appropriate parameters by clicking<br />
the desired item (see section 2.3.2.4). The parameters you have set in this way are used for all<br />
windows. The effects of the new parameters will be applied direcly to the last object of the<br />
window history and alter its parameters only.<br />
For further information on parameter effects please refer to the appropriate HALCON operators<br />
in the reference manual.<br />
<strong>HDevelop</strong> / 2000-11-16
Chapter 3<br />
Language<br />
The following chapter introduces the syntax and the semantics of the <strong>HDevelop</strong> language. In<br />
other words, it illustrates what you can enter into a parameter slot of an operator. In the simplest<br />
case this is the name of a variable, but it might also be an expression like ×ÕÖØ´µ. Besides,<br />
control structures (like loops) and the semantics of parameter passing are described.<br />
Chapter 5 explains the application of this language in image analysis. However, the HALCON<br />
operators are not described in this chapter. For this purpose refer to the HALCON reference<br />
manual. All program examples used in this chapter can also be found in the directory<br />
±ÀÄÇÆÊÇÇ̱ÜÑÔÐ×ÚÐÓÔÅÒÙÐ×ÀÚÐÓÔ.<br />
3.1 Basic Types of Parameters<br />
HALCON distinguishes two kinds of data: control data (numerical/string) and iconic data (images,<br />
regions, etc.).<br />
By further distinguishing input from output parameters, we get four different kinds of parameters.<br />
These four kinds always appear in the same order in the <strong>HDevelop</strong> parameter list. Table 3.1<br />
shows their order of appearance.<br />
iconic<br />
iconic<br />
control<br />
control<br />
input<br />
output<br />
input<br />
output<br />
Table 3.1: Order of appearance of the four basic parameter types<br />
As you see, iconic input objects are always passed as the first parameter(s), followed by the<br />
iconic output objects. The iconic data is followed by the control data, and again, the input<br />
parameters succeed the output parameters. Each parameter is separated from its neighbours by<br />
a comma:<br />
ÖÑ ´ÁѸ ³Æѳµ<br />
ÖÒØÖ ´ÊÓÒ¸ Ö¸ ÊÓÛ¸ ÓÐÙÑÒµ<br />
ÑÒÑ ´ÁѸ ÅÒ¸ ½½¸ ½½µ<br />
59
60 CHAPTER 3. LANGUAGE<br />
In the above example the operator Ö Ñ has one output parameter for iconic objects<br />
(ÁÑ) and one input control parameter (filename). Ö ÒØÖ accepts regions as input<br />
(iconic) and three control parameters as output (Ö, ÊÓÛ, ÓÐÙÑÒ). The filter operator<br />
ÑÒ Ñ has one iconic parameter as input and one as output. Its two input control parameters<br />
specify the size of the filter mask.<br />
Input control parameters can either be variables, constants or even complex expressions. An expression<br />
is evaluated before it is passed to a parameter that receives the result of the evaluation.<br />
Since iconic objects always are represented by variables all iconic parameters only accept variables.<br />
Control output parameters must always contain variables, too, as they store the results of<br />
an operator evaluation.<br />
3.2 Control Types and Constants<br />
All non-iconic data is represented by so called control data (numerical/string) in <strong>HDevelop</strong>. The<br />
name is derived from their respective functions within HALCON operators where they control<br />
the behaviour (the effect) of image processing operators (e.g., thresholds for a segmentation<br />
operator). Control parameters in <strong>HDevelop</strong> may contain arithmetic or logical operations. A<br />
control data item can be of one of the following types: ÒØÖ, ÖÐ, ÓÓÐÒ, and×ØÖÒ.<br />
ÒØÖ and ÖÐ<br />
The types ÒØÖ and ÖÐ are used under the same syntactical rules as in C. Integer<br />
numbers can be input in the standard decimal notation, in hexadecimal by prefixing the<br />
number with ¼Ü, and in octal by prefixing the number with ¼. For example:<br />
½½<br />
¹½¾¿<br />
¼Ü½¾<br />
¼¿¾½<br />
¿º½<br />
¼º¿¾¾½<br />
º<br />
¹½º¿¾¹½¾¾<br />
¿¾½<br />
Data items of type ÒØÖ or ÖÐ are converted to their machine-internal representations:<br />
ÖÐ becomes the C-type ÓÙÐ (8 bytes) and ÒØÖ becomes the C-type ÐÓÒ<br />
(4 or 8 bytes).<br />
×ØÖÒ<br />
A String (×ØÖÒ) is a sequence of characters that is enclosed in single quotes (³). The<br />
maximum string length is limited to 1024 characters. Special characters, like the line<br />
feed, are represented in the C-like notation, as you can see in table 3.2 (see the reference<br />
of the C language for comparison).<br />
Examples of strings are shown in table 3.3.<br />
<strong>HDevelop</strong> / 2000-11-16
3.2. CONTROL TYPES AND CONSTANTS 61<br />
Meaning Abbreviation Notation<br />
line feed ÆÄ (Ä) Ò<br />
horizontal tabulator ÀÌ Ø<br />
vertical tabulator ÎÌ Ú<br />
backspace Ë <br />
carriage return Ê Ö<br />
form feed <br />
bell Ä <br />
backslash <br />
single quote ³ ³<br />
Table 3.2: Surrogates for special characters<br />
String<br />
³ÀÙÓ³<br />
³½¼º³<br />
³ÌÜغººÒ³<br />
³Ø ÌÜؽ Ø ÌÜؾ³<br />
³ËÓÐ³× ¹ÐØÖ³<br />
³ÈÖÓÖÑ×ÅÎÌÀÐÓÒÑ׳<br />
Meaning<br />
letters<br />
numbers (not ÖÐ)<br />
ÆÄ at the end of the string<br />
twotabsinatext<br />
single quote within the text<br />
Directory<br />
Table 3.3: String examples<br />
ÓÓÐÒ<br />
The constants ØÖÙ and Ð× belong to the type ÓÓÐÒ. ThevalueØÖÙ is internally<br />
represented by the number 1 and the value Ð× by 0. This means, that in the expression<br />
ÎÐ ØÖÙ the effective value of ÎÐ is set to 1. In general, every integer value 0<br />
means ØÖÙ. Please note that some HALCON operators take logical values for input (e.g.,<br />
×Ø ×Ý×ØÑ). In this case the HALCON operators expect string constants like ³ØÖÙ³ or<br />
³Ð׳ rather than the represented values ØÖÙ or Ð×.<br />
constants<br />
There are constants for the return value (result state) of an operator. The constants can<br />
be used together with the operator Ú ÖÖÓÖ ÚÖ and Ú ×Ø . These constants<br />
represent the normal return value of an operator, so called messages. For errors no constants<br />
are available 1 .<br />
Constant Meaning Value<br />
ÀÅËÌÊÍ No error; for tests: (ØÖÙ) 2<br />
ÀÅËÄË For tests: Ð× 3<br />
ÀÅËÎÇÁ No result could be computed 4<br />
ÀÅËÁÄ Operator did not succeed 5<br />
Table 3.4: Return values for operators<br />
In table 3.4 all return messages can be found.<br />
1 There exist more than 400 error numbers internally (see Extension Package Programmer’s <strong>Manual</strong>).<br />
HALCON 6.0
62 CHAPTER 3. LANGUAGE<br />
The control types are only used within the generic <strong>HDevelop</strong> type tuple. A tuple of length 1<br />
is interpreted as an atomic value. A tuple may consist of several numerical data items with<br />
different types. The standard representation of a tuple is a listing of its elements included into<br />
brackets (see figure 3.1).<br />
Tuple constant<br />
Value<br />
Value<br />
string<br />
integer<br />
Value<br />
[ ]<br />
real<br />
,<br />
boolean<br />
Figure 3.1: The syntax of tuple constants.<br />
℄ specifies the empty tuple. A tuple with just one element is to be considered as a special case,<br />
because it can either be specified in the tuple notation or as an atomic value: ℄ defines the<br />
same constant as . Examples for tuples are:<br />
℄<br />
½½<br />
¼º½<br />
³ÌÜس<br />
½℄<br />
½¼¼º¼¸½¼¼º¼¸¾¼¼º¼¸¾¼¼º¼℄<br />
³ÐÆѳ¸³ÜØÒ×ÓÒ³℄<br />
½½¸¼º½¸³ÀÙÓ³℄<br />
The maximum length of a tuple is limited to 1000000.<br />
3.3 Variables<br />
Names of variables are built up as usual by composing letters, digits and the underscore ³ ³.<br />
The maximum length of a variable name is limited to 256 characters. The kind of a variable<br />
(iconic or control variable) depends on its position in the parameter list in which the variable<br />
identifier is used for the first time (see also chapter 3.1). The kind of the variable is determined<br />
during the input of the operator parameters: whenever a new identifier appears, a new variable<br />
with the same identifier is created. Control and iconic variables must have different names.<br />
The value of a variable (iconic or control) is undefined until the first assignment defines it (the<br />
variable hasn’t been instantiated yet). A read access to an undefined variable leads to a runtime<br />
error (ÎÖÐ Ü ÒÓØ Ò×ØÒØØ).<br />
Instantiated variables contain tuples of values. Depending on the kind of the variable the data<br />
items are either iconic objects or control data. The length of the tuple is determined dynamically<br />
by the performed operation. A variable can get new values any number of times, but once a value<br />
has been assigned the variable will always keep beeing instantiated, unless you select the menu<br />
<strong>HDevelop</strong> / 2000-11-16
3.4. OPERATIONS ON ICONIC OBJECTS 63<br />
item ÜÙØ º Ê×Ø ÈÖÓÖÑ. The content of the variable is deleted before the variable is<br />
assigned with new values.<br />
The concept of different kinds of variables allows a first (“coarse”) typification of variables<br />
(control or iconic data), whereas the actual type of the data (e.g., ÖÐ, ÒØÖ, ×ØÖÒ, etc.)<br />
is undefined until the variable gets assigned with a concrete value. Therefore, it is possible that<br />
the type of a new data item differs from that of the old.<br />
3.4 Operations on Iconic Objects<br />
Iconic objects are exclusively processed by HALCON operators. HALCON operators work<br />
on tuples of iconic objects, which are represented by their surrogates in the HALCON data<br />
management. The results of those operators are again tuples of iconic objects or control data<br />
elements. For a detailed description of the HALCON operators refer to the HALCON reference<br />
manual and the remarks in chapter 3.5.3.<br />
3.5 Expressions for Input Control Parameters<br />
In <strong>HDevelop</strong>, the use of expressions is limited to control input parameters; all other kinds of<br />
parameters must be assigned by variables.<br />
3.5.1 General Features of Tuple Operations<br />
This chapter is intended to give you a short overview over the features of tuples and their operations.<br />
A more detailed description of each operator mentioned here is given in the following<br />
sections.<br />
Please note that in all following tables variables and constants have been substituted by letters.<br />
These letters give information about possible limitations of the areas of definition. A single<br />
letter (inside these tables) represents a data type. Operations on these symbols can only be<br />
applied to parameters of the indicated type or to expressions that return a result of the indicated<br />
type. To begin with, table 3.5 specifies the names and types of the symbolic names.<br />
Symbol Types<br />
ÒØÖ<br />
arithmetic, that is: ÒØÖ or ÖÐ<br />
Ð ÓÓÐÒ<br />
× ×ØÖÒ<br />
Ú all types (atomic)<br />
Ø all types (tuple)<br />
Table 3.5: Symbolic variables for the operation description<br />
Operators are normally described assuming atomic tuples (tuples of length 1). If the tuple<br />
contains more than one element, most operators work as follows:<br />
HALCON 6.0
64 CHAPTER 3. LANGUAGE<br />
¯ If one of the tuples is of length one, all elements of the other tuples are combined with that<br />
single value for the chosen operation.<br />
¯ If both tuples have a length greater than one, both tuples must have the same length (otherwise<br />
a runtime error occurs). In this case, the selected operation is applied to all elements<br />
with the same index. The length of the resulting tuples is identical to the length of the<br />
input tuples.<br />
¯ If one of the tuples is of length 0 (℄), a runtime error occurs.<br />
In table 3.6 you can find some examples for arithmetic operations with tuples. In this example<br />
Input<br />
<br />
℄ ℄<br />
½¸¾¸¿℄ ¾<br />
½¸¾¸¿℄ ¾º½ · ½¼<br />
½¸¾¸¿℄ ½¸¾¸¿℄<br />
½¸¾¸¿℄ ½¸¾℄<br />
³ÌÜؽ³ · ³ÌÜؾ³<br />
½º¾¿ · ³ ÌÜس<br />
³ÌÜؽ ³ · · ³ ÌÜؾ³<br />
³ÌÜØ ³ · ¿º½ ¾<br />
¿º½ ´¾ · ³ ÌÜسµ<br />
¿º½ · ¾ · ³ ÌÜس<br />
¿º½ · ´¾ · ³ ÌÜسµ µ<br />
³ÌÜØ ³ · ¾º½ · ¿<br />
Result<br />
¾<br />
¾<br />
¾¸¸℄<br />
½¾º½¸½º¾¸½º¿℄<br />
½¸¸℄<br />
runtime error<br />
³ÌÜؽÌÜؾ³<br />
³½º¾¿ ÌÜس<br />
³ÌÜؽ ÌÜؾ³<br />
³ÌÜØ º¾³<br />
runtime error<br />
³º½ ÌÜس<br />
³¿º½¾ ÌÜس<br />
³ÌÜØ ¾º½¿³<br />
Table 3.6: Examples for arithmetic operations with tuples and strings<br />
you should pay special attention to the order in which the string concatenations are performed.<br />
3.5.2 Assignment<br />
In <strong>HDevelop</strong>, an assignment is treated like an operator. To use an assignment you have to select<br />
the operator ××Ò ´ÁÒÔÙظ Ê×ÙÐص. This operator has the following semantics: It<br />
evaluates ÁÒÔÙØ (right side of assignment) and stores it in Ê×ÙÐØ (left side of assignment).<br />
However, in the program text the assignment is represented by the usual syntax of the assignment<br />
operator: ’’. The following example outlines the difference between an assignment in<br />
C syntax and its transformed version in <strong>HDevelop</strong>:<br />
The assignment in C syntax<br />
Ù ×Ҵܵ · Ó״ݵ<br />
is defined in <strong>HDevelop</strong> using the assignment operator as<br />
××Ò´×Ҵܵ · Ó״ݵ¸ Ùµ<br />
<strong>HDevelop</strong> / 2000-11-16
3.5. EXPRESSIONS FOR INPUT CONTROL PARAMETERS 65<br />
which is displayed in the program window as:<br />
Ù ×Ҵܵ · Ó״ݵ<br />
If the result of the expression doesn’t need to be stored into a variable, the expression can<br />
directly be used as input value for any operator. Therefore, an assignment is necessary only if<br />
the value has to be used several times or if the variable has to be initialized (e.g., for a loop).<br />
A second assignment operator is available: (Ò×ÖØ´ÁÒÔÙظÎÐÙ¸ÁÒܸÊ×ÙÐص). It is<br />
used to assign tuple elements. If the first input parameter and the first output parameter are<br />
identical, the call:<br />
Ò×ÖØ ´Ö׸ Ö¸ ÊÙ×¹½¸ Ö×µ<br />
is not presented in the program text as an operator call, but in the more intuitive form as:<br />
Ö×ÊÙ×¹½℄ Öº<br />
To construct a tuple with Ò×ÖØ, normally an empty tuple is used as initial value and the<br />
elements are inserted in a loop:<br />
ÌÙÔÐ ℄<br />
ÓÖ ¼ ØÓ Ý ½<br />
ÌÙÔÐ℄ ×ÕÖØ´Öдµµ<br />
ÒÓÖ<br />
As you can see from this example, the indices of a tuple start at 0.<br />
An insertion into a tuple can generally be performed in one of the following ways:<br />
1. In case of appending the value at the ’back’ or at the ’front’, the concatenation can be<br />
used. Here the ××Ò operator is used with the following parameters:<br />
××Ò´ÌÙÔиÆÛÎÐ℄¸ÌÙÔе<br />
which is displayed as<br />
ÌÙÔÐ ÌÙÔиÆÛÎÐ℄<br />
2. If the index position is somewhere in between, the operator Ò×ÖØ has to be used. It<br />
takes the following arguments as input: first the tuple in which the new value should be<br />
inserted; then the new value and after that the index position as the third input parameter.<br />
The result (the fourth parameter) is almost identical with the input tuple, except of the<br />
new value at the defined index position.<br />
In the following example regions are dilated with a circle mask and afterwards the areas are<br />
stored into the tuple Ö×. In this case the operator Ò×ÖØ is used.<br />
HALCON 6.0
66 CHAPTER 3. LANGUAGE<br />
ÖÑ ´ÅÖÙظ ³ÑÖÙسµ<br />
ØÖ×ÓÐ ´ÅÖÙظ ÊÓÒ¸ ½¼¸ ¾µ<br />
Ö× ℄<br />
ÓÖ ÊÙ× ½ ØÓ ¼ Ý ½<br />
ÐØÓÒÖÐ ´ÊÓÒ¸ ÊÓÒÐØÓÒ¸ ÊÙ×µ<br />
ÖÒØÖ ´ÊÓÒÐØÓÒ¸ Ö¸ ÊÓÛ¸ ÓÐÙÑÒµ<br />
Ö×ÊÙ×¹½℄ Ö<br />
ÒÓÖ<br />
Please note that first the variable Ö× has to be initialized in order to avoid a runtime error.<br />
In the example Ö× is initialized with the empty tuple (℄). Instead of Ò×ÖØ the operator<br />
××Ò with tuple concatenation<br />
Ö× Ö׸Ö℄<br />
could be used, because the element is appended at the back of the tuple.<br />
More examples can be found in the program ××ÒºÚ.<br />
3.5.3 Basic Tuple Operations<br />
A basic tuple operation may be selecting one or more values, combining tuples (concatenation)<br />
or reading the number of elements.<br />
ظØ℄<br />
Ø<br />
Ø℄<br />
Ø℄<br />
concatenation of tuples<br />
number of elements<br />
selection of an element<br />
selectionof(apartof)atuple<br />
Table 3.7: Basic operations on tuples<br />
The concatenation accepts one or more variables or constants as input. They are all listed<br />
between the brackets, separated by commas. The result again is a tuple.<br />
Ø ½¸Ø ¾ ℄ is the concatenation of tuple Ø ½ and Ø ¾ .Example:<br />
¸³ÌÜس℄¸º℄℄ ¸³ÌÜس¸º℄<br />
So even the following holds: Ø℄℄ Ø℄ Ø.<br />
Ø returns the number of elements of a tuple. The indices of elements range from zero to the<br />
number of elements minus one (i.e., ع½). Therefore, the selection index has to be within this<br />
range. 2<br />
ÌÙÔРν¸Î¾¸Î¿¸Î℄<br />
ÓÖ ¼ ØÓ ÌÙÔй½ Ý ½<br />
ÛÖØ×ØÖÒ ´ÐÀÒиÌÙÔÐ℄·³Ò³µ<br />
ÒÓÖ<br />
2 Please note that the index of objects (e.g., ×ÐØ ÓØ) ranges from 1 to the number of elements.<br />
<strong>HDevelop</strong> / 2000-11-16
3.5. EXPRESSIONS FOR INPUT CONTROL PARAMETERS 67<br />
There are no direct operations on parameter position for the handling of iconic variables. This<br />
means that single iconic objects cannot be directly selected using [] and their number cannot be<br />
directly determined using []. For this purpose, however, HALCON operators are offered which<br />
carry out the equivalent tasks. In table 3.8 you can see tuple operations that work on control data<br />
and their counterparts that work on iconic data. In the table the symbol Ø represents a control<br />
tuple, and the symbols Ô and Õ represent iconic tuples. Further examples can be found in the<br />
program ØÙÔкÚ.<br />
control iconic<br />
℄ ÑÔØÝÓ ´µ<br />
Ø ÓÙÒØÓ ´Ô¸ ÒÙѵ<br />
ؽ¸Ø¾℄ ÓÒØÓ ´Ô½¸ Ô¾¸ Õµ<br />
Ø℄ ×ÐØÓ´Ô¸ Õ¸ ·½¸ ½µ<br />
Ø℄ ÓÔÝÓ´Ô¸ Õ¸ ·½¸ ¹·½µ<br />
Table 3.8: Equivalent tuple operations for control and iconic data<br />
3.5.4 Tuple Creation<br />
The simplest way to create a tuple, as mentioned in section 3.2, is the use of constants together<br />
with the ××Ò operator:<br />
××Ò´℄¸ÑÔØÝØÙÔе<br />
××Ò´½½¸ÓÒÒØÖµ<br />
××Ò´½½¸¼º½℄¸ØÛÓÒÙÑÖ×µ<br />
This code is displayed as<br />
ÑÔØÝØÙÔÐ ℄<br />
ÓÒÒØÖ ½½<br />
ØÛÓÒÙÑÖ× ½½¸¼º½℄<br />
This is useful for constant tuples with a fixed (small) length. More general tuples can be created<br />
by successive application of the concatenation or the Ò×ÖØ function together with variables,<br />
expressions or constants. If we want to generate a tuple of length 100, where each element has<br />
the value 4711, it might be done like this:<br />
××Ò´℄¸ØÙÔе<br />
ÓÖ ½ ØÓ ½¼¼ Ý ½<br />
××Ò´ØÙÔи½½℄¸ØÙÔе<br />
ÒÓÖ<br />
which is transformed to<br />
ØÙÔÐ ℄<br />
ÓÖ ½ ØÓ ½¼¼ Ý ½<br />
ØÙÔÐ ØÙÔи½½℄<br />
ÒÓÖ<br />
HALCON 6.0
68 CHAPTER 3. LANGUAGE<br />
Because this is not very convenient a special function called Ò ØÙÔÐ ÓÒ×Ø is available to<br />
construct a tuple of a given length, where each element has the same value. Using this function,<br />
the program from above is reduced to:<br />
××Ò´ÒØÙÔÐÓÒ×Ø´½¼¼¸½½µ¸ØÙÔе<br />
which is displaed as<br />
ØÙÔÐ ÒØÙÔÐÓÒ×Ø´½¼¼¸½½µ<br />
If we want to construct a tuple with the same length as a given tuple there are two ways to get<br />
an easy solution, The first one is based on Ò ØÙÔÐ ÓÒ×Ø:<br />
××Ò´ÒØÙÔÐÓÒ×Ø´ØÙÔÐÓи½½µ¸ØÙÔÐÒÛµ<br />
which is displayed as<br />
ØÙÔÐÒÛ ÒØÙÔÐÓÒ×Ø´ØÙÔÐÓи½½µ<br />
The second one is a bit tricky and uses arithmetic functions:<br />
××Ò´´ØÙÔÐÓÐ ¼µ · ½½¸ØÙÔÐÒÛµ<br />
which is displaed as<br />
ØÙÔÐÒÛ ´ØÙÔÐÓÐ ¼µ · ½½<br />
Here we get first a tuple of the same length with every element set to zero. Then we add the<br />
constant to each element.<br />
In the case of tuples with different values we have to use the loop version to assign the values<br />
to each position:<br />
××Ò´℄¸ØÙÔе<br />
ÓÖ ½ ØÓ ½¼¼ Ý ½<br />
××Ò´ØÙÔи℄¸ØÙÔе<br />
ÒÓÖ<br />
which is displaed as<br />
ØÙÔÐ ℄<br />
ÓÖ ½ ØÓ ½¼¼ Ý ½<br />
ØÙÔÐ ØÙÔи℄<br />
ÒÓÖ<br />
In this example we construct a tuple with the square values from ½ ¾ to ½¼¼ ¾ .<br />
<strong>HDevelop</strong> / 2000-11-16
3.5. EXPRESSIONS FOR INPUT CONTROL PARAMETERS 69<br />
3.5.5 Simple Arithmetic Operations<br />
Table 3.9 shows an overview of the available simple arithmetic operations.<br />
All operations are left-associative, except the right-associative unary minus operator. The evaluation<br />
usually is done from left to right. However, parentheses can change the order of evaluation<br />
and some operators have a higher precedence than others (see chapter 3.5.14).<br />
» division<br />
multiplication<br />
Ú · Ú addition and concatenation of strings<br />
¹ subtraction<br />
¹ negation<br />
Table 3.9: Arithmetic operations<br />
The arithmetic operations in <strong>HDevelop</strong> match the usual definitions. Expressions can have any<br />
number of parentheses.<br />
The division operator ( » ) can be applied to ÒØÖ as well as to ÖÐ. The result is of<br />
type ÖÐ, if at least one of the operands is of type ÖÐ. If both operands are of type ÒØÖ<br />
the division is an integer division. The remaining arithmetic operators (multiplication, addition,<br />
subtraction, and negation) can be applied to either ÒØÖ or ÖÐ numbers. If at least one<br />
operand is of type ÖÐ, the result will be a ÖÐ number as well. In the following example.<br />
ν »¿<br />
ξ »¿º¼<br />
ο ´»¿µ ¾º¼<br />
ν is set to 1, ξ to 1.3333333, and ο to 2.0. Simple examples can be found in the program<br />
ÖØÑغÚ.<br />
3.5.6 Bit Operations<br />
This section describes the operators for bit processing of numbers. The operands have to be<br />
integers.<br />
Ð×´¸µ<br />
Ö×´¸µ<br />
Ò <br />
ÓÖ <br />
ÜÓÖ <br />
ÒÓØ <br />
left shift<br />
right shift<br />
bitwise and<br />
bitwise or<br />
bitwise xor<br />
bitwise complement<br />
Table 3.10: Bit operations<br />
The result of Ð×´½¸¾µ is a bitwise left shift of ½ that is applied ¾ times. If there is no<br />
overflow this is equivalent to a multiplication by ¾ ¾ . The result of Ö×´½¸¾µ is a bitwise<br />
HALCON 6.0
70 CHAPTER 3. LANGUAGE<br />
right shift of ½ that is applied ¾ times. For non-negative ½ this is equivalent to a division<br />
by ¾ ¾ . For negative ½ the result depends on the used hardware. For Ð× and Ö× the result<br />
is undefined if the second operand has a negative value or the value is larger than 32. More<br />
examples can be found in the program غÚ.<br />
3.5.7 String Operations<br />
There are several string operations available to modify, select and combine strings. Furthermore,<br />
some operations allow to convert numbers (ÖÐ and ÒØÖ) to strings.<br />
Ú°×<br />
Ú · Ú<br />
×ØÖִ׸׵<br />
×ØÖ×Øִ׸׵<br />
×ØÖÖִ׸׵<br />
×ØÖÖ×Øִ׸׵<br />
×ØÖÐÒ´×µ<br />
×<br />
×<br />
×ÔÐش׸׵<br />
string conversion<br />
concatenation of strings and addition<br />
search character in string<br />
search substring<br />
search character in string (reverse)<br />
search substring (reverse)<br />
length of string<br />
selection of one character<br />
selection of substring<br />
splitting in substrings<br />
Table 3.11: String operations<br />
° converts numbers to strings or modifies strings. The operator has two parameters: The first<br />
one (left of the °) is the number that has to be converted. The second one (right of the °)<br />
specifies the conversion. This format string consists of the following four parts<br />
Ð×Ð ÛØÔÖ×ÓÒÓÒÚÖ×ÓÒ ÖØÖ×<br />
So a conversion might look like<br />
½¿¿¾º ° ³º³<br />
Ð× Zero or more flags, in any order, which modify the meaning of the conversion specification.<br />
Flags may consist of the following characters:<br />
¹ The result of the conversion is left justified within the field.<br />
· The result of a signed conversion always begins with a sign, · or ¹.<br />
×Ô If the first character of a signed conversion is not a sign, a space character is<br />
prefixed to the result. This means that if the space flag and · flag both appear, the<br />
space flag is ignored.<br />
The value is to be converted to an “alternate form”. For and × conversions, this<br />
flag has no effect. For Ó conversion (see below), it increases the precision to force<br />
the first digit of the result to be a zero. For Ü or conversion (see below), a nonzero<br />
result has ¼Ü or ¼ prefixed to it. For , , , , and conversions, the result<br />
<strong>HDevelop</strong> / 2000-11-16
3.5. EXPRESSIONS FOR INPUT CONTROL PARAMETERS 71<br />
always contains a radix character, even if no digits follow the radix character. For <br />
and conversions, trailing zeros are not removed from the result, contrary to usual<br />
behavior.<br />
Ð ÛØ An optional string of decimal digits to specify a minimum field width. For an<br />
output field, if the converted value has fewer characters than the field width, it is padded<br />
on the left (or right, if the left-adjustment flag, - has been given) to the field width.<br />
ÔÖ×ÓÒ The precision specifies the minimum number of digits to appear for the , Ó, Ü, or<br />
conversions (the field is padded with leading zeros), the number of digits to appear after<br />
the radix character for the e and f conversions, the maximum number of significant digits<br />
for the conversion, or the maximum number of characters to be printed from a string<br />
in s conversion. The precision takes the form of a period º followed by a decimal digit<br />
string. A null digit string is treated as a zero.<br />
ÓÒÚÖ×ÓÒ ÖØÖ× A conversion character indicates the type of conversion to be applied:<br />
¸Ó¸Ü¸ The integer argument is printed in signed decimal (), unsigned octal (Ó),<br />
or unsigned hexadecimal notation (Ü and ). The Ü conversion uses the numbers<br />
and letters ¼½¾¿, andthe conversion uses the numbers and letters<br />
¼½¾¿. The precision component of the argument specifies the minimum<br />
number of digits to appear. If the value being converted can be represented<br />
in fewer digits than the specified minimum, it is expanded with leading zeroes. The<br />
default precision is 1. The result of converting a zero value with a precision of 0 is<br />
no characters.<br />
The floating-point number argument is printed in decimal notation in the style<br />
¹℄Ö, where the number of digits after the radix character, Ö, isequalto<br />
the precision specification. If the precision is omitted from the argument, six digits<br />
are output; if the precision is explicitly 0, no radix appears.<br />
¸ The floating-point-number argument is printed in the style ¹℄Ö·, where<br />
there is one digit before the radix character, and the number of digits after it is<br />
equal to the precision. When the precision is missing, six digits are produced; if the<br />
precision is 0, no radix character appears. The conversion character produces a<br />
number with introducing the exponent instead of . The exponent always contains<br />
at least two digits. However, if the value to be printed requires an exponent greater<br />
than two digits, additional exponent digits are printed as necessary.<br />
¸ The floating-point-number argument is printed in style or (or in style in the case<br />
of a conversion character), with the precision specifying the number of significant<br />
digits. The style used depends on the value converted; style is used only if the<br />
exponent resulting from the conversion is less than -h or greater than or equal to the<br />
precision. Trailing zeros are removed from the result. A radix character appears<br />
only if it is followed by a digit.<br />
× The argument is taken to be a string, and characters from the string are printed until the<br />
end of the string or the number of characters indicated by the precision specification<br />
of the argument is reached. If the precision is omitted from the argument, it is<br />
interpreted as infinite and all characters up to the end of the string are printed.<br />
Similar to the s conversion specifier, except that the string can contain backslash-escape<br />
sequences which are then converted to the characters they represent.<br />
HALCON 6.0
72 CHAPTER 3. LANGUAGE<br />
In no case does a nonexistent or insufficient field width cause truncation of a field; if the<br />
result of a conversion is wider than the field width, the field is simply expanded to contain<br />
the conversion result.<br />
Examples for the string conversion can be found in the program ×ØÖÒºÚ.<br />
The string concatenation (·) can be applied in combination with strings or all numerical types;<br />
if necessary, the operands are first transformed into strings (according to their standard representation).<br />
At least one of the operands has to be already a string so that the operator can act<br />
as a string concatenator. In the following example a filename (e.g., ³ÆѺس) is generated.<br />
For this purpose two string constants (³Æѳ and ³ºØ³) and an integer value (the<br />
loop-index ) are concatenated:<br />
ÓÖ ½ ØÓ Ý ½<br />
ÖÑ ´Ð¸ ³Æѳ··³ºØ³µ<br />
ÒÓÖ<br />
×ØÖ´ÖµÖ´×½¸×¾µ returns the index of the first (last) as a tuple occurrence of one character in<br />
×¾ in string ×½, or¹½ if none of the characters occurs in the string.<br />
×ØÖ´Öµ×ØÖ´×½¸×¾µ returns the index of the first (last) occurrence of string s2 in string s1, or<br />
¹½ if s2 does not occur in the string.<br />
×ØÖÐÒ´×µ returns the number of characters in ×.<br />
× returns the character at index position in ×. The index ranges from zero to the length of<br />
the string minus 1. The result of the operator is a string of length one.<br />
×½¾ returns all characters from index position ½ up to position ¾ in × as a string. The<br />
index ranges from zero to the length of the string minus 1.<br />
×ÔÐØ´×½¸×¾µ devides the string ×½ into single substrings. The string is split at those positions<br />
where it contains a character from ×¾. As an example the result of<br />
×ÔÐØ´³»Ù×ֻѻÙ×Ö»ÔÖӻѳ¸³³µ<br />
consists of the two strings<br />
³»Ù×ֻѳ¸³»Ù×Ö»ÔÖӻѳ℄<br />
3.5.8 Comparison Operators<br />
In <strong>HDevelop</strong>, the comparison operators are defined not only on atomic values, but also on tuples<br />
with an arbitrary number of elements. They always return values of type ÓÓÐÒ. Table 3.12<br />
shows all comparison operators.<br />
Ø Ø and Ø Ø are defined on all types. Two tuples are equal (ØÖÙ), if they have the same<br />
length and all the data items on each index position are equal. If the operands have different<br />
types (ÒØÖ and ÖÐ), the integer values are first transformed into ÖÐ numbers. Values<br />
<strong>HDevelop</strong> / 2000-11-16
3.5. EXPRESSIONS FOR INPUT CONTROL PARAMETERS 73<br />
Ø Ø<br />
Ø Ø<br />
Ø Ø<br />
Ø Ø<br />
Ø Ø<br />
Ø Ø<br />
less than<br />
greater than<br />
less or equal<br />
greater or equal<br />
equal<br />
not equal<br />
Table 3.12: Comparison operators<br />
1st Operand 2nd Operand Operation Result<br />
½ ½º¼ ØÖÙ<br />
℄ ℄ ØÖÙ<br />
³³ ℄ Ð×<br />
½¸³¾³℄ ½¸¾℄ Ð×<br />
½¸¾¸¿℄ ½¸¾℄ Ð×<br />
½½¸³ÀÙÓ³℄ ½½¸³ÀÙÓ³℄ ØÖÙ<br />
³ÀÙÓ³ ³ÙÓ³ Ð×<br />
¾ ½ ØÖÙ<br />
¾ ½º¼ ØÖÙ<br />
¸¸½℄ ¸℄ ØÖÙ<br />
¾¸½℄ ¾¸¼℄ ØÖÙ<br />
ØÖÙ Ð× ØÖÙ<br />
³ÀÙÓ³ ³ÙÓ³ ØÖÙ<br />
Table 3.13: Examples for the comparison of tuples<br />
of type ×ØÖÒ cannot be mixed up with numbers, i.e., ×ØÖÒ values are considered to be not<br />
equal to values of other types.<br />
The four comparison operators compute the lexicographic order of tuples. On equal index<br />
positions the types must be identical, however, values of type ÒØÖ, ÖÐ and ÓÓÐÒ are<br />
adapted automatically. The lexicographic order applies to strings, and the ÓÓÐÒ Ð× is<br />
considered to be smaller than the boolean ØÖÙ (Ð× ØÖÙ). In the program ÓÑÔÖºÚ<br />
you can find examples for the comparison operators.<br />
3.5.9 Boolean Operators<br />
ÒÓØ Ð<br />
Ð Ò Ð<br />
Ð ÓÖ Ð<br />
Ð ÜÓÖ Ð<br />
negation<br />
logical ’and’<br />
logical ’or’<br />
logical ’xor’<br />
Table 3.14: Boolean operators<br />
The boolean operators Ò, ÓÖ, ÜÓÖ and ÒÓØ are defined only for tuples of length 1. Ð Ò Ð<br />
is set to ØÖÙ (1) if both operands are ØÖÙ (1), whereas Ð ÓÖ Ð returns ØÖÙ (1) if at least one<br />
HALCON 6.0
74 CHAPTER 3. LANGUAGE<br />
of the operands is ØÖÙ (1). Ð ÜÓÖ Ð return ØÖÙ (1) if exactly one of both operands is true.<br />
ÒÓØ Ð returns ØÖÙ (1) if the input is Ð× (0), and Ð× (0), if the input is ØÖÙ (1).<br />
3.5.10 Trigonometric Functions<br />
All these functions work on tuples of numbers as arguments. The input can either be of type<br />
ÒØÖ or ÖÐ. However, the resulting type will be of type ÖÐ. The functions are applied<br />
to all tuple values and the resulting tuple has the same length as the input tuple. For ØÒ¾<br />
the two input tuples have to be of equal length. Table 3.15 shows the provided trigonometric<br />
×Ò´µ sine of <br />
Ó×´µ cosine of <br />
ØÒ´µ tangent of <br />
×Ò´µ arc sine of in the intervall [ ¾¾℄, ¾ ½ ½]<br />
Ó×´µ arc cosine in the intervall [ ¾¾℄, ¾ ½ ½]<br />
ØÒ´µ arc tangent in the intervall [ ¾¾℄, ¾ ½ ½]<br />
ØÒ¾´¸µ arc tangent / in the intervall [ ℄<br />
×Ò´µ hyperbolic sine of <br />
Ó×´µ hyperbolic cosine of <br />
ØÒ´µ hyperbolic tangent of <br />
Table 3.15: Trigonometric functions<br />
functions. For the trigonometric functions the angle is specified in radians.<br />
3.5.11 Exponential Functions<br />
All these functions work on tuples of numbers as arguments. The input can either be of type<br />
ÒØÖ or ÖÐ. However, the resulting type will be of type ÖÐ. The functions are applied<br />
to all tuple values and the resulting tuple has the same length as the input tuple. For ÔÓÛ<br />
and ÐÜÔ the two input tuples have to be of equal length. Table 3.16 shows the provided<br />
ÜÔ´µ<br />
ÐÓ´µ<br />
ÐÓ½¼´µ<br />
ÔÓÛ´½¸¾µ<br />
ÐÜÔ´½¸¾µ<br />
exponential function <br />
natural logarithm ÐÒ´µ, ¼<br />
decadic logarithm, ÐÓ ½¼´µ, ¼<br />
½ ¾<br />
½ ¡¾ ¾<br />
Table 3.16: Exponential functions<br />
exponential functions.<br />
3.5.12 Numerical Functions<br />
The functions ÑÒ and ÑÜ select the minimum and the maximum values of the tuple values.<br />
All values either have to be of type ×ØÖÒ, orÒØÖ/ÖÐ. It is not allowed to mix strings<br />
<strong>HDevelop</strong> / 2000-11-16
3.5. EXPRESSIONS FOR INPUT CONTROL PARAMETERS 75<br />
with numerical values. The resulting value will be of type ÖÐ, if at least one of the elements<br />
is of type ÖÐ. If all elements are of type ÒØÖ the resulting value will also be of type<br />
ÒØÖ. The same applies to the function ×ÙÑ that determines the sum of all values. If the<br />
input arguments are strings, string concatenation will be used instead of addition.<br />
ÑҴص<br />
Ñܴص<br />
×ÙѴص<br />
ÑÒ´µ<br />
ÚØÓÒ´µ<br />
×ÕÖØ´µ<br />
´µ<br />
Ö´µ<br />
Öдµ<br />
ÖÓÙÒ´µ<br />
×´µ<br />
×´µ<br />
дµ<br />
ÐÓÓÖ´µ<br />
ÑÓ´½¸¾µ<br />
minimum value of the tuple<br />
maximum value of the tuple<br />
sum of all elements of the tuple<br />
or string concatenation<br />
mean value<br />
standard deviation<br />
square root Ô <br />
convert radians to degrees<br />
convert degrees to radians<br />
convert ÒØÖ to ÖÐ<br />
convert ÖÐ to ÒØÖ<br />
absolute value of (ÒØÖ or ÖÐ)<br />
absolute value of (always ÖÐ)<br />
smallest integer value not smaller than <br />
largest integer value not greater than <br />
fractional part of ½/¾, with the same sign as ½<br />
Table 3.17: Numerical functions<br />
The functions ×ÕÖØ, ÑÒ, ÚØÓÒ, , Ö, ×, Ð, ÐÓÓÖ and ÑÓ can work with<br />
ÒØÖ and ÖÐ; the result is always of type ÖÐ.<br />
The function ÑÒ calculates the mean value and ÚØÓÒ the standard deviation of numbers.<br />
×ÕÖØ calculates the square root of a number.<br />
and Ö convert numbers from radians to degrees and from degrees to radians, respectively.<br />
The function ÖÓÙÒ always returns an ÒØÖ value and the function × always returns the<br />
absolut value that is of the same type as the input value.<br />
ÖÐ converts an ÒØÖ to a ÖÐ. ForÖÐ as input it returns the input.<br />
ÖÓÙÒ converts a ÖÐ to an ÒØÖ and rounds the value. For ÒØÖ it returns the input.<br />
The following example (filename: ÙÐ ×ØÒºÚ) shows the use of some numerical<br />
functions:<br />
ν ½º¸½¿¾º¸¿¿¸½º¿℄<br />
ξ ¾¿¿º¾¿¸¿¾º¸¾¿º¾¾¸¿º¿¿℄<br />
ν ¹ ξ<br />
×ØÒ ×ÕÖØ´×ÙÑ´ µµ<br />
ÓØÚÐÙ ×ÙѴν ξµ<br />
First, the Euclidian distance of the two vectors ν and ξ is computed, by using the formula:<br />
<br />
× <br />
<br />
´Î ½ Î ¾ µ ¾ HALCON 6.0
76 CHAPTER 3. LANGUAGE<br />
The difference and the multiplication (square) are successively applied to each element of both<br />
vectors. Afterwards ×ÙÑ computes the sum of the squares. Then the square root of the sum is<br />
calculated. After that the dot product of ν and ξ is determined by the formula:<br />
Î ½Î¾ <br />
<br />
<br />
´Î ½ £ Î ¾ µ<br />
3.5.13 Miscellaneous Functions<br />
×ÓÖشص sorting in increasing order<br />
×ÓÖØ Òܴص return index instead of values<br />
ÒÚÖ״ص reverse the order of the values<br />
ÒÙÑÖ´Úµ convert ×ØÖÒ to a number<br />
× ÒÙÑÖ´Úµ test if value is a number<br />
ÒÚÖÓÒÑÒØ´×µ value of an environment variable<br />
ÓÖ´µ ASCII number of a character<br />
Ö´µ convert an ASCII number to a character<br />
ÓÖ×´×µ ASCII number of a tuple of strings<br />
ÖØ´µ convert a tuple of integers into a string<br />
Table 3.18: Miscellaneous functions<br />
×ÓÖØ sorts the tuple values in ascending order, that means, that the first value of the resulting<br />
tuple is the smallest one. But again: strings must not be mixed up with numbers. ×ÓÖØ ÒÜ<br />
sorts the tuple values in ascending order, but in contrast to ×ÓÖØ it returns the index positions<br />
(0..) of the sorted values.<br />
The function ÒÚÖ× reverses the order of the tuple values. Both ×ÓÖØ and ÒÚÖ× are the<br />
identity operation, if the input is empty, if the tuple is of length 1, or if the tuple contains only<br />
one value in all positions, e.g., [1,1,...,1].<br />
ÒÙÑÖ converts a ×ØÖÒ to an ÒØÖ or a ÖÐ depending on the representation. For<br />
ÒØÖ and ÖÐ it returns the input.<br />
× ÒÙÑÖ returns ØÖÙ for numbers and ×ØÖÒ if it represents a number.<br />
ÒÚÖÓÒÑÒØ returns the value of an environment variable. Input is the name of the environment<br />
variable as a string.<br />
ÓÖ gives the ASCII number of a character as an ÒØÖ. Ö converts an ASCII number to a<br />
character.<br />
ÓÖ× converts a tuple of strings into a tuple of (ASCII) integers. ÖØ converts a tuple of<br />
integers into a string.<br />
3.5.14 Operator Precedence<br />
Table 3.19 shows the precedence of the operators for control data. Some operations (like functions,<br />
, Ø℄, etc.) are left out, because they mark their arguments clearly.<br />
<strong>HDevelop</strong> / 2000-11-16
3.6. RESERVED WORDS 77<br />
ÓÖ, ÜÓÖ, ÓÖ, ÜÓÖ<br />
Ò¸ Ò<br />
, <br />
, , , <br />
·, ¹<br />
», <br />
¹ (unary minus),, <br />
°<br />
Table 3.19: Operator precedence (increasing from top to bottom)<br />
3.6 Reserved Words<br />
The strings shown in table 3.20 are reserved words and their usage is strictly limited to their<br />
predefined meaning. They cannot be used as variables.<br />
ØÖÙ Ð× Ò ÓÖ<br />
ÜÓÖ ÓÖ ÜÓÖ Ö<br />
ÓÖ ÖØ ÓÖ× Ò<br />
ÒÓØ ÒÓØ ×ÙÑ ×Ò<br />
Ó× ØÒ ×Ò Ó×<br />
ØÒ ×Ò Ó× ØÒ<br />
ÜÔ ÐÓ ÐÓ½¼ Ð<br />
ÐÓÓÖ ØÒ¾ ÔÓÛ ×<br />
× ÑÓ ÐÜÔ ÖÓÙÒ<br />
Ö ÑÒ ÑÜ<br />
×ÓÖØ ÒÚÖ× ×ØÖÐÒ ×ØÖÖ<br />
×ØÖÖÖ ×ØÖ×ØÖ ×ØÖÖ×ØÖ ×ÔÐØ<br />
ÒÚÖÓÒÑÒØ ×ÒÙÑÖ ÒÙÑÖ ÖÐ<br />
Ð× Ö× ÚØÓÒ ÑÒ<br />
×ÕÖØ ÒØÙÔÐÓÒ×Ø ÀÅËÌÊÍ ÀÅËÄË<br />
ÀÅËÁÄ ÀÅËÎÇÁ<br />
Table 3.20: Reserved words<br />
3.7 Control Structures<br />
<strong>HDevelop</strong> provides the following constructs to structure programs:<br />
The simplest control structure is . The condition contains a boolean expression. If the<br />
condition is true, the body is executed. Otherwise the execution is continued at the first<br />
expression or operator call that follows the word Ò.<br />
´ÓÒØÓÒµ<br />
ººº<br />
Ò<br />
HALCON 6.0
78 CHAPTER 3. LANGUAGE<br />
Ð× Another simple control structure is the condition with alternative. If the condition is<br />
true, all expressions and calls between the head and the word Ò are performed. If the<br />
condition is false the part between Ð× and Ò is executed. Note that the operator is<br />
called Ð× and it is displayed as in the program text area.<br />
´ÓÒØÓÒµ<br />
ººº<br />
Ð×<br />
ººº<br />
Ò<br />
ÛÐ The ÛÐ loop has a boolean expression as the conditional part. As long as it is ØÖÙ,<br />
the body of the loop is performed. In order to enter the loop, the condition has to be true<br />
in the first place.<br />
ÛÐ ´ÓÒØÓÒµ<br />
ººº<br />
ÒÛÐ<br />
In chapter 5.3 you can find an example for using the ÛÐ loop.<br />
ÓÖ The ÓÖ loop is controlled by a start and termination value and an incrementation value<br />
that determines the number of loop steps. These values may also be expressions which<br />
are evaluated immediately before the loop is entered. The expressions may be of type<br />
ÒØÖ or of type ÖÐ. If all input values are of type ÒØÖ the loop variable will<br />
also be of type ÒØÖ. In all other cases the loop variable will be of type ÖÐ.<br />
If the start value is less or equal to the termination value, the starting value is assigned to<br />
the loop index and the body of the loop is entered. If the increment is less than zero the<br />
loop is entered if the start value is larger or equal to the end value. Each time the body is<br />
executed, the loop index is incremented by the incrementation value. If the loop index is<br />
equal to the termination value, the body of the loop is performed for the last time. If the<br />
loop index is larger than the termination value the body will not be excecuted any longer. 3<br />
Please note, that the loop index does not need to become equal to the termination value<br />
in order terminate the loop. The loop index is set to the termination value when the loop<br />
is being left.<br />
Please note, that the expressions for start and termination value are evaluated only once<br />
when entering the loop. A modification of a variable that appears within these expressions<br />
has no influence on the termination of the loop. The same applies to the modifications<br />
of the loop index. It also has no influence on the termination. The loop value is assigned<br />
to the correct value each time the ÓÖ operator is executed. For more details, see<br />
section 4.4.2 on the code generation of ÓÖ loops.<br />
If the ÓÖ loop is left too early (e.g., if you press ËØÓÔ and set the È) and the loop is<br />
entered again, the expressions will be evaluated, as if the loop were entered for the first<br />
time.<br />
ÓÖ ÐÓÓÔ ÚÐÙ ËØÖØ ØÓ Ò Ý ÁÒÖÑÒØ<br />
ººº<br />
ÒÓÖ<br />
3 For negative increment values the loop is terminated if the loop index is less than the termination value.<br />
<strong>HDevelop</strong> / 2000-11-16
3.8. LIMITATIONS 79<br />
In the following example the sine from 0 up to 6 is computed and printed in to the<br />
graphical window (filename: ×ÒºÚ):<br />
ÓÐÜ ¼<br />
ÓÐÝ ¼<br />
Ú×ØÓÐÓÖ ´³Ö³µ<br />
Ú×ØÔÖØ´¼¸ ¼¸ ½½¸ ½½µ<br />
ÓÖ Ü ½ ØÓ ½½ Ý ½<br />
Ý ×Ò´Ü » ½½º¼ ¾ ¿º½½ ¿µ ¾<br />
×ÔÐÒ ´ÏÒÓÛÁ¸ ¹ÓÐÝ·¾¸ ÓÐܸ ¹Ý·¾¸ ܵ<br />
ÓÐÜ Ü<br />
ÓÐÝ Ý<br />
ÒÓÖ<br />
In this example the assumption is made that the window is of size 512¢512. The drawing<br />
is always done from the most recently evaluated point to the current point.<br />
Further examples on how to use the ÓÖ loop can be found in chapter 5.8 and 5.9.<br />
×ØÓÔ The ×ØÓÔ construct stops the program after the operator is executed. The program can<br />
be continued by pressing the ËØÔ or ÊÙÒ button.<br />
ÜØ The ÜØ construct terminates the session of <strong>HDevelop</strong>.<br />
3.8 Limitations<br />
This section summarizes the restritions of the <strong>HDevelop</strong> language:<br />
¯ Maximum number of objects per parameter : 100000<br />
¯ Maximum length of strings : 1024 characters<br />
¯ Maximum length of a variable name : 256 characters<br />
¯ Maximum length of a tuple : 1000000<br />
The general restrictions of the HALCON operators can be found in the manual Getting Started<br />
with HALCON.<br />
HALCON 6.0
80 CHAPTER 3. LANGUAGE<br />
<strong>HDevelop</strong> / 2000-11-16
Chapter 4<br />
Code Generation<br />
The idea of code generation is as follows: After developing a program according to the given<br />
requirements it has to be translated into its final environment. Here, you often don’t want to<br />
use <strong>HDevelop</strong> to save memory or disk space. In addition, the program should execute as fast as<br />
possible, especially without the overhead of an interpreter. Therefore, the program is transfered<br />
into another programming language that can be compiled and allows a faster execution. In<br />
addition to this, features of the new environment like special libraries or graphical user interface<br />
builder can thus be used.<br />
<strong>HDevelop</strong> allows to “export” a developed <strong>HDevelop</strong> program to the programming languages<br />
C++, Visual Basic, and C, by writing the corresponding code to a file. The sections 4.1, 4.2, and<br />
4.3 describe the general steps of program development using this feature for the three languages,<br />
including some language-specific details of the code generation and optimization aspects.<br />
Because <strong>HDevelop</strong> does more than just execute a HALCON program, the behavior of an exported<br />
program will differ in some points from its <strong>HDevelop</strong> counterpart. A prominent example<br />
is that in <strong>HDevelop</strong>, all results are automatically displayed, while in the exported programs<br />
you have to insert the corresponding display operators explicitely. Section 4.4 describes these<br />
differences in more detail.<br />
4.1 Code Generation for C++<br />
This section describes how to create a HALCON application in C++, starting from a program<br />
developed in <strong>HDevelop</strong>.<br />
4.1.1 Basic Steps<br />
4.1.1.1 Program Export<br />
The first step is to export the program using the menu Ð º ËÚ ×. Here, select the language<br />
(C++) and save it to file. In UNIX you specify the language by giving the file the extension<br />
“ºÔÔ”. A file will be created that contains the <strong>HDevelop</strong> program as C++ source code in a<br />
procedure ØÓÒ´µ. This procedure is called in function ÑÒ´µ. Besides the program code,<br />
the file contains all necessary ÒÐÙ instructions. All variables (iconic as well as control)<br />
81
82 CHAPTER 4. CODE GENERATION<br />
are declared locally in the procedure ØÓÒ´µ. Iconic variables belong to the class ÀÓØ<br />
and all other variables belong to ÀÌÙÔÐ.<br />
4.1.1.2 Compiling and Linking in Windows NT or Windows 2000 Environments<br />
The next step is to compile and link this new program. In the Windows NT environment, Visual<br />
C++ is used for the compiling and linking. Example projects can be found in the directory<br />
±ÀÄÇÆÊÇÇ̱ÒÜÑÔÐ×ÒÔÔÒ¹ÒØ.<br />
If you want to use Parallel HALCON, you have to include the libraries ÔÖÐÓҺлºÐÐ<br />
and ÔÖÐÓÒÔԺлºÐÐ instead of ÐÓҺлºÐÐ and ÐÓÒÔԺлºÐÐ in<br />
your project (see the HALCON/C++ User’s <strong>Manual</strong> for more details).<br />
4.1.1.3 Compiling and Linking in UNIX Environments<br />
To compile and link the new program (called e.g. Ø×غÔÔ) in the case of UNIX, you can use<br />
the example ÑÐ which can be found in the directory °ÀÄÇÆÊÇÇÌ»ÜÑÔÐ×»ÔÔ by<br />
calling<br />
Ñ ÌËÌÈÊÇØ×Ø<br />
Alternatively, you can set the variable ÌËÌ ÈÊÇ in ÑÐ to Ø×Ø and then just type Ñ.<br />
You can link the program to the Parallel HALCON libraries by calling<br />
Ñ ÔÖÐÐÐ ÌËÌÈÊÇØ×Ø<br />
or just type Ñ ÔÖÐÐÐ if you set the variable ÌËÌ ÈÊÇ as described above.<br />
For more details see the HALCON/C++ User’s <strong>Manual</strong>.<br />
4.1.2 Optimization<br />
Optimization might be necessary for variables of class ÀÌÙÔÐ. This kind of optimization can<br />
either be done in <strong>HDevelop</strong> or in the generated C++ code. In most cases optimization is not<br />
necessary if you program according to the following rules.<br />
1. Using the tuple concatenation, it is more efficient to extend a tuple at the “right” side,<br />
like:<br />
Ì Ì¸ÆÛ℄<br />
because this can the transformed to<br />
̺ÔÔÒ´ÆÛµ<br />
in C++ and requires no creation of a new tuple, whereas<br />
<strong>HDevelop</strong> / 2000-11-16
4.1. CODE GENERATION FOR C++ 83<br />
Ì ÆÛ¸Ì℄<br />
which is translated into<br />
Ì ÆÛºÔÔҴ̵<br />
would need the creation of a new tuple.<br />
2. Another good way to modify a tuple is the operator Ò×ÖØ (see section 3.5.2). In this<br />
case <strong>HDevelop</strong> code like<br />
Ì℄ ÆÛ<br />
can directly be translated into the efficient and similar looking code<br />
Ì℄ ÆÛ<br />
4.1.3 Used Classes<br />
There are only two classes that are used: ÀÌÙÔÐ for control parameters and ÀÓØ for iconic<br />
data. There is no need for other classes as long as the program has the same functionality<br />
as in <strong>HDevelop</strong>. When editing a generated program you are free to use any of the classes of<br />
HALCON/C++ to extend the functionality.<br />
4.1.4 Limitations and Troubleshooting<br />
Besides the restrictions mentioned in this section and in section 4.4, please also check the description<br />
of the <strong>HDevelop</strong> operators on page 38.<br />
4.1.4.1 Exception Handling<br />
In <strong>HDevelop</strong>, every exception normally causes the program to stop and report an error message<br />
in a dialog window. This might not be useful in C++. In addition, there are different default<br />
behaviors concerning the result state of operators.<br />
Messages In the case of C++ only severe errors cause an exception handling which terminates<br />
the program and prints an error message. This might cause problems with minor errors,<br />
so called messages in HALCON. These messages are handled as return values of the operators<br />
and can have the following values, which are also available in <strong>HDevelop</strong> as constants:<br />
ÀÅËÌÊÍ<br />
ÀÅËÄË<br />
ÀÅËÁÄ<br />
ÀÅËÎÇÁ<br />
HALCON 6.0
84 CHAPTER 4. CODE GENERATION<br />
One of these messages is always returned indicating the status of the operator. Normally, the<br />
result is À ÅË ÌÊÍ. Some operators return À ÅË ÁÄ like Ö Ñ or Ö ÖÓÒ to<br />
indicate that they could not open a file or there was no permission to read it. In this case the<br />
programmer has to check the return value and apply some adequate action. If the message<br />
À ÅË ÄË is ignored, errors like<br />
ÀÐÓÒ ÖÖÓÖ ¼ ÁÑ Ø ÑÒÑÒØ ÓعÁ × ÆÍÄÄ<br />
will happen in successive operators, because the predecessor operator did not calculate an appropriate<br />
value.<br />
Errors In the case of hard errors (i.e., no message as described above) the program stops<br />
with an error message. To prevent this behavior the <strong>HDevelop</strong> operators Ú ÖÖÓÖ ÚÖ<br />
and Ú ×Ø can be used to control the exception handling in the application. This<br />
works similarly in <strong>HDevelop</strong> and C++. One difference is caused by the dynamic evaluation<br />
of Ú ÖÖÓÖ ÚÖ in <strong>HDevelop</strong>. This means that each time the operator is executed (e.g., in<br />
a loop) the use of the error variable might change. In contrast to this, in C++ special code<br />
is added to store the return values of operators. This code will therefore be static and cannot<br />
change during program excecution. To understand how the code generation works let us have a<br />
look at a short example. Here at first the <strong>HDevelop</strong> program:<br />
Ú×Ø´³ÚÖÖÓÖ³µ<br />
ÚÖÖÓÖÚÖ´ÖÖÓÖ¸ØÖÙµ<br />
ØÖ×ÓдѸÖÓÒ¸½¼¼¸¾µ<br />
ÚÖÖÓÖÚÖ´ÖÖÓÖ¸Ð×µ<br />
´ÖÖÓÖ ÀÅËÌÊ͵<br />
ÛÖØ×ØÖÒ´ÏÒÓÛÁ¸³ÖÖÓÖ ÒÙÑÖ ³ · ÖÖÓÖµ<br />
ÜØ´µ<br />
Ò<br />
Ú×Ø´³ÚÖÖÓÖ³µ<br />
This program will be translated into<br />
ÀÌÙÔÐ ÖÖÓÖ<br />
×Ø´ÚÖÖÓÖµ<br />
ÖÖÓÖ ØÖ×ÓдѸ²ÖÓÒ¸½¼¼¸¾µ<br />
´ÖÖÓÖ ¾µ<br />
ß<br />
ÛÖØ×ØÖÒ´ÏÒÓÛÁ¸ÀÌÙÔдÖÖÓÖ ÒÙÑÖ µ · ÀÌÙÔдÖÖÓÖµµ<br />
ÜØ´½µ<br />
Ð<br />
×Ø´ÚÖÖÓÖµ<br />
As can be seen, the operator Ú ÖÖÓÖ ÚÖ is eliminated and replaced by the use of the error<br />
variable later on.<br />
The points mentioned above might cause these two problems:<br />
¯ If the second parameter of Ú ÖÖÓÖ ÚÖ cannot be derived from the program (because<br />
no constant Ð× or ØÖÙ are used but expressions, the value will be interpreted as ØÖÙ,<br />
<strong>HDevelop</strong> / 2000-11-16
4.1. CODE GENERATION FOR C++ 85<br />
that means: “start to use the variable”. To avoid confusion use only the constants Ð×<br />
or ØÖÙ as values for the second parameter.<br />
¯ The usage of a variable starts after the first call of Ú ÖÖÓÖ ÚÖ´ÖÖÎÖиØÖÙµ.<br />
In C++ this means that all successive lines (i.e., lines “below”), until the first<br />
Ú ÖÖÓÖ ÚÖ´ÖÖÎÖиÐ×µ will have the assignment to ÖÖÎÖÐ. This<br />
might lead to a different behavior compared with <strong>HDevelop</strong>, if Ú ÖÖÓÖ ÚÖ is called<br />
inside a loop, because here the operators inside the loop before Ú ÖÖÓÖ ÚÖ might also<br />
use ÖÖÎÖÐ after the second excecution of the loop body. Therefore: Try not to use<br />
Ú ÖÖÓÖ ÚÖ inside a loop. Use it right at the beginning of the program.<br />
4.1.4.2 Compiler errors<br />
Sometimes it happens that messages like<br />
º»ÜÑÔкÔÔ¸ ÐÒ ½ ÓÔÖÒ× ÓÖ ÒØ ÀÌÙÔÐ<br />
or<br />
º»ÜÑÔкÔÔ¸ ÐÒ ½ ÖÖÓÖ ÑÙÓÙ× ÐÐ<br />
º»ÜÑÔкÔÔ¸ ÐÒ ½ Ó× Ó ÀÌÙÔÐÓÔÖØÓÖ ´µ<br />
º»ÜÑÔкÔÔ¸ ÐÒ ½ ÀÌÙÔÐÓÔÖØÓÖ ´ÓÒ×Ø ÀÌÙÔвµ ÓÒ×Ø<br />
º»ÜÑÔкÔÔ¸ ÐÒ ½ ÀÌÙÔÐÓÔÖØÓÖ ´ÓÙе ÓÒ×Ø<br />
º»ÜÑÔкÔÔ¸ ÐÒ ½ ÀÌÙÔÐÓÔÖØÓÖ ´Òص ÓÒ×Ø<br />
are reported by the compiler. Both errors are caused by conflicting operators. In this case one<br />
either has to change the <strong>HDevelop</strong> or the C++ program. To understand how, let us look at the<br />
code which caused the errors above. 1 For the first error the C++ program would look like this:<br />
ÀÌÙÔР̽¸Ì¾<br />
̽ ¾ ̾<br />
Because there is no operator ÒØ ÀÌÙÔÐ a compiler error is given. This error can be handled<br />
in two ways:<br />
1. Do appropriate type casting in C++: ̽ ÀÌÙÔд¾µ ̾<br />
2. Change the order of the Operands in <strong>HDevelop</strong> and export the program again:<br />
̽ ̾ ¾<br />
Both changes will do. The first one would be used by the code generation anyway.<br />
The second error mentioned above is caused by a similar reason. The program might look like<br />
this:<br />
ÀÌÙÔР̽¸Ì¾<br />
ÐÓÒ ÚÐ<br />
̽ ̾ ÚÐ<br />
1 Both concrete errors shown above are hypothetical, as they would be avoided by the automatic code generation<br />
in this special case. But they are good examples for similar errors that might be caused by conflicting operators.<br />
HALCON 6.0
86 CHAPTER 4. CODE GENERATION<br />
In this case ÚÐ is a ÐÓÒ variable and there is no multiplication available for the type ÐÓÒ in<br />
the class ÀÌÙÔÐ. So again we have to change the program slightly by adding the cast Operator:<br />
ÀÌÙÔР̽¸Ì¾<br />
ÐÓÒ ÚÐ<br />
̽ ̾ ÀÌÙÔдÚе<br />
4.2 Code Generation for Visual Basic<br />
This section describes how to create a HALCON application in Visual Basic, starting from a<br />
program developed in <strong>HDevelop</strong>. HALCON can be used together with Visual Basic based on<br />
the COM interface of HALCON. A detailed description of this interface can be found in the<br />
HALCON/COM User’s <strong>Manual</strong>.<br />
4.2.1 Basic Steps<br />
4.2.1.1 Export<br />
The first step is to export the program using the menu Ð º ËÚ ×. Here, select the language<br />
(Î×ÙÐ ×) and save it to file. In UNIX you specify the file by giving it the corresponding<br />
extension, which is “º×”. The result is a new file with the given name and the<br />
extension “º×”.<br />
4.2.1.2 The Visual Basic Template<br />
The exported file is intended to be used together with the predefined Visual Basic project that<br />
can be found in the directory<br />
±ÀÄÇÆÊÇÇ̱ÜÑÔÐ×ÚÀÚÐÓÔÌÑÔÐØ<br />
This project contains a form with a display window (ÀÏÒÓÛØÖÐ) and a button labeled ÊÙÒ.<br />
The file generated by <strong>HDevelop</strong> has to be added to this project. This is done by using the<br />
menu ÈÖÓØ º ÅÓÙÐ º Ü×ØÒ and selecting the file. Now the project is ready<br />
for execution: Run the project and then press the ÊÙÒ-button of the form which will call the<br />
exported code.<br />
4.2.2 Program Structure<br />
The file created by <strong>HDevelop</strong> consists of the subroutine ÊÙÒÀÐÓÒ´µ which corresponds to<br />
the original program. In addition, another subroutine is created with the name ÁÒØÀÐÓÒ´µ.<br />
This subroutine applies the same initializations which <strong>HDevelop</strong> does.<br />
Most of the variables (iconic as well as control) are declared locally in the subroutine<br />
ÊÙÒÀÐÓÒ´µ. Iconic variables inside ÊÙÒÀÐÓÒ´µ belong to the class ÀÍÒØÝÔÇØ<br />
<strong>HDevelop</strong> / 2000-11-16
4.2. CODE GENERATION FOR VISUAL BASIC 87<br />
and control variables belong to ÎÖÒØ. The subroutine ÊÙÒÀÐÓÒ´µ has a parameter ÏÒÓÛ<br />
whichisoftypeÀÏÒÓÛ. This is the link to the window in the panel where all output operations<br />
are passed to.<br />
Depending on the program, additional subroutines and variables are declared.<br />
4.2.2.1 Array Assignment<br />
If a single value is assigned to a variant array, a special subroutine is called to ensure that the<br />
index is valid. If the array is to small it is resized.<br />
4.2.2.2 Expressions<br />
All parameter expression inside <strong>HDevelop</strong> are translated into expressions based on the HAL-<br />
CON tuple operators. Therefore, an expression might look somewhat complex. In many cases<br />
these expressions can be changed to simple Visual Basic expressions, like ØÙÔÐ ×Ù becomes<br />
a simple subtraction. To ensure that the exported program has the same effect in Visual Basic<br />
this exchange is not applied automatically, because the semantic is not always identical.<br />
4.2.2.3 Stop<br />
The <strong>HDevelop</strong> operator ×ØÓÔ is translated into a subroutine in Visual Basic which creates a<br />
message box. This message box causes the program to halt until the button is pressed.<br />
4.2.2.4 Exit<br />
The <strong>HDevelop</strong> operator ÜØ is translated into the Visual Basic routine Ò. Because this<br />
routine has no parameter the parameters of ÜØ are suppressed.<br />
4.2.2.5 Used Classes<br />
There are only six classes/types that are used: ÎÖÒØ for control parameters and<br />
ÀÍÒØÝÔÇØ for iconic data. In addition, there is the container class ÀÌÙÔÐ which<br />
comprises all operators of HALCON processing tuples, in this case the data type ÎÖÒØ.<br />
Then, there are the classes ÀÏÒÓÛØÖÐ and its low level content ÀÏÒÓÛ. ÀÏÒÓÛØÖÐ<br />
is used inside the project for the output window and a variable of class ÀÏÒÓÛ directs the<br />
output to this window. Finally, the class ÀÇÔÖØÓÖËØ is used as a container for all HALCON<br />
operators. There is no need for other classes as long as the program has the same functionality<br />
as in <strong>HDevelop</strong>. When editing a generated program you are free to use any of the classes of<br />
HALCON/COM to extend the functionality.<br />
4.2.3 Limitations and Troubleshooting<br />
Besides the restrictions mentioned in this section and in section 4.4, please also check the description<br />
of the <strong>HDevelop</strong> operators on page 38.<br />
HALCON 6.0
88 CHAPTER 4. CODE GENERATION<br />
4.2.3.1 Duplicate Parameters<br />
Due to the parameter handling of Visual Basic / COM it is not possible to use the same variable<br />
more than once in one call. Thus, for input and output parameters different variables have to be<br />
used. Also it is not possible to use the same variable twice for input or output. Examples for<br />
code which is not allowed are:<br />
ÑÒÑ´ÁѸÁѸ¿¸¿µ<br />
Ñ´ÁѸÁѸ¸½¸¼µ<br />
You have to introduce additional variables.<br />
4.2.3.2 Reserved Words<br />
In contrast to C, C++, or <strong>HDevelop</strong>, Visual Basic has many reserved words. Thus, the export<br />
adds the prefix ÀÈ to all variables to avoid collisions with these reserved words.<br />
4.2.3.3 Exception Handling<br />
In <strong>HDevelop</strong>, every exception normally causes the program to stop and report an error message<br />
in a dialog window. This might not be useful in Visual Basic. The standard way to handle this<br />
in Visual Basic is by using the ÇÒ ÖÖÓÖ ÓØÓ command. This allows to access the reason<br />
for the exception and to continue accordingly. Thus, for <strong>HDevelop</strong> programs containing error<br />
handling (Ú ×Ø ÖÖÓÖ ÚÖ) the corresponding code is automatically included.<br />
Please note, that a call of ´Ú µ×Ø ´Ú ÖÖÓÖµ has no influence on the operator<br />
call. The exception will always be raised. This is also true for messages like À ÅËË ÁÄ<br />
which are not handled as exceptions in C++ e.g..<br />
When handling exceptions you also have to be aware that the COM interface always resets the<br />
output parameters at the beginning of the operator execution. Thus, when the exception occures,<br />
output variables are set to ÆÓØÒ. Therefore, you cannot use the values of variables used as<br />
output parameters of the operator causing the exception.<br />
4.2.3.4 Special Comments<br />
<strong>HDevelop</strong> comments containing the symbol as the first character are exported as Visual Basic<br />
statement. Thus the line<br />
ÐÐ Å×ÓÜ´ÈÖ×× ÙØØÓÒ ØÓ ÓÒØÒÙ¸Ú׸ÈÖÓÖÑ ×ØÓÔ¸¸½¼¼¼µ<br />
in <strong>HDevelop</strong> will result in<br />
ÐÐ Å×ÓÜ´ÈÖ×× ÙØØÓÒ ØÓ ÓÒØÒÙ¸Ú׸ÈÖÓÖÑ ×ØÓÔ¸¸½¼¼¼µ<br />
in Visual Basic. This feature can be used to integrate Visual Basic code into an <strong>HDevelop</strong><br />
program.<br />
<strong>HDevelop</strong> / 2000-11-16
4.3. CODE GENERATION FOR C 89<br />
4.3 Code Generation for C<br />
This section describes how to create a HALCON application in C, starting from a program<br />
developed in <strong>HDevelop</strong>.<br />
4.3.1 Basic Steps<br />
4.3.1.1 Program Export<br />
The first step is to export the program using the menu Ð º ËÚ ×. Here, select the language<br />
(C) and save it to file. In UNIX you specify the language by giving the file the extension<br />
“º”. A file will be created that contains the <strong>HDevelop</strong> program as C source code in a procedure<br />
ØÓÒ´µ. This procedure is called in function ÑÒ´µ. Besides the program code, the<br />
file contains all necessary ÒÐÙ instructions. All variables (iconic as well as control) are<br />
declared locally in the procedure ØÓÒ´µ. Iconic variables belong to the class ÀÓØ and<br />
all other variables belong to ÀØÙÔÐ.<br />
Please note, that in the current version the generated C code is not optimized for readability,<br />
yet.<br />
4.3.1.2 Compiling and Linking in Windows NT Environments<br />
The next step is to compile and link this new program. In the Windows NT environment, Visual<br />
C++ is used for the compiling and linking. Example projects can be found in the directory<br />
±ÀÄÇÆÊÇÇ̱ÒÜÑÔÐ×ÒÒ¹ÒØ.<br />
If you want to use Parallel HALCON, you have to include the libraries ÔÖÐÓҺлºÐÐ<br />
and ÔÖÐÓҺлºÐÐ instead of ÐÓҺлºÐÐ and ÐÓҺлºÐÐ in your<br />
project (see the HALCON/C++ User’s <strong>Manual</strong> for more details).<br />
4.3.1.3 Compiling and Linking in UNIX Environments<br />
To compile and link the new program (called e.g. Ø×غ) in the case of UNIX, you can use the<br />
example ÑÐ which can be found in the directory °ÀÄÇÆÊÇÇÌ»ÜÑÔÐ×» by calling<br />
Ñ ÌËÌÈÊÇØ×Ø<br />
Alternatively, you can set the variable ÌËÌ ÈÊÇ in ÑÐ to Ø×Ø and then just type Ñ.<br />
You can link the program to the Parallel HALCON libraries by calling<br />
Ñ ÔÖÐÐÐ ÌËÌÈÊÇØ×Ø<br />
or just type Ñ ÔÖÐÐÐ if you set the variable ÌËÌ ÈÊÇ as described above.<br />
For more details see the HALCON/C User’s <strong>Manual</strong>.<br />
HALCON 6.0
90 CHAPTER 4. CODE GENERATION<br />
4.4 General Aspects of Code Generation<br />
In the following, general differences in the behavior of a <strong>HDevelop</strong> program and its exported<br />
versions are described.<br />
4.4.1 Assignment<br />
In <strong>HDevelop</strong> each time a new value is assigned to a variable its old contents are removed automatically,<br />
independent of the type of the variable. In the exported code, this is also the case<br />
for iconic objects (C++: ÀÓØ, Visual Basic: ÀÍÒØÝÔÇØ) and for the class ÀÌÙÔÐ<br />
(C++) and the type ÎÖÒØ (Visual Basic), as they all have a destructor which removes the<br />
stored data. As the language C does not provide destructors, the generated C code calls the<br />
operators ÐÖ Ó and ×ØÖÓÝ ØÙÔÐ to remove the content of iconic output parameters<br />
(ÀÓØ) and control output parameters (ÀØÙÔÐ) before each operator call.<br />
However, problems arise if a tuple (variant) contains a handle, for example for a file, a window,<br />
or for OCR. In this case, the memory of the handle is automatically removed but not the data<br />
which it points at. In the exported programs, this data has therefore to be removed explicitely<br />
by calling the corresponding operators ÐÓ× like ÐÓ× ÓÖ or ÐÓ× ÓÚ. Please insert<br />
the ÐÓ× operators for all handles in use<br />
¯ before a new value is assigned to a handle and<br />
¯ at the end of the program.<br />
In Visual Basic, the ideal way would be to use the specific COM classes for this kind of data in<br />
combination with the member function. This exchange has to be done “by hand” because the<br />
export is not able to generate appropriate code.<br />
4.4.2 ÓÖ - Loops<br />
<strong>HDevelop</strong> and the programming languages have different semantics for loops, which can cause<br />
confusion. Because the problems are so rare and the generated code would become very difficult<br />
to understand otherwise, the code generation ignores the different semantics. These differences<br />
are:<br />
1. In the programming languages, you can modify the loop variable (e.g., by setting it to<br />
the end value of the condition) to terminate the loop. This can’t be done in <strong>HDevelop</strong>,<br />
because here the current value is stored “inside” the ÓÖ-operator and is automatically<br />
updated when it is executed again.<br />
2. In the programming languages, you can modify the step range if you use a variable for<br />
the increment. This is also not possible with <strong>HDevelop</strong> because the increment is stored<br />
“inside” the ÓÖ-operator when the loop is entered.<br />
3. The last difference concerns the value of the loop variable after exiting the loop. In the<br />
programming languages, it has the value with which the condition becomes false for the<br />
first time. In <strong>HDevelop</strong> it contains the end value, which was calculated when the loop<br />
was entered.<br />
<strong>HDevelop</strong> / 2000-11-16
4.4. GENERAL ASPECTS OF CODE GENERATION 91<br />
Looking at the mentioned points we recommend to do the programming according to the following<br />
rules:<br />
1. Don’t modify the loop variable or the step value inside the loop. If you need this behavior<br />
use the ÛÐ-loop.<br />
2. Don’t use the loop variable after the loop.<br />
4.4.3 System Parameters<br />
You should know that <strong>HDevelop</strong> performs some changes of system parameters of HALCON<br />
by calling the operator ×Ø ×Ý×ØÑ (see reference manual). This might cause the exported<br />
program not to produce identical output. If such a problem arises, you may query the system<br />
parameters by means of Ø ×Ý×ØÑ in <strong>HDevelop</strong> after or while running the original <strong>HDevelop</strong><br />
version of the program. Depending to the problem, you can now modify relevant parameters by<br />
explicitly calling the operator ×Ø ×Ý×ØÑ in the exported program.<br />
4.4.4 Graphics Windows<br />
The graphics windows of <strong>HDevelop</strong> and the basic windows of the HALCON libraries (C++:<br />
class ÀÏÒÓÛ, Visual Basic: class ÀÏÒÓÛØÖÐ, C: addressed via handles) have different<br />
functionality.<br />
¯ Multiple windows<br />
If you use the operator Ú ÓÔÒ ÛÒÓÛ to open multiple graphics windows in <strong>HDevelop</strong>,<br />
these calls will be converted into corresponding calls of ÓÔÒ ÛÒÓÛ only for<br />
C++ and C programs. In the export of Visual Basic programs, all window operations are<br />
suppressed, because the exported code is intended to work together with the Visual Basic<br />
template. If you want to use more than one window in Visual Basic, you have to modify<br />
the code and project manually.<br />
Note, that the export of programs containing multiple windows to C++ or C might be<br />
incorrect if the ØÚØ-button was used during program execution.<br />
¯ Window size<br />
In exported Visual Basic programs, the size of the window in the panel is predefined<br />
(½¾ ¢ ½¾) thus it will normally not fit to your image size. Therefore, you must adapt the<br />
size interactively or by using the properties of the window.<br />
¯ Displaying results<br />
Normally, the result of every operator is displayed in the graphics window of <strong>HDevelop</strong>.<br />
This is not the case when using an exported program. It behaves like the <strong>HDevelop</strong> program<br />
running with the options: “update window = off”. We recommend to insert the<br />
operator Ú ×ÔÐÝ in the <strong>HDevelop</strong> program at each point where you want to display<br />
data. This will not change the behavior of the <strong>HDevelop</strong> program but result in the<br />
appropriate call (×Ô Ñ, ×Ô ÖÓÒ, etc.) in the exported code.<br />
When generating code for C++, close the default graphics window (using<br />
Ú ÐÓ× ÛÒÓÛ) and open a new one (using Ú ÓÔÒ ÛÒÓÛ) before the first call of<br />
Ú ×ÔÐÝ in order to assure a correct export.<br />
HALCON 6.0
92 CHAPTER 4. CODE GENERATION<br />
¯ Displaying images<br />
In <strong>HDevelop</strong>, images are automatically scaled to fit the current window size. This is not<br />
the case in exported programs. If for example you load and display two images of different<br />
size, the second one will appear clipped if it is larger than the first image or filled up with<br />
black areas if it is smaller. For a correct display, you must use the operator Ú ×Ø ÔÖØ<br />
before displaying an image with Ú ×ÔÐÝ as follows:<br />
Ú×ØÔÖØ ´¼¸ ¼¸ ÁÑÀع½¸ ÁÑÏع½µ<br />
Ú×ÔÐÝ ´Áѵ<br />
In this example, ÁÑ is the image variable, ÁÑÀØ and ÁÑÏØ denote its<br />
size. You can query the size of an image with the operator Ø Ñ ÔÓÒØÖ½. Please<br />
consult the HALCON Reference <strong>Manual</strong>s for more details.<br />
Note, that the operator Ú ×Ø ÔÖØ (and its HALCON library equivalent ×Ø ÔÖØ) is<br />
more commonly used for displaying (and thereby zooming) parts of images. By calling it<br />
with the full size of an image as shown above, you assure that the image exactly fits the<br />
window.<br />
¯ Changing display parameters<br />
If you change the way how results are displayed (color, line width, etc.) in <strong>HDevelop</strong><br />
interactively via the menu Î×ÙÐÞØÓÒ, these changes will not be incorporated in the<br />
exported program. We recommend to insert the corresponding ÚÐÓÔ operators (e.g.,<br />
Ú ×Ø ÓÐÓÖ or Ú ×Ø ÐÒ ÛØ) in the <strong>HDevelop</strong> program explicitely. This will<br />
result in the appropriate call (×Ø ÓÐÓÖ, ×Ø ÐÒ ÛØ, etc.) in the exported code.<br />
<strong>HDevelop</strong> / 2000-11-16
Chapter 5<br />
Program Examples<br />
This chapter contains examples that illustrate how to program with <strong>HDevelop</strong>. To understand<br />
the examples you should have a basic knowledge of image analysis.<br />
The user interface is described in chapters 1.2 and 2. Language details are explained in chapter<br />
3. The examples of this chapter are also available as program code in the directory<br />
±ÀÄÇÆÊÇÇ̱ÜÑÔÐ×ÚÐÓÔÅÒÙÐ×ÀÚÐÓÔ<br />
To experiment with these examples we recommend to create a private copy in your working<br />
directory.<br />
More detailed information on HALCON operators is available in the reference manuals.<br />
5.1 Stamp Segmentation<br />
File name: ×ØÑÔ׺Ú<br />
The first example performs a document analysis task.Figure 5.1 shows a part of a stamp catalog<br />
page. It contains two types of information about stamps: a graphical presentation and a textual<br />
description of the stamp.<br />
In this example you have to transform the textual information into a representation that can<br />
be processed by a computer with little effort. You might use an OCR program for this task,<br />
but you will soon recognize that most of the available products create many errors due to the<br />
graphical presentation of the stamps. Thus another task has to be preprocessed: the elimination<br />
of all stamps (i.e., changing stamps to the gray value of the paper). After this preprocessing it<br />
is possible to process the remaining text using an OCR program.<br />
When creating an application to solve this kind of problem, it is helpful to describe characteristic<br />
attributes of the objects to be searched (here: stamps). This task can be solved by a novice with<br />
some experience, too. In this case, a characterization might look as follows:<br />
¯ Stamps are darker than paper.<br />
¯ Stamps are connected image areas that do not overlap.<br />
¯ Stamps have a minimum and maximum size.<br />
93
94 CHAPTER 5. PROGRAM EXAMPLES<br />
Figure 5.1: Part of the page of a Michel catalog<br />
¯ Stamps are rectangular.<br />
The task would be very simple if the attribute list would directly represent the program. Unfortunately,<br />
this is not possible due to the ambiguity of spoken language. Thus you need language<br />
constructs with a precise syntax and a semantics that are as close as possible to the informal<br />
description. Using the <strong>HDevelop</strong> syntax, an appropriate program would look like this:<br />
<strong>HDevelop</strong> / 2000-11-16
5.2. CAPILLARY VESSEL 95<br />
ÚÐÓ×ÛÒÓÛ ´µ<br />
ÖÑ ´ØÐÓ¸ ³×Û××½ºØ³µ<br />
ØÑÔÓÒØÖ½ ´ØÐÓ¸ ÈÓÒØÖ¸ ÌÝÔ¸ Ïظ Àص<br />
ÚÓÔÒÛÒÓÛ ´¼¸ ¼¸ ÏØ»¾¸ ÀØ»¾¸ ³Ð³¸ ÏÒÓÛÁµ<br />
Ú×ØÔÖØ ´¼¸ ¼¸ Àع½¸ Ïع½µ<br />
Ú×ØÖÛ ´³Ðгµ<br />
ØÖ×ÓÐ ´ØÐÓ¸ Ö¸ ¼¸ ½½¼µ<br />
Ú×ØÓÐÓÖ ´µ<br />
ÓÒÒØÓÒ ´Ö¸ ÓÒÒØÊÓÒ×µ<br />
ÐÐÙÔ ´ÓÒÒØÊÓÒ׸ ÊÓÒÐÐÍÔµ<br />
×ÐØ×Ô ´ÊÓÒÐÐÍÔ¸ ËØÑÔÒØ׸ ³Ö³¸<br />
³Ò³¸ ½¼¼¼¼¸ ¾¼¼¼¼¼µ<br />
×ÐØ×Ô ´ËØÑÔÒØ׸ ËØÑÔ׸<br />
³ÓÑÔØÒ×׳¸ ³Ò³¸ ½¸ ½ºµ<br />
×ÑÐÐ×ØÖØÒн ´ËØÑÔ׸ ÊÓÛ½¸ ÓÐÙÑÒ½¸ ÊÓÛ¾¸ ÓÐÙÑÒ¾µ<br />
Ú×ÔÐÝ ´ØÐÓµ<br />
Ú×ØÖÛ ´³ÑÖÒ³µ<br />
Ú×ØÐÒÛØ ´¿µ<br />
×ÔÖØÒн ´ÏÒÓÛÁ¸ ÊÓÛ½¸ ÓÐÙÑÒ½¸ ÊÓÛ¾¸ ÓÐÙÑÒ¾µ<br />
Figure 5.2 shows the segmentation result.<br />
Due to the unknown operators and unfamiliar syntax this program appears unclear to the user<br />
at first glance.<br />
But if you look closer at the operators you will notice the direct relation to the description above.<br />
ØÖ×ÓÐ selects all image pixels darker than the paper.<br />
ÓÒÒØÓÒ merges all selected pixels touching each other to connected regions.<br />
×ÐØ ×Ô selects the regions with areas (attribute: ³Ö³) inside a specified interval.<br />
×ÑÐÐ×Ø ÖØÒн computes each region’s coordinates (row/column) of the enclosing<br />
rectangle.<br />
Once the user is familiar with the single operators and their syntax, the transformation becomes<br />
easy. In particular, it is not important to the program whether an image or a set of regions is<br />
processed. You can handle them both in the same way. In addition memory management of<br />
internal data structuresis transparent to the user. Thus, you do not need to bother about memory<br />
management and you can concentrate on the image analysis tasks to solve.<br />
5.2 Capillary Vessel<br />
File name: Ú××кÚ<br />
The task of this example is the segmentation of a capillary vessel. In particular, you have to<br />
separate the cell area in the upper and lower part of figure 5.3 (left image) from the area in the<br />
middle of the image.<br />
HALCON 6.0
96 CHAPTER 5. PROGRAM EXAMPLES<br />
Figure 5.2: Segmentation result for stamps.<br />
The area boundaries are very blurred and even a human viewer has difficulties recognizing<br />
them. At first glance it seems very difficult to find a segmentation criterion: There is neither a<br />
clear edge nor a significant difference between the gray values of both areas. Thus it is not very<br />
promising to use an edge operator or a threshold operation.<br />
One solution of this problem makes use of the different textures within the areas: Cells are more<br />
textured than the part which is supplied with blood. To emphasize this difference you can use a<br />
texture transformation by Laws. Texture transformations are linear filters that intensify certain<br />
frequencies which are typical for the requested texture. The corresponding HALCON operator<br />
is ØÜØÙÖ ÐÛ×. You have to specify the filter size and type. Both attributes determine the<br />
frequency properties. In this program the filter ³Ð³ with mask size 5 ¢ 5 is used. It performs a<br />
derivation in vertical direction and a smoothing in horizontal direction. Thus structures in vertical<br />
direction are intensified. You cannot directly use the computed result of ØÜØÙÖ ÐÛ× (see<br />
<strong>HDevelop</strong> / 2000-11-16
5.2. CAPILLARY VESSEL 97<br />
Figure 5.3: Capillary vessel (left) and texture transformation (right).<br />
figure 5.3 right), because it is too speckled. Therefore you must generalize the texture image by<br />
ameanfilter(ÑÒ Ñ). From this you obtain the so called texture energy (figure 5.4 left).<br />
Figure 5.4: Capillary vessel texture energy (left) and segmentation (right).<br />
The filter mask is chosen very large within this program. The mask size for the horizontal<br />
direction is 211 and 61 for the vertical direction. The asymmetry is used, because the vessel is<br />
nested in horizontal direction. From this you obtain an image with an upper and lower part that<br />
is brighter than that in the middle.<br />
ÖÑ ´ÁѸ ³Ú××гµ<br />
ØÜØÙÖÐÛ× ´ÁѸ ÌÜØÙÖ¸ ³Ð³¸ ¸ µ<br />
ÑÒÑ ´ÌÜØÙÖ¸ ÒÖݸ ¾½½¸ ½µ<br />
ÒØÖ×ÓÐ ´ÒÖݸ Î××е<br />
To separate these areas you just have to find the appropriate threshold. In this case — we<br />
have only two types of textures — the threshold can be found automatically. This is done by<br />
the operator Ò ØÖ×ÓÐ, which also applies the resulting threshold and thus extracts the<br />
vessel. The right side of figure 5.4 shows the result of the segmentation.<br />
HALCON 6.0
98 CHAPTER 5. PROGRAM EXAMPLES<br />
5.3 Particles<br />
File name: ÔÖØкÚ<br />
This program example processes an image that was taken from a medical application. It shows<br />
tissue particles on a carrier (figure 5.5 left).<br />
Figure 5.5: Tissue particles (left) and large objects (right).<br />
As in many other medical applications, the existing objects have to be evaluated statistically.<br />
This means that different objects have to be extracted and classified according to their size or<br />
other attributes for example. After this, you can analyze them. An important step to solve this<br />
problem is the image segmentation that locates the relevant objects. For the statistical evaluation<br />
you may have a look at appropriate literature about statistics.<br />
In our case there are two object classes:<br />
¯ large, bright particles<br />
¯ small, dark particles<br />
The large, bright particles differ clearly from the background because of their gray values. The<br />
informal description ’brighter than the background’ leads directly to the algorithmic solution<br />
using a thresholding. The only thing to decide is whether you specify the threshold automatically<br />
or empirically. In our case, a fixed threshold is completely sufficient due to the good<br />
contrast. Hence you get the following simple segmentation operator:<br />
ÖÑ ´ÈÖØи ³ÔÖØгµ<br />
ØÖ×ÓÐ ´ÈÖØи ÄÖ¸ ½½¼¸ ¾µ<br />
The variable ÄÖ contains all pixels whose gray values are brighter than 110. You can see the<br />
result on the right side of figure 5.5.<br />
It is more difficult to find the small, dark particles. A first effort to specify a threshold interactively<br />
shows that there is no fixed threshold suitable to extract all particles. But if you look<br />
closer at the image you will notice that the smaller particles are much brighter than their local<br />
environment, i.e., you may specify suitable threshold values that are valid for a small image part<br />
<strong>HDevelop</strong> / 2000-11-16
5.3. PARTICLES 99<br />
each. Now it is easy to transform this observation into an algorithm. One way is to determine<br />
the threshold values locally (e.g., from a bar chart). Another solution might be the definition of<br />
a local environment by an Ò ¢ Ò window. This method is used in the example. The window’s<br />
mean value is used as an approximation of the background intensity. This can be done by applying<br />
a low pass filter, such as a mean filter or a Gaussian filter. The window size Ò defines<br />
the size of the local environment and should approximately be twice as large as the objects to<br />
search for. Since they show an average diameter of 15 pixels, a mask size of 31 is used.<br />
The resulting pixels are specified by the comparison of the original gray values with the mean<br />
image. To reduce problems caused by noise you add a constant to the mean image (3). The<br />
appropriate program segment looks as follows:<br />
ÑÒÑ ´ÈÖØи ÅÒ¸ ¿½¸ ¿½µ<br />
ÝÒØÖ×ÓÐ ´ÈÖØи ÅÒ¸ ËÑÐи ¿¸ ³Ðسµ<br />
The operator ÝÒ ØÖ×ÓÐ compares two images pixel by pixel. You can see the segmentation<br />
result in figure 5.6 left.<br />
Figure 5.6: Small objects: simple (left) and advanced segmentation (right).<br />
As we see, all objects have been found. Unfortunately, the edges of the large particles and<br />
several very small regions that emerged due to the noisy image material were found, too.<br />
We first try to suppress the edges. One way is to eliminate all objects that exceed a certain<br />
maximum size. You can do this by calling:<br />
ÓÒÒØÓÒ ´ËÑÐи ËÑÐÐËÒе<br />
×ÐØ×Ô ´ËÑÐÐËÒи ÊÐÐÝËÑÐи ³Ö³¸ ³Ò³¸ ½¸ ¿¼¼µ<br />
By the same method you might also eliminate all objects which are too small (blurring). For<br />
this, you would just have to increase the minimum size with the call of ×ÐØ ×Ô. Butif<br />
you examine the segmentation results again, you will notice that some of the resulting pixels<br />
were already extracted by the first segmentation. Thus you should search the small particles<br />
within the complement of the large ones only. To avoid the segmentation of small particles in<br />
the direct neighbourhood of the large ones, those are enlarged before building their complement.<br />
Thus we get the following modified program:<br />
HALCON 6.0
100 CHAPTER 5. PROGRAM EXAMPLES<br />
ÐØÓÒÖÐ ´ÄÖ¸ ÄÖÐØÓÒ¸ ºµ<br />
ÓÑÔÐÑÒØ ´ÄÖÐØÓÒ¸ ÆÓØÄÖµ<br />
ÖÙÓÑÒ ´ÈÖØи ÆÓØÄÖ¸ ÈÖØÐʵ<br />
ÑÒÑ ´ÈÖØÐʸ ÅÒ¸ ¿½¸ ¿½µ<br />
ÝÒØÖ×ÓÐ ´ÈÖØÐʸ ÅÒ¸ ËÑÐи ¿¸ ³Ðسµ<br />
This method shows two advantages: First, the (reliable) model of the large particles can be used<br />
to extract the small ones. This increases the quality of the segmentation. Second, the processing<br />
speed is increased, as the second segmentation works only on a part of the image data. The right<br />
side of figure 5.6 shows the segmentation result.<br />
Unfortunately, the image still contains noise. To remove it, you may either sort out noisy objects<br />
by their area as described above, or by an opening operation. We prefer the second method as<br />
it additionally smooths the object edges.<br />
ÓÔÒÒÖÐ ´ËÑÐи ËÑÐÐÐÒ¸ ¾ºµ<br />
Here, a circle is used as the structuring element of the opening operation. The operator preserves<br />
regions only that may at least cover a circle of radius 2.5. Smaller regions are eliminated.<br />
Figure 5.7: Noise-removed segmentation (left) and final result (right).<br />
Figure 5.7 shows the result of the segmentation with noise removal on the left side. The right<br />
side contains the final result.<br />
Finally, we would like to show within this example how to select regions with the mouse interactively.<br />
At this, a loop is executed until you press the middle or right mouse button. When<br />
pressing a mouse button, the operator Ø ÑÙØØÓÒ returns the button that was pressed and<br />
the position (coordinates) where it was pressed. This information is used to select the chosen<br />
object. In the following you see the corresponding program part:<br />
<strong>HDevelop</strong> / 2000-11-16
5.4. ANNUAL RINGS 101<br />
ÚÐÖÛÒÓÛ ´ÏÒÓÛÁµ<br />
ÓÒÒØÓÒ ´ËÑÐÐÐÒ¸ ËÑÐÐËÒе<br />
ÙØØÓÒ ½<br />
Ú×ØÓÐÓÖ ´³Ö³µ<br />
ÛÐ ´ÙØØÓÒ ½µ<br />
ØÑÙØØÓÒ ´ÏÒÓÛÁ¸ ÊÓÛ¸ ÓÐÙÑÒ¸ ÙØØÓÒµ<br />
×ÐØÖÓÒÔÓÒØ ´ËÑÐÐËÒи ÇÒÇظ ÊÓÛ¸ ÓÐÙÑÒµ<br />
ÒØÒ×ØÝ ´ÇÒÇظ ÈÖØи ÅÒÖݸ ÚØÓÒµ<br />
ÒÛÐ<br />
First, the window is cleared via Ú ÐÖ ÛÒÓÛ. After that, ÓÒÒØÓÒ calculates all<br />
connected components to allow the selection of single regions. This also displays the region<br />
components in the <strong>HDevelop</strong> window. Then you may set the drawing color (here: red) to<br />
visualize the selected regions. The loop is initialized by assigning 1 to the variable ÙØØÓÒ (1<br />
is the code for the left mouse button). Within the loop the mouse state is queried and the chosen<br />
region is selected. As an example the mean gray value and the standard deviation are computed<br />
for each selected region. As long as you press only the left mouse button within the window the<br />
loop continues. You can terminate it by pressing any other mouse button.<br />
5.4 Annual Rings<br />
File name: ÛÓÓºÚ<br />
Everyone knows the task to determine the age of a tree by counting its annual rings. This will<br />
now be done automatically using the example program. The first step is the segmentation of<br />
annual rings. This is quite simple as you can see them clearly as bright or dark lines. Again, the<br />
dynamic thresholding (ÝÒ ØÖ×ÓÐ) can be used (as before during the particle segmentation<br />
in section 5.3). To achieve a suitable threshold image you apply the mean filter (ÑÒ Ñ)<br />
with size 15 ¢ 15 first.<br />
The segmentation result contains many tiny regions that are no annual rings. To eliminate them<br />
you have to create the connected components (ÓÒÒØÓÒ) and suppress all regions that are<br />
too small (×ÐØ ×Ô). Counting the rings becomes difficult, as there might be fissures in<br />
the wood (see figure 5.8).<br />
Thus, we suggest the following method: You define the start and end point of a line across the<br />
annual rings using your mouse. Then the number of intersections with annual rings is counted<br />
along this line. This can be done by the following HALCON operators: The start and end points,<br />
represented by their x- and y-coordinates, are transformed into a line (Ò ÖÓÒ ÐÒ). This<br />
line is intersected (ÒØÖ×ØÓÒ) with the annual rings (ËÐØÊÓÒ×). The number<br />
of the connected regions (ÓÙÒØ Ó) in this intersection is the number of annual rings. The<br />
complete program looks as follows:<br />
HALCON 6.0
102 CHAPTER 5. PROGRAM EXAMPLES<br />
Figure 5.8: Annual rings of a tree.<br />
ÚÐÓ×ÛÒÓÛ ´µ<br />
ÖÑ ´ÏÓÓȽ¸ ³ÛÓÓÖÒ³µ<br />
ØÑÔÓÒØÖ½ ´ÏÓÓȽ¸ ÈÓÒØÖ¸ ÌÝÔ¸ Ïظ Àص<br />
ÚÓÔÒÛÒÓÛ ´¼¸ ¼¸ ÏØ»¾¸ ÀØ»¾¸ ³Ð³¸ ÏÒÓÛÁµ<br />
ÑÒÑ ´ÏÓÓȽ¸ ÁÑÅÒ¸ ¸ µ<br />
ÝÒØÖ×ÓÐ ´ÏÓÓȽ¸ ÁÑÅÒ¸ ÊÓÒ׸ º¼¸ ³Ö³µ<br />
ØÖ×ÓÐ ´ÏÓÓȽ¸ Ö¸ ¼¸ ¼µ<br />
ÐØÓÒÖØÒн ´Ö¸ ÖÐØÓÒ¸ ¿¼¸ µ<br />
ÖÒ ´ÊÓÒ׸ ÖÐØÓÒ¸ ÊÓÒÖص<br />
ÓÒÒØÓÒ ´ÊÓÒÖظ ÓÒÒØÊÓÒ×µ<br />
×ÐØ×Ô ´ÓÒÒØÊÓÒ׸ ËÐØÊÓÒ׸<br />
³Ö³¸ ³Ò³¸ ¿¼¸ ½¼¼¼¼¼¼¼µ<br />
ØÑÙØØÓÒ ´ÏÒÓÛÁ¸ ÊÓÛ½¸ ÓÐÙÑÒ½¸ ÙØØÓÒ½µ<br />
ØÑÙØØÓÒ ´ÏÒÓÛÁ¸ ÊÓÛ¾¸ ÓÐÙÑÒ¾¸ ÙØØÓÒ¾µ<br />
ÒÖÓÒÐÒ ´ÄÒ¸ ÊÓÛ½¸ ÓÐÙÑÒ½¸ ÊÓÛ¾¸ ÓÐÙÑÒ¾µ<br />
ÒØÖ×ØÓÒ ´ÄÒ¸ ËÐØÊÓÒ׸ ÁÒØÖ×µ<br />
ÓÒÒØÓÒ ´ÁÒØÖ׸ ÓÒÒØÁÒØÖ×µ<br />
ÆÙÑÖ ÓÒÒØÁÒØÖ×<br />
5.5 Bonding<br />
File name: ÐкÚ<br />
This is the first example in the field of quality inspection. The task is to detect bonding balls.<br />
Figure 5.9 shows two typical microscope images of a die.<br />
The die border and the bonding wires appear dark. Thus you may apply a thresholding. Since<br />
the background is also dark we have to extract the die before doing the segmentation. The die<br />
is rather bright. Thus we can select the pixels by their gray values.<br />
<strong>HDevelop</strong> / 2000-11-16
5.5. BONDING 103<br />
Figure 5.9: Examplary images with bonding balls on a die.<br />
ÖÑ ´ÓÒ¸ ³¿³µ<br />
ØÖ×ÓÐ ´ÓÒ¸ Öظ ½¾¼¸ ¾µ<br />
×ÔØÖÒ× ´Öظ ¸ ³ÖØÒо³µ<br />
All pixels of the die that got lost by the thresholding can be recoverd by using a hull computation.<br />
Since the die is rectangular and may be slightly turned during the assembly we use the<br />
smallest enclosing rectangle as a hull.<br />
Now you can start the segmentation of wires and bonding balls. Since only those parts of wires<br />
and balls are of interest that lie within the die area, you may restrict the segmentation to this<br />
region. All dark pixels within the die area belong to wires. Unfortunately, there are some bright<br />
reflections on the wires that are not found by the segmentation. You may fill these gaps by using<br />
ÐÐ ÙÔ ×Ô. In our case, the gaps with a certain size (1 up to 100 pixels) are filled.<br />
ÖÙÓÑÒ ´ÓÒ¸ ¸ Öݵ<br />
ØÖ×ÓÐ ´Öݸ ÏÖ׸ ¼¸ ½¼¼µ<br />
ÐÐÙÔ×Ô ´ÏÖ׸ ÏÖ×Ðи ³Ö³¸ ½¸ ½¼¼µ<br />
ÓÔÒÒÖÐ ´ÏÖ×Ðи ÐÐ׸ ½ºµ<br />
ÓÒÒØÓÒ ´ÐÐ׸ ËÒÐÐÐ×µ<br />
×ÐØ×Ô ´ËÒÐÐÐ׸ ÁÒØÖÑØÐÐ׸ ³ÖÙÐÖØݳ¸Ò¸¼º¸ ½º¼µ<br />
×ÓÖØÖÓÒ ´ÁÒØÖÑØÐÐ׸ ÒÐÐÐ׸ ³Ö×ØÈÓÒس¸ ³ÌÖÙ³¸ ³ÓÐÙÑÒ³µ<br />
×ÑÐÐ×ØÖÐ ´ÒÐÐÐ׸ ÊÓÛ¸ ÓÐÙÑÒ¸ ÊÙ×µ<br />
Since the balls are wider than the wires, you may clean this region using a simple opening.<br />
The radius (here 15.5) should correspond to the minimum size of one ball. In both images<br />
you see an erroneous segmentation that was created by a rectangular dark region. This can be<br />
suppressed by a shape segmentation. Since in practice a bonding detection would be performed<br />
only close to the anticipated positions of bonding balls. Figure 5.10 shows the results of the<br />
whole segmentation.<br />
Balls are shown in white color. Every radius of a ball you can find in the tuple variable Radius.<br />
The number of balls within the example you can get with the absolute value of Radius.<br />
HALCON 6.0
104 CHAPTER 5. PROGRAM EXAMPLES<br />
Figure 5.10: Detected bonding positions.<br />
ÆÙÑÐÐ× ÊÙ×<br />
ÑØÖ ¾ÊÙ×<br />
ÅÒÑØÖ ×ÙÑ´ÑØÖµ»ÆÙÑÐÐ×<br />
ÅÒÑØÖ ÑÒ´ÑØÖµ<br />
Diameter, MeanDiameter and MinDiameter are some examples for calculations possible with<br />
<strong>HDevelop</strong>.<br />
5.6 Calibration Board<br />
File name: кÚ<br />
This example works with the image of a calibration board. It is used to specify the internal<br />
parameters of a CCD camera. Therefore, you have to extract the circles on the board (see left<br />
side of figure 5.11).<br />
This example describes an interesting operator. It is called ÖÝ Ò× and is a so-called<br />
fuzzy operator. In this case, fuzzy means that the value of each pixel is not interpreted as gray<br />
value but as the affiliation to a certain class. The bigger the number (max. 1), the stronger the<br />
affiliation. 1<br />
By applying ÖÝ Ò× to an image every pixel value is interpreted as the “potential energy”<br />
you have to afford to get from the pixel position to the image border. The dark pixels present<br />
valleys and the bright pixels mountains. Thus a dark region in the middle of an image is equivalent<br />
to a hole in a mountain that needs a lot of energy to be left. This is also true for the dark<br />
circles on the bright background in the image of the calibration board.<br />
Before calling ÖÝ Ò× you should use a smoothing filter to suppress small valleys. This<br />
reduces runtime considerably.<br />
If you look at the operator result on the right side of figure 5.11 you will notice the circles as<br />
significant bright points. Now a simple thresholding is sufficient to extract them.<br />
1 In HALCON the range of 0 to 1 is mapped to values of a byte image (0 to 255).<br />
<strong>HDevelop</strong> / 2000-11-16
5.7. DEVICES 105<br />
Figure 5.11: Calibration board and ÖÝ Ò× result.<br />
ÖÑ ´Ðظ ³Ðسµ<br />
Ù××Ñ ´Ðظ ÁÑÙ×׸ µ<br />
ÖÝÒ× ´ÁÑÙ×׸ ÁÑ×ص<br />
ØÖ×ÓÐ ´ÁÑ×ظ Öظ ½½¼¸ ¾µ<br />
ÓÒÒØÓÒ ´Öظ ÖÐ×µ<br />
ÐÐÔØÜ× ´ÖÐ׸ ʸ ʸ ȵ<br />
After calculating the ellipse parameters of each circle (ÐÐÔØ Ü×), you may compute the<br />
camera parameters.<br />
5.7 Devices<br />
File name: ºÚ<br />
This example discusses the combination of different segmentation methods. It works with an<br />
image of multiple electronic components. These differ in shape, size and arrangement. The left<br />
side of figure 5.12 shows the input image.<br />
First you extract resistors and capacitors. This is quite simple because you have a color image<br />
and both component types have different colors. The input image consists of three channels<br />
containing the red, green, and blue channels. Since segmentation in the RGB space is difficult,<br />
you have to transform the image into the HSV space. Here the color information is stored in<br />
one single channel. The right side of figure 5.12 shows the image representation in this channel<br />
(Hue). Elements that are too small can be eliminated via ×ÐØ ×Ô. The program sequence<br />
to extract resistors and capacitors is shown below:<br />
HALCON 6.0
106 CHAPTER 5. PROGRAM EXAMPLES<br />
Figure 5.12: Board with electonic devices (left) and the corresponding color value image in the<br />
HSV space (right).<br />
ÖÑ ´Á׸ ³³µ<br />
ÓÑÔÓ׿ ´Á׸ ʸ ÖÒ¸ ÐÙµ<br />
ØÖÒ×ÖÓÑÖ ´Ê¸ ÖÒ¸ ÐÙ¸ ÀÙ¸ ËØÙÖØÓÒ¸ ÁÒØÒ×Øݵ<br />
ØÖ×ÓÐ ´ËØÙÖØÓÒ¸ ÓÐÓÖ¸ ½¼¼¸ ¾µ<br />
ÖÙÓÑÒ ´ÀÙ¸ ÓÐÓÖ¸ ÀÙÓÐÓÖµ<br />
ØÖ×ÓÐ ´ÀÙÓÐÓÖ¸ ÐÙ¸ ½½¸ ½¿µ<br />
ÓÒÒØÓÒ ´ÐÙ¸ ÐÙÓÒÒص<br />
×ÐØ×Ô ´ÐÙÓÒÒظ ÐÙÄÖ¸ ³Ö³¸ ³Ò³¸ ½¼¸ ½¼¼¼¼¼µ<br />
×ÔØÖÒ× ´ÐÙÄÖ¸ ÓÒÒ×ØÓÖ׸ ³ÖØÒо³µ<br />
ØÖ×ÓÐ ´ÀÙÓÐÓÖ¸ ʸ ½¼¸ ½µ<br />
ÓÒÒØÓÒ ´Ê¸ ÊÓÒÒص<br />
×ÐØ×Ô ´ÊÓÒÒظ ÊÄÖ¸ ³Ö³¸ ³Ò³¸ ½¼¸ ½¼¼¼¼¼µ<br />
×ÔØÖÒ× ´ÊÄÖ¸ Ê××ØÓÖ׸ ³ÖØÒо³µ<br />
If you look closer at this program segment you will notice some obvious enhancements that can<br />
be made. One is necessary due to the color model: The thresholding of the color image chooses<br />
all pixels with a certain color. This selection is independent of the color saturation. Thus it<br />
might happen that very bright pixels (nearly white pixels) or very dark pixels (nearly black<br />
pixels) have the same color value as the components. But you are only looking for stronger<br />
colors. For this you select all pixels first whose color is strong, i.e., all pixels with a high<br />
saturation.<br />
The second enhancement concerns the objects’ shape. As the devices are rectangular you<br />
can specify the smallest enclosing rectangle of all connected components to enhance the segments.On<br />
the left side of figure 5.13 the resulting components are marked.<br />
In a second step, we will search for all ICs. This seems to be easy, as they are rather large<br />
and dark. However, some problems emerge due to the bright labels that are printed across<br />
some ICs. Thus a simple thresholding alone is not sufficient. In addition you have to combine<br />
the segments belonging to one IC. This is done by examining the spatial adjacencies of the<br />
segments. A dilation is used to enlarge the regions until they overlap each other. This dilation<br />
must not be so large that different ICs are merged. Thus gaps caused by labels have to be<br />
smaller than gaps between ICs. Now you can separate the enlarged ICs in their connected<br />
<strong>HDevelop</strong> / 2000-11-16
5.7. DEVICES 107<br />
Figure 5.13: Resistors and capacitors (left) and ICs (right).<br />
components. Unfortunately, they have become too large by the dilation. Another thresholding<br />
for each connected component will detect the dark pixels of each IC. Finally, you can specify<br />
the enclosing rectangles analogously to the resistors and the capacitors (see above).<br />
ØÖ×ÓÐ ´ÁÒØÒ×Øݸ Ö¸ ¼¸ ¼µ<br />
ÐØÓÒÖØÒн ´Ö¸ ÖÐظ ½¸ ½µ<br />
ÓÒÒØÓÒ ´ÖÐظ ÁÄÖµ<br />
ÒÒÐ× ´ÁÄÖ¸ ÁÒØÒ×Øݸ ÁÄÖÖݵ<br />
ØÖ×ÓÐ ´ÁÄÖÖݸ Á×Ö¸ ¼¸ ¼µ<br />
×ÔØÖÒ× ´Á×Ö¸ Á¸ ³ÖØÒо³µ<br />
The right side of figure 5.13 shows the resulting ICs. We have to mention two aspects<br />
about the program segment above. Here the operator ÒÒÐ× has been used instead<br />
of ÖÙ ÓÑÒ. This is necessary as several regions have to be “supplied” with gray values.<br />
The situation of previous programs was quite different: there the number of valid pixels of one<br />
image has been restricted. From this follows the second point: here the operator ØÖ×ÓÐ<br />
gets several images as input. 2 The thresholding is performed in every image. Thus you receive<br />
as many regions as input images.<br />
Finally, the segmentation of IC contacts has to be done. They are bright and small. Thus it<br />
is easy to extract them using a dynamic thresholding (compare chapter 5.3). However, several<br />
other tin elements on the board remain a problem, because they have to be distinguished from<br />
the IC contacts. This can be done by restricting the search on a region of interest. IC contacts<br />
may only appear either on the right or the left side of IC’s. The coarse region of interest is<br />
defined by enlarging the IC regions with a following set subtraction. Then the result is resized<br />
appropriately by using another dilation. Figure 5.14 shows the operator result on the left side.<br />
Now you only have to intersect the result of the thresholding with the region of interest.<br />
2 One matrix is shared by several iconic objects to reduce costs of memory and computation time.<br />
HALCON 6.0
108 CHAPTER 5. PROGRAM EXAMPLES<br />
Figure 5.14: Searching regions for contacts (left) and IC contacts (right).<br />
ÐØÓÒÖØÒн ´Á¸ ÁÏظ ¸ ½µ<br />
ÖÒ ´ÁÏظ Á¸ ËÖÒÖµ<br />
ÐØÓÒÖØÒн ´ËÖÒÖ¸ ËÖÒÖÏظ ½¸ ½µ<br />
ÙÒÓÒ½ ´ËÖÒÖÏظ ËÖÒÖÍÒÓÒµ<br />
ÖÙÓÑÒ ´ÁÒØÒ×Øݸ ËÖÒÖÍÒÓÒ¸ ËÖÖݵ<br />
ÑÒÑ ´ËÖÖݸ ÅÒ¸ ½¸ ½µ<br />
ÝÒØÖ×ÓÐ ´ËÖÖݸ ÅÒ¸ ÓÒØØ׸ ¸ ³Ðسµ<br />
ÓÒÒØÓÒ ´ÓÒØØ׸ ÓÒØØ×ÓÒÒص<br />
ÐÐÙÔ ´ÓÒØØ×ÓÒÒظ ÓÒØØ×Ðе<br />
×ÐØ×Ô ´ÓÒØØ×Ðи ÓÒØØ×Ê׸ ³Ö³¸ ³Ò³¸ ½¼¸ ½¼¼µ<br />
The result of the intersection is still not satisfying. Too many small and too many wrong regions<br />
have been found. So we have to eliminate them by using ×ÐØ ×Ô. Figure 5.14 shows the<br />
final result of the segmentation on the right side.<br />
5.8 Cell Walls<br />
File name: ÛÓÓ ÐÐ׺Ú<br />
In this example we will examine the alteration of the cell wall’s proportion during a tree’s<br />
growth. The input image is a microscope view of wooden cells (see figure 5.15).<br />
You can clearly see the single cells and the discontinuity that is caused by the stopped growing<br />
in winter.<br />
Extracting cell walls is simple because they are significantly darker. The remaining “difficulty”<br />
lies in the computation of the distribution in growth direction, i.e., along the image x-axis. First,<br />
we define the width of the window over which the cell distribution is computed by assigning it to<br />
the variable in the program. Then we fetch the image size using Ø Ñ ÔÓÒØÖ½ to get<br />
the corresponding loop parameters. The broader the search range, the stronger the smoothing<br />
during the measurement.<br />
Now the loop starts from the “left” side to compute the whole image. The ratio of the area of<br />
the cell walls and a rectangle of width is computed for every value of the loop variable . The<br />
<strong>HDevelop</strong> / 2000-11-16
5.8. CELL WALLS 109<br />
Figure 5.15: Microscope image of wooden cells.<br />
number of pixels belonging to a cell wall (Ö) is determined by Ö ÒØÖ. This value is<br />
transformed to percent for the output.<br />
¾¼<br />
ÖÑ ´ÏÓÓÐÐ×½¸ ³ÛÓÓÐгµ<br />
ØÖ×ÓÐ ´ÏÓÓÐÐ×½¸ ÐÐÓÖÖ¸ ¼¸ ½¾¼µ<br />
ØÑÔÓÒØÖ½ ´ÏÓÓÐÐ×½¸ ÈÓÒØÖ¸ ÌÝÔ¸ Ïظ Àص<br />
ÓÔÒÐ ´³ÛÓÓÐÐ׺س¸ ³ÓÙØÔÙس¸ ÐÀÒе<br />
ÓÖ ¼ ØÓ Ïع¹½ Ý ½<br />
ÐÔÖÓÒ ´ÐÐÓÖÖ¸ ÈÖظ ¼¸ ¸ Àع½¸ ·µ<br />
ÖÒØÖ ´ÈÖظ Ö¸ ÊÓÛ¸ Óе<br />
ÛÖØ×ØÖÒ ´ÐÀÒи · ³ ³ · ´Ö ½¼¼º¼ » ´ Àصµµ<br />
ÒÛÐÒ ´ÐÀÒе<br />
ÒÓÖ<br />
ÐÓ×Ð ´ÐÀÒе<br />
Figure 5.16 shows the measurement result.<br />
To allow further processing of the data (such as for plotting using ÒÙÔÐÓØ as in figure 5.16)<br />
it has to be written to a file. Therefore, a text file is opened first (ÓÔÒ Ð). Now you can<br />
write to this file by using ÛÖØ ×ØÖÒ and ÒÛ ÐÒ. Note the formatting of output when<br />
using ÛÖØ ×ØÖÒ. The output text starts with the loop variable that is followed by a space<br />
HALCON 6.0
110 CHAPTER 5. PROGRAM EXAMPLES<br />
90<br />
"wood_cells.dat"<br />
80<br />
70<br />
60<br />
Anzahl<br />
50<br />
40<br />
30<br />
20<br />
0 100 200 300 400 500 600 700 800 900<br />
Position<br />
Figure 5.16: Cell wall proportion in growth direction in percent<br />
character. Thus the number is transformed into a string. Finally, the proportion of the cell wall<br />
(in percent) is concatenated to the string. At this it is important that the first or second value<br />
of the expression is a string, so that the following numbers are converted into strings. Here ·<br />
denotes the concatenation of characters instead of the addition of numbers.<br />
5.9 Region Selection<br />
File name: Ý׺Ú<br />
This example explains how to handle single iconic objects. In contrast to numerical data, where<br />
many different functions may be executed on parameter positions (see chapter 3.5), iconic objects<br />
may only be handled by using HALCON operators. The most important operators to select<br />
and combine iconic objects are shown in this example.<br />
The task is to search the eyes of the mandrill in figure 5.17.<br />
This is a simple task. First, we extract the bright parts by a thresholding. Then we have to<br />
examine the connected components according to their shape and size to select the eyes. At this,<br />
you could use the operator ×ÐØ ×Ô and get a fast program of five lines that processes the<br />
task. For demonstration purpose we use a kind of “low level” version instead: every region is<br />
extracted separately and examined afterwards. If it conforms to a given shape, it is added to a<br />
result variable.<br />
<strong>HDevelop</strong> / 2000-11-16
5.10. EXCEPTION HANDLING 111<br />
Figure 5.17: Mandrill and the detected result.<br />
ÚÐÓ×ÛÒÓÛ ´µ<br />
ÖÑ ´ÁѸ ³ÑÓÒݳµ<br />
ØÖ×ÓÐ ´ÁѸ ÊÓÒ¸ ½¾¸ ¾µ<br />
ÓÒÒØÓÒ ´ÊÓÒ¸ ÓÒÒØÊÓÒ×µ<br />
×ÐØ×Ô ´ÓÒÒØÊÓÒ׸ ÓÑÔØÊÓÒ׸<br />
³ÓÑÔØÒ×׳¸ ³Ò³¸ ½º¸ ½ºµ<br />
ÆÙÑÖ ÓÑÔØÊÓÒ×<br />
Ý× ℄<br />
ÓÖ ½ ØÓ ÆÙÑÖ Ý ½<br />
ËÒÐËÐØ ÓÑÔØÊÓÒ×℄<br />
ÖÒØÖ ´ËÒÐËÐظ Ö¸ ÊÓÛ¸ ÓÐÙÑÒµ<br />
Ú×ØÓÐÓÖ ´³ÖÒ³µ<br />
´´Ö ¼¼µ Ò ´Ö ¼¼¼¼µµ<br />
Ú×ØÓÐÓÖ ´³Ö³µ<br />
Ý× ËÒÐËÐظÝ×℄<br />
Ò<br />
ÒÓÖ<br />
Note that you have to specify the number of regions (ÓÙÒØ Ó) in order to run a ÓÖ loop<br />
from 1 to ÆÙÑÖ. Within this loop a region is selected (×ÐØ Ó) according to the loop<br />
variable in order to evaluate its attributes. If its area is within certain bounds the region is<br />
added to variable Ý× (ÓÒØ Ó). You have to specify the variable Ý× properly, as it is<br />
also used as input for ÓÒØ Ó. This can be done by using ÑÔØÝ ÓØ that assigns no<br />
iconic object in a defined way to the variable, i.e., ÓÙÒØ Ó returns zero for it.<br />
During the run time of the program you can see how the individual regions are selected and<br />
examined. To speed up the processing you can use the menu Ð º ÇÔØÓÒ× to suppress the<br />
automatic output.<br />
5.10 Exception Handling<br />
File name: ÜÔØÓÒºÚ<br />
HALCON 6.0
112 CHAPTER 5. PROGRAM EXAMPLES<br />
In some applications it is necessary to have explicit control over the result state of an operator.<br />
By default <strong>HDevelop</strong> stops if an operator returns a different state than À ÅË ÌÊÍ and gives<br />
an error message. To have explicit control over the result state, two <strong>HDevelop</strong> operators are<br />
available: Ú ÖÖÓÖ ÚÖ and Ú ×Ø . The following example shows how to use<br />
these operators.<br />
The task is to get online information about the position of the mouse inside a graphics window<br />
and to display the gray value at this position. This can be achieved using the two operators<br />
Ø ÑÔÓ×ØÓÒ and Ø ÖÝÚÐ. The problem with Ø ÑÔÓ×ØÓÒ in <strong>HDevelop</strong> is, that it<br />
returns À ÅË ÁÄ if the mouse is outside of the window to indicate that the mouse coordinates<br />
are invalid. This would lead to an interruption of the program. Therefore an explicit error<br />
handling is needed. The complete program is given below:<br />
ÖÑ ´ÁѸ ³ÑÖÙسµ<br />
ÚÐÓ×ÛÒÓÛ ´µ<br />
ÚÓÔÒÛÒÓÛ ´¼¸ ¼¸ ¹½¸ ¹½¸ ³Ð³¸ ÏÒÓÛÁµ<br />
Ú×ÔÐÝ ´Áѵ<br />
ÙØØÓÒ ½<br />
ÛÐ ´ÙØØÓÒ µ<br />
ÚÖÖÓÖÚÖ ´ÖÖÓÖ¸ ½µ<br />
Ú×Ø ´³ÚÖÖÓÖ³µ<br />
ØÑÔÓ×ØÓÒ ´ÏÒÓÛÁ¸ ÊÓÛ¸ ÓÐÙÑÒ¸ ÙØØÓÒµ<br />
ÚÖÖÓÖÚÖ ´ÖÖÓÖ¸ ¼µ<br />
Ú×Ø ´³ÚÖÖÓÖ³µ<br />
´ÖÖÓÖ ÀÅËÌÊ͵<br />
ØÖÝÚÐ ´ÁѸ ÊÓÛ¸ ÓÐÙÑÒ¸ ÖÝÚе<br />
Ú×ØÓÐÓÖ ´³Ð³µ<br />
×ÔÖØÒн ´ÏÒÓÛÁ¸ ¼¸ ¼¸ ¾¾¸ µ<br />
Ú×ØÓÐÓÖ ´³Ûسµ<br />
×ØØÔÓ×ØÓÒ ´ÏÒÓÛÁ¸ ½¸ ¾µ<br />
ÛÖØ×ØÖÒ ´ÏÒÓÛÁ¸ ³´³·ÊÓÛ·³¸³·ÓÐÙÑÒ·³µ³·ÖÝÚе<br />
Ò<br />
ÒÛÐ<br />
After loading an image and opening a window we enter the loop to query the mouse position.<br />
Because the operator Ø ÑÔÓ×ØÓÒ might cause an exception we call Ú ×Ø to<br />
declare that <strong>HDevelop</strong> should not stop if an exception occurs. Ú ×Ø hastobecalled<br />
before and after the critical call(s). If we want to know which error occurred we have to specify<br />
the variable in which the return value will be stored. This is done by using Ú ÖÖÓÖ ÚÖ.<br />
Now Ø ÑÔÓ×ØÓÒ can be called independent of the context. To check if the coordinates<br />
are valid, the error variable is compared to one of the constants for standard return values (like<br />
À ÅË ÌÊÍ or À ÅË ÁÄ). If the call succeeded, this coordinate is used to query the gray<br />
value of the corresponding pixel in the image, which is then displayed in the window.<br />
5.11 Road Scene<br />
File name: ÖÓ ×Ò׺Ú<br />
The computing time is a critical factor in many image analysis tasks. Thus the system has<br />
to offer features to speed up the processing. But direct hardware access must be avoided in<br />
<strong>HDevelop</strong> / 2000-11-16
5.11. ROAD SCENE 113<br />
any case. All operators should work on encapsulated data structures. To allow optimization for<br />
performance, data structures have to be used that support transparent and efficient programming.<br />
The example segmentation of a road scene demonstrates how HALCON helps to achieve this<br />
goal.<br />
Here the task is to find the middle and border road markings of a motorway. The program is<br />
performed by a normal workstation with a processing time of maximum 20 ms per half image<br />
(video frequency) at a resolution of 512 ¢ 512 pixels. In figure 5.18 you see an image of such<br />
a road sequence on the left side.<br />
Figure 5.18: Part of an image sequence (left) and search grid for marking band (right).<br />
Assume that there is no specialized operator for this task. Thus, you have to make use of<br />
standard methods. The data structure used consists of a gray value image with a covering mask,<br />
i.e., the definition range. 3 All operators work only on those parts of the image data that lie<br />
within the definition range. This can be exploited to reduce computation time.<br />
The following assumptions on the image data help to specify a region as a search mask:<br />
1. Road markings remain in a certain image part only.<br />
2. Road markings have a certain minimum length in y-direction.<br />
3. Road markings are separated by an edge from their environment.<br />
The first two assumptions can restrict the search area enormously. To make use of this, we<br />
create a region as a grid whose line distance is determined by the minimum size of the road<br />
marking. Figure 5.18 shows the corresponding region (= line grid) on the right side.<br />
While performing an edge filter within the grid all pixels with a high gradient are candidates<br />
on the contour of a road marking. By enlarging these pixels by the minimum diameter of the<br />
markings (dilation) with rectangle, you will get the search window shown in figure 5.19 on the<br />
left side.<br />
Now the road markings can be easily extracted by a thresholding within the search windows.<br />
The segmentation result is shown on the right side of figure 5.19. The corresponding <strong>HDevelop</strong><br />
program looks as follows:<br />
3 See the manual Getting Started for a short introduction to the data structures used by <strong>HDevelop</strong>.<br />
HALCON 6.0
114 CHAPTER 5. PROGRAM EXAMPLES<br />
Figure 5.19: Search areas for markings (left) and segmentation (right).<br />
ÅÒËÞ ¿¼<br />
×Ø×Ý×ØÑ ´³ÒØÒÛѳ¸ ³Ð׳µ<br />
ÖÑ ´ÅÓØÓÖÛݸ ³ÑÓØÓÖÛݳµ<br />
ÓÙÒØ×ÓÒ× ´ËÓÒ×½µ<br />
ÒÖÖÓÒ ´Ö¸ ÅÒËÞ¸ ÅÒËÞ¸ ³ÐÒ׳¸ ½¾¸ ½¾µ<br />
ÐÔÖÓÒ ´Ö¸ ÖÊÓ¸ ½¿¼¸ ½¼¸ ¼¸ ¼¾µ<br />
ÖÙÓÑÒ ´ÅÓØÓÖÛݸ ÖÊÓ¸ Å×µ<br />
×ÓÐÑÔ ´Å׸ ÖÒظ ³×ÙÑ׳¸ ¿µ<br />
ØÖ×ÓÐ ´ÖÒظ ÈÓÒØ׸ ¼¸ ¾µ<br />
ÐØÓÒÖØÒн ´ÈÓÒØ׸ ÊÓÒÐØÓÒ¸ ÅÒËÞ¸ ÅÒËÞµ<br />
ÖÙÓÑÒ ´ÅÓØÓÖÛݸ ÊÓÒÐØÓÒ¸ ËÒ×Öݵ<br />
ØÖ×ÓÐ ´ËÒ×Öݸ ËÒ׸ ½¼¸ ¾µ<br />
ÓÙÒØ×ÓÒ× ´ËÓÒ×¾µ<br />
ÌÑ ËÓÒ×¾¹ËÓÒ×½<br />
Ú×ÔÐÝ ´ËÒ×µ<br />
First you create a grid by using Ò Ö ÖÓÒ. It is reduced to the lower image half with<br />
ÐÔ ÖÓÒ. The operator ÖÙ ÓÑÒ creates an image containing this pattern as definition<br />
range. This image is passed to the operator ×ÓÐ ÑÔ. You obtain pixels with high<br />
gradient values using ØÖ×ÓÐ. These pixels are enlarged to the region of interest (ROI) by a<br />
dilation with a rectangular mask. Within this region another thresholding is performed. Correct<br />
road markings are equivalent to bright areas in the search window (ROI).<br />
The HALCON program needs an average of 20 ms on a standard Pentium. Notice that this is<br />
even possible under the following restrictions:<br />
1. Only standard operators have been used.<br />
2. Only encapsulated data structures have been used.<br />
3. Despite optimization the program is quite comprehensible.<br />
4. The program is very short.<br />
This example shows that you can write efficient programs even while using complex data struc-<br />
<strong>HDevelop</strong> / 2000-11-16
5.11. ROAD SCENE 115<br />
tures. Hence a significant reduction of development time is achieved. Furthermore, data encapsulation<br />
is a basic condition for the portability of the whole system and the user software.<br />
HALCON 6.0
116 CHAPTER 5. PROGRAM EXAMPLES<br />
<strong>HDevelop</strong> / 2000-11-16
Chapter 6<br />
Miscellaneous<br />
This chapter contains helpful information for working with <strong>HDevelop</strong>.<br />
6.1 Keycodes<br />
In order to speed up the entering of values in the input fields of <strong>HDevelop</strong> (e.g., operator parameters),<br />
several keycodes are defined, which have special functions. They conform to the<br />
standards of the Ñ× editor. This feature is only available for UNIX systems. Some of them<br />
are shown in table 6.1.<br />
ÐØ Delete single character at current cursor position.<br />
ØÖÐ Move the cursor to the beginning of the line.<br />
ØÖÐ Move cursor left one character.<br />
ØÖÐ Analogous to ÐØ<br />
ØÖÐ Move cursor to last character in line.<br />
ØÖÐ Move cursor right one character.<br />
ØÖÐ Delete single character immediately preceding current cursor position<br />
ØÖÐ Delete all characters from current position to end of line.<br />
ÅØ Backward to previous word.<br />
ÐØ Backward to previous word.<br />
ÅØ Delete from current cursor position to end of current word.<br />
ÐØ Delete from current cursor position to end of current word.<br />
ÅØ Forward to next word.<br />
ÐØ Forward to next word.<br />
Table 6.1: Keycodes for special editing functions<br />
6.2 Interactions During Program Execution<br />
The interpreter of <strong>HDevelop</strong> allows some user interactions during the execution of a program.<br />
First, the stop button has to be mentioned, which is responsible for interrupting the execution<br />
117
118 CHAPTER 6. MISCELLANEOUS<br />
of a program. When the stop button is pressed, the execution is stopped at the active HALCON<br />
operator.<br />
Other features of the <strong>HDevelop</strong> interpreter are the possibility to display iconic variables by<br />
simply double clicking on them, and the facility to set the parameters which control the display<br />
to the appropriate values. In addition to this, it is possible to insert commands into the program<br />
text, no matter whether this makes any sense or not. Please note that interactions during the<br />
execution of HALCON application can only be used in a sensible way, if the single operators<br />
have short runtimes, because <strong>HDevelop</strong> can only react within the “gaps”, that is, between the<br />
calls to the HALCON library.<br />
Please note that neither the È nor the È can be set during the execution of the HALCON<br />
application.<br />
6.3 Online Help<br />
Online documentation is available in PDF and partly in HTML format. In a UNIX environment,<br />
the full documentation is available in postscript format as well.<br />
To display the HTML files containing information on HALCON operators, you need a browser.<br />
It is not provided in the HALCON distribution, but nevertheless used by <strong>HDevelop</strong>. Such a<br />
tool may already be installed on your computer. Otherwise you may obtain it for free, e.g., via<br />
the Internet. One browser that is suitable for displaying HTML files is Netscape Navigator. It<br />
is a WWW browser that is able to display HTML documents. Since the reference manual for<br />
HALCON operators is also stored in HTML format, it is convenient to use a standard WWW<br />
browser. In the tool <strong>HDevelop</strong> you may call Netscape via the menu ÀÐÔ º ØÑйÐÔ. It will<br />
start Netscape with the corresponding help files (see page 46). An alternative to Netscape is to<br />
use the Microsoft Internet Explorer.<br />
Besides HTML, the documentation is available in PDF format as well. To display the manuals,<br />
the Adobe file viewer Acrobat Reader is included in the distribution for Windows NT<br />
systems. This viewer is not activated from <strong>HDevelop</strong>, but has to be started from the start menu<br />
of Windows NT.<br />
6.4 Warning and Error Windows<br />
Warning and error windows are popups, that make the user aware of user errors. Usually, they<br />
interrupt the faulty actions with a description of the error. For this purpose information about<br />
the kind of the error is determined during the execution. Figure 6.1 shows an example of an<br />
error window.<br />
6.5 Restrictions<br />
Not every HALCON operator that is available in HALCON/C or HALCON/C++ can or should<br />
be used in <strong>HDevelop</strong>. There are two reasons for this. On the one hand the HALCON system<br />
is influenced by <strong>HDevelop</strong> so deeply, that some operators don’t behave like in a normal user<br />
<strong>HDevelop</strong> / 2000-11-16
6.5. RESTRICTIONS 119<br />
Figure 6.1: Example for an error window<br />
program. Usually this concernes the graphical operators like ×Ø ÓÐÓÖ. For this class of<br />
operators, specific versions for <strong>HDevelop</strong> are available, e.g., Ú ×Ø ÓÐÓÖ.<br />
On the other hand some low-level operators exist (like Ö×Ø Ó or ÐÖ Ó), that will<br />
bring <strong>HDevelop</strong> “out of balance.”<br />
Not the whole functionality of <strong>HDevelop</strong> can be transferred to a C++-program, because the<br />
graphics windows of <strong>HDevelop</strong> are more comfortable than the simple HALCON windows.<br />
However, the points described above are very special and will not bother the normal user,<br />
because the appropriate functions can be found in both working environments. If you use<br />
Ú ×Ø ÓÐÓÖ in <strong>HDevelop</strong>, for example, you would use ×Ø ÓÐÓÖ as its counterpart in<br />
HALCON/C++. Further restrictions can be found in section 4.1.4.<br />
HALCON 6.0
Appendix A<br />
Control<br />
××Ò ´ ÁÒÔÙØ Ê×ÙÐØ µ<br />
Assign a new value to a control variable.<br />
××Ò assigns a new value to a variable. In <strong>HDevelop</strong> an assignment is treated like an operator.<br />
To use an assignment you have to select the operator ××Ò´ÁÒÔÙظÊ×ÙÐص. This<br />
operator has the following semantics: It evaluates ÁÒÔÙØ (right side of assignment) and stores<br />
it in Ê×ÙÐØ (left side of assignment). However, in the program text the assignment is represented<br />
by the usual syntax of the assignment operator: ’’. The following example outlines<br />
the difference between an assignment in C syntax and its transformed version in <strong>HDevelop</strong> :<br />
The assignment in C syntax<br />
Ù ×Ҵܵ · Ó״ݵ<br />
is defined in <strong>HDevelop</strong> using the assignment operator as<br />
××Ò´×Ҵܵ · Ó״ݵ¸ Ùµ<br />
which is displayed in the program window as:<br />
Ù ×Ҵܵ · Ó״ݵ<br />
Parameter<br />
º ÁÒÔÙØ (input control) ..............................real(-array) real /integer/string<br />
New value.<br />
Default Value : 1<br />
º Ê×ÙÐØ (output control) ............................real(-array) real /integer/string<br />
Variable that has to be changed.<br />
1
2 APPENDIX A. CONTROL<br />
ÌÙÔн ½¸¼¸¿¸¸¸¸¸¸℄<br />
ÎÐ ×Ò´½º¾µ · Ó×´½º¾µ<br />
ÌÙÔн½℄ ¾<br />
ÌÙÔо ℄<br />
ÓÖ ¼ ØÓ ½¼ Ý ½<br />
ÌÙÔо℄ <br />
ÒÓÖ<br />
Example<br />
Result<br />
××Ò returns 2 (H MSG TRUE) if the evaluation of the expression yields no error.<br />
Parallelization Information<br />
××Ò is reentrant, local, and processed without parallelization.<br />
Ò×ÖØ<br />
Basic operators<br />
Alternatives<br />
Module<br />
ÓÑÑÒØ ´ ÓÑÑÒØ µ<br />
Add a comment of one line to the program.<br />
ÓÑÑÒØ allows to add a comment of one line to the program. As parameter value, i.e. as<br />
comment, all characters are allowed. This operator has no effect on the program execution.<br />
Parameter<br />
º ÓÑÑÒØ (input control) ..............................................string string<br />
Arbitrary sequence of characters.<br />
Example<br />
Ì× × ÔÖÓÖÑ ÛØ ÓÑÑÒØ×<br />
³Ø× × ×ØÖÒ × ÓÑÑÒس<br />
Ö Ö ÒÙÑÖ× ½½¸ ¼º½<br />
×ØÓÔ ´µ<br />
Result<br />
ÓÑÑÒØ always returns 2 (H MSG TRUE).<br />
Parallelization Information<br />
ÓÑÑÒØ is reentrant, local, and processed without parallelization.<br />
Basic operators<br />
Module<br />
ÜØ ´ µ<br />
Terminate <strong>HDevelop</strong>.<br />
<strong>HDevelop</strong> / 2000-11-16
3<br />
ÜØ terminates <strong>HDevelop</strong>. The operator is aquivalent to the menu Ð º ÉÙØ. Internally<br />
and for exported C++ code the C-function call ÜØ´¼µ is used.<br />
Example<br />
ÖÑ ´ÁѸ ³Ö³µ<br />
ÒØÒ×ØÝ ´ÁѸ ÁѸ ÅÒ¸ ÚØÓÒµ<br />
ÓÔÒÐ ´³ÒØÒ×ØݺØÜس¸ ³ÓÙØÔÙس¸ ÐÀÒе<br />
ÛÖØ×ØÖÒ ´ÐÀÒи ÅÒ · ³ ³ · ÚØÓÒµ<br />
ÐÓ×Ð ´ÐÀÒе<br />
ÜØ ´µ<br />
Result<br />
ÜØ returns 0 (o.k.) to the calling environment of <strong>HDevelop</strong> = operating system.<br />
Parallelization Information<br />
ÜØ is reentrant, local, and processed without parallelization.<br />
×ØÓÔ<br />
Basic operators<br />
See Also<br />
Module<br />
ÓÖ ´ ËØÖظ Ò¸ ËØÔ ÎÖÐ µ<br />
Execute the body for a fixed number.<br />
The ÓÖ loop is controlled by a start and termination value and an incrementation value that<br />
determines the number of loop steps. These values may also be expressions which are evaluated<br />
immediately before the loop is entered. The expressions may be of type ÒØÖ or of type<br />
ÖÐ. If all input values are of type ÒØÖ the loop variable will also be of type ÒØÖ.<br />
In all other cases the loop variable will be of type ÖÐ. If the start value is less or equal to the<br />
termination value, the loop index is assigned with the starting value and the body of the loop<br />
is entered. If the increment is less than zero the loop is entered if the start value is larger or<br />
equal to the end value. Each time the body is executed, the loop index is incremented by the<br />
incrementation value. If the loop index is equal to the termination value, the body of the loop is<br />
performed for the last time. If the loop index is larger than the termination value the body will<br />
not be excecuted any longer. For negative increment values the loop is terminated if the loop<br />
index is less than the termination value.<br />
Please note that it is not necessary, that the loop index has to be equal to the termination value<br />
before terminating the loop. The loop index is set to the termination value when the loop is<br />
being left. Please note, that the expressions for start and termination value are evaluated only<br />
once when entering the loop. A modification of a variable that appears within these expressions<br />
has no influence on the termination of the loop. The same applies to the modifications of the<br />
loop index. It also has no influence on the termination. The loop value is assigned to the correct<br />
value each time the ÓÖ operator is executed.<br />
If the ÓÖ loop is left too early (e.g. if you press ËØÓÔ and set the È) and the loop is entered<br />
again, the expressions will be evaluated, as if the loop were entered for the first time.<br />
HALCON 6.0
4 APPENDIX A. CONTROL<br />
Attention<br />
For exported C++ please note the different semantics of the for loop.<br />
Parameter<br />
º ËØÖØ (input control) ........................................number integer / real<br />
Start value for the loop variable.<br />
Default Value : 1<br />
º Ò (input control) ...........................................number integer / real<br />
End value for the loop variable.<br />
Default Value : 5<br />
º ËØÔ (input control) .........................................number integer / real<br />
Increment value for the loop variable.<br />
Default Value : 1<br />
º ÎÖÐ (output control) ....................................number integer / real<br />
Loop variable.<br />
Example<br />
ÚÙÔØÛÒÓÛ ´³Ó³µ<br />
ÚÐÓ×ÛÒÓÛ ´µ<br />
ÚÓÔÒÛÒÓÛ ´¼¸ ¼¸ ¾¸ ½¾¸ ³Ð³¸ ÏÒÓÛÁµ<br />
ÖÑ ´ÓÒ¸ ³¿³µ<br />
Ú×ÔÐÝ ´ÓÒµ<br />
×ØÓÔ ´µ<br />
ØÖ×ÓÐ ´ÓÒ¸ Öظ ½¼¼¸ ¾µ<br />
×ÔØÖÒ× ´Öظ ¸ ³ÖØÒо³µ<br />
Ú×ØÓÐÓÖ ´³ÖÒ³µ<br />
Ú×ØÐÒÛØ ´¿µ<br />
Ú×ØÖÛ ´³ÑÖÒ³µ<br />
Ú×ÔÐÝ ´µ<br />
×ØÓÔ ´µ<br />
ÖÙÓÑÒ ´ÓÒ¸ ¸ Öݵ<br />
ØÖ×ÓÐ ´Öݸ ÏÖ׸ ¼¸ ¼µ<br />
ÐÐÙÔ×Ô ´ÏÖ׸ ÏÖ×Ðи ³Ö³¸ ½¸ ½¼¼µ<br />
Ú×ÔÐÝ ´ÓÒµ<br />
Ú×ØÖÛ ´³Ðгµ<br />
Ú×ØÓÐÓÖ ´³Ö³µ<br />
Ú×ÔÐÝ ´ÏÖ×Ðе<br />
×ØÓÔ ´µ<br />
ÓÔÒÒÖÐ ´ÏÖ×Ðи ÐÐ׸ ½ºµ<br />
Ú×ØÓÐÓÖ ´³ÖÒ³µ<br />
Ú×ÔÐÝ ´ÐÐ×µ<br />
×ØÓÔ ´µ<br />
ÓÒÒØÓÒ ´ÐÐ׸ ËÒÐÐÐ×µ<br />
×ÐØ×Ô ´ËÒÐÐÐ׸ ÁÒØÖÑØÐÐ׸ ³ÖÙÐÖØݳ¸ ³Ò³¸ ¼º¸ ½º¼µ<br />
×ÓÖØÖÓÒ ´ÁÒØÖÑØÐÐ׸ ÒÐÐÐ׸ ³Ö×ØÔÓÒس¸ ³ØÖÙ³¸ ³ÓÐÙÑÒ³µ<br />
Ú×ÔÐÝ ´ÓÒµ<br />
Ú×ØÓÐÓÖ ´½¾µ<br />
Ú×ÔÐÝ ´ÒÐÐÐ×µ<br />
<strong>HDevelop</strong> / 2000-11-16
5<br />
×ØÓÔ ´µ<br />
×ÑÐÐ×ØÖÐ ´ÒÐÐÐ׸ ÊÓÛ¸ ÓÐÙÑÒ¸ ÊÙ×µ<br />
ÆÙÑÐÐ× ÊÙ×<br />
ÑØÖ ¾ÊÙ×<br />
ÑÒÑØÖ ×ÙÑ´ÑØÖµ»ÆÙÑÐÐ×<br />
ÑÑÑØÖ ÑÒ´ÑØÖµ<br />
Ú×ÔÐÝ ´ÓÒµ<br />
×ÔÖÐ ´ÏÒÓÛÁ¸ ÊÓÛ¸ ÓÐÙÑÒ¸ ÊÙ×µ<br />
Ú×ØÓÐÓÖ ´³Ûسµ<br />
×ØÓÒØ ´ÏÒÓÛÁ¸ ³×Ý×ØѾ³µ<br />
ÓÖ ½ ØÓ ÆÙÑÐÐ× Ý ½<br />
´ÑÓ´¸¾µ½µ<br />
×ØØÔÓ×ØÓÒ ´ÏÒÓÛÁ¸ ÊÓÛ¹½℄¹½ºÊÙ×¹½℄¸ ÓÐÙÑÒ¹½℄¹¼µ<br />
Ð×<br />
×ØØÔÓ×ØÓÒ ´ÏÒÓÛÁ¸ ÊÓÛ¹½℄·¾ºÊÙ×¹½℄¸ ÓÐÙÑÒ¹½℄¹¼µ<br />
Ò<br />
ÛÖØ×ØÖÒ ´ÏÒÓÛÁ¸ ³Ñ ³·ÑØÖ¹½℄µ<br />
ÒÓÖ<br />
Ú×ØÓÐÓÖ ´³ÖÒ³µ<br />
ÚÙÔØÛÒÓÛ ´³ÓÒ³µ<br />
Result<br />
ÓÖ returns 2 (H MSG TRUE) if the evaluation of the expression yields no error. ÒÓÖ (as<br />
operator) always returns 2 (H MSG TRUE)<br />
Parallelization Information<br />
ÓÖ is reentrant, local, and processed without parallelization.<br />
ÛÐ<br />
, Ð×<br />
Basic operators<br />
Alternatives<br />
See Also<br />
Module<br />
´ ÓÒØÓÒ µ<br />
Conditional statement.<br />
is a conditional statement. The condition contains a boolean expression. If the condition<br />
is true, the body is executed. Otherwise the execution is continued at the first expression or<br />
operator call that follows the corresponding Ò.<br />
Parameter<br />
º ÓÒØÓÒ (input control) .........................................integer integer<br />
Condition for the if statement.<br />
Default Value : 1<br />
HALCON 6.0
6 APPENDIX A. CONTROL<br />
Result<br />
returns 2 (H MSG TRUE) if the evaluation of the expression yields no error. Ò (as<br />
operators) always returns 2 (H MSG TRUE)<br />
Parallelization Information<br />
is reentrant, local, and processed without parallelization.<br />
Ð×<br />
ÓÖ, ÛÐ<br />
Basic operators<br />
Alternatives<br />
See Also<br />
Module<br />
Ð× ´ ÓÒØÓÒ µ<br />
Condition with alternative.<br />
Ð× is a condition with an alternative. If the condition is true (i.e. not 0), all expressions<br />
and calls between the head and operator Ò are performed. If the condition is false (i.e. 0)<br />
the part between Ð× and Ò is executed. Note that the operator is called Ð× and it is<br />
displayed as in the program text area.<br />
Parameter<br />
º ÓÒØÓÒ (input control) .........................................integer integer<br />
Condition for the if statement.<br />
Default Value : 1<br />
Result<br />
Ð× returns 2 (H MSG TRUE) if the evaluation of the expression yields no error. Ð× and<br />
Ò (as operators) always return 2 (H MSG TRUE)<br />
Parallelization Information<br />
Ð× is reentrant, local, and processed without parallelization.<br />
<br />
ÓÖ, ÛÐ<br />
Basic operators<br />
Alternatives<br />
See Also<br />
Module<br />
Ò×ÖØ ´ ÁÒÔÙظ ÎÐÙ¸ ÁÒÜ Ê×ÙÐØ µ<br />
Assignment of a value into a tuple.<br />
Ò×ÖØ assigns a single value into an tuple. If the first input parameter and the first output<br />
parameter are identical, the call:<br />
<strong>HDevelop</strong> / 2000-11-16
7<br />
Ò×ÖØ ´Ö׸ Ö¸ ÊÙ×¹½¸ Ö×µ<br />
is not presented in the program text as an operator call, but in the more intuitive form as:<br />
Ö×ÊÙ×¹½℄ Ö<br />
.<br />
Parameter<br />
º ÁÒÔÙØ (input control) ..............................real(-array) real /integer/string<br />
Tuple, where the new value has to be inserted.<br />
Default Value : ’[]’<br />
º ÎÐÙ (input control) .....................................real real /integer/string<br />
Value that has to be inserted.<br />
Default Value : 1<br />
Typical Range of Values : 0 ÎÐÙ 1000000<br />
º ÁÒÜ (input control) ..............................................integer integer<br />
Index position for new value.<br />
Default Value : 0<br />
Value Suggestions : ÁÒÜ ¾0, 1, 2, 3, 4, 5, 6<br />
Minimal Value Step : 1<br />
º Ê×ÙÐØ (output control) ............................real(-array) real /integer/string<br />
Result tuple with inserted values.<br />
Result<br />
Ò×ÖØ returns 2 (H MSG TRUE) if the evaluation of the expression yields no error.<br />
Parallelization Information<br />
Ò×ÖØ is reentrant, local, and processed without parallelization.<br />
××Ò<br />
Basic operators<br />
Alternatives<br />
Module<br />
×ØÓÔ ´ µ<br />
Stop program execution.<br />
×ØÓÔ stops the program execution of <strong>HDevelop</strong> Ṫhe È is then placed at the program line behind<br />
×ØÓÔ. The operator is equivalent the presing the ×ØÓÔ button in the menu bar.<br />
×ØÓÔ is not available in C++.<br />
Attention<br />
Example<br />
ÖÑ ´ÁѸ ³Ö³µ<br />
ÖÓÒÖÓÛÒ ´ÁѸ ÊÓÒ׸ ¿¸ ¿¸ ¸ ½¼¼µ<br />
ÆÙÑÖ ÊÓÒ×<br />
HALCON 6.0
8 APPENDIX A. CONTROL<br />
ÚÙÔØÛÒÓÛ ´³Ó³µ<br />
ÓÖ ½ ØÓ ÆÙÑÖ Ý ½<br />
ÊÓÒËÐØ ÊÓÒ×℄<br />
ÚÐÖÛÒÓÛ ´µ<br />
Ú×ÔÐÝ ´ÊÓÒËÐص<br />
×ØÓÔ ´µ<br />
ÒÓÖ<br />
×ØÓÔ always returns 2 (H MSG TRUE)<br />
Result<br />
Parallelization Information<br />
×ØÓÔ is reentrant, local, and processed without parallelization.<br />
ÜØ<br />
Basic operators<br />
See Also<br />
Module<br />
ÛÐ ´ ÓÒØÓÒ µ<br />
Continue to execute the body as long as the condition is true.<br />
ÛÐ executes the body as long as the condition is true. The ÛÐ loop has a boolean expression<br />
as the conditional part. As long as it is ØÖÙ (i.e. not equal 0), the body of the loop is<br />
performed. In order to enter the loop, the condition has to be true in the first place.<br />
Parameter<br />
º ÓÒØÓÒ (input control) .........................................integer integer<br />
Condition for loop.<br />
Example<br />
ÚÙÔØÛÒÓÛ ´³Ó³µ<br />
ÚÐÓ×ÛÒÓÛ ´µ<br />
ÚÓÔÒÛÒÓÛ ´¼¸ ¼¸ ½¾¸ ½¾¸ ³Ð³¸ ÏÒÓÛÁµ<br />
ÖÑ ´ÁѸ ³ÔÖØгµ<br />
Ú×ÔÐÝ ´Áѵ<br />
×ØÓÔ ´µ<br />
ØÖ×ÓÐ ´ÁѸ ÄÖ¸ ½½¼¸ ¾µ<br />
ÐØÓÒÖÐ ´ÄÖ¸ ÄÖÐØÓÒ¸ ºµ<br />
Ú×ÔÐÝ ´Áѵ<br />
Ú×ØÖÛ ´³ÑÖÒ³µ<br />
Ú×ØÐÒÛØ ´¿µ<br />
Ú×ØÓÐÓÖ ´³ÖÒ³µ<br />
Ú×ÔÐÝ ´ÄÖÐØÓÒµ<br />
Ú×ØÖÛ ´³Ðгµ<br />
×ØÓÔ ´µ<br />
ÓÑÔÐÑÒØ ´ÄÖÐØÓÒ¸ ÆÓØÄÖµ<br />
<strong>HDevelop</strong> / 2000-11-16
9<br />
ÖÙÓÑÒ ´ÁѸ ÆÓØÄÖ¸ ÈÖØÐ×ʵ<br />
ÑÒÑ ´ÈÖØÐ×ʸ ÅÒ¸ ¿½¸ ¿½µ<br />
ÝÒØÖ×ÓÐ ´ÈÖØÐ×ʸ ÅÒ¸ ËÑÐÐÊÛ¸ ¿¸ ³Ðسµ<br />
ÓÔÒÒÖÐ ´ËÑÐÐÊÛ¸ ËÑÐи ¾ºµ<br />
ÓÒÒØÓÒ ´ËÑÐи ËÑÐÐÓÒÒØÓÒµ<br />
Ú×ÔÐÝ ´Áѵ<br />
Ú×ØÓÐÓÖ ´½¾µ<br />
Ú×ÔÐÝ ´ËÑÐÐÓÒÒØÓÒµ<br />
×ØÓÔ ´µ<br />
Ú×ØÓÐÓÖ ´³ÖÒ³µ<br />
Ú×ÔÐÝ ´Áѵ<br />
Ú×ÔÐÝ ´ËÑÐÐÓÒÒØÓÒµ<br />
ÙØØÓÒ ½<br />
ÛÐ ´ÙØØÓÒ ½µ<br />
Ú×ØÓÐÓÖ ´³ÖÒ³µ<br />
ØÑÙØØÓÒ ´ÏÒÓÛÁ¸ ÊÓÛ¸ ÓÐÙÑÒ¸ ÙØØÓÒµ<br />
Ú×ÔÐÝ ´Áѵ<br />
Ú×ÔÐÝ ´ËÑÐÐÓÒÒØÓÒµ<br />
Ú×ØÓÐÓÖ ´³Ö³µ<br />
×ÐØÖÓÒÔÓÒØ ´ËÑÐÐÓÒÒØÓÒ¸ ËÑÐÐËÒи ÊÓÛ¸ ÓÐÙÑÒµ<br />
Ú×ÔÐÝ ´ËÑÐÐËÒе<br />
ÆÙÑËÒÐ ËÑÐÐËÒÐ<br />
´ÆÙÑËÒнµ<br />
ÒØÒ×ØÝ ´ËÑÐÐËÒи ÁѸ ÅÒÖݸ ÚØÓÒÖݵ<br />
ÖÒØÖ ´ËÑÐÐËÒи Ö¸ ÊÓÛ¸ ÓÐÙÑÒµ<br />
Ú×ØÓÐÓÖ ´³ÝÐÐÓÛ³µ<br />
×ØØÔÓ×ØÓÒ ´ÏÒÓÛÁ¸ ÊÓÛ¸ ÓÐÙÑÒµ<br />
ÛÖØ×ØÖÒ ´ÏÒÓÛÁ¸ ³Ö³·Ö·³¸ ÁÒس·ÅÒÖݵ<br />
Ò<br />
ÒÛÐ<br />
Ú×ØÐÒÛØ ´½µ<br />
ÚÙÔØÛÒÓÛ ´³ÓÒ³µ<br />
Result<br />
ÛÐ returns 2 (H MSG TRUE) if the evaluation of the expression yields no error. ÒÛÐ<br />
(as operator) always returns 2 (H MSG TRUE)<br />
Parallelization Information<br />
ÛÐ is reentrant, local, and processed without parallelization.<br />
ÓÖ<br />
, Ð×<br />
Basic operators<br />
Alternatives<br />
See Also<br />
Module<br />
HALCON 6.0
10 APPENDIX A. CONTROL<br />
<strong>HDevelop</strong> / 2000-11-16
Appendix B<br />
Develop<br />
Ú ÐÖ Ó ´ ÇØ× µ<br />
Delete an iconic object from the HALCON database.<br />
Ú ÐÖ Ó deletes iconic objects, which are no longer needed, from the HALCON<br />
database. It should be noted that Ú ÐÖ Ó cannot be exported to C++ due to the automatic<br />
memory management in C++.<br />
Attention<br />
Never use ÐÖ Ó to clear objects in <strong>HDevelop</strong>. The operator Ú ÐÖ Ó has to be<br />
used instead.<br />
Parameter<br />
º ÇØ× (input object) .....................................object(-array) Hobject<br />
Objects to be deleted.<br />
Result<br />
Ú ÐÖ Ó returns 2 (H MSG TRUE) if the variable is instantiated. If necessary, an exception<br />
is raised.<br />
Parallelization Information<br />
Ú ÐÖ Ó is local and processed completely exclusively without parallelization.<br />
See Also<br />
ÐÖ Ó, Ø×Ø Ó , Ú ×Ø , Ö×Ø Ó <br />
Basic operators<br />
Module<br />
Ú ÐÖ ÛÒÓÛ ´ µ<br />
Clear the active graphics window.<br />
Ú ÐÖ ÛÒÓÛ clears the graphics window content and the history of the active window.<br />
Parameters assigned to this window (e.g. with Ú ×Ø ÓÐÓÖ, Ú ×Ø ÖÛ, etc.) remain<br />
unmodified. The operator is equivalent to pressing the ÐÖ button of the active graphics<br />
window. A graphics window can be activated by calling Ú ×Ø ÛÒÓÛ.<br />
11
12 APPENDIX B. DEVELOP<br />
Attention<br />
If Ú ÐÖ ÛÒÓÛ should be used for exported Code (C++), please note the description of<br />
ÐÖ ÛÒÓÛ due to the different semantics in C++.<br />
Example<br />
ÖÑ ´ÁѸ ³Ö³µ<br />
ÖÓÒÖÓÛÒ ´ÁѸ ÊÓÒ׸ ¿¸ ¿¸ ¸ ½¼¼µ<br />
ÆÙÑÖ ÊÓÒ×<br />
ÚÙÔØÛÒÓÛ ´³Ó³µ<br />
ÓÖ ½ ØÓ ÆÙÑÖ Ý ½<br />
ÊÓÒËÐØ ÊÓÒ×℄<br />
ÚÐÖÛÒÓÛ ´µ<br />
Ú×ÔÐÝ ´ÊÓÒËÐص<br />
×ØÓÔ ´µ<br />
ÒÓÖ<br />
Result<br />
Ú ÐÖ ÛÒÓÛ always returns 2 (H MSG TRUE).<br />
Parallelization Information<br />
Ú ÐÖ ÛÒÓÛ is local and processed completely exclusively without parallelization.<br />
Possible Predecessor Functions<br />
Ú ×Ø ÛÒÓÛ, Ú ÓÔÒ ÛÒÓÛ, Ú ×ÔÐÝ<br />
Ú ×ÔÐÝ<br />
ÐÖ ÛÒÓÛ<br />
System<br />
Possible Successor Functions<br />
See Also<br />
Module<br />
Ú ÐÓ× Ò×ÔØ ØÖÐ ´ ÎÖÐ µ<br />
Close an inspect window of a control variable.<br />
Ú ÐÓ× Ò×ÔØ ØÖÐ is the opposite operator to Ú Ò×ÔØ ØÖÐ, and closes the inspect<br />
window corresponding to ÎÖÐ. The window can also be closed by pressing the<br />
ÐÓ×-button of the dialog.<br />
Attention<br />
This operator is not supported for exported C++ code.<br />
Parameter<br />
º ÎÖÐ (input control) ..........................real(-array) real /integer/string<br />
Name of the variable which inspect window has to be closed.<br />
Example<br />
<strong>HDevelop</strong> / 2000-11-16
13<br />
ÎÖ ½<br />
ÚÒ×ÔØØÖÐ ´ÎÖµ<br />
ÎÖ ½¸¾¸¿¸¸¸¸¸℄<br />
ÎÖ¿℄ <br />
×ØÓÔ<br />
ÚÐÓ×Ò×ÔØØÖÐ ´ÎÖµ<br />
Result<br />
If an inspect window associated with ÎÖÐ is open Ú ÐÓ× Ò×ÔØ ØÖÐ returns 2<br />
(H MSG TRUE).<br />
Parallelization Information<br />
Ú ÐÓ× Ò×ÔØ ØÖÐ is local and processed completely exclusively without parallelization.<br />
Possible Predecessor Functions<br />
Ú Ò×ÔØ ØÖÐ<br />
Module<br />
Basic operators<br />
Ú ÐÓ× ÛÒÓÛ ´ µ<br />
Close the active graphics window.<br />
Ú ÐÓ× ÛÒÓÛ closes the active graphics window which has been opened by<br />
Ú ÓÔÒ ÛÒÓÛ or by <strong>HDevelop</strong> (default window). The operator is equivalent to pressing<br />
the ÐÓ× button of the active window. A graphics window can be activated by calling<br />
Ú ×Ø ÛÒÓÛ.<br />
Attention<br />
If Ú ÐÓ× ÛÒÓÛ should be used for exported Code (C++), please note the description of<br />
ÐÓ× ÛÒÓÛ due to the different semantics in C++.<br />
Example<br />
ÐÓ× ÐÐ ÛÒÓÛ×<br />
ÓÖ ½ ØÓ ½¼ Ý ½<br />
ÚÐÓ×ÛÒÓÛ ´µ<br />
ÒÓÖ<br />
ÖÑ ´ÓÖ¸ ³ÓÖ³µ<br />
ØÑÔÓÒØÖ½ ´ÓÖ¸ ÈÓÒØÖ¸ ÌÝÔ¸ Ïظ Àص<br />
ÚÓÔÒÛÒÓÛ ´¼¸ ¼¸ Ïظ Àظ ³Ð³¸ ÏÒÓÛÀÒе<br />
Ú×ÔÐÝ ´ÓÖµ<br />
Result<br />
Ú ÐÓ× ÛÒÓÛ always returns 2 (H MSG TRUE).<br />
Parallelization Information<br />
Ú ÐÓ× ÛÒÓÛ is local and processed completely exclusively without parallelization.<br />
Possible Predecessor Functions<br />
Ú ×Ø ÛÒÓÛ, Ú ÓÔÒ ÛÒÓÛ<br />
HALCON 6.0
14 APPENDIX B. DEVELOP<br />
Ú ÓÔÒ ÛÒÓÛ<br />
ÐÓ× ÛÒÓÛ<br />
System<br />
Possible Successor Functions<br />
See Also<br />
Module<br />
Ú ×ÔÐÝ ´ ÇØ µ<br />
Displays image objects in the current graphics window.<br />
Ú ×ÔÐÝ displays an image object (image, region, or XLD) in the active graphics window.<br />
This is equivalent to a double click on an icon variable inside the variable window.<br />
Attention<br />
If Ú ×ÔÐÝ should be used for exported Code (C++), please note the description of<br />
×Ô Ó due to the different semantics in C++.<br />
Parameter<br />
º ÇØ (input object) .......................................object(-array) Hobject<br />
Image objects to be displayed.<br />
Example<br />
ÖÑ ´ÁѸ ³Ö³µ<br />
ÖÓÒÖÓÛÒ ´ÁѸ ÊÓÒ׸ ¿¸ ¿¸ ¸ ½¼¼µ<br />
ÚÐÖÛÒÓÛ ´µ<br />
Ú×ÔÐÝ ´Áѵ<br />
Ú×ØÓÐÓÖ ´½¾µ<br />
Ú×ØÖÛ ´³ÑÖÒ³µ<br />
Ú×ÔÐÝ ´ÊÓÒ×µ<br />
Result<br />
Ú ×ÔÐÝ always returns 2 (H MSG TRUE)<br />
Parallelization Information<br />
Ú ×ÔÐÝ is local and processed completely exclusively without parallelization.<br />
Alternatives<br />
×Ô Ó, ×Ô Ñ, ×Ô ÖÓÒ, ×Ô ÜÐ<br />
See Also<br />
Ú ×Ø ÓÐÓÖ, Ú ×Ø ÓÐÓÖ, Ú ×Ø ÖÛ, Ú ×Ø ÐÒ ÛØ<br />
System<br />
Module<br />
Ú ÖÖÓÖ ÚÖ ´ ÖÖÓÖÎÖ¸ ÅÓ µ<br />
Define or undefine an error variable.<br />
<strong>HDevelop</strong> / 2000-11-16
15<br />
Ú ÖÖÓÖ ÚÖ defines an error variable, i.e. a variable which contains the status of the last call<br />
of an operator. ÖÖÓÖÎÖ will be H MSG TRUE (2) if no error had occured. The parameter<br />
ÅÓ specifies if the error variable should be used (1) or not (0). If an error variable is active it<br />
will be updated each an operator excetion is finished. Thus a value is only valid until the next<br />
call of an operator. The value can be saved by assigning it to another variable (see example) or<br />
by calling Ú ÖÖÓÖ ÚÖ´ÖÖÓÖÎÖ¸¼µ.<br />
Attention<br />
If Ú ÖÖÓÖ ÚÖ should be used for exported Code (C++), please note the different handling<br />
of return values in C++.<br />
Parameter<br />
º ÖÖÓÖÎÖ (input control) ....................................integer(-array) integer<br />
Name of the variable which shall contain the error status.<br />
º ÅÓ (input control) ...............................................integer integer<br />
Switch the error variable on or off.<br />
Default Value : 1<br />
Value List : ÅÓ ¾0, 1<br />
Example<br />
ÚÐÓ×ÛÒÓÛ ´µ<br />
ÚÓÔÒÛÒÓÛ ´¼¸ ¼¸ ½¾¸ ½¾¸ ³Ð³¸ ÏÒÓÛÀÒе<br />
ÚÖÖÓÖÚÖ ´ÖÖÓÖ¸ ½µ<br />
Ú×Ø ´³ÚÖÖÓÖ³µ<br />
ÐÆÑ ³ÛÖÓÒÒѳ<br />
ÖÑ ´ÁѸ ÐÆѵ<br />
ÊÖÖÓÖ ÖÖÓÖ<br />
´ÊÖÖÓÖ ÀÅËÌÊ͵<br />
ÛÖØ×ØÖÒ ´ÏÒÓÛÀÒи ³ÛÖÓÒ Ð ÒÑ ³·ÐÆѵ<br />
Ò<br />
Result<br />
Ú ÖÖÓÖ ÚÖ always returns 2 (H MSG TRUE)<br />
Parallelization Information<br />
Ú ÖÖÓÖ ÚÖ is local and processed completely exclusively without parallelization.<br />
Ú ×Ø <br />
Possible Predecessor Functions<br />
Possible Successor Functions<br />
Ú ×Ø , , Ð×, ××Ò<br />
×Ø <br />
Basic operators<br />
See Also<br />
Module<br />
Ú Ò×ÔØ ØÖÐ ´ ÎÖÐ µ<br />
Open a window to inspect a control variable.<br />
HALCON 6.0
16 APPENDIX B. DEVELOP<br />
Ú Ò×ÔØ ØÖÐ opens a dialog to check the contents of a control variable. This dialog<br />
has a scrolled list with all the values of the variable. In the case of an frame grabber handle<br />
a specific dialog is opened which displays the most important frame grabber parameters and<br />
can be used to switch the frame grabber only interactively. The contents of the dilaog will be<br />
updated whenever the value(s) of variable changes. The update mode can influenced by the<br />
operator Ú ÙÔØ ÚÖ. The dialog can be closed by pressing the ÐÓ×-button or by calling<br />
Ú ÐÓ× Ò×ÔØ ØÖÐ.<br />
Attention<br />
This operator is not supported for exported C++ code.<br />
Parameter<br />
º ÎÖÐ (input control) .......................integer(-array) integer /real/string<br />
Name of the variable to be checked.<br />
Example<br />
ÖÑ ´ÁѸ ³Ö³µ<br />
ÖÓÒÖÓÛÒ ´ÁѸ ÊÓÒ׸ ¿¸ ¿¸ ¸ ½¼¼µ<br />
ÖÒØÖ ´ÊÓÒ׸ Ö¸ ÊÓÛ¸ ÓÐÙÑÒµ<br />
ÚÒ×ÔØØÖÐ ´Öµ<br />
Result<br />
Ú Ò×ÔØ ØÖÐ always returns 2 (H MSG TRUE)<br />
Parallelization Information<br />
Ú Ò×ÔØ ØÖÐ is local and processed completely exclusively without parallelization.<br />
Ú ÙÔØ ÚÖ<br />
Basic operators<br />
See Also<br />
Module<br />
Ú ÑÔ ÔÖ ´ µ<br />
Open the dialog to specify the display parameters.<br />
Ú ÑÔ ÔÖ opens the dialog which can also be accessed from the menu Î×ÙÐÞØÓÒ º<br />
ËØ ÈÖÑØÖ׺ºº. The dialog is used to configure the modes to display data like images,<br />
regions, or polygons.<br />
Attention<br />
This operator is not supported for exported C++ code.<br />
Example<br />
ÖÑ ´ÁѸ ³Ö³µ<br />
ØÖ×ÓÐ ´ÁѸ ÊÓÒ¸ ½¾¸ ¾µ<br />
ÚÑÔÔÖ ´µ<br />
<strong>HDevelop</strong> / 2000-11-16
17<br />
Result<br />
Ú ÑÔ ÔÖ always returns 2 (H MSG TRUE)<br />
Parallelization Information<br />
Ú ÑÔ ÔÖ is local and processed completely exclusively without parallelization.<br />
Ú ÙÒÑÔ ÔÖ<br />
Basic operators<br />
Possible Successor Functions<br />
Module<br />
Ú ÑÔ ÔÖÓ ´ µ<br />
Make the main window of <strong>HDevelop</strong> visible.<br />
Ú ÑÔ ÔÖÓ is used to map the main window of <strong>HDevelop</strong> after it has been unmapped by<br />
Ú ÙÒÑÔ ÔÖÓ.<br />
Attention<br />
This operator is not supported for exported C++ code.<br />
Depending on the operating system or the window manager the execution of Ú ÑÔ ÔÖÓ<br />
will result only in a visible icon of the window. In this case it has to be opened by the user with<br />
mouse interaction.<br />
Result<br />
Ú ÑÔ ÔÖÓ always returns 2 (H MSG TRUE)<br />
Parallelization Information<br />
Ú ÑÔ ÔÖÓ is local and processed completely exclusively without parallelization.<br />
Ú ÙÒÑÔ ÔÖÓ<br />
Ú ÙÒÑÔ ÔÖÓ<br />
Ú ÑÔ ÔÖ, Ú ÑÔ ÚÖ<br />
Basic operators<br />
Possible Predecessor Functions<br />
Possible Successor Functions<br />
See Also<br />
Module<br />
Ú ÑÔ ÚÖ ´ µ<br />
Map the variable window on the screen.<br />
Ú ÑÔ ÚÖ maps the variable window on the screen (i.e. makes it visible) that has been<br />
unmapped using Ú ÙÒÑÔ ÚÖ.<br />
Attention<br />
This operator is not supported for exported C++ code.<br />
Result<br />
Ú ÑÔ ÚÖ always returns 2 (H MSG TRUE)<br />
HALCON 6.0
18 APPENDIX B. DEVELOP<br />
Parallelization Information<br />
Ú ÑÔ ÚÖ is local and processed completely exclusively without parallelization.<br />
Ú ÙÒÑÔ ÚÖ<br />
Ú ÙÒÑÔ ÚÖ<br />
Ú ÑÔ ÔÖ, Ú ÑÔ ÔÖÓ<br />
Basic operators<br />
Possible Predecessor Functions<br />
Possible Successor Functions<br />
See Also<br />
Module<br />
Ú ÓÔÒ ÛÒÓÛ ´ ÊÓÛ¸ ÓÐÙÑÒ¸ Ïظ Àظ<br />
ÖÓÙÒ ÏÒÓÛÀÒÐ µ<br />
Open a graphics window.<br />
Ú ÓÔÒ ÛÒÓÛ opens a new graphics window, which can be used to perform output of gray<br />
value data, regions, and graphics as well as to perform textual output. This new window automatically<br />
becomes active, which means that all output (Ú ×ÔÐÝ and automatical display<br />
of operator results) is redirected to this window. This is shown by the green dot in the ØÚ<br />
button.<br />
In the case of the standard display operators (like ×Ô Ñ, ×Ô ÖÓÒ, ×Ô ÐÒ,etc.)<br />
instead of Ú ×ÔÐÝ the logical window number ÏÒÓÛÀÒÐ has to be used.<br />
The background of the created window is set to the color specified in ÖÓÙÒ.<br />
Pressing the ÐÖ button clears the graphics window contents and the history of the window.<br />
This can also be achived by using the operator Ú ÐÖ ÛÒÓÛ. You close a graphics window<br />
using the ÐÓ× button of the window frame or by calling Ú ÐÓ× ÛÒÓÛ.<br />
The the origin of the graphics window is the upper left corner with the coordinates (0,0). The x<br />
values (column) increase from left to right, the y values increase from top to bottom. Normally,<br />
the coordinate system of the graphics window corresponds to the the most recently displayed<br />
image, which is automatically zoomed so that every pixel of the image is visible. The coordinate<br />
system can be changed interactively using the menu Î×ÙÐÞØÓÒ º ËØ ÈÖÑØÖ× º<br />
ÓÓÑ or with the operator Ú ×Ø ÔÖØ. Every time an image with a different size is displayed,<br />
the coordinate system will be adapted automatically.<br />
Each window has a history which contains all<br />
¯ objects and<br />
¯ display parameters<br />
which have been displayed or changed since the most recent clear action or display of a full<br />
image. This history is used for redrawing the contents of the window. Other output like text or<br />
general graphics like ×Ô ÐÒ or ×Ô ÖÐ or iconic data that is displayed using HAL-<br />
CON operators like ×Ô Ñ or ×Ô ÖÓÒ are not part of the history, and are not redrawn.<br />
Only the object classes image, region, and XLD that are displayed with the <strong>HDevelop</strong><br />
operator Ú ×ÔÐÝ or by double clicking on an icon are part of the history.<br />
<strong>HDevelop</strong> / 2000-11-16
19<br />
You may change the size of the graphics window interactively by “gripping” the window border<br />
with the mouse. Then you can resize the window by dragging the mouse pointer. After this size<br />
modification the window content is redisplayed. Now you see the same part of the window with<br />
changed zoom.<br />
If the mouse cursor is inside the window its look-up-table is reactivated. This is necessary<br />
if other programs use their own look-up table. Thus if there is a “strange” graphics window<br />
presentation, you may load the proper look-up table by placing the mouse inside the window.<br />
Opening a window causes the assignment of a default font. It is used in connection with procedures<br />
like ÛÖØ ×ØÖÒ and you may overwrite it by performing ×Ø ÓÒØ after calling<br />
Ú ÓÔÒ ÛÒÓÛ. On the other hand you have the possibility to specify a default font by calling<br />
×Ø ×Ý×ØÑ´³ÙÐØ ÓÒس¸ÓÒØÒѵ before opening a window (and all following<br />
windows; see also ÕÙÖÝ ÓÒØ).<br />
If you want to specify display parameters for a window you may select the menu item<br />
Î×ÙÐÞØÓÒ in the menu bar. Here you can set the appropriate parameters by clicking<br />
the desired item. Parameters which you have set in this way are used for all windows (in contrast<br />
to standard windows opened with ÓÔÒ ÛÒÓÛ). The effects of the new parameters will<br />
be applied direcly to the last object of the window history and alter its parameters only.<br />
Attention<br />
Never use ÐÓ× ÛÒÓÛ to close an <strong>HDevelop</strong> graphics window. The operator<br />
Ú ÐÓ× ÛÒÓÛ has to be used instead.<br />
If Ú ÓÔÒ ÛÒÓÛ should be used for exported Code (C++), please note the description of<br />
ÓÔÒ ÛÒÓÛ due to the different semantics in C++.<br />
Parameter<br />
º ÊÓÛ (input control) .......................................rectangle.origin.y integer<br />
Row index of upper left corner.<br />
Default Value : 0<br />
Typical Range of Values : 0 ÊÓÛ<br />
Minimal Value Step : 1<br />
Recommended Value Step : 1<br />
Restriction : ÊÓÛ ¼<br />
º ÓÐÙÑÒ (input control) ...................................rectangle.origin.x integer<br />
Column index of upper left corner.<br />
Default Value : 0<br />
Typical Range of Values : 0 ÓÐÙÑÒ<br />
Minimal Value Step : 1<br />
Recommended Value Step : 1<br />
Restriction : ÓÐÙÑÒ ¼<br />
º ÏØ (input control) ....................................rectangle.extent.x integer<br />
Width of the window.<br />
Default Value : 256<br />
Typical Range of Values : 0 ÏØ<br />
Minimal Value Step : 1<br />
Recommended Value Step : 1<br />
Restriction : ´ÏØ ¼µ ´ÏØ ¹½µ<br />
HALCON 6.0
20 APPENDIX B. DEVELOP<br />
º ÀØ (input control) ...................................rectangle.extent.y integer<br />
Height of the window.<br />
Default Value : 256<br />
Typical Range of Values : 0 ÀØ<br />
Minimal Value Step : 1<br />
Recommended Value Step : 1<br />
Restriction : ´ÀØ ¼µ ´ÀØ ¹½µ<br />
º ÖÓÙÒ (input control) .................................integer integer / string<br />
Color of the background of the new window.<br />
Default Value : ”black”<br />
º ÏÒÓÛÀÒÐ (output control) ....................................window integer<br />
Window identifier.<br />
Example<br />
ÚÐÓ×ÛÒÓÛ ´µ<br />
ÖÑ ´ÓÖ¸ ³ÓÖ³µ<br />
ØÑÔÓÒØÖ½ ´ÓÖ¸ ÈÓÒØÖ¸ ÌÝÔ¸ Ïظ Àص<br />
ÚÓÔÒÛÒÓÛ ´¼¸ ¼¸ Ïظ Àظ ³Ð³¸ ÏÒÓÛÀÒе<br />
Ú×ÔÐÝ ´ÓÖµ<br />
Ú×ØÐÙØ ´³ÖÒÓÛ³µ<br />
Ú×ÔÐÝ ´ÓÖµ<br />
×ØÓÔ ´µ<br />
Ú×ØÐÙØ ´³ÙÐسµ<br />
Ú×ÔÐÝ ´ÓÖµ<br />
×ØÓÔ ´µ<br />
Ú×ØÔÖØ ´½¼¼¸ ½¼¼¸ ¿¼¼¸ ¿¼¼µ<br />
Ú×ÔÐÝ ´ÓÖµ<br />
Result<br />
If the values of the specified parameters are correct Ú ÓÔÒ ÛÒÓÛ returns 2<br />
(H MSG TRUE). If necessary an exception handling is raised.<br />
Parallelization Information<br />
Ú ÓÔÒ ÛÒÓÛ is local and processed completely exclusively without parallelization.<br />
Possible Successor Functions<br />
Ú ×ÔÐÝ, Ú ×Ø ÐÙØ, Ú ×Ø ÓÐÓÖ, Ú ×Ø ÖÛ, Ú ×Ø ÔÖØ<br />
ÓÔÒ ÛÒÓÛ<br />
ÕÙÖÝ ÓÐÓÖ<br />
System<br />
Alternatives<br />
See Also<br />
Module<br />
Ú ×Ø ´ ÅÓ µ<br />
Specify the error handling.<br />
<strong>HDevelop</strong> / 2000-11-16
21<br />
Ú ×Ø specifies how <strong>HDevelop</strong> should react if an error occures. If ÅÓ has the value<br />
’give error’ – which is the system default – <strong>HDevelop</strong> stops the program execution if an exception<br />
occures and displays an error message. If you use ’˜give error’ the exception will be<br />
ignored and the program continues. Ú ×Ø is intended to be used in connection with<br />
Ú ÖÖÓÖ ÚÖ, which allows to check for the result state of an operator.<br />
Attention<br />
If Ú ×Ø should be used for exported Code (C++), please note the description of<br />
×Ø due to the different semantics in C++.<br />
Parameter<br />
º ÅÓ (input control) .................................................string string<br />
Mode of error handling.<br />
Default Value : ’give error’<br />
Example<br />
ÚÐÓ×ÛÒÓÛ ´µ<br />
ÚÓÔÒÛÒÓÛ ´¼¸ ¼¸ ½¾¸ ½¾¸ ³Ð³¸ ÏÒÓÛÀÒе<br />
ÚÖÖÓÖÚÖ ´ÖÖÓÖ¸ ½µ<br />
Ú×Ø ´³ÚÖÖÓÖ³µ<br />
ÐÆÑ ³ÛÖÓÒÒѳ<br />
ÖÑ ´ÁѸ ÐÆѵ<br />
Ú×Ø ´³ÚÖÖÓÖ³µ<br />
ÊÖÖÓÖ ÖÖÓÖ<br />
´ÊÖÖÓÖ ÀÅËÌÊ͵<br />
ÛÖØ×ØÖÒ ´ÏÒÓÛÀÒи ³ÛÖÓÒ Ð ÒÑ ³·ÐÆѵ<br />
Ò<br />
ÆÓÛ Ø ÔÖÓÖÑ ÛÐÐ ×ØÓÔ ÛØ Ò ÜÔØÓÒ<br />
ÖÑ ´ÁѸ ÐÆѵ<br />
Result<br />
Ú ×Ø always returns 2 (H MSG TRUE)<br />
Parallelization Information<br />
Ú ×Ø is local and processed completely exclusively without parallelization.<br />
Ú ÖÖÓÖ ÚÖ<br />
×Ø <br />
System<br />
Possible Successor Functions<br />
See Also<br />
Module<br />
Ú ×Ø ÓÐÓÖ ´ ÓÐÓÖÆÑ µ<br />
Set output color.<br />
Ú ×Ø ÓÐÓÖ defines the color for region and line oriented output in the graphics windows.<br />
The available colors can be queried with the operator ÕÙÖÝ ÓÐÓÖ. The “colors”<br />
HALCON 6.0
22 APPENDIX B. DEVELOP<br />
’black’ and ’white’ are available for all screens. If colors are used that are not displayable<br />
on the screen, HALCON can choose a similar, displayable color of the output. For this,<br />
×Ø ´³ÓÐÓÖ³µ must be called.<br />
The defined color is used until Ú ×Ø ÓÐÓÖ or Ú ×Ø ÓÐÓÖ is called.<br />
Colors are defined for all graphics windows in contrast to the operator ×Ø ÓÐÓÖ.<br />
Attention<br />
If Ú ×Ø ÓÐÓÖ should be used for exported Code (C++), please note the description of<br />
×Ø ÓÐÓÖ due to the different semantics in C++.<br />
Parameter<br />
º ÓÐÓÖÆÑ (input control) .....................................string(-array) string<br />
Output color names.<br />
Default Value : ’white’<br />
Value Suggestions : ÓÐÓÖÆÑ ¾’white’, ’black’, ’grey’, ’red’, ’green’, ’blue’<br />
ÖÑ´ÁѸ³ÑÖÙسµ<br />
Ú×ØÖÛ´³Ðгµ<br />
Ú×ØÓÐÓÖ´³Ö³µ<br />
ØÖ×ÓдÁѸÊÓÒ¸½¼¸¾µ<br />
Ú×ØÓÐÓÖ´³ÖÒ³µ<br />
ØÖ×ÓдÁѸÊÓÒ¸¼¸½µ<br />
Example<br />
Result<br />
Ú ×Ø ÓÐÓÖ always returns 2 (H MSG TRUE)<br />
Parallelization Information<br />
Ú ×Ø ÓÐÓÖ is local and processed completely exclusively without parallelization.<br />
Possible Predecessor Functions<br />
Ú ÓÔÒ ÛÒÓÛ, ÕÙÖÝ ÓÐÓÖ, ÕÙÖÝ ÐÐ ÓÐÓÖ×<br />
Ú ×ÔÐÝ<br />
Ú ×Ø ÓÐÓÖ<br />
Possible Successor Functions<br />
Alternatives<br />
See Also<br />
Ú ×Ø ÖÛ, Ú ×Ø ÐÒ ÛØ, ×Ø ÓÐÓÖ<br />
System<br />
Module<br />
Ú ×Ø ÓÐÓÖ ´ ÆÙÑÓÐÓÖ× µ<br />
Set multiple output colors.<br />
Ú ×Ø ÓÐÓÖ allows the user to display a tuple of regions in different colors. ÆÙÑÓÐÓÖ×<br />
defines the number of colors that are used. Valid values for ÆÙÑÓÐÓÖ× can be queried with<br />
ÕÙÖÝ ÓÐÓÖ.<br />
<strong>HDevelop</strong> / 2000-11-16
23<br />
Attention<br />
If Ú ×Ø ÓÐÓÖ should be used for exported Code (C++), please note the description of<br />
×Ø ÓÐÓÖ due to the different semantics in C++.<br />
Parameter<br />
º ÆÙÑÓÐÓÖ× (input control) .........................................integer integer<br />
Number of output colors.<br />
Default Value : 6<br />
Value List : ÆÙÑÓÐÓÖ× ¾3, 6, 12<br />
Example<br />
ÖÑ´ÁѸ³ÑÓÒݳµ<br />
ØÖ×ÓдÁѸÊÓÒ¸½¾¸¾µ<br />
Ú×ØÓÐÓÖ´µ<br />
ÓÒÒØÓÒ´ÊÓÒ¸ÊÓÒ×µ<br />
Result<br />
Ú ×Ø ÓÐÓÖ always returns 2 (H MSG TRUE)<br />
Parallelization Information<br />
Ú ×Ø ÓÐÓÖ is local and processed completely exclusively without parallelization.<br />
Ú ÓÔÒ ÛÒÓÛ<br />
Ú ×ÔÐÝ<br />
Ú ×Ø ÓÐÓÖ<br />
Possible Predecessor Functions<br />
Possible Successor Functions<br />
Alternatives<br />
See Also<br />
Ú ×Ø ÖÛ, Ú ×Ø ÐÒ ÛØ, ×Ø ÓÐÓÖ<br />
System<br />
Module<br />
Ú ×Ø ÖÛ ´ ÖÛÅÓ µ<br />
Define the region fill mode.<br />
Ú ×Ø ÖÛ defines the region fill mode. If ÖÛÅÓ is set to ’fill’, output regions are filled,<br />
if set to ’margin’, only contours are displayed. It is used by region output like Ú ×ÔÐÝ,<br />
×Ô ÖÓÒ, ×Ô ÖÐ, ×Ô ÖØÒн, ×Ô ÖØÒо, ×Ô ÖÖÓÛ, etc. Ifthe<br />
mode is ’margin’, the contour can be affected by Ú ×Ø ÐÒ ÛØ, ×Ø ÐÒ ÔÔÖÓÜ and<br />
×Ø ÐÒ ×ØÝÐ.<br />
Attention<br />
If Ú ×Ø ÖÛ should be used for exported Code (C++), please note the description of<br />
×Ø ÖÛ due to the different semantics in C++.<br />
HALCON 6.0
24 APPENDIX B. DEVELOP<br />
Parameter<br />
º ÖÛÅÓ (input control) .............................................string string<br />
Fill mode for region output.<br />
Default Value : ’fill’<br />
Value List : ÖÛÅÓ ¾’fill’, ’margin’<br />
Example<br />
ÖÑ´ÁѸ³ÑÓÒݳµ<br />
ØÖ×ÓдÁѸÊÓÒ¸½¾¸¾µ<br />
ÚÐÖÛÒÓÛ<br />
Ú×ØÓÐÓÖ´³Ö³µ<br />
Ú×ØÖÛ´³Ðгµ<br />
Ú×ÔÐÝ´ÊÓÒµ<br />
Ú×ØÓÐÓÖ´³Ûسµ<br />
Ú×ØÖÛ´³ÑÖÒ³µ<br />
Ú×ÔÐÝ´ÊÓÒµ<br />
Result<br />
Ú ×Ø ÖÛ always returns 2 (H MSG TRUE)<br />
Parallelization Information<br />
Ú ×Ø ÖÛ is local and processed completely exclusively without parallelization.<br />
Possible Successor Functions<br />
Ú ×Ø ÐÒ ÛØ, Ú ×ÔÐÝ<br />
×Ø ÖÛ<br />
System<br />
See Also<br />
Module<br />
Ú ×Ø ÐÒ ÛØ ´ ÄÒÏØ µ<br />
Define the line width for region contour output.<br />
Ú ×Ø ÐÒ ÛØ defines the line width (in pixel) in which a region contour or lines are<br />
displayed (e.g. with Ú ×ÔÐÝ, ×Ô ÖÓÒ, ×Ô ÐÒ, ×Ô ÔÓÐÝÓÒ, etc.).<br />
Attention<br />
If Ú ×Ø ÐÒ ÛØ should be used for exported Code (C++), please note the description<br />
of ×Ø ÐÒ ÛØ due to the different semantics in C++.<br />
Parameter<br />
º ÄÒÏØ (input control) .........................................integer integer<br />
Line width for region output in contour mode.<br />
Default Value : 1<br />
Restriction : ÄÒÏØ ½<br />
<strong>HDevelop</strong> / 2000-11-16
25<br />
Example<br />
ÖÑ´ÁѸ³ÑÓÒݳµ<br />
ØÖ×ÓдÁѸÊÓÒ¸½¾¸¾µ<br />
Ú×ØÖÛ´³ÑÖÒ³µ<br />
Ú×ØÐÒÛØ´µ<br />
ÚÐÖÛÒÓÛ<br />
Ú×ÔÐÝ´ÊÓÒµ<br />
Result<br />
Ú ×Ø ÐÒ ÛØ always returns 2 (H MSG TRUE)<br />
Parallelization Information<br />
Ú ×Ø ÐÒ ÛØ is local and processed completely exclusively without parallelization.<br />
Ú ×ÔÐÝ<br />
×Ø ÐÒ ÛØ, ÕÙÖÝ ÐÒ ÛØ<br />
System<br />
Possible Successor Functions<br />
See Also<br />
Module<br />
Ú ×Ø ÐÙØ ´ ÄÙØÆÑ µ<br />
Set “look-up-table” (lut).<br />
Ú ×Ø ÐÙØ sets look-up-table of the the output window. A look-up-table defines the transformation<br />
of a “gray value” within an image into a gray value or color on the screen. It describes<br />
the screen gray value/color as a combination of red, green and blue for any image gray value<br />
(0..255) (so it is a ’table’ to ’look up’ the screen gray value/color for each image gray value:<br />
look-up-table). Transformation into screen-colors is performed in real-time at every time the<br />
screen is displayed new (typically this happens about 60 - 70 times per second). So it is possible<br />
to change the look-up-table to get a new look of images or regions. Please remind that not all<br />
machines support changing the look-up-table (e.g. monochrome resp. truecolor).<br />
For common monitors only one look-up-table can be loaded per screen. Whereas Ú ×Ø ÐÙØ<br />
can be activated separately for each window. There is the following solution for this problem:<br />
It will always be activated the look-up-table that is assigned to the “active window” (a window<br />
is set into the state “active” by placing the mouse inside the window).<br />
look-up-tables can also be used with truecolor displays. In this case the look-up-table will be<br />
simulated in software. This means, that the look-up-table will be used each time an image is<br />
displayed.<br />
ÕÙÖÝ ÐÙØ lists the names of all look-up-tables.<br />
Attention<br />
If Ú ×Ø ÐÙØ should be used for exported Code (C++), please note the description of ×Ø ÐÙØ<br />
due to the different semantics in C++.<br />
HALCON 6.0
26 APPENDIX B. DEVELOP<br />
Parameter<br />
º ÄÙØÆÑ (input control) ..............................................string string<br />
Name of look-up-table, values of look-up-table (RGB) or file name.<br />
Default Value : ’default’<br />
Value Suggestions : ÄÙØÆÑ ¾’default’, ’linear’, ’inverse’, ’sqr’, ’inv sqr’, ’cube’,<br />
’inv cube’, ’sqrt’, ’inv sqrt’, ’cubic root’, ’inv cubic root’, ’color1’, ’color2’, ’color3’,<br />
’color4’, ’three’, ’six’, ’twelfe’, ’twenty four’, ’rainbow’, ’temperature’, ’cyclic gray’,<br />
’cyclic temperature’, ’hsi’, ’change1’, ’change2’, ’change3’<br />
Example<br />
ÖÑ´ÁѸ³ÑÖÙسµ<br />
Ú×ØÐÙØ´³ÒÚÖ׳µ<br />
ÓÖ ØÖÙ ÓÐÓÖ ÓÒÐÝ<br />
Ú×ÔÐÝ´Áѵ<br />
Result<br />
Ú ×Ø ÐÙØ always returns 2 (H MSG TRUE)<br />
Parallelization Information<br />
Ú ×Ø ÐÙØ is local and processed completely exclusively without parallelization.<br />
Ú ×ÔÐÝ<br />
×Ø ÐÙØ<br />
System<br />
Possible Successor Functions<br />
See Also<br />
Module<br />
Ú ×Ø ÔÒØ ´ ÅÓ µ<br />
Define the grayvalue output mode.<br />
Ú ×Ø ÔÒØ defines the output mode for grayvalue display in the graphics window. The<br />
mode is used by Ú ×ÔÐÝ.<br />
This page describes the different modes, that can be used for grayvalue output. It should be<br />
noted, that the mode ’default’ is the most suitable.<br />
A different way to display grayvalues is the histogram (mode: ’histogram’). This mode has three<br />
additional parameter values: Row (second value) and column (third value). They denote row<br />
and column of the histogram center for positioning on the screen. The scale factor (fourth value)<br />
determines the histogram size: a scale factor of 1 distinguishes 256 grayvalues, 2 distinguishes<br />
128 grevalues, and so on. The four values are passed as a tuple, e.g. [’histogram’, 256,256,1]. If<br />
only the first value is passed (’histogram’), the other values are set to defaults or the last values,<br />
respectively. For histogram computation see ÖÝ ×ØÓ.<br />
The modes ’line’ and ’column’ allow to display gray values along lines or columns, respecively.<br />
The position (line- and columnindex) is passed with the second paramter value. The third<br />
parameter value is the scale factor in percent (100 means 1 pixel per grayvalue, 50 means one<br />
pixel per two grayvalues).<br />
<strong>HDevelop</strong> / 2000-11-16
27<br />
Gray images can also be interpreted as 3d data, depending on the grayvalue. To view these 3d<br />
plots, select the modes ’contourline’, ’3D-plot’ or ’3D-plot hidden’.<br />
Paramters for modes that need more than one parameter can be passed the following ways:<br />
¯ Only the name of the mode is passed: the defaults or the last values are used, respectively.<br />
Example: Ú ×Ø ÔÒØ´³ÓÒØÓÙÖÐÒ³µ<br />
¯ All values are passed: all output characteristics can be set. Example:<br />
Ú ×Ø ÔÒØ´³ÓÒØÓÙÖÐÒ³¸½¼¸½℄µ<br />
¯ Only the first n values are passed: only the passed values are changed. Example:<br />
Ú ×Ø ÔÒØ´³ÓÒØÓÙÖÐÒ³¸½¼℄µ<br />
Attention<br />
If Ú ×Ø ÔÒØ should be used for exported Code (C++), please note the description of<br />
×Ø ÔÒØ due to the different semantics in C++.<br />
Parameter<br />
º ÅÓ (input control) ....................................string-array string /integer<br />
Grevalue output name. Additional parameters possible.<br />
Default Value : ’default’<br />
Value List : ÅÓ ¾’default’, ’histogram’, ’line’, ’column’, ’contourline’, ’3D-plot’,<br />
’3D-plot hidden’, ’3D-plot point’<br />
Example<br />
ÖÑ´ÁѸ³Ö³µ<br />
Ú×ØÔÒØ´³¿¹ÔÐÓسµ<br />
Ú×ÔÐÝ´Áѵ<br />
Parallelization Information<br />
Ú ×Ø ÔÒØ is local and processed completely exclusively without parallelization.<br />
Ú ÓÔÒ ÛÒÓÛ<br />
Ú ×Ø ÓÐÓÖ, Ú ×ÔÐÝ<br />
×Ø ÔÒØ<br />
System<br />
Possible Predecessor Functions<br />
Possible Successor Functions<br />
See Also<br />
Module<br />
Ú ×Ø ÔÖØ ´ ÊÓÛ½¸ ÓÐÙÑÒ½¸ ÊÓÛ¾¸ ÓÐÙÑÒ¾ µ<br />
Modify the displayed image part.<br />
Ú ×Ø ÔÖØ modifies the image part that is displayed in the graphics window.<br />
(ÊÓÛ½,ÓÐÙÑÒ½) denotes the upper left corner and (ÊÓÛ¾,ÓÐÙÑÒ¾) the lower right corner of<br />
the image part to display.<br />
HALCON 6.0
28 APPENDIX B. DEVELOP<br />
If ÊÓÛ½ is larger than ÊÓÛ¾ the zooming will be reset. That means that the last displayed image<br />
will be completetly visible. Please note that this is not possible with the operator ×Ø ÔÖØ<br />
outside <strong>HDevelop</strong>.<br />
Attention<br />
If Ú ×Ø ÔÖØ should be used for exported Code (C++), please note the description of<br />
×Ø ÔÖØ due to the different semantics in C++.<br />
Parameter<br />
º ÊÓÛ½ (input control) .....................................rectangle.origin.y integer<br />
Row of the upper left corner of the chosen image part.<br />
Default Value : 0<br />
º ÓÐÙÑÒ½ (input control) ..................................rectangle.origin.x integer<br />
Column of the upper left corner of the chosen image part.<br />
Default Value : 0<br />
º ÊÓÛ¾ (input control) .....................................rectangle.corner.y integer<br />
Row of the lower right corner of the chosen image part.<br />
Default Value : 128<br />
º ÓÐÙÑÒ¾ (input control) ..................................rectangle.corner.x integer<br />
Column of the lower right corner of the chosen image part.<br />
Default Value : 128<br />
Example<br />
ÖÑ ´ÁѸ ³Ö³µ<br />
ÓÖ ½ ØÓ ¾¼ Ý ½¼<br />
Ú×ØÔÖØ ´¸ ¸ ½½¹¸ ½½¹µ<br />
Ú×ÔÐÝ ´Áѵ<br />
ÒÓÖ<br />
Ú×ØÔÖØ ´½¸ ½¸ ¹½¸ ¹½µ<br />
Ú×ÔÐÝ ´Áѵ<br />
Result<br />
Ú ×Ø ÔÖØ always returns 2 (H MSG TRUE)<br />
Parallelization Information<br />
Ú ×Ø ÔÖØ is local and processed completely exclusively without parallelization.<br />
Ú ×ÔÐÝ<br />
×Ø ÔÖØ<br />
System<br />
Possible Successor Functions<br />
See Also<br />
Module<br />
Ú ×Ø ×Ô ´ ËÔ µ<br />
Define the region output shape.<br />
<strong>HDevelop</strong> / 2000-11-16
29<br />
Ú ×Ø ×Ô defines the shape for region output. The output shape is used by Ú ×ÔÐÝ<br />
for regions. The available shapes can be queried with ÕÙÖÝ ×Ô.<br />
Available modes:<br />
’original’: The shape is displayed unchanged. Nevertheless modifications via parameters like<br />
Ú ×Ø ÐÒ ÛØ can take place. This is also true for all other modes.<br />
’outer circle’: Each region is displayed by the smallest surrounding circle. (See<br />
×ÑÐÐ×Ø ÖÐ.)<br />
’inner circle’: Each region is displayed by the largest included circle. (See ÒÒÖ ÖÐ.)<br />
’ellipse’: Each region is displayed by an ellipse with the same moments and orientation (See<br />
ÐÐÔØ Ü×.)<br />
’rectangle1’: Each region is displayed by the smallest surrounding rectangle parallel to the<br />
coordinate axes. (See ×ÑÐÐ×Ø ÖØÒн.)<br />
’rectangle2’: Each region is displayed by the smallest surrounding rectangle. (See<br />
×ÑÐÐ×Ø ÖØÒо.)<br />
’convex’: Each region is displayed by its convex hull (See ×Ô ØÖÒ×.)<br />
’icon’ Each region is displayed by the icon set with ×Ø ÓÒ in the center of gravity.<br />
Attention<br />
If Ú ×Ø ×Ô should be used for exported Code (C++), please note the description of<br />
×Ø ×Ô due to the different semantics in C++.<br />
Parameter<br />
º ËÔ (input control) ................................................string string<br />
Region output mode.<br />
Default Value : ’original’<br />
Value List : ËÔ ¾’original’, ’convex’, ’outer circle’, ’inner circle’, ’rectangle1’,<br />
’rectangle2’, ’ellipse’, ’icon’<br />
Example<br />
ÖÑ´ÁѸ³ÑÓÒݳµ<br />
ØÖ×ÓдÁѸÊÓÒ¸½¾¸¾µ<br />
ÓÒÒØÓÒ´ÊÓÒ¸ÊÓÒ×µ<br />
Ú×Ø×Ô´³ÖØÒн³µ<br />
Ú×ØÖÛ´³ÑÖÒ³µ<br />
Ú×ÔÐÝ´ÊÓÒ×µ<br />
Parallelization Information<br />
Ú ×Ø ×Ô is local and processed completely exclusively without parallelization.<br />
Ú ×ÔÐÝ, Ú ×Ø ÓÐÓÖ<br />
×Ø ×Ô, Ú ×Ø ÐÒ ÛØ<br />
System<br />
Possible Successor Functions<br />
See Also<br />
Module<br />
HALCON 6.0
30 APPENDIX B. DEVELOP<br />
Ú ×Ø ÛÒÓÛ ´ ÏÒÓÛÁ µ<br />
Activate a graphics window.<br />
Ú ×Ø ÛÒÓÛ activates a graphics window. This is equivalent to pressing the ØÚ button<br />
of the graphics window.<br />
Attention<br />
If Ú ×Ø ÛÒÓÛ should be used for exported Code (C++), please note the different handling<br />
of windows in C++.<br />
Ú ×Ø ÛÒÓÛ is not supported for C++.<br />
Parameter<br />
º ÏÒÓÛÁ (input control) ..........................................window integer<br />
Window id.<br />
Example<br />
ÚÓÔÒÛÒÓÛ ´½¸ ½¸ ¾¼¼¸ ¾¼¼¸ ³Ð³¸ ÏÒÓÛÁ½µ<br />
ÚÓÔÒÛÒÓÛ ´½¸ ¾¾¼¸ ¾¼¼¸ ¾¼¼¸ ³Ð³¸ ÏÒÓÛÁ¾µ<br />
ÖÑ´ÁѸ³ÑÓÒݳµ<br />
Ú×ØÛÒÓÛ´ÏÒÓÛÁ½µ<br />
Ú×ÔÐÝ´Áѵ<br />
Ú×ØÛÒÓÛ´ÏÒÓÛÁ¾µ<br />
Ú×ÔÐÝ´Áѵ<br />
Parallelization Information<br />
Ú ×Ø ÛÒÓÛ is local and processed completely exclusively without parallelization.<br />
Ú ÓÔÒ ÛÒÓÛ<br />
Ú ×ÔÐÝ<br />
Basic operators<br />
Possible Predecessor Functions<br />
Possible Successor Functions<br />
Module<br />
Ú ×Ø ÛÒÓÛ ÜØÒØ× ´ ÊÓÛ¸ ÓÐÙÑÒ¸ Ïظ ÀØ µ<br />
Change position and size of a graphics window.<br />
Ú ×Ø ÛÒÓÛ ÜØÒØ× changes the position and/or the size of the currently active graphics<br />
window.<br />
The parameters ÊÓÛ and ÓÐÙÑÒ specify the new position (upper left corner) of the window.<br />
If one of both values is negative, the position will remain unchanged. The parameters ÏØ<br />
and ÀØ specify the new size of the window. This is the size of the inner part that actually<br />
displayes the data. If one of the two values is negative, the size will remain unchanged.<br />
Attention<br />
Never use ×Ø ÛÒÓÛ ÜØÒØ× to change the size and position of an <strong>HDevelop</strong> graphics window.<br />
The operator Ú ×Ø ÛÒÓÛ ÜØÒØ× has to be used instead.<br />
<strong>HDevelop</strong> / 2000-11-16
31<br />
Parameter<br />
º ÊÓÛ (input control) .......................................rectangle.origin.y integer<br />
Row index of upper left corner.<br />
Default Value : 0<br />
Typical Range of Values : 0 ÊÓÛ<br />
Minimal Value Step : 1<br />
Recommended Value Step : 1<br />
Restriction : ´ÊÓÛ ¼µ ´ÊÓÛ ¹½µ<br />
º ÓÐÙÑÒ (input control) ...................................rectangle.origin.x integer<br />
Column index of upper left corner.<br />
Default Value : 0<br />
Typical Range of Values : 0 ÓÐÙÑÒ<br />
Minimal Value Step : 1<br />
Recommended Value Step : 1<br />
Restriction : ´ÓÐÙÑÒ ¼µ ´ÓÐÙÑÒ ¹½µ<br />
º ÏØ (input control) ....................................rectangle.extent.x integer<br />
Width of the window.<br />
Default Value : 256<br />
Typical Range of Values : 0 ÏØ<br />
Minimal Value Step : 1<br />
Recommended Value Step : 1<br />
Restriction : ´ÏØ ¼µ ´ÏØ ¹½µ<br />
º ÀØ (input control) ...................................rectangle.extent.y integer<br />
Height of the window.<br />
Default Value : 256<br />
Typical Range of Values : 0 ÀØ<br />
Minimal Value Step : 1<br />
Recommended Value Step : 1<br />
Restriction : ´ÀØ ¼µ ´ÀØ ¹½µ<br />
Example<br />
ÚÐÓ×ÛÒÓÛ ´µ<br />
ÖÑ ´ÓÖ¸ ³ÓÖ³µ<br />
ØÑÔÓÒØÖ½ ´ÓÖ¸ ÈÓÒØÖ¸ ÌÝÔ¸ Ïظ Àص<br />
ÚÓÔÒÛÒÓÛ ´¼¸ ¼¸ Ïظ Àظ ³Ð³¸ ÏÒÓÛÀÒе<br />
Ú×ÔÐÝ ´ÓÖµ<br />
×ØÓÔ ´µ<br />
Ú×ØÛÒÓÛÜØÒØ× ´¹½¸¹½¸ÏØ»¾¸ÀØ»¾µ<br />
Ú×ÔÐÝ ´ÓÖµ<br />
×ØÓÔ ´µ<br />
Ú×ØÛÒÓÛÜØÒØ× ´¾¼¼¸¾¼¼¸¹½¸¹½µ<br />
Result<br />
If the values of the specified parameters are correct Ú ×Ø ÛÒÓÛ ÜØÒØ× returns 2<br />
(H MSG TRUE). If necessary an exception handling is raised.<br />
Parallelization Information<br />
Ú ×Ø ÛÒÓÛ ÜØÒØ× is local and processed completely exclusively without parallelization.<br />
HALCON 6.0
32 APPENDIX B. DEVELOP<br />
Possible Successor Functions<br />
Ú ×ÔÐÝ, Ú ×Ø ÐÙØ, Ú ×Ø ÓÐÓÖ, Ú ×Ø ÖÛ, Ú ×Ø ÔÖØ<br />
×Ø ÛÒÓÛ ÜØÒØ×<br />
System<br />
See Also<br />
Module<br />
Ú ÙÒÑÔ ÔÖ ´ µ<br />
Hide the window for the graphic parameters.<br />
Ú ÙÒÑÔ ÔÖ hides the window for the graphic parameters so that it is no longer visible. It<br />
can be mapped again using the operator Ú ÑÔ ÔÖ.<br />
Attention<br />
This operator is not supported for exported C++ code.<br />
Result<br />
Ú ÙÒÑÔ ÔÖ always returns 2 (H MSG TRUE)<br />
Parallelization Information<br />
Ú ÙÒÑÔ ÔÖ is local and processed completely exclusively without parallelization.<br />
Ú ÑÔ ÔÖÓ<br />
Possible Successor Functions<br />
See Also<br />
Ú ÑÔ ÔÖ, Ú ÑÔ ÔÖÓ, Ú ÑÔ ÚÖ<br />
Basic operators<br />
Module<br />
Ú ÙÒÑÔ ÔÖÓ ´ µ<br />
Hide the main window.<br />
Ú ÙÒÑÔ ÔÖÓ hides the main window so that it is no longer visible. It can be mapped again<br />
using the operator Ú ÑÔ ÔÖÓ.<br />
Attention<br />
This operator is not supported for exported C++ code.<br />
Result<br />
Ú ÙÒÑÔ ÔÖÓ always returns 2 (H MSG TRUE)<br />
Parallelization Information<br />
Ú ÙÒÑÔ ÔÖÓ is local and processed completely exclusively without parallelization.<br />
Ú ÑÔ ÔÖÓ, ×ØÓÔ<br />
Possible Successor Functions<br />
See Also<br />
Ú ÑÔ ÔÖ, Ú ÑÔ ÔÖÓ, Ú ÑÔ ÚÖ<br />
<strong>HDevelop</strong> / 2000-11-16
33<br />
Basic operators<br />
Module<br />
Ú ÙÒÑÔ ÚÖ ´ µ<br />
Hide the variable window.<br />
Ú ÙÒÑÔ ÚÖ hides the variable window so that it is no longer visible. It can be mapped again<br />
using the operator Ú ÑÔ ÚÖ.<br />
Attention<br />
This operator is not supported for exported C++ code.<br />
Result<br />
Ú ÙÒÑÔ ÚÖ always returns 2 (H MSG TRUE)<br />
Parallelization Information<br />
Ú ÙÒÑÔ ÚÖ is reentrant, local, and processed without parallelization.<br />
Ú ÑÔ ÚÖ<br />
Ú ÑÔ ÔÖ, Ú ÑÔ ÔÖÓ<br />
Basic operators<br />
Possible Successor Functions<br />
See Also<br />
Module<br />
Ú ÙÔØ Ô ´ ×ÔÐÝÅÓ µ<br />
Specify the behaviour of the PC during program execution.<br />
Ú ÙÔØ Ô specifies the behaviour of the PC during program execution. In the mode ’on’<br />
(default) the PC is always displayed in front of the current operator. In addition the program<br />
text is scrolled – if necessary – so that the current operator is visible. In the mode ’off’ the PC<br />
is not visible during program execution and the program text will not be scrolled automatically.<br />
This option can also be controled by the dialog<br />
Ð º ÇÔØÓÒ× º ÍÔØ È.<br />
Attention<br />
This operator is not supported for exported C++ code.<br />
Parameter<br />
º ×ÔÐÝÅÓ (input control) .........................................string string<br />
Mode for runtime behaviour.<br />
Default Value : ’off’<br />
Value List : ×ÔÐÝÅÓ ¾’on’, ’off’<br />
Result<br />
Ú ÙÔØ Ô always returns 2 (H MSG TRUE)<br />
Parallelization Information<br />
Ú ÙÔØ Ô is reentrant, local, and processed without parallelization.<br />
HALCON 6.0
34 APPENDIX B. DEVELOP<br />
See Also<br />
Ú ÙÔØ ØÑ, Ú ÙÔØ ÛÒÓÛ, Ú ÙÔØ ÚÖ<br />
Basic operators<br />
Module<br />
Ú ÙÔØ ØÑ ´ ×ÔÐÝÅÓ µ<br />
Switch time measurement for operators on or off.<br />
Ú ÙÔØ ØÑ controls if the execution time of an operator has to be measured.<br />
This option can also be controled by the dialog<br />
Ð º ÇÔØÓÒ× º ËÓÛ ÈÖÓ××Ò ÌÑ.<br />
Attention<br />
This operator is not supported for exported C++ code.<br />
Parameter<br />
º ×ÔÐÝÅÓ (input control) .........................................string string<br />
Mode for graphic output.<br />
Default Value : ’off’<br />
Value List : ×ÔÐÝÅÓ ¾’on’, ’off’<br />
Result<br />
Ú ÙÔØ ØÑ always returns 2 (H MSG TRUE)<br />
Parallelization Information<br />
Ú ÙÔØ ØÑ is reentrant, local, and processed without parallelization.<br />
See Also<br />
Ú ÙÔØ Ô, Ú ÙÔØ ÛÒÓÛ, Ú ÙÔØ ÚÖ<br />
Basic operators<br />
Module<br />
Ú ÙÔØ ÚÖ ´ ×ÔÐÝÅÓ µ<br />
Specify the behaviour of the variable window during program execution.<br />
Ú ÙÔØ ÚÖ specifies the behaviour of the variable window during program execution.<br />
Using the mode ’on’ (default) the contents of the variable window (iconic and control variables)<br />
is updated each time a variable is modified by the program. In the mode ’off’ the variables are<br />
updated only when the execution is finished. Please not that update in this contents only means<br />
the graphical representation of the internal values in the variable window.<br />
This option can also be controled by the dialog<br />
Ð º ÇÔØÓÒ× º ÍÔØ ÎÖÐ×.<br />
Attention<br />
This operator is not supported for exported C++ code.<br />
<strong>HDevelop</strong> / 2000-11-16
35<br />
Parameter<br />
º ×ÔÐÝÅÓ (input control) .........................................string string<br />
Mode for graphic output.<br />
Default Value : ’off’<br />
Value List : ×ÔÐÝÅÓ ¾’on’, ’off’<br />
Result<br />
Ú ÙÔØ ÚÖ always returns 2 (H MSG TRUE)<br />
Parallelization Information<br />
Ú ÙÔØ ÚÖ is reentrant, local, and processed without parallelization.<br />
See Also<br />
Ú ÙÔØ Ô, Ú ÙÔØ ÛÒÓÛ, Ú ÙÔØ ØÑ<br />
Basic operators<br />
Module<br />
Ú ÙÔØ ÛÒÓÛ ´ ×ÔÐÝÅÓ µ<br />
Specify the output behaviour during program execution.<br />
Ú ÙÔØ ÛÒÓÛ specifies the output behaviour during program execution. By default every<br />
object (image, region, or XLD) is displayed in the active graphics window. This can be changed<br />
by using the value ’off’ for ×ÔÐÝÅÓ. In this case objects are only displayed in single step<br />
mode. Here one would use the operator Ú ×ÔÐÝ to output objects.<br />
This option can also be controled by the dialog<br />
Ð º ÇÔØÓÒ× º ÍÔØ ÏÒÓÛ.<br />
Attention<br />
This operator is not supported for exported C++ code.<br />
Parameter<br />
º ×ÔÐÝÅÓ (input control) .........................................string string<br />
Mode for graphic output.<br />
Default Value : ’off’<br />
Value List : ×ÔÐÝÅÓ ¾’on’, ’off’<br />
Result<br />
Ú ÙÔØ ÛÒÓÛ always returns 2 (H MSG TRUE)<br />
Parallelization Information<br />
Ú ÙÔØ ÛÒÓÛ is reentrant, local, and processed without parallelization.<br />
Ú ×ÔÐÝ<br />
Possible Successor Functions<br />
See Also<br />
Ú ÙÔØ Ô, Ú ÙÔØ ÚÖ, Ú ÙÔØ ØÑ<br />
Basic operators<br />
Module<br />
HALCON 6.0
36 APPENDIX B. DEVELOP<br />
<strong>HDevelop</strong> / 2000-11-16
Appendix C<br />
Glossary<br />
Boolean is the type name for the truth values ØÖÙ and Ð× as well as for the related boolean<br />
expressions.<br />
Body A body is part of a conditional instruction () oraloop(ÛÐ or ÓÖ) and consists of<br />
a sequence of operator calls. If you consider the ÓÖ-loop, for instance, all operator calls,<br />
that are located between ÓÖ and ÒÓÖ form the body.<br />
Button A button is part of a graphical user interface. With the mouse the user can press a<br />
button to cause an action to be performed.<br />
Control data Control data can be either numbers (ÒØÖ and ÖÐ), character strings<br />
(×ØÖÒ) and truth values (ÓÓÐÒ). This data can be used as atomic values (i.e.,<br />
single values) or as tuples (i.e., arrays of values).<br />
Empty region An empty region contains no points at all, i.e., its area is zero.<br />
Graphics window A graphics window is used in <strong>HDevelop</strong> for displaying images, regions,<br />
or XLD.<br />
<strong>HDevelop</strong> is an interactive program for the creation of HALCON applications.<br />
Iconic data are image data, i.e., image arrays and data, which are described by coordinates and<br />
are derived from image arrays, e.g., regions, image and XLD.<br />
Image An image consists of one or more (multichannel image) image arrays and a region<br />
as the definition domain. All image arrays have the same dimension, but they can be of<br />
different pixel types. The size of the region is smaller or equal than the size of the image<br />
arrays. The region determines all image points that should be processed.<br />
Iconic object Generic implementation of iconic data in HALCON.<br />
integer is the type name for integer numbers. Integers are implemented using the C-type ÐÓÒ<br />
(4 or 8 byte).<br />
Operator data base The operator data base contains information about the HALCON operators.<br />
They are loaded at runtime from the binary files in ±ÀÄÇÆÊÇÇ̱ÐÔ.<br />
Program window In <strong>HDevelop</strong> the program window contains the program. It is used to edit<br />
(copy, delete, and paste lines) and to run or debug the program.<br />
37
38 APPENDIX C. GLOSSARY<br />
Operator window In the operator window of <strong>HDevelop</strong> the parameters of the selected operators<br />
can be entered or modified.<br />
Real is the type name for floating point numbers. They are implemented using the C-type<br />
ÓÙÐ (8 bytes).<br />
Region A region is a set of image points without gray values. A region can<br />
be imagined as a binary image (mask). Regions are implemented using runlength<br />
encoding. The region size is not limited to the image size (see also<br />
×Ø ×Ý×ØÑ´³ÐÔ ÖÓÒ³¸³ØÖÙ³»³Ð׳µ in the HALCON reference manual.<br />
String is the type name for character strings. A string starts and ends with a single quote; in<br />
between any character can be used except single quote. The empty string consists of two<br />
consecutive single quotes. The maximum length of a character string is limited to 1024<br />
characters.<br />
Tuple A tuple is an ordered multivalue set. In case of control data a tuple can consist of a large<br />
number of items with different data types. The term tuple is also used in conjunction with<br />
iconic objects, if it is to be emphasized that several iconic objects will be used.<br />
Type iconic variables can be assigned with data items of type image, region, and XLD.<br />
The types of control data items can be one of ÒØÖ, ÖÐ, ÓÓÐÒ,or×ØÖÒ.<br />
Variable window In <strong>HDevelop</strong> the variable window manages the control and iconic data.<br />
XLD is the short term for eXtended Line Description. It is used as a superclass for contours,<br />
polygons, and lines (see also the HALCON Reference <strong>Manual</strong>).<br />
<strong>HDevelop</strong> / 2000-11-16
Index<br />
ÒÒÐ×, 27, 28, 107<br />
Aerial image interpretation, 3<br />
Applications, 93<br />
Ö ÒØÖ, 28, 109<br />
××Ò, 1, 36, 64, 65, 67<br />
××Ò, 36<br />
Attributes, 93<br />
Ò ØÖ×ÓÐ, 97<br />
Boolean, 37<br />
Breakpoint, 21, 48<br />
Buffer, 18<br />
Button, 37<br />
C, 1, 89<br />
Compile, 89<br />
Export, 1, 89<br />
Link, 89<br />
C++, 1, 12, 81<br />
Compile, 82<br />
Export, 1, 81<br />
Link, 82<br />
Cleanup, 16, 53<br />
Clear, 11<br />
ÐÖ Ó, 119<br />
Clearing, 11<br />
ÐÔ ÖÓÒ, 114<br />
Closing, 13<br />
Code generation, 81, 86, 89<br />
Color, 106<br />
COM, 1, 86<br />
Export, 1<br />
Comment, 2<br />
ÓÑÑÒØ, 2, 22, 36, 37<br />
ÓÑÔØÒ××, 29<br />
ÓÒØ Ó, 111<br />
Condition, 6<br />
ÓÒÒØ Ò ÓÐ×, 30<br />
Connected components, 101, 106<br />
ÓÒÒØÓÒ, 95, 101<br />
ÓÒØÐÒØ, 29<br />
Control structures<br />
Ð×, 78<br />
Control data, 37, 53<br />
Control parameter, 59<br />
Control structures, 35, 36, 77<br />
ÜØ, 79<br />
ÓÖ, 78<br />
, 77<br />
×ØÓÔ, 79<br />
ÛÐ, 78<br />
Control-Variable, 15<br />
ÓÒÚÜØÝ, 30<br />
ÓÓ ØÙÖ Ñ, 30<br />
ÓÓ ØÙÖ ÑØÖÜ, 30<br />
Coordinate system, 39<br />
Coordinate-System, 18<br />
ÓÙÒØ Ó, 101, 111<br />
Data structures, 59, 60, 63<br />
Database, 11<br />
Ú ÐÖ Ó, 11, 39<br />
Ú ÐÖ ÛÒÓÛ, 11, 38, 101<br />
Ú ÐÓ× Ò×ÔØ ØÖÐ, 12, 40<br />
Ú ÐÓ× ÛÒÓÛ, 13, 38<br />
Ú ×ÔÐÝ, 14, 39<br />
Ú ×ÔÐÝ, 91<br />
Ú ÖÖÓÖ ÚÖ, 14, 40, 61, 84, 112<br />
Ú Ò×ÔØ ØÖÐ, 15, 39<br />
Ú ÑÔ ÔÖ, 16, 40<br />
Ú ÑÔ ÔÖÓ, 17<br />
Ú ÑÔ ÔÖÓ, 40<br />
Ú ÑÔ ÚÖ, 17, 40<br />
Ú ÓÔÒ ÛÒÓÛ, 18, 38, 91<br />
Ú ×Ø , 20, 40, 61, 84, 112<br />
Ú ×Ø ÓÐÓÖ, 21, 39<br />
Ú ×Ø ÓÐÓÖ, 22, 39<br />
Ú ×Ø ÖÛ, 39<br />
Ú ×Ø ÖÛ, 23<br />
Ú ×Ø ÐÒ ÛØ, 39<br />
Ú ×Ø ÐÒ ÛØ, 24<br />
Ú ×Ø ÐÙØ, 25, 39<br />
Ú ×Ø ÔÒØ, 26, 39<br />
Ú ×Ø ÔÖØ, 92<br />
39
40 Index<br />
Ú ×Ø ÔÖØ, 27, 39<br />
Ú ×Ø ×Ô, 28, 39<br />
Ú ×Ø ÛÒÓÛ, 38<br />
Ú ×Ø ÛÒÓÛ, 30<br />
Ú ×Ø ÛÒÓÛ ÜØÒØ×, 38<br />
Ú ×Ø ÛÒÓÛ ÜØÒØ×, 30<br />
Ú ÙÒÑÔ ÔÖ, 32, 40<br />
Ú ÙÒÑÔ ÔÖÓ, 32, 40<br />
Ú ÙÒÑÔ ÚÖ, 33<br />
Ú ÙÒÑÔ ÚÖ, 40<br />
Ú ÙÔØ Ô, 33, 40<br />
Ú ÙÔØ ØÑ, 34<br />
Ú ÙÔØ ØÑ, 40<br />
Ú ÙÔØ ÚÖ, 34, 40<br />
Ú ÙÔØ ÛÒÓÛ, 35, 40<br />
Dilation, 106, 113<br />
Document analysis, 93<br />
ÝÒ ØÖ×ÓÐ, 43<br />
ÝÒ ØÖ×ÓÐ, 99, 101<br />
ÒØÖØÝ, 30<br />
Edit<br />
Copy, 19<br />
Cut, 19<br />
Paste, 19<br />
Undo, 19<br />
Editor, 9<br />
ÐÐÔØ Ü×, 29<br />
ÐÐÔØ Ü×, 105<br />
ÑÔØÝ Ó, 111<br />
Encapsulation, 113<br />
ÒØÖÓÔÝ ÖÝ, 30<br />
Environment Variable<br />
ÀÄÇÆÁÅË, 15<br />
ÀÄÇÆÊÇÇÌ, 15<br />
Error message, 118<br />
Error-code, 14<br />
Example, 59<br />
Annual Rings, 101<br />
Board, 105<br />
Bonding, 102<br />
Calibration board, 104<br />
Capillary vessel, 95<br />
Cell walls, 108<br />
Devices, 105<br />
Exception, 112<br />
IC, 106<br />
Medical, 98<br />
Region selection, 110<br />
Road scene, 112<br />
Stamps, 93<br />
Tissue particles, 98<br />
Example session, 2<br />
Exception, 14<br />
Exception handling, 83, 88<br />
Execute<br />
Activate, 22<br />
Clear break point, 22<br />
Deactivate, 22<br />
Reset program, 22, 63<br />
Run, 20–22<br />
Step, 21, 22<br />
Stop, 21, 22<br />
Execution time, 17<br />
Exit, 2<br />
ÜØ, 2, 36, 37, 79<br />
FA, 3<br />
Factory automation, 3<br />
Ð×, 37, 61<br />
File, 109<br />
Cleanup, 16, 53<br />
Insert, 13<br />
Modules, 18<br />
New, 12, 14<br />
Open, 13, 14<br />
Options, 12, 16<br />
Quit, 21<br />
Read image, 15<br />
Save, 14<br />
Save as, 14, 18<br />
ÐÐ ÙÔ ×Ô, 103<br />
Filter<br />
Gaussian, 99<br />
Linear, 96<br />
Low pass, 99<br />
Mean, 99<br />
Smoothing, 104<br />
ÒÛ ÐÒ, 109<br />
ÓÖ, 3, 36, 37, 90, 111<br />
ÓÖ, 78<br />
Frame Grabber, 39<br />
ÛÖØ ×ØÖÒ, 109<br />
Ò Ö ÖÓÒ, 114<br />
Ò ÖÓÒ ÐÒ, 101<br />
Ò ØÙÔÐ ÓÒ×Ø, 68<br />
Ø ÑÙØØÓÒ, 100<br />
Ø ÖÝÚÐ, 112<br />
<strong>HDevelop</strong> / 2000-11-16
Index 41<br />
Ø Ñ ÔÓÒØÖ½, 108<br />
Ø ÑÔÓ×ØÓÒ, 112<br />
Ø ×Ý×ØÑ, 91<br />
Gnuplot, 109<br />
Graphics, 18, 30<br />
Graphics window<br />
Close, 38<br />
Position, 38<br />
Graphics window, 9, 37, 56, 91<br />
Activate, 38<br />
Clear, 24<br />
Close, 24<br />
Color, 31<br />
Draw, 32<br />
History, 58<br />
Line width, 32<br />
Look up table, 32, 34<br />
Open, 23, 38<br />
Paint, 32<br />
Parameter, 38<br />
Pen, 33<br />
Reset, 24<br />
Size, 31, 38<br />
Zoom, 31, 33<br />
ÖÝ ×ØÓ, 27<br />
ÖÝ Ò×, 104<br />
À ÅË ÁÄ, 61, 83, 112<br />
À ÅË ÄË, 61, 83<br />
À ÅË ÌÊÍ, 61, 83, 112<br />
À ÅË ÎÇÁ, 61, 83<br />
Help, 46<br />
History, 11, 18, 58<br />
Iconic data, 37<br />
Iconic object, 37, 53, 59, 110<br />
Iconic-Object, 11<br />
, 77<br />
, 5, 36, 37<br />
Ð×, 6, 36, 78<br />
Image, 37, 53<br />
Image analysis, 41<br />
Ò×ÖØ, 6, 36, 37, 65, 67, 83<br />
Insertion cursor, 48<br />
Inspection, 15<br />
ÒØÒ×ØÝ, 30<br />
Interaction, 117<br />
Internet Explorer, 118<br />
Interpreter, 9<br />
Intersection, 108<br />
ÒØÖ×ØÓÒ, 101<br />
ÙÒØÓÒ× ×ÐØÓÒ, 43<br />
Keyboard shortcuts<br />
ØÖÐ , 19<br />
ØÖÐ Æ, 12<br />
ØÖÐ Ç, 13<br />
ØÖÐ Ë, 14<br />
ØÖÐ Î, 19, 20<br />
ØÖÐ , 19<br />
, 20<br />
, 21<br />
, 22<br />
Keycodes, 117<br />
Language definition, 59<br />
Laws filter, 96<br />
Loop, 3, 8, 36<br />
Body, 37<br />
Lut, 34<br />
Main window, 9, 10<br />
Menu bar, 11<br />
Title bar, 11<br />
Tool bar, 46<br />
ÑÒ Ñ, 97, 101<br />
Medical image analysis, 3<br />
Memory management, 95<br />
Menu bar, 38<br />
ÑÒ ÑÜ ÖÝ, 30<br />
Miscellaneous, 117<br />
ÑÓÑÒØ× ÖÝ ÔÐÒ, 30<br />
Mouse handling, 9<br />
Netscape Navigator, 118<br />
Noise removal, 100<br />
Notation<br />
Decimal, 60<br />
Hexadecimal, 60<br />
Octal, 60<br />
ÓÔÒ Ð, 109<br />
Opening, 100<br />
Operation<br />
Arithmetics, 69<br />
Boolean, 73<br />
Comparison, 72<br />
String, 70<br />
Trigonometric, 74<br />
Tuple, 66<br />
HALCON 6.0
42 Index<br />
Operator<br />
Data base, 37<br />
Name field, 49<br />
Sequence, 43<br />
Suggestions, 42<br />
Operator text field, 49<br />
Operator window, 9, 38, 46, 49, 51, 52<br />
ÔÔÐÝ, 53<br />
ÒÐ, 53<br />
ÒØÖ, 53, 54<br />
ÀÐÔ, 53<br />
Input parameter, 51<br />
ÇÃ, 52, 54<br />
Output parameter, 51<br />
Optimization, 82<br />
ÓÖÒØØÓÒ ÖÓÒ, 29<br />
Output, 16, 39<br />
Paint mode, 32<br />
Parallel HALCON, 82, 89<br />
Parameter display, 50<br />
Parameter expressions, 63<br />
Parameter types, 59<br />
Preprocessing, 41<br />
Program, 13, 48<br />
Counter, 16, 22, 48<br />
Execution, 20–22, 36<br />
Termination, 37<br />
Program window, 9, 37, 48<br />
Programming, 93<br />
Quality control, 3<br />
Rapid prototyping, 9<br />
Ö Ñ, 42<br />
ÖÙ ÓÑÒ, 27, 28, 107, 114<br />
Region, 38, 53<br />
Empty, 37<br />
Region of interest, 107, 113<br />
Remote sensing, 3<br />
Reserved words, 77<br />
Ö×Ø Ó , 119<br />
Restrictions, 79, 83, 87, 118<br />
ROI, 114<br />
ÊÙÒ, 2,37<br />
Run mode, 17<br />
Runtime error, 21, 84, 112<br />
Segmentation, 93, 95, 112<br />
×ÐØ ÖÝ, 28<br />
×ÐØ Ó, 111<br />
×ÐØ ×Ô, 28, 95, 99, 101, 105, 108,<br />
110<br />
Semantics, 59<br />
×Ø ×Ý×ØÑ, 91<br />
Shell, 2<br />
×ÐØÓÒ, 43<br />
×ÑÐÐ×Ø ÖØÒн, 28, 95<br />
×ÑÐÐ×Ø ÖØÒо, 29<br />
×ÓÐ ÑÔ, 114<br />
Status bar, 47<br />
ËØÔ, 37<br />
Stop, 7<br />
×ØÓÔ, 7, 36, 37, 79<br />
String, 38, 70<br />
Concatenation, 64<br />
Operations, 70<br />
Suggestion, 42<br />
Alternative, 43<br />
Keyword, 43<br />
Predecessor, 43<br />
See also, 43<br />
Successor, 43<br />
Surveillance tasks, 3<br />
Syntax, 59<br />
Termination, 2<br />
Texture, 96<br />
Texture energy, 97<br />
ØÜØÙÖ ÐÛ×, 96<br />
Threshold, 95, 97, 98, 102, 104, 107, 110,<br />
113<br />
ØÖ×ÓÐ, 27, 95, 107, 114<br />
ØÖÙ, 37, 61<br />
Tuple, 38, 51, 55<br />
Arithmetic, 64<br />
Concatenation, 65, 66<br />
Type, 38, 53<br />
ÓÓÐÒ, 37, 61, 63, 72<br />
Control parameter, 59, 60<br />
Iconic object, 59, 63<br />
ÒØÖ, 60<br />
ÒØÖ, 37, 51, 63, 70<br />
Numerical, 60<br />
ÖÐ, 37, 38, 51, 60, 63, 70<br />
×ØÖÒ, 37, 38, 51, 60, 63<br />
Tuple, 51<br />
UNIX, 2, 15, 82, 89<br />
<strong>HDevelop</strong> / 2000-11-16
Index 43<br />
Variable, 62<br />
Control, 53, 55<br />
Iconic, 39, 53, 54<br />
Visualization, 17<br />
Variable window, 40<br />
Variable window, 9, 18, 38, 53, 54<br />
Visual Basic, 12, 86<br />
Export, 86<br />
Visualization<br />
Line width, 39<br />
Region, 39<br />
Regions, 31<br />
Segmentation results, 31<br />
XLD, 31<br />
ÛØÖ××, 43<br />
ÛÐ, 8, 36, 37, 78, 91<br />
Window, 11, 13, 18, 30<br />
Halcon, 40<br />
ID, 38<br />
Window-size, 30<br />
Windows 2000, 2, 82<br />
Windows NT, 2, 82, 89<br />
XLD, 38, 53<br />
HALCON 6.0
44 Index<br />
<strong>HDevelop</strong> / 2000-11-16