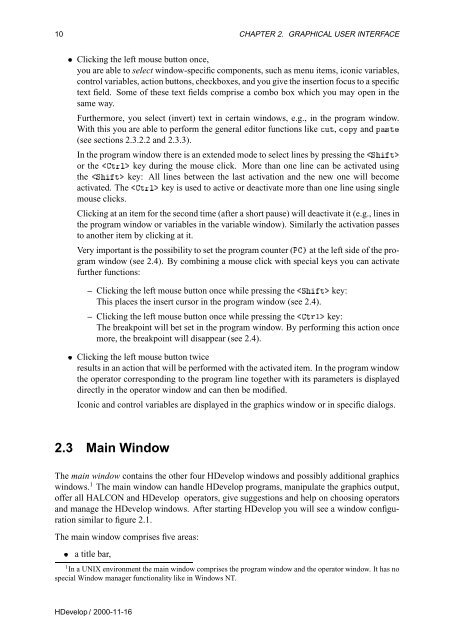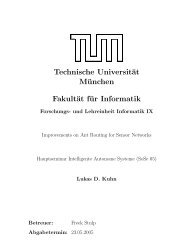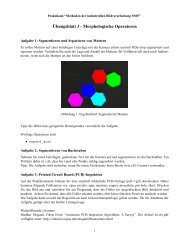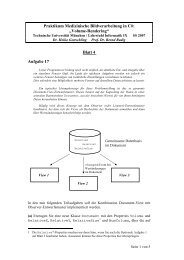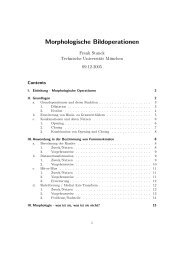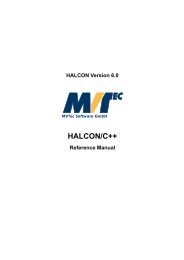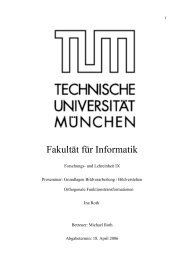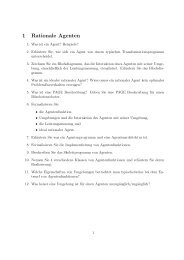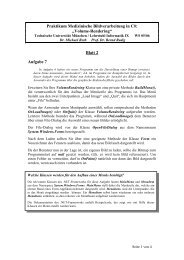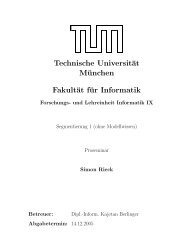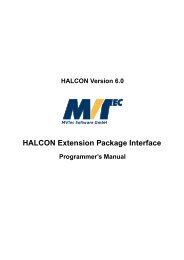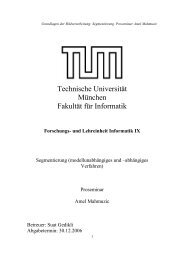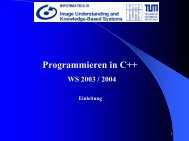Create successful ePaper yourself
Turn your PDF publications into a flip-book with our unique Google optimized e-Paper software.
10 CHAPTER 2. GRAPHICAL USER INTERFACE<br />
¯ Clicking the left mouse button once,<br />
you are able to select window-specific components, such as menu items, iconic variables,<br />
control variables, action buttons, checkboxes, and you give the insertion focus to a specific<br />
text field. Some of these text fields comprise a combo box which you may open in the<br />
same way.<br />
Furthermore, you select (invert) text in certain windows, e.g., in the program window.<br />
With this you are able to perform the general editor functions like ÙØ, ÓÔÝ and Ô×Ø<br />
(see sections 2.3.2.2 and 2.3.3).<br />
In the program window there is an extended mode to select lines by pressing the ËØ<br />
or the ØÖÐ key during the mouse click. More than one line can be activated using<br />
the ËØ key: All lines between the last activation and the new one will become<br />
activated. The ØÖÐ key is used to active or deactivate more than one line using single<br />
mouse clicks.<br />
Clicking at an item for the second time (after a short pause) will deactivate it (e.g., lines in<br />
the program window or variables in the variable window). Similarly the activation passes<br />
to another item by clicking at it.<br />
Very important is the possibility to set the program counter (ȵ at the left side of the program<br />
window (see 2.4). By combining a mouse click with special keys you can activate<br />
further functions:<br />
– Clicking the left mouse button once while pressing the ËØ key:<br />
This places the insert cursor in the program window (see 2.4).<br />
– Clicking the left mouse button once while pressing the ØÖÐ key:<br />
The breakpoint will bet set in the program window. By performing this action once<br />
more, the breakpoint will disappear (see 2.4).<br />
¯ Clicking the left mouse button twice<br />
results in an action that will be performed with the activated item. In the program window<br />
the operator corresponding to the program line together with its parameters is displayed<br />
directly in the operator window and can then be modified.<br />
Iconic and control variables are displayed in the graphics window or in specific dialogs.<br />
2.3 Main Window<br />
The main window contains the other four <strong>HDevelop</strong> windows and possibly additional graphics<br />
windows. 1 The main window can handle <strong>HDevelop</strong> programs, manipulate the graphics output,<br />
offer all HALCON and <strong>HDevelop</strong> operators, give suggestions and help on choosing operators<br />
and manage the <strong>HDevelop</strong> windows. After starting <strong>HDevelop</strong> you will see a window configuration<br />
similar to figure 2.1.<br />
The main window comprises five areas:<br />
¯ a title bar,<br />
1 In a UNIX environment the main window comprises the program window and the operator window. It has no<br />
special Window manager functionality like in Windows NT.<br />
<strong>HDevelop</strong> / 2000-11-16