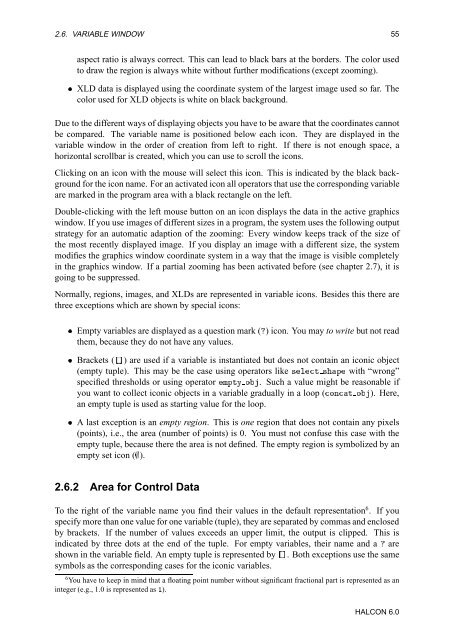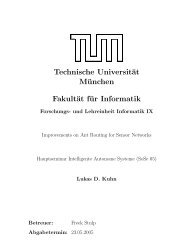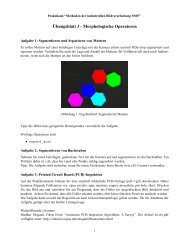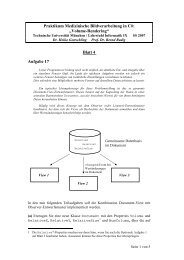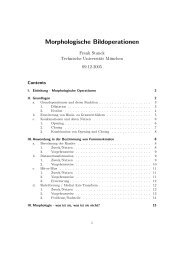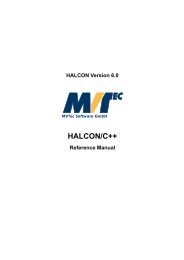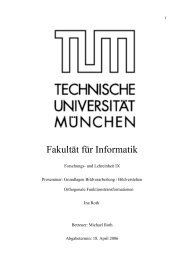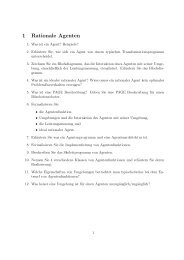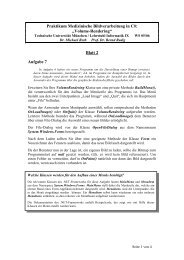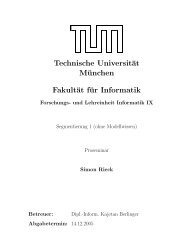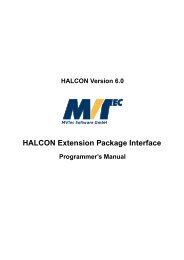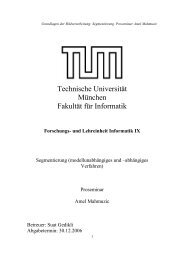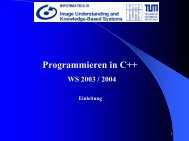You also want an ePaper? Increase the reach of your titles
YUMPU automatically turns print PDFs into web optimized ePapers that Google loves.
2.6. VARIABLE WINDOW 55<br />
aspect ratio is always correct. This can lead to black bars at the borders. The color used<br />
to draw the region is always white without further modifications (except zooming).<br />
¯ XLD data is displayed using the coordinate system of the largest image used so far. The<br />
color used for XLD objects is white on black background.<br />
Due to the different ways of displaying objects you have to be aware that the coordinates cannot<br />
be compared. The variable name is positioned below each icon. They are displayed in the<br />
variable window in the order of creation from left to right. If there is not enough space, a<br />
horizontal scrollbar is created, which you can use to scroll the icons.<br />
Clicking on an icon with the mouse will select this icon. This is indicated by the black background<br />
for the icon name. For an activated icon all operators that use the corresponding variable<br />
are marked in the program area with a black rectangle on the left.<br />
Double-clicking with the left mouse button on an icon displays the data in the active graphics<br />
window. If you use images of different sizes in a program, the system uses the following output<br />
strategy for an automatic adaption of the zooming: Every window keeps track of the size of<br />
the most recently displayed image. If you display an image with a different size, the system<br />
modifies the graphics window coordinate system in a way that the image is visible completely<br />
in the graphics window. If a partial zooming has been activated before (see chapter 2.7), it is<br />
going to be suppressed.<br />
Normally, regions, images, and XLDs are represented in variable icons. Besides this there are<br />
three exceptions which are shown by special icons:<br />
¯ Empty variables are displayed as a question mark () icon. You may to write but not read<br />
them, because they do not have any values.<br />
¯ Brackets (℄) are used if a variable is instantiated but does not contain an iconic object<br />
(empty tuple). This may be the case using operators like ×ÐØ ×Ô with “wrong”<br />
specified thresholds or using operator ÑÔØÝ Ó. Such a value might be reasonable if<br />
you want to collect iconic objects in a variable gradually in a loop (ÓÒØ Ó). Here,<br />
an empty tuple is used as starting value for the loop.<br />
¯ A last exception is an empty region. Thisisone region that does not contain any pixels<br />
(points), i.e., the area (number of points) is 0. You must not confuse this case with the<br />
empty tuple, because there the area is not defined. The empty region is symbolized by an<br />
empty set icon ().<br />
2.6.2 Area for Control Data<br />
To the right of the variable name you find their values in the default representation 6 . If you<br />
specify more than one value for one variable (tuple), they are separated by commas and enclosed<br />
by brackets. If the number of values exceeds an upper limit, the output is clipped. This is<br />
indicated by three dots at the end of the tuple. For empty variables, their name and a are<br />
shown in the variable field. An empty tuple is represented by ℄. Both exceptions use the same<br />
symbols as the corresponding cases for the iconic variables.<br />
6 You have to keep in mind that a floating point number without significant fractional part is represented as an<br />
integer (e.g., 1.0 is represented as ½).<br />
HALCON 6.0