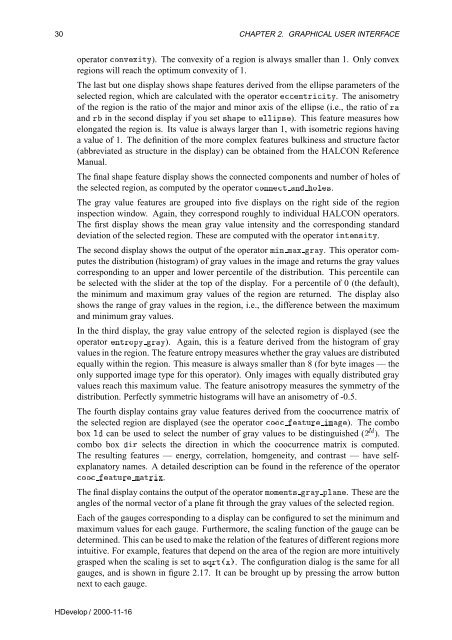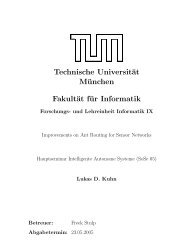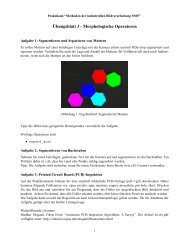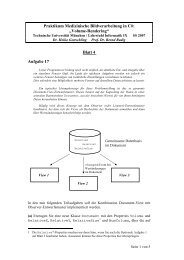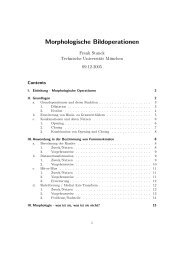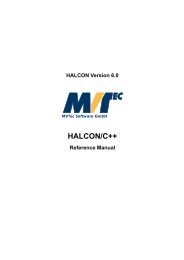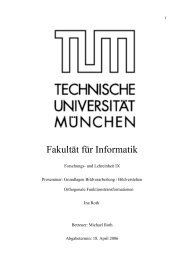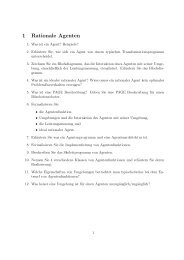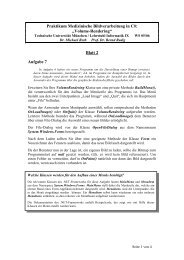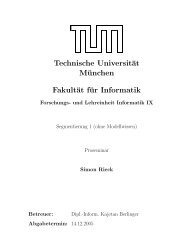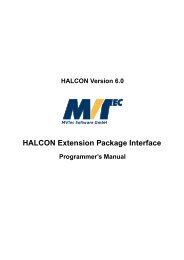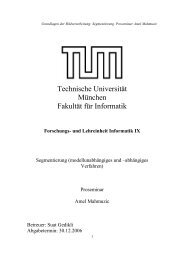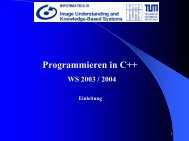Create successful ePaper yourself
Turn your PDF publications into a flip-book with our unique Google optimized e-Paper software.
30 CHAPTER 2. GRAPHICAL USER INTERFACE<br />
operator ÓÒÚÜØÝ). The convexity of a region is always smaller than 1. Only convex<br />
regions will reach the optimum convexity of 1.<br />
The last but one display shows shape features derived from the ellipse parameters of the<br />
selected region, which are calculated with the operator ÒØÖØÝ. The anisometry<br />
of the region is the ratio of the major and minor axis of the ellipse (i.e., the ratio of Ö<br />
and Ö in the second display if you set ×Ô to ÐÐÔ×). This feature measures how<br />
elongated the region is. Its value is always larger than 1, with isometric regions having<br />
a value of 1. The definition of the more complex features bulkiness and structure factor<br />
(abbreviated as structure in the display) can be obtained from the HALCON Reference<br />
<strong>Manual</strong>.<br />
The final shape feature display shows the connected components and number of holes of<br />
the selected region, as computed by the operator ÓÒÒØ Ò ÓÐ×.<br />
The gray value features are grouped into five displays on the right side of the region<br />
inspection window. Again, they correspond roughly to individual HALCON operators.<br />
The first display shows the mean gray value intensity and the corresponding standard<br />
deviation of the selected region. These are computed with the operator ÒØÒ×ØÝ.<br />
The second display shows the output of the operator ÑÒ ÑÜ ÖÝ. This operator computes<br />
the distribution (histogram) of gray values in the image and returns the gray values<br />
corresponding to an upper and lower percentile of the distribution. This percentile can<br />
be selected with the slider at the top of the display. For a percentile of 0 (the default),<br />
the minimum and maximum gray values of the region are returned. The display also<br />
shows the range of gray values in the region, i.e., the difference between the maximum<br />
and minimum gray values.<br />
In the third display, the gray value entropy of the selected region is displayed (see the<br />
operator ÒØÖÓÔÝ ÖÝ). Again, this is a feature derived from the histogram of gray<br />
values in the region. The feature entropy measures whether the gray values are distributed<br />
equally within the region. This measure is always smaller than 8 (for byte images — the<br />
only supported image type for this operator). Only images with equally distributed gray<br />
values reach this maximum value. The feature anisotropy measures the symmetry of the<br />
distribution. Perfectly symmetric histograms will have an anisometry of -0.5.<br />
The fourth display contains gray value features derived from the coocurrence matrix of<br />
the selected region are displayed (see the operator ÓÓ ØÙÖ Ñ). The combo<br />
box Ð can be used to select the number of gray values to be distinguished (¾ Ð ). The<br />
combo box Ö selects the direction in which the coocurrence matrix is computed.<br />
The resulting features — energy, correlation, homgeneity, and contrast — have selfexplanatory<br />
names. A detailed description can be found in the reference of the operator<br />
ÓÓ ØÙÖ ÑØÖÜ.<br />
The final display contains the output of the operator ÑÓÑÒØ× ÖÝ ÔÐÒ. These are the<br />
angles of the normal vector of a plane fit through the gray values of the selected region.<br />
Each of the gauges corresponding to a display can be configured to set the minimum and<br />
maximum values for each gauge. Furthermore, the scaling function of the gauge can be<br />
determined. This can be used to make the relation of the features of different regions more<br />
intuitive. For example, features that depend on the area of the region are more intuitively<br />
grasped when the scaling is set to ×ÕÖشܵ. The configuration dialog is the same for all<br />
gauges, and is shown in figure 2.17. It can be brought up by pressing the arrow button<br />
next to each gauge.<br />
<strong>HDevelop</strong> / 2000-11-16