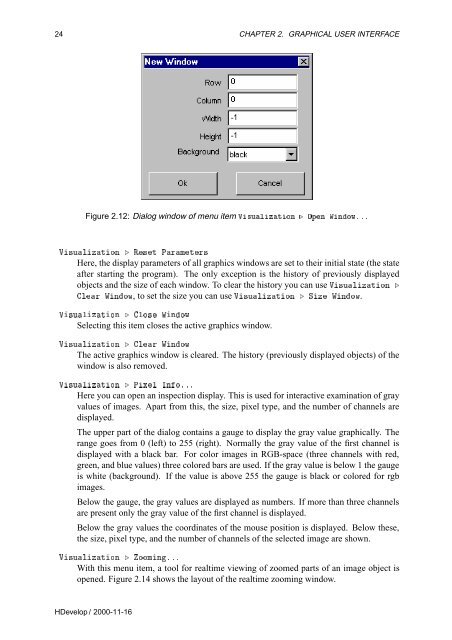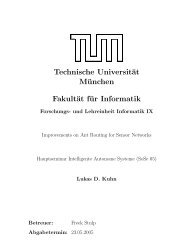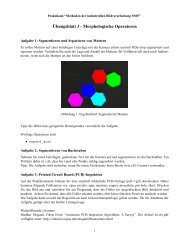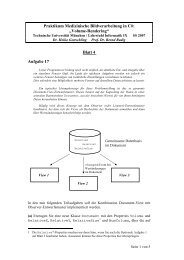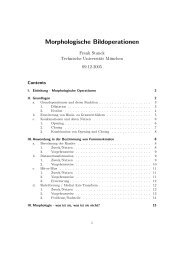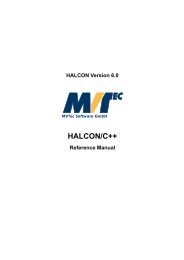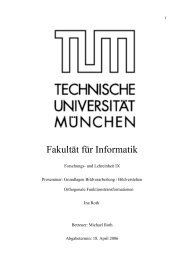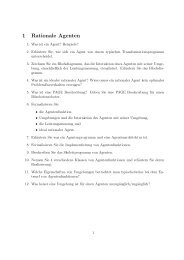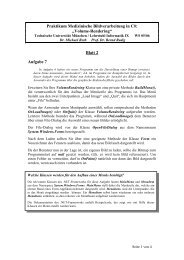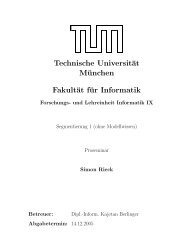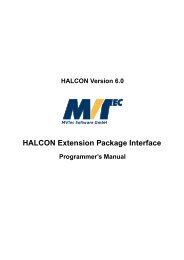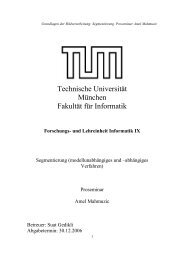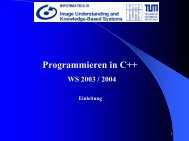Create successful ePaper yourself
Turn your PDF publications into a flip-book with our unique Google optimized e-Paper software.
24 CHAPTER 2. GRAPHICAL USER INTERFACE<br />
Figure 2.12: Dialog window of menu item Î×ÙÐÞØÓÒ º ÇÔÒ ÏÒÓÛººº<br />
Î×ÙÐÞØÓÒ º Ê×Ø ÈÖÑØÖ×<br />
Here, the display parameters of all graphics windows are set to their initial state (the state<br />
after starting the program). The only exception is the history of previously displayed<br />
objects and the size of each window. To clear the history you can use Î×ÙÐÞØÓÒ º<br />
ÐÖ ÏÒÓÛ, to set the size you can use Î×ÙÐÞØÓÒ º ËÞ ÏÒÓÛ.<br />
Î×ÙÐÞØÓÒ º ÐÓ× ÏÒÓÛ<br />
Selecting this item closes the active graphics window.<br />
Î×ÙÐÞØÓÒ º ÐÖ ÏÒÓÛ<br />
The active graphics window is cleared. The history (previously displayed objects) of the<br />
window is also removed.<br />
Î×ÙÐÞØÓÒ º ÈÜÐ ÁÒÓººº<br />
Here you can open an inspection display. This is used for interactive examination of gray<br />
values of images. Apart from this, the size, pixel type, and the number of channels are<br />
displayed.<br />
The upper part of the dialog contains a gauge to display the gray value graphically. The<br />
range goes from 0 (left) to 255 (right). Normally the gray value of the first channel is<br />
displayed with a black bar. For color images in RGB-space (three channels with red,<br />
green, and blue values) three colored bars are used. If the gray value is below 1 the gauge<br />
is white (background). If the value is above 255 the gauge is black or colored for rgb<br />
images.<br />
Below the gauge, the gray values are displayed as numbers. If more than three channels<br />
are present only the gray value of the first channel is displayed.<br />
Below the gray values the coordinates of the mouse position is displayed. Below these,<br />
the size, pixel type, and the number of channels of the selected image are shown.<br />
Î×ÙÐÞØÓÒ º ÓÓÑÒººº<br />
With this menu item, a tool for realtime viewing of zoomed parts of an image object is<br />
opened. Figure 2.14 shows the layout of the realtime zooming window.<br />
<strong>HDevelop</strong> / 2000-11-16