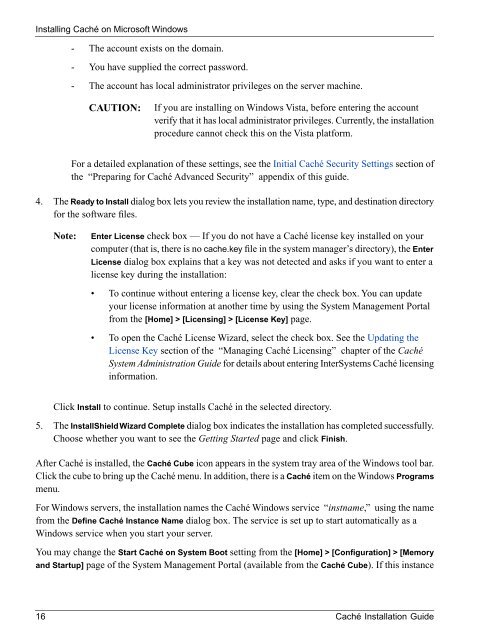Caché Installation Guide - InterSystems Documentation
Caché Installation Guide - InterSystems Documentation
Caché Installation Guide - InterSystems Documentation
Create successful ePaper yourself
Turn your PDF publications into a flip-book with our unique Google optimized e-Paper software.
Installing <strong>Caché</strong> on Microsoft Windows<br />
- The account exists on the domain.<br />
- You have supplied the correct password.<br />
- The account has local administrator privileges on the server machine.<br />
CAUTION:<br />
If you are installing on Windows Vista, before entering the account<br />
verify that it has local administrator privileges. Currently, the installation<br />
procedure cannot check this on the Vista platform.<br />
For a detailed explanation of these settings, see the Initial <strong>Caché</strong> Security Settings section of<br />
the “Preparing for <strong>Caché</strong> Advanced Security” appendix of this guide.<br />
4. The Ready to Install dialog box lets you review the installation name, type, and destination directory<br />
for the software files.<br />
Note:<br />
Enter License check box — If you do not have a <strong>Caché</strong> license key installed on your<br />
computer (that is, there is no cache.key file in the system manager’s directory), the Enter<br />
License dialog box explains that a key was not detected and asks if you want to enter a<br />
license key during the installation:<br />
• To continue without entering a license key, clear the check box. You can update<br />
your license information at another time by using the System Management Portal<br />
from the [Home] > [Licensing] > [License Key] page.<br />
• To open the <strong>Caché</strong> License Wizard, select the check box. See the Updating the<br />
License Key section of the “Managing <strong>Caché</strong> Licensing” chapter of the <strong>Caché</strong><br />
System Administration <strong>Guide</strong> for details about entering <strong>InterSystems</strong> <strong>Caché</strong> licensing<br />
information.<br />
Click Install to continue. Setup installs <strong>Caché</strong> in the selected directory.<br />
5. The InstallShield Wizard Complete dialog box indicates the installation has completed successfully.<br />
Choose whether you want to see the Getting Started page and click Finish.<br />
After <strong>Caché</strong> is installed, the <strong>Caché</strong> Cube icon appears in the system tray area of the Windows tool bar.<br />
Click the cube to bring up the <strong>Caché</strong> menu. In addition, there is a <strong>Caché</strong> item on the Windows Programs<br />
menu.<br />
For Windows servers, the installation names the <strong>Caché</strong> Windows service “instname,” using the name<br />
from the Define <strong>Caché</strong> Instance Name dialog box. The service is set up to start automatically as a<br />
Windows service when you start your server.<br />
You may change the Start <strong>Caché</strong> on System Boot setting from the [Home] > [Configuration] > [Memory<br />
and Startup] page of the System Management Portal (available from the <strong>Caché</strong> Cube). If this instance<br />
16 <strong>Caché</strong> <strong>Installation</strong> <strong>Guide</strong>