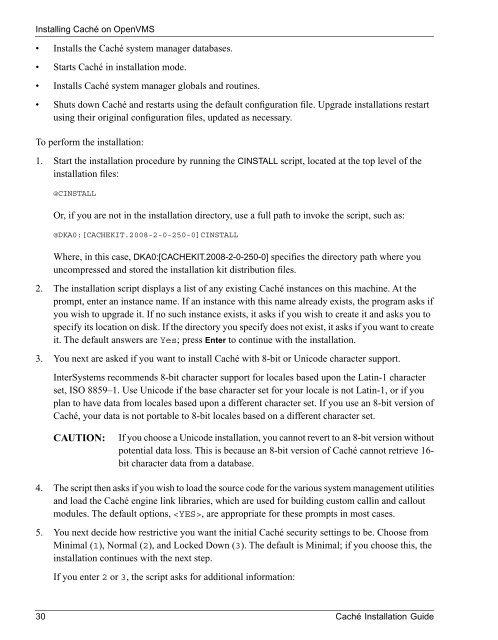Caché Installation Guide - InterSystems Documentation
Caché Installation Guide - InterSystems Documentation
Caché Installation Guide - InterSystems Documentation
You also want an ePaper? Increase the reach of your titles
YUMPU automatically turns print PDFs into web optimized ePapers that Google loves.
Installing <strong>Caché</strong> on OpenVMS<br />
• Installs the <strong>Caché</strong> system manager databases.<br />
• Starts <strong>Caché</strong> in installation mode.<br />
• Installs <strong>Caché</strong> system manager globals and routines.<br />
• Shuts down <strong>Caché</strong> and restarts using the default configuration file. Upgrade installations restart<br />
using their original configuration files, updated as necessary.<br />
To perform the installation:<br />
1. Start the installation procedure by running the CINSTALL script, located at the top level of the<br />
installation files:<br />
@CINSTALL<br />
Or, if you are not in the installation directory, use a full path to invoke the script, such as:<br />
@DKA0:[CACHEKIT.2008-2-0-250-0]CINSTALL<br />
Where, in this case, DKA0:[CACHEKIT.2008-2-0-250-0] specifies the directory path where you<br />
uncompressed and stored the installation kit distribution files.<br />
2. The installation script displays a list of any existing <strong>Caché</strong> instances on this machine. At the<br />
prompt, enter an instance name. If an instance with this name already exists, the program asks if<br />
you wish to upgrade it. If no such instance exists, it asks if you wish to create it and asks you to<br />
specify its location on disk. If the directory you specify does not exist, it asks if you want to create<br />
it. The default answers are Yes; press Enter to continue with the installation.<br />
3. You next are asked if you want to install <strong>Caché</strong> with 8-bit or Unicode character support.<br />
<strong>InterSystems</strong> recommends 8-bit character support for locales based upon the Latin-1 character<br />
set, ISO 8859–1. Use Unicode if the base character set for your locale is not Latin-1, or if you<br />
plan to have data from locales based upon a different character set. If you use an 8-bit version of<br />
<strong>Caché</strong>, your data is not portable to 8-bit locales based on a different character set.<br />
CAUTION:<br />
If you choose a Unicode installation, you cannot revert to an 8-bit version without<br />
potential data loss. This is because an 8-bit version of <strong>Caché</strong> cannot retrieve 16-<br />
bit character data from a database.<br />
4. The script then asks if you wish to load the source code for the various system management utilities<br />
and load the <strong>Caché</strong> engine link libraries, which are used for building custom callin and callout<br />
modules. The default options, , are appropriate for these prompts in most cases.<br />
5. You next decide how restrictive you want the initial <strong>Caché</strong> security settings to be. Choose from<br />
Minimal (1), Normal (2), and Locked Down (3). The default is Minimal; if you choose this, the<br />
installation continues with the next step.<br />
If you enter 2 or 3, the script asks for additional information:<br />
30 <strong>Caché</strong> <strong>Installation</strong> <strong>Guide</strong>