Getting Started with Keystone® 600N - Best Access Systems
Getting Started with Keystone® 600N - Best Access Systems
Getting Started with Keystone® 600N - Best Access Systems
You also want an ePaper? Increase the reach of your titles
YUMPU automatically turns print PDFs into web optimized ePapers that Google loves.
Adding records<br />
4. Optional: Enter the area in the building.<br />
5. Optional: Select the building where the door is located. Do this by<br />
clicking on the red down arrow, selecting the door, and then<br />
pressing ENTER.<br />
6. Optional: Enter the door description.<br />
7. Optional: Enter or select the door type.<br />
8. Press the F10 function key to save the record, or press the F6<br />
function key to save and add another door record.<br />
Issuing new<br />
keys to<br />
employees<br />
Tip<br />
When you want to give a key, core, keyring, or lock to an employee, use<br />
Keystone <strong>600N</strong> to issue the key. Then Keystone <strong>600N</strong> can track who<br />
has the key and what access it provides.<br />
You can also issue other items such as cores, locks, or keyrings. To<br />
issue other items simply select that item’s tab. For example, to issue a<br />
padlock, click on the lock tab and press F5.<br />
To issue a key to an employee:<br />
1. Find the card for the employee.<br />
2. Select the Keys detail. (This is the default display.)<br />
The Keys held by this employee detail shows any keys currently<br />
issued to this employee.<br />
3. Select Issue a New Key by pressing the F5 function key.<br />
The Keymark finder appears, showing all keymarks.<br />
4. Highlight the keymark you want to create a key for and then press<br />
ENTER.<br />
The Add Key window displays showing the keymark you selected<br />
along <strong>with</strong> the serial number that was generated. You can change<br />
the serial number if you wish.<br />
5. Press the F10 function key.<br />
The number of keys window is displayed.<br />
6. Type the number of keys that you want to issue and then press the<br />
F10 function key.<br />
7. Complete the fields as shown below.<br />
Field<br />
Issue date<br />
Due Date<br />
Agreement<br />
Information to enter<br />
Today’s date<br />
The date that the key should be returned.<br />
EMPLOYEE AGREEMENT<br />
8. Select Confirm issue or press the F10 function key.<br />
5–10 <strong>Getting</strong> <strong>Started</strong> <strong>with</strong> Keystone <strong>600N</strong>






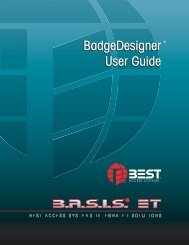

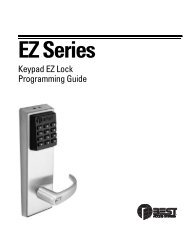






![B.A.S.I.S. G Service Manual [T63300] - Best Access Systems](https://img.yumpu.com/48375082/1/190x245/basis-g-service-manual-t63300-best-access-systems.jpg?quality=85)

