Getting Started with Keystone® 600N - Best Access Systems
Getting Started with Keystone® 600N - Best Access Systems
Getting Started with Keystone® 600N - Best Access Systems
You also want an ePaper? Increase the reach of your titles
YUMPU automatically turns print PDFs into web optimized ePapers that Google loves.
Adding records<br />
Removing<br />
cores from<br />
doors<br />
You can remove cores and locks from doors. For example, if you need<br />
to change a core in a door, first remove the core currently installed in<br />
the door. Then install the replacement core in the door.<br />
When you want to remove a core from a door, use Keystone <strong>600N</strong> to<br />
remove the core. This way Keystone <strong>600N</strong> can keep track of the core.<br />
You can return the core to its prior location. The Prior location column<br />
in the Remove Core dialog box (window) shows the location of each<br />
core before it was installed. If a core was previously out of service or<br />
held by an employee, this column shows the location prior to that<br />
location.<br />
To remove a core from a door:<br />
1. Find the card for the door.<br />
2. Select the Cores detail. (This is the default display.)<br />
The Cores installed in this door shows all cores currently installed<br />
in the door.<br />
3. Select Remove a Core by pressing the F7 function key.<br />
The Remove Core window displays showing all cores currently<br />
installed in the door.<br />
4. Highlight the core or cores.<br />
5. Select where the core is being returned to (destroyed, unassigned,<br />
etc.)<br />
6. Press the F10 function key to confirm the installation.<br />
To return the core to its prior location, shown in the Prior Location<br />
column, don’t change the To field.<br />
Tip<br />
To assign the core to a hook in a cabinet, select Cabinet in the To field.<br />
If the core was lost, stolen, or destroyed, select the appropriate status.<br />
To leave the core unassigned, select Unassigned.<br />
RESTRICTING DATABASE VIEWING<br />
The Global Restrictions feature allows you to view only the parts of the<br />
database that you need to see. This is especially helpful if you have a<br />
very large database and would otherwise have to wade through long<br />
lists of employees, buildings, doors, etc., to find the item that you need<br />
to update or transact. This feature also allows the database to move<br />
quicker and more efficiently.<br />
For example, let’s say your database has records for 50 large buildings,<br />
but you only want to install cores in the doors in buildings one and two.<br />
Using the Global Restrictions feature, Keystone <strong>600N</strong> limits the<br />
database to show only the doors in buildings one and two, and steps<br />
5–12 <strong>Getting</strong> <strong>Started</strong> <strong>with</strong> Keystone <strong>600N</strong>






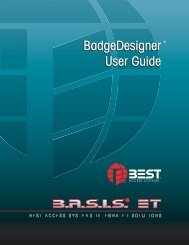

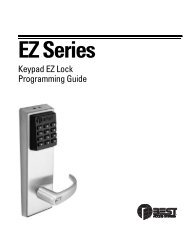






![B.A.S.I.S. G Service Manual [T63300] - Best Access Systems](https://img.yumpu.com/48375082/1/190x245/basis-g-service-manual-t63300-best-access-systems.jpg?quality=85)

