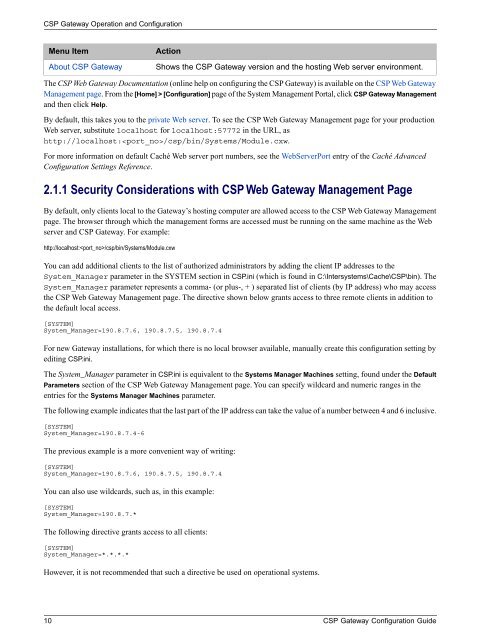CSP Gateway Configuration Guide - InterSystems Documentation
CSP Gateway Configuration Guide - InterSystems Documentation
CSP Gateway Configuration Guide - InterSystems Documentation
You also want an ePaper? Increase the reach of your titles
YUMPU automatically turns print PDFs into web optimized ePapers that Google loves.
<strong>CSP</strong> <strong>Gateway</strong> Operation and <strong>Configuration</strong><br />
Menu Item<br />
About <strong>CSP</strong> <strong>Gateway</strong><br />
Action<br />
Shows the <strong>CSP</strong> <strong>Gateway</strong> version and the hosting Web server environment.<br />
The <strong>CSP</strong> Web <strong>Gateway</strong> <strong>Documentation</strong> (online help on configuring the <strong>CSP</strong> <strong>Gateway</strong>) is available on the <strong>CSP</strong> Web <strong>Gateway</strong><br />
Management page. From the [Home] > [<strong>Configuration</strong>] page of the System Management Portal, click <strong>CSP</strong> <strong>Gateway</strong> Management<br />
and then click Help.<br />
By default, this takes you to the private Web server. To see the <strong>CSP</strong> Web <strong>Gateway</strong> Management page for your production<br />
Web server, substitute localhost for localhost:57772 in the URL, as<br />
http://localhost:/csp/bin/Systems/Module.cxw.<br />
For more information on default Caché Web server port numbers, see the WebServerPort entry of the Caché Advanced<br />
<strong>Configuration</strong> Settings Reference.<br />
2.1.1 Security Considerations with <strong>CSP</strong> Web <strong>Gateway</strong> Management Page<br />
By default, only clients local to the <strong>Gateway</strong>’s hosting computer are allowed access to the <strong>CSP</strong> Web <strong>Gateway</strong> Management<br />
page. The browser through which the management forms are accessed must be running on the same machine as the Web<br />
server and <strong>CSP</strong> <strong>Gateway</strong>. For example:<br />
http://localhost:/csp/bin/Systems/Module.cxw<br />
You can add additional clients to the list of authorized administrators by adding the client IP addresses to the<br />
System_Manager parameter in the SYSTEM section in <strong>CSP</strong>.ini (which is found in C:\Intersystems\Cache\<strong>CSP</strong>\bin). The<br />
System_Manager parameter represents a comma- (or plus-, + ) separated list of clients (by IP address) who may access<br />
the <strong>CSP</strong> Web <strong>Gateway</strong> Management page. The directive shown below grants access to three remote clients in addition to<br />
the default local access.<br />
[SYSTEM]<br />
System_Manager=190.8.7.6, 190.8.7.5, 190.8.7.4<br />
For new <strong>Gateway</strong> installations, for which there is no local browser available, manually create this configuration setting by<br />
editing <strong>CSP</strong>.ini.<br />
The System_Manager parameter in <strong>CSP</strong>.ini is equivalent to the Systems Manager Machines setting, found under the Default<br />
Parameters section of the <strong>CSP</strong> Web <strong>Gateway</strong> Management page. You can specify wildcard and numeric ranges in the<br />
entries for the Systems Manager Machines parameter.<br />
The following example indicates that the last part of the IP address can take the value of a number between 4 and 6 inclusive.<br />
[SYSTEM]<br />
System_Manager=190.8.7.4-6<br />
The previous example is a more convenient way of writing:<br />
[SYSTEM]<br />
System_Manager=190.8.7.6, 190.8.7.5, 190.8.7.4<br />
You can also use wildcards, such as, in this example:<br />
[SYSTEM]<br />
System_Manager=190.8.7.*<br />
The following directive grants access to all clients:<br />
[SYSTEM]<br />
System_Manager=*.*.*.*<br />
However, it is not recommended that such a directive be used on operational systems.<br />
10 <strong>CSP</strong> <strong>Gateway</strong> <strong>Configuration</strong> <strong>Guide</strong>