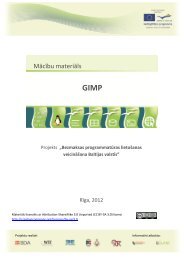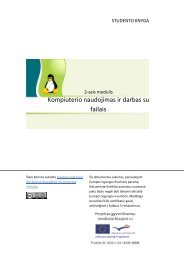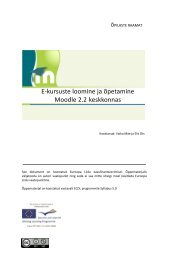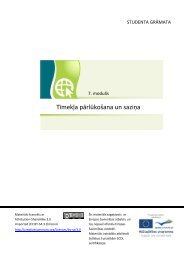- Page 1 and 2:
STUDENT’S BOOK GIMP This work is
- Page 3 and 4:
3 Foreground & Background Colors __
- Page 5 and 6:
5 Copying and merging layers ______
- Page 7 and 8:
7 Round corners ___________________
- Page 9 and 10:
9 Introduction Gimp 1 is a graphics
- Page 11 and 12:
11 Environment This dialog lets you
- Page 13 and 14:
13 Theme This section lets the user
- Page 15 and 16:
15 If the Use “Dot for dot” by
- Page 17 and 18:
17 space. If you can choose between
- Page 19 and 20:
19 When you save a file in this for
- Page 21 and 22:
21 If you need to change a folder o
- Page 23 and 24:
23 There is no need to select more
- Page 25 and 26:
25 Image Window GIMP lets you work
- Page 27 and 28:
27 If the drop-down list does not i
- Page 29 and 30:
29 Pixel is a single point in the i
- Page 31 and 32:
31 RGB model Colours are represente
- Page 33 and 34:
33 3) from the keyboard using an ac
- Page 35 and 36:
35 1. Replace the current selection
- Page 37 and 38:
37 In the selection, corners the po
- Page 39 and 40:
39 Guides 18 - you can choose the t
- Page 41 and 42:
41 We already know the first three
- Page 43 and 44:
43 the mouse pointer inside the pat
- Page 45 and 46:
45 Select the adjacent white areas
- Page 47 and 48:
47 Foreground Select Tool lets you
- Page 49 and 50:
49 context menu and select Alpha to
- Page 51 and 52:
51 You have to clone some of the st
- Page 53 and 54:
53 a) Standard Toolbox b) Tools ico
- Page 55 and 56:
55 At first select one of the three
- Page 57 and 58:
57 Moving Brightness and Contract s
- Page 59 and 60:
59 Levels When working with a low d
- Page 61 and 62:
61 Curves This tool changes the col
- Page 63 and 64:
63 Reducing the value reduces the n
- Page 65 and 66:
65 Select the operation from the Op
- Page 67 and 68:
67 2. Access the command through Co
- Page 69 and 70:
69 The dialog box has two groups of
- Page 71 and 72:
71 a) Original image b) After the c
- Page 73 and 74:
73 When you open an image and use t
- Page 75 and 76:
75 14. Now try to blur the boundari
- Page 77 and 78:
77 Tool Name of the tool Shape of t
- Page 79 and 80:
79 Tool Name of the tool Shape of t
- Page 81 and 82:
81 The dialog box displays the foll
- Page 83 and 84:
83 Scale allows you precisely to mo
- Page 85 and 86:
85 not added together. Activate Inc
- Page 87 and 88:
87 o o BG color fill - the fill col
- Page 89 and 90:
89 Thresholds = 15 Thresholds = 35
- Page 91 and 92:
91 It should be mentioned that the
- Page 93 and 94:
93 The Clone method mixes strokes w
- Page 95 and 96:
95 The Perspective Clone Tool has t
- Page 97 and 98:
97 Healing Select the Healing Tool
- Page 99 and 100:
99 9. Name the image, indicate the
- Page 101 and 102:
101 The operations performed by thi
- Page 103 and 104:
103 Colour picking Pick a foregroun
- Page 105 and 106:
105 Type - to choose the effect of
- Page 107 and 108:
107 them, you see the overall image
- Page 109 and 110:
109 layer is highlighted by a darke
- Page 111 and 112:
111 The layer is selected and moved
- Page 113 and 114:
113 Copying and merging layers Sele
- Page 115 and 116:
115 Mode Description appearance. Th
- Page 117 and 118:
117 Name of the command Layer to Im
- Page 119 and 120:
119 Disable the Quick Mask mode. In
- Page 121 and 122:
121 9. The selected lilies are copi
- Page 123 and 124:
123 2. Reverse the layers. In the L
- Page 125 and 126:
125 colour (ffffff) The top part of
- Page 127 and 128:
127 Font - you can select a font an
- Page 129 and 130:
129 There is only the Background la
- Page 131 and 132:
131 The text is hardly legible. Cha
- Page 133 and 134:
133 Thus, it is not recommended to
- Page 135 and 136:
135 Edit Mode allows you selecting
- Page 137 and 138:
137 In this mode you can fully edit
- Page 139 and 140:
139 Create a new name of the path i
- Page 141 and 142:
141 Close Tab - you can close the a
- Page 143 and 144:
143 Every point (pixel) is a combin
- Page 145 and 146:
145 Repeat steps 1-4. 5. Set the sl
- Page 147 and 148:
147 Open the list of special comman
- Page 149 and 150:
149 In the middle of the dialog, yo
- Page 151 and 152:
151 Press the left mouse button and
- Page 153 and 154:
153 You have just performed four ac
- Page 155 and 156:
155 Below you can find lists where
- Page 157 and 158:
157 You can set a colour using slid
- Page 159 and 160:
159 In the Change Foreground Color
- Page 161 and 162:
161 Button Name Description o angle
- Page 163 and 164:
163 5. Create a copy of the petal a
- Page 165 and 166:
165 1. Open a website where you fou
- Page 167 and 168:
167 Button Name Description New gra
- Page 169 and 170:
169 Click on the colour and it is a
- Page 171 and 172:
171 Buffers It is an exchange buffe
- Page 173 and 174:
173 At the bottom of the tab dialog
- Page 175 and 176:
175 Button Name Description Name -
- Page 177 and 178:
177 Error console This dialog displ
- Page 179 and 180:
179 It is applied to cover unwanted
- Page 181 and 182:
181 a) original image b) image afte
- Page 183 and 184:
183 2. Apply FiltersBlur Pixelize c
- Page 185 and 186:
185 Motion blur The filter creates
- Page 187 and 188:
187 B. 1. Select FileOpen command t
- Page 189 and 190:
189 Enhance filters The filters of
- Page 191 and 192:
191 The filter is designed to remov
- Page 193 and 194:
193 Red eye removal This filter doe
- Page 195 and 196:
195 Filter name Short description W
- Page 197 and 198:
197 Filter name Short description C
- Page 199 and 200:
199 A. c) Opacity - 100; Curl Locat
- Page 201 and 202:
201 3. Set the following parameters
- Page 203 and 204:
203 The colour of battens depends o
- Page 205 and 206:
205 a) original image b) after the
- Page 207 and 208:
207 How to use this filter? 1. Open
- Page 209 and 210:
209 Curve bend The filter distorts
- Page 211 and 212:
211 3. Set the following parameters
- Page 213 and 214:
213 Apply Lens - create an effect o
- Page 215 and 216:
215 o Center - set the coordinates
- Page 217 and 218:
217 Center of Nova - choose the loc
- Page 219 and 220:
219 3. Set the following parameters
- Page 221 and 222:
221 To apply the filter to a word,
- Page 223 and 224:
223 The slider of the Value scale i
- Page 225 and 226:
225 If checked, the Independent RGB
- Page 227 and 228:
227 1. Open an image; 2. Choose Fil
- Page 229 and 230:
229 Enter values to the matrix boxe
- Page 231 and 232:
231 1. Open image oil_1.jpg; 2. App
- Page 233 and 234:
233 TASK. Open image can_1.jpg and
- Page 235 and 236:
235 Cubism This filter modifies the
- Page 237 and 238:
237 c) 1. Open image kub_1.jpg; 2.
- Page 239 and 240:
239 a) original image b) image afte
- Page 241 and 242:
241 a) original image b) after the
- Page 243 and 244:
243 Check the Add drop-shadow check
- Page 245 and 246:
245 The filter adds a fuzzy, blurre
- Page 247 and 248:
247 Delta value on color - make the
- Page 249 and 250:
249 If checked, the Work on copy ch
- Page 251 and 252:
251 Font color - yellow (HTML notat
- Page 253 and 254:
253 Filter name Designation Render
- Page 255 and 256:
255 The Number of Titles group-box
- Page 257 and 258:
257 The Width parameter sets the wi
- Page 259 and 260:
259 The filter covers all layers or
- Page 261 and 262:
261 5. Apply FiltersRenderLava comm
- Page 263 and 264: 263 Circuit The filter create appli
- Page 265 and 266: 265 4. Select the Bucket Fill Tool
- Page 267 and 268: 267 24. Paint a mouth. To open a ne
- Page 269 and 270: 269 3. As a drop-down list of file
- Page 271 and 272: 271 RGB RGB is the default color mo
- Page 273 and 274: 273 By means of the color model sel
- Page 275 and 276: 275 If the working window (canvas)
- Page 277 and 278: 277 Apply ImageGuidesNew Guide (by
- Page 279 and 280: 279 ImageGuidesNew Guides from Sele
- Page 281 and 282: 281 one of the selected units becau
- Page 283 and 284: 283 2. Press Smurge Tool . Remove t
- Page 285 and 286: 285 3. To make it easier to retouch
- Page 287 and 288: 287 6. Now invert colors. Apply Col
- Page 289 and 290: 289 11. Now, we will retouch the ey
- Page 291 and 292: 291 a) objects selected in the mask
- Page 293 and 294: 293 6. Move the Background layer up
- Page 295 and 296: 295 a) before the filter is applied
- Page 297 and 298: 297 7.2. Apply Filters ArtisticWeav
- Page 299 and 300: 299 Before designing such a "busine
- Page 301 and 302: 301 6.2. Apply EditCopy command; 6.
- Page 303 and 304: 303 3. Go back to RGB color model.
- Page 305 and 306: 305 7. Press the Flip Tool. Select
- Page 307 and 308: 307 8. Draw the luminous windows fo
- Page 309 and 310: 309 15. We will now use the filter
- Page 311 and 312: 311 24.1. Drag the corners of the s
- Page 313: 313 12. Enter text TALLINN KOOLITUS
- Page 317 and 318: 317 23. Choose Filters Light and Sh
- Page 319 and 320: 319 13. In the Paths dialog, click
- Page 321 and 322: 321 3. Make sure that the options d
- Page 323 and 324: 323 9. Change the layer properties
- Page 325 and 326: 325 5.3. Press OK; 6. In the Layers
- Page 327 and 328: 327 4. Select the Blend Tool and ad
- Page 329 and 330: 329 23. We may apply various filter