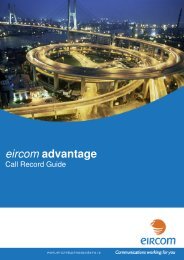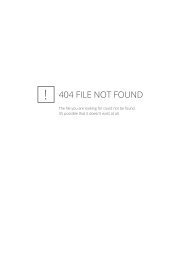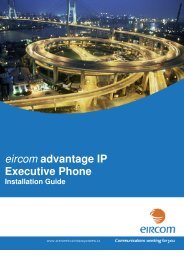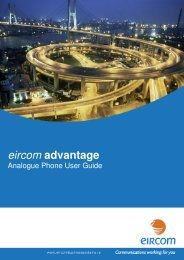eircom advantage 4800
eircom advantage 4800
eircom advantage 4800
Create successful ePaper yourself
Turn your PDF publications into a flip-book with our unique Google optimized e-Paper software.
<strong>eircom</strong> <strong>advantage</strong> <strong>4800</strong> System Installation<br />
2.16.3 IP Connection Testing<br />
To check that the IP configuration is correct and both the PC and the system are on the same<br />
network -<br />
At the PC, from Windows -<br />
• go to <br />
• select <br />
A window prompting the user to open a program will appear -<br />
• type "command" (or “cmd” in some cases for Windows 2000) in the white field. The<br />
MS-DOS window opens with the following prompt - C:\_<br />
• Type "ipconfig" at the cursor.<br />
The details of the IP configuration of the PC will appear on the window - e.g.<br />
Windows IP Configuration -<br />
IP Address ......................... 192.168.0.200<br />
Subnet Mask .................…… 255.255.255.0<br />
Default Gateway ................ 192.168.0.100<br />
Make sure that the configuration that appears on your PC is correct.<br />
In order to test the IP connection between the PC and the system, type "ping" followed by the<br />
IP address of the system. To test for the example shown above, type -<br />
ping 192.168.0.100<br />
The PC will ping the system with 32 bytes of data and report the results. If the IP connection is<br />
correct, the results should state -<br />
Packets: Sent=4, Received=4, Lost=0 (0% Lost).<br />
If the IP connection is incorrect, check again that the system and the PC are in the same IP<br />
address range and that the cabling connections are correct.<br />
36