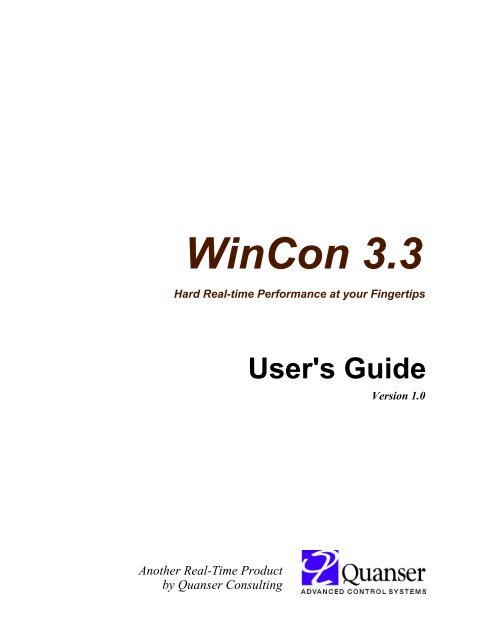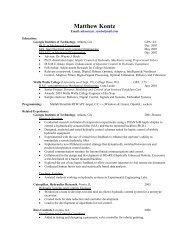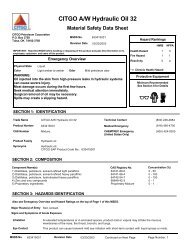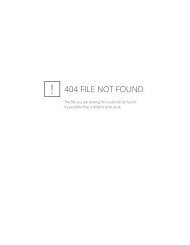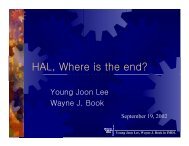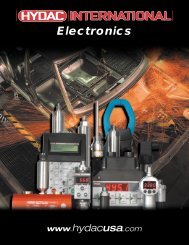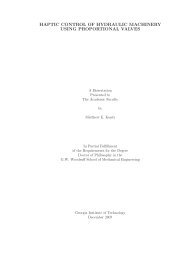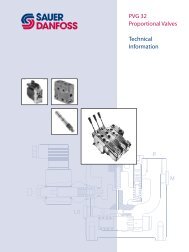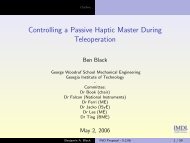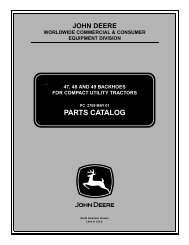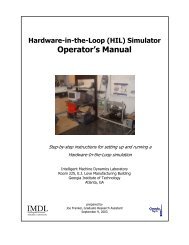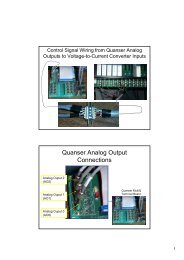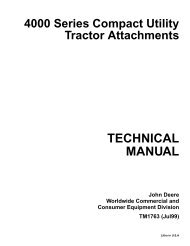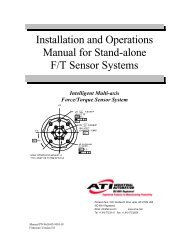WinCon Manual.pdf - Intelligent Machine Dynamics Lab
WinCon Manual.pdf - Intelligent Machine Dynamics Lab
WinCon Manual.pdf - Intelligent Machine Dynamics Lab
Create successful ePaper yourself
Turn your PDF publications into a flip-book with our unique Google optimized e-Paper software.
<strong>WinCon</strong> 3.3<br />
Hard Real-time Performance at your Fingertips<br />
User's Guide<br />
Version 1.0<br />
Another Real-Time Product<br />
by Quanser Consulting
How to contact Quanser Consulting:<br />
(905) 940-3575 Telephone<br />
(905) 940-3576 Facsimile<br />
80 Esna Park Drive<br />
Markham, ON<br />
Canada L3R 2K8<br />
http://www.quanser.com<br />
http://www.wincon.quanser.com<br />
mailto://tech@quanser.com<br />
mailto://info@quanser.com<br />
Mail<br />
Web<br />
Support for <strong>WinCon</strong><br />
General information<br />
All Rights Reserved<br />
© 2002 Quanser Consulting Inc.<br />
All rights reserved. This work may not be translated or copied in whole or in part without the written<br />
permission of the copyright holder, except under the terms of the associated software license agreement. No<br />
part of this manual may be photocopied or reproduced in any form.<br />
The use of general descriptive names, trade names, trademarks, etc. in this publication, even if the former are<br />
not especially identified, is not to be taken as a sign that such names as understood by the Trade Marks and<br />
Merchanidise Marks Act, may accordingly be used freely by anyone.<br />
Printed in Canada.<br />
Disclaimer<br />
While every effort has been made to ensure the accuracy and completeness of all information in this<br />
document, Quanser, Inc. assumes no liability to any party for any loss or damage caused by errors or<br />
omissions or by statements of any kind in this document, its updates, supplements, or special editions.<br />
Quanser, Inc. further assumes no liability arising out of the application or use of any product or system<br />
described herein; nor any liability for incidental or consequential damages arising from the use of this<br />
document. Quanser, Inc. disclaims all warranties regarding the information contained herein, whether<br />
expressed, implied or statutory, including implied warranties of merchandability or fitness for a particular<br />
purpose. Quanser Inc. reserves the right to make changes to this document or to the products described herein<br />
without furhter notice.<br />
Trademarks<br />
<strong>WinCon</strong> is a trademark of Quanser Consulting, Inc.<br />
MATLAB, Simulink and Real-Time Workshop are registered trademarks and Target Language Compiler is a<br />
trademark of The MathWorks, Inc.<br />
Windows and Visual C++ are registered trademarks of Microsoft Corporation.<br />
RTX is a registered trademark of VenturCom, Inc.<br />
Intel and Pentium are registered trademarks of Intel Corporation.<br />
Other brands and their products are trademarks or registered trademarks of their respective holders and should<br />
be noted as such.
Table of Contents<br />
Licencing Rules<br />
You must acquire and dedicate a license for <strong>WinCon</strong> for each computer on which <strong>WinCon</strong> is<br />
used.<br />
Each <strong>WinCon</strong> package consists of one copy of <strong>WinCon</strong> Server and one copy of <strong>WinCon</strong> Client.<br />
If you want to run configurations that require more than one PC, you will need as many copies of<br />
<strong>WinCon</strong>. One <strong>WinCon</strong> license is required per PC on which a <strong>WinCon</strong> component is installed,<br />
whether it is <strong>WinCon</strong> Server, <strong>WinCon</strong> Client, or both.<br />
For complete details, please consult the End-User Licence Agreement (EULA) provided with the<br />
<strong>WinCon</strong> software.<br />
ii
Table of Contents<br />
Table of Contents<br />
About <strong>WinCon</strong> 3.3...................................................................................................1<br />
New Features and Updates.....................................................................................3<br />
Local and Remote Configurations.........................................................................5<br />
Local Configuration..................................................................................5<br />
Remote Configurations.............................................................................6<br />
<strong>WinCon</strong> Requirements...........................................................................................9<br />
Hardware Compatibilities........................................................................9<br />
Software Requirements............................................................................9<br />
Installation Checklist for <strong>WinCon</strong> Server..................................9<br />
Installation Checklist for <strong>WinCon</strong> Client.................................10<br />
Windows Installation............................................................................................11<br />
RTX Installation....................................................................................................13<br />
Software Requirements..........................................................................13<br />
Installing RTX.........................................................................................13<br />
Configuring RTX....................................................................................14<br />
Microsoft Visual C++ Installation.......................................................................17<br />
Software Requirements..........................................................................17<br />
Installing Visual C++..............................................................................17<br />
MATLAB Installation...........................................................................................19<br />
Software Requirements..........................................................................19<br />
Installing MATLAB................................................................................19<br />
Configuring MATLAB...........................................................................20<br />
Installing the Sensoray SDK 626 Driver.............................................................23<br />
Installation Notes Regarding <strong>WinCon</strong>................................................................25<br />
Local Configuration................................................................................25<br />
Remote Configuration............................................................................25<br />
Installing <strong>WinCon</strong> Server.....................................................................................27<br />
Installing <strong>WinCon</strong> Controls.................................................................................29<br />
Installing <strong>WinCon</strong> Client......................................................................................31<br />
Uninstalling or Upgrading <strong>WinCon</strong>....................................................................33<br />
Upgrading or Repairing <strong>WinCon</strong>..........................................................33<br />
Uninstalling <strong>WinCon</strong>..............................................................................33<br />
i
Table of Contents<br />
<strong>WinCon</strong> Principles of Operation.........................................................................35<br />
<strong>WinCon</strong> Server........................................................................................35<br />
<strong>WinCon</strong> Client.........................................................................................35<br />
<strong>WinCon</strong> Server's Graphical Interface................................................................37<br />
<strong>WinCon</strong> Server's File Menu Options....................................................37<br />
<strong>WinCon</strong> Server's Client Menu Options................................................38<br />
<strong>WinCon</strong> Server's Model Menu Options................................................38<br />
<strong>WinCon</strong> Server's Plot Menu Options....................................................39<br />
<strong>WinCon</strong> Server's Window Menu Options............................................40<br />
<strong>WinCon</strong> Server's View Menu Options..................................................40<br />
<strong>WinCon</strong> Server's Help Menu Options..................................................40<br />
<strong>WinCon</strong> Server's Toolbar Buttons........................................................41<br />
<strong>WinCon</strong> Server's Keyboard Shortcuts.................................................42<br />
File Extensions Generated and Used by <strong>WinCon</strong> Server....................42<br />
<strong>WinCon</strong> Client's Graphical Interface.................................................................43<br />
<strong>WinCon</strong> Client's File Menu Options.....................................................44<br />
<strong>WinCon</strong> Client's Control Menu Options..............................................45<br />
<strong>WinCon</strong> Client's View Menu Options...................................................45<br />
<strong>WinCon</strong> Client's Help Menu Options...................................................46<br />
<strong>WinCon</strong> Client's Keyboard Shortcuts..................................................46<br />
<strong>WinCon</strong> Client's Displayed Statistics....................................................46<br />
Discrete Time Considerations..............................................................................49<br />
Timing of Real-Time Events..................................................................49<br />
Choice of Sampling Period.....................................................................50<br />
Choice of Threshold................................................................................51<br />
Choice of Time Base...............................................................................51<br />
Generating Real-Time Code................................................................................53<br />
<strong>WinCon</strong> Link and <strong>WinCon</strong> Menu.........................................................53<br />
Setting Real-Time Workshop Options .................................................54<br />
Setting Simulink Options.......................................................................57<br />
Real-Time Code Generation..................................................................57<br />
Restrictions on Real-Time Code............................................................58<br />
Calling Win32 Functions in Real-Time Code..........................58<br />
Calling Standard C Library Functions in Real-Time Code...60<br />
Using Dynamic Link Libraries in Real-Time Code.................62<br />
Matlab Scripts.............................................................................62<br />
The Matlab Compiler.................................................................62<br />
ii
Table of Contents<br />
Running the Real-Time Code...............................................................................65<br />
Connecting to <strong>WinCon</strong> Client................................................................65<br />
Connecting to the Local Client..................................................65<br />
Connecting to a Remote Client..................................................66<br />
The Active Client....................................................................................67<br />
Downloading the Real-Time Code.........................................................68<br />
Running <strong>WinCon</strong> Client.........................................................................68<br />
<strong>WinCon</strong> Task Manager..........................................................................68<br />
<strong>WinCon</strong> Service.......................................................................................69<br />
Plotting On-Line Data..........................................................................................71<br />
<strong>WinCon</strong> Scope.........................................................................................71<br />
<strong>WinCon</strong> X-Y Graph................................................................................77<br />
<strong>WinCon</strong> Digital Meter............................................................................77<br />
<strong>WinCon</strong> Thermometer...........................................................................79<br />
Performance Monitoring........................................................................80<br />
Saving On-Line Data............................................................................................81<br />
Changing Parameters On-Line............................................................................83<br />
<strong>WinCon</strong> Control Panel...........................................................................84<br />
Building <strong>WinCon</strong> Control Panels..........................................................85<br />
<strong>WinCon</strong> Projects...................................................................................................89<br />
The <strong>WinCon</strong> Toolbox............................................................................................91<br />
The Quanser Toolbox.............................................................................92<br />
Extra Sinks..............................................................................................92<br />
Thermometer...............................................................................93<br />
X-Y Graph...................................................................................94<br />
Interfacing to Hardware: The Quanser Toolbox...............................................95<br />
Quanser Consulting MQ3 Series...........................................................95<br />
Analog Input ...............................................................................96<br />
Analog Output.............................................................................98<br />
Digital Input................................................................................99<br />
Digital Output...........................................................................100<br />
Time Base..................................................................................100<br />
Encoder Input...........................................................................101<br />
Encoder Extras..........................................................................101<br />
Encoder Reset (level-sensitive) ............................................102<br />
Encoder Reset (edge-triggered)............................................103<br />
Encoder Reset (edge-triggered with enable).......................103<br />
Quanser Consulting MultiQ-PCI Series.............................................104<br />
iii
Table of Contents<br />
Analog Input .............................................................................104<br />
Analog Output...........................................................................106<br />
Digital Input..............................................................................107<br />
Digital Output...........................................................................108<br />
Time Base..................................................................................109<br />
Watchdog Timer.......................................................................109<br />
Encoder Input...........................................................................110<br />
Encoder Extras..........................................................................111<br />
Serial Drivers.........................................................................................112<br />
Serial Initialization ..................................................................112<br />
Serial Output.............................................................................113<br />
Serial Input................................................................................114<br />
Serial Error...............................................................................116<br />
Extra Sources........................................................................................117<br />
Is Simulation?............................................................................117<br />
Smooth Sine Wave....................................................................117<br />
Sequences...................................................................................118<br />
.................................................................................................118<br />
Enabled Sequence..................................................................118<br />
Triggered Sequence...............................................................119<br />
Triggered-Enabled Sequence...............................................119<br />
Sigmoids.....................................................................................120<br />
Sigmoid...................................................................................120<br />
Sigmoid (with limits).............................................................121<br />
Triggered Sigmoid.................................................................122<br />
Triggered Sigmoid (with limits)...........................................122<br />
Continuous Sigmoid..............................................................123<br />
Continuous Sigmoid (with limits)........................................124<br />
Extra Sinks............................................................................................124<br />
Stop With Error........................................................................125<br />
PC Speaker................................................................................126<br />
Transformations....................................................................................127<br />
Discretized Transfer Function ................................................127<br />
Discretized Zero-Pole...............................................................128<br />
Discretized State Space.............................................................128<br />
System Transfer Function........................................................129<br />
System Zero-Pole......................................................................129<br />
System State-Space...................................................................130<br />
Double to PIC Float..................................................................130<br />
PIC Float to Double..................................................................130<br />
To Bytes.....................................................................................130<br />
From Bytes................................................................................131<br />
CRS ROBOTS.......................................................................................132<br />
CRS A465 Blocks......................................................................132<br />
A465 Motor Pulses to Joint Angles......................................132<br />
A465 Joint to World..............................................................133<br />
iv
Table of Contents<br />
A465 Forward Kinematics....................................................133<br />
A465 Stance............................................................................134<br />
A465 Inverse Kinematics......................................................134<br />
A465 World to Joint..............................................................134<br />
A465 Joint Angles to Motor Pulses......................................135<br />
CRS Catalyst-5 Blocks.............................................................135<br />
CAT5 Motor Pulses to Joint Angles....................................136<br />
CAT5 Joint to World............................................................136<br />
CAT5 Forward Kinematics..................................................136<br />
CAT5 Inverse Kinematics....................................................136<br />
CAT5 World to Joint............................................................136<br />
CAT5 Joint Angles to Motor Pulses....................................136<br />
Interfacing to Other Hardware...........................................................137<br />
<strong>WinCon</strong> Scripting Commands in MATLAB....................................................139<br />
wc_build.................................................................................................139<br />
wc_clean.................................................................................................140<br />
wc_close..................................................................................................141<br />
wc_disconnect........................................................................................141<br />
wc_download.........................................................................................141<br />
wc_examples..........................................................................................142<br />
wc_isrunning.........................................................................................142<br />
wc_newplot............................................................................................143<br />
wc_open..................................................................................................143<br />
wc_openplot...........................................................................................144<br />
wc_path..................................................................................................144<br />
wc_refresh..............................................................................................145<br />
wc_run....................................................................................................145<br />
wc_save..................................................................................................146<br />
wc_saveplot............................................................................................146<br />
wc_select................................................................................................147<br />
wc_setoptions.........................................................................................147<br />
wc_start..................................................................................................148<br />
wc_stop...................................................................................................149<br />
wc_update..............................................................................................149<br />
Model Examples..................................................................................................151<br />
<strong>WinCon</strong> Demonstrations Window......................................................151<br />
Analog Loopback Example: q_a_lpbk.mdl........................................152<br />
Proportional Control Example: q_p.mdl............................................157<br />
Script Example: script_q_p.m.............................................................162<br />
v
Table of Contents<br />
Troubleshooting..................................................................................................167<br />
Scope Disappears When Stopping Controller....................................167<br />
Problems Using Visual C++ 6.0 SP5 and RTX 4.3.2.1.......................167<br />
Controller Fails to Load.......................................................................167<br />
<strong>WinCon</strong> Menu Missing from Simulink Diagram...............................169<br />
Simulink Diagram Fails to Compile....................................................169<br />
Scope Fails to Plot Signal.....................................................................169<br />
MultiQ-3 TimeBase Block Doesn't Work...........................................169<br />
TimeBase Block Doesn't Work............................................................170<br />
Cannot Achieve 10kHz Sampling Rate...............................................172<br />
Obtaining Support................................................................................172<br />
Index.....................................................................................................................173<br />
vi
Table of Figures<br />
Table of Figures<br />
Figure 1 Local configuration: 1 PC..................................................................................5<br />
Figure 2 Remote configuration #1: 2 PC's.......................................................................6<br />
Figure 3 Remote configuration # 2: N PC's.....................................................................7<br />
Figure 4 RTX Properties Window.................................................................................15<br />
Figure 5 Remove Shared File? Window.......................................................................34<br />
Figure 6 <strong>WinCon</strong> Server Graphical Interface..............................................................37<br />
Figure 7 <strong>WinCon</strong> Client Graphical Interface..............................................................43<br />
Figure 8 Timing of Real-Time Events............................................................................50<br />
Figure 9 <strong>WinCon</strong> Link Icon............................................................................................53<br />
Figure 10 <strong>WinCon</strong> Menu in Simulink............................................................................53<br />
Figure 11 Real-Time Workshop Settings Dialog Box...................................................55<br />
Figure 12 Real-Time Workshop's Solver Tab Options................................................56<br />
Figure 13 External Target Interface..............................................................................57<br />
Figure 14 Generating the Real-Time Code....................................................................58<br />
Figure 15 Connect to the Local <strong>WinCon</strong> Client............................................................65<br />
Figure 16 <strong>WinCon</strong> Task Manager..................................................................................69<br />
Figure 17 <strong>WinCon</strong> Scope.................................................................................................72<br />
Figure 18 <strong>WinCon</strong> Scope in Fixed Mode.......................................................................76<br />
Figure 19 <strong>WinCon</strong> X-Y Graph with Trail Effect..........................................................77<br />
Figure 20 <strong>WinCon</strong> Digital Meter....................................................................................78<br />
Figure 21 <strong>WinCon</strong> Thermometer...................................................................................79<br />
Figure 22 Monitoring of the Actual Sampling Time.....................................................80<br />
Figure 23 <strong>WinCon</strong> Control Panel...................................................................................84<br />
Figure 24 The <strong>WinCon</strong> Toolbox.....................................................................................91<br />
Figure 25 The <strong>WinCon</strong> and Quanser Toolboxes within the Simulink Library.........92<br />
Figure 26 The <strong>WinCon</strong> Toolbox's Extra Sinks.............................................................93<br />
Figure 27 Thermometer Input Parameters...................................................................93<br />
Figure 28 X-Y Graph Input Parameters.......................................................................94<br />
Figure 29 The Quanser Toolbox.....................................................................................95<br />
Figure 30 MultiQ-3 Library............................................................................................96<br />
Figure 31 Analog Input parameters...............................................................................96<br />
Figure 32 Analog Output parameters............................................................................98<br />
Figure 33 Time Base parameters..................................................................................100<br />
vii
Table of Figures<br />
Figure 34 Encoder Input parameters...........................................................................101<br />
Figure 35 Encoder Extras.............................................................................................102<br />
Figure 36 Encoder Reset (level-sensitive) parameters................................................102<br />
Figure 37 Encoder Reset (edge-triggered) parameters..............................................103<br />
Figure 38 MultiQ-PCI Library.....................................................................................104<br />
Figure 39 Analog Input parameters for MultiQ-PCI.................................................105<br />
Figure 40 Analog Output parameters for MultiQ-PCI..............................................106<br />
Figure 41 Digital Input parameters for MultiQ-PCI..................................................108<br />
Figure 42 Digital Output parameters for MultiQ-PCI...............................................108<br />
Figure 43 Time Base parameters for MultiQ-PCI......................................................109<br />
Figure 44 Watchdog Timer parameters for MultiQ-PCI..........................................110<br />
Figure 45 Encoder Input parameters for MultiQ-PCI...............................................111<br />
Figure 46 Serial Drivers................................................................................................112<br />
Figure 47 Serial Initialization parameters...................................................................112<br />
Figure 48 Serial Output parameters............................................................................113<br />
Figure 49 Serial Input parameters...............................................................................114<br />
Figure 50 Serial Error parameters...............................................................................116<br />
Figure 51 Extra Sources blocks....................................................................................117<br />
Figure 52 Smooth Sine Wave Parameters...................................................................118<br />
Figure 53 Sequences blocks...........................................................................................118<br />
Figure 54 Enabled Sequence Parameters....................................................................119<br />
Figure 55 Triggered Sequence Parameters.................................................................119<br />
Figure 56 Triggered-Enabled Sequence Parameters..................................................119<br />
Figure 57 Sigmoids blocks.............................................................................................120<br />
Figure 58 Sigmoid Parameters.....................................................................................121<br />
Figure 59 Sigmoid (with limits) Block Parameters.....................................................121<br />
Figure 60 Triggered Sigmoid Parameters...................................................................122<br />
Figure 61 Triggered Sigmoid (with limits) Block Parameters...................................122<br />
Figure 62 Continuous Sigmoid Block Parameters......................................................123<br />
Figure 63 Continuous Sigmoid (with limits) Block Parameters................................124<br />
Figure 64 Extra Sinks....................................................................................................125<br />
Figure 65 Stop With Error parameters.......................................................................125<br />
Figure 66 PC Speaker parameters...............................................................................126<br />
viii
Table of Figures<br />
Figure 67 Transformations Library.............................................................................127<br />
Figure 68 Discretized Transfer Function parameters................................................127<br />
Figure 69 Discretized Zero-Pole Block parameters....................................................128<br />
Figure 70 Discretized State Space Block parameters.................................................129<br />
Figure 71 System Transfer Block parameters............................................................129<br />
Figure 72 System Zero-Pole Block parameters...........................................................129<br />
Figure 73 System State-Space Block parameters........................................................130<br />
Figure 74 To Bytes parameters.....................................................................................130<br />
Figure 75 From Bytes parameters................................................................................131<br />
Figure 76 CRS Robots Libraries..................................................................................132<br />
Figure 77 CRS A465 Blocks..........................................................................................132<br />
Figure 78 CRS Catalyst-5 Blocks.................................................................................135<br />
Figure 79 <strong>WinCon</strong> Demonstrations Window..............................................................151<br />
Figure 80 Library of Demonstrations for Quanser's MultiQ-PCI board.................152<br />
Figure 81 Loopback Wiring Configuration.................................................................153<br />
Figure 82 Analog Loopback Model..............................................................................154<br />
Figure 83 Setting the default <strong>WinCon</strong> options............................................................154<br />
Figure 84 Building the Real-Time Code......................................................................155<br />
Figure 85 <strong>WinCon</strong> Server.............................................................................................155<br />
Figure 86 Clipped Sinosoid...........................................................................................156<br />
Figure 87 <strong>WinCon</strong> Scope Data Saved and Plotted in MATLAB...............................157<br />
Figure 88 SRV02-E Connections..................................................................................158<br />
Figure 89 Proportional Controller Model in Simulink..............................................159<br />
Figure 90 SRV02-E Sub-block......................................................................................159<br />
Figure 91 SRV02 Position Response with Two Different Kp's..................................160<br />
Figure 92 <strong>WinCon</strong> Control Panel.................................................................................161<br />
Figure 93 Proportional Controller Model used by the <strong>WinCon</strong> Script....................162<br />
Figure 94 SRV02 Position Response To Incremental Changes of Kp.......................165<br />
Figure 95 Converting Windows drivers to RTX.........................................................171<br />
ix
About <strong>WinCon</strong> 3.3<br />
About <strong>WinCon</strong> 3.3<br />
<strong>WinCon</strong> is a real-time Windows 98/NT/2000/XP application. It allows you to run code<br />
generated from a Simulink diagram in real-time on the same PC (also known as local PC)<br />
or on a remote PC. Data from the real-time running code may be plotted on-line in <strong>WinCon</strong><br />
Scopes and model parameters may be changed on the fly through <strong>WinCon</strong> Control Panels<br />
as well as Simulink. The automatically generated real-time code constitutes a stand-alone<br />
controller (i.e. independent from Simulink) and can be saved in <strong>WinCon</strong> Projects together<br />
with its corresponding user-configured scopes and control panels.<br />
<strong>WinCon</strong> software actually consists of two distinct parts: <strong>WinCon</strong> Client and <strong>WinCon</strong><br />
Server. They communicate using the TCP/IP protocol. <strong>WinCon</strong> Client runs in hard realtime<br />
while <strong>WinCon</strong> Server is a separate graphical interface, running in user mode. This<br />
guide describes how to install and use <strong>WinCon</strong>.<br />
<strong>WinCon</strong> 3.3 User's Guide • 1
New Features and Updates<br />
New Features and Updates<br />
CAUTION: In <strong>WinCon</strong> 3.3, the project file format has changed. Old project files will<br />
not work and MUST be rebuilt. Therefore, to convert a non-backward compatible<br />
<strong>WinCon</strong> project, one must save that project's visual layout (e.g. <strong>WinCon</strong> Displays and<br />
Control Panels) and settings in order to visually reproduce it in the new <strong>WinCon</strong> 3.3<br />
project format. Refer to Section <strong>WinCon</strong> Projects, on page 89, for more details.<br />
The new features and updates that have been made since the <strong>WinCon</strong> 3.2 release include:<br />
An improved <strong>WinCon</strong> Project file format. New <strong>WinCon</strong> Projects now include<br />
more information on each project component and are now portable (to different<br />
disk locations). Object-versioning information has also been added, to allow for<br />
backward compatibility with future releases of <strong>WinCon</strong>.<br />
<strong>WinCon</strong> Displays and Control Panels now reassociate their variables by<br />
name when loading a <strong>WinCon</strong> Project or when the real-time code is reloaded (e.g.<br />
because of a rebuild). Hence, it is now possible to change the Simulink model and<br />
reload a previous <strong>WinCon</strong> project and/or newly-generated real-time code with the<br />
previously defined Display(s) and Control Panel(s).<br />
Improved <strong>WinCon</strong> Scope (with new auto-scaling capabilities and faster<br />
graphics), XYGraph, Digital Meter and Thermometer.<br />
Two new Controls have been added to <strong>WinCon</strong> Controls: Text and Picture.<br />
Pictures and multi-line text can now be placed on <strong>WinCon</strong> Control Panels.<br />
<strong>WinCon</strong> Control Panels now write their current variable values to the<br />
controller when a project is loaded or the model is rebuilt, instead of the other<br />
way around.<br />
Under Windows NT/2000/XP, <strong>WinCon</strong> Client can now be run from a non-<br />
Administrator account, for higher security. Due to a new NT Service, called<br />
<strong>WinCon</strong> Service, Regular Users (i.e. with no Administrator privileges) have full<br />
use of <strong>WinCon</strong>.<br />
<strong>WinCon</strong> Task Manager enables the monitoring of real-time tasks.<br />
Improved MultiQ-PCI drivers. All 16 Analog-To-Digital channels can now be<br />
read at once.<br />
RTX is no longer required to be installed prior to installing <strong>WinCon</strong> Server,<br />
under Windows NT/2000/XP. However RTX MUST be installed to run real-time<br />
code on Windows NT/2000/XP.<br />
<strong>WinCon</strong> 3.3 User's Guide • 3
Local and Remote Configurations<br />
Local and Remote Configurations<br />
<strong>WinCon</strong> supports two possible configurations: the local configuration (i.e. a single<br />
machine) and the remote configuration (i.e. two or more machines). In the local<br />
configuration, <strong>WinCon</strong> Client, executing the real-time code, runs on the same machine and<br />
at the same time as <strong>WinCon</strong> Server (i.e. the user-mode graphical interface). In the remote<br />
configuration, <strong>WinCon</strong> Client runs on a separate machine from <strong>WinCon</strong> Server. The two<br />
programs always communicate using the TCP/IP protocol. Each <strong>WinCon</strong> Server can<br />
communicate with several <strong>WinCon</strong> Clients, and reciprocally, each <strong>WinCon</strong> Client can<br />
communicate with several <strong>WinCon</strong> Servers.<br />
Local Configuration<br />
The local configuration is shown below in Figure 1. The data acquisition card, in this case<br />
the MultiQ, is used to interface the real-time code to the plant to be controlled. The user<br />
interacts with the real-time code via either <strong>WinCon</strong> Server or the Simulink diagram. Data<br />
from the running controller may be plotted in real-time on the <strong>WinCon</strong> scopes and<br />
changing values on the Simulink diagram automatically changes the corresponding<br />
parameters in the real-time code. The real-time code, i.e. <strong>WinCon</strong> Client, runs on the same<br />
PC. However, the real-time code takes precedence over everything else, so hard real-time<br />
performance is still achieved!<br />
Figure 1 Local configuration: 1 PC<br />
<strong>WinCon</strong> 3.3 User's Guide • 5
Remote Configurations<br />
Remote Configurations<br />
In the remote configurations, <strong>WinCon</strong> Client, and hence the real-time code, runs on a<br />
separate platform than Simulink and <strong>WinCon</strong> Server (i.e. the user interface).<br />
The minimal remote configuration is called remote configuration #1 and requires two<br />
different PC's, as depicted below in Figure 2.<br />
A more general case is remote configuration #2, where N PC's are involved as illustrated by<br />
Figure 84. Communication between the different machines is over a network (e.g. Local<br />
Area Network, Intranet, Internet). Note that if the Internet is the intervening network then<br />
the machines could be a world apart!<br />
Finally, the most general case is remote configuration #3, which has multiple <strong>WinCon</strong><br />
Servers and multiple <strong>WinCon</strong> Clients running as nodes on a TCP/IP network. For example<br />
<strong>WinCon</strong> Server S1 can download code to <strong>WinCon</strong> Client C1 and other code to <strong>WinCon</strong><br />
Client C2. <strong>WinCon</strong> Server S2 can then connect to <strong>WinCon</strong> Client C1 and observe data in<br />
real-time from it. <strong>WinCon</strong> Server S2 can also download code to <strong>WinCon</strong> Client C3. The<br />
difference between <strong>WinCon</strong> Servers S1 and S2 is that S1 is a Primary Server for <strong>WinCon</strong><br />
Clients C1 and C2 and can start and stop the controllers it downloaded. <strong>WinCon</strong> Server S2,<br />
however, is a Secondary Server for <strong>WinCon</strong> Clients C1 and C2 and can only collect data<br />
from them. It is, however, the primary server for <strong>WinCon</strong> Client C3.<br />
Figure 2 Remote configuration #1: 2 PC's<br />
The advantage of these configurations is that PC's #2 to #(N-1) are not burdened by any<br />
other tasks. Thus, you can achieve the fastest possible performance in these configurations.<br />
You could, of course, get similar performance in the local configuration because the realtime<br />
code takes precedence over everything else – but for very fast sampling rates the<br />
controller would consume all the CPU time, leaving no time left for plotting or changing<br />
parameters! The remote configuration avoids this problem by moving the user interface<br />
portion to another machine.<br />
6 • <strong>WinCon</strong> 3.3 User's Guide
Remote Configurations<br />
These configurations are also convenient for remote monitoring and tuning of the plants.<br />
For example, <strong>WinCon</strong> Server could be running in a remote office while the <strong>WinCon</strong> Clients<br />
are located in a factory or laboratory setting.<br />
Figure 3 Remote configuration # 2: N PC's<br />
<strong>WinCon</strong> 3.3 User's Guide • 7
<strong>WinCon</strong> Requirements<br />
<strong>WinCon</strong> Requirements<br />
This chapter describes the software that must be installed prior to installing <strong>WinCon</strong>. It is<br />
important that the instructions in this document be followed carefully.<br />
Note: The installation is designed to be relatively straightforward, but failing to read this<br />
guide can make things unnecessarily complicated!<br />
Hardware Compatibilities<br />
The standard data acquisition cards supported by <strong>WinCon</strong> are:<br />
The Quanser MultiQ-3 (a.k.a. MQ3) series.<br />
The Quanser MultiQ-PCI series.<br />
The Keithley MetraByte DAS-1600/1400 series.<br />
The Quanser MultiQ (a.k.a. MultiQ-2) series.<br />
If you have an I/O board other than the ones specified above that you would like to use, you<br />
must obtain or write your own device drivers, as Simulink blocks, for it and link them with<br />
<strong>WinCon</strong>. Please refer to the Real-time Workshop User’s Guide for details on writing<br />
drivers. Quanser Consulting can assist you in writing drivers for a nominal fee. Please<br />
contact Quanser Consulting directly to inquire about this service.<br />
As implied in Section Local and Remote Configurations, the data acquisition card of your<br />
choice MUST be installed on the PC connected to the plant to be controlled, which is also<br />
where <strong>WinCon</strong> Client runs. In the local configuration, <strong>WinCon</strong> Server is also installed on<br />
that same PC.<br />
Software Requirements<br />
Depending on the <strong>WinCon</strong> Server / <strong>WinCon</strong> Client configuration, the following software<br />
packages don't have to be all installed on the same PC.<br />
Installation Checklist for <strong>WinCon</strong> Server<br />
<strong>WinCon</strong> Server runs under Windows 98/NT/2000/XP. <strong>WinCon</strong> can run its own Controller<br />
Library files (i.e. *.wcl files) and projects (i.e. *.wcp files) as a standalone system.<br />
However, to edit and modify/re-design controllers and re-compile real-time code, <strong>WinCon</strong><br />
Server uses Simulink ® and Real-Time Workshop ® (RTW) by The MathWorks, and Visual<br />
C++ ® by Microsoft. If you want to design your own real-time controllers, these associated<br />
packages must be installed prior to installing <strong>WinCon</strong> Server. If you have not installed<br />
<strong>WinCon</strong> 3.3 User's Guide • 9
Software Requirements<br />
these packages yet, then read the Sections Windows Installation, Microsoft Visual C++<br />
Installation, and MATLAB Installation for suggestions on installing these programs that<br />
will make the installation of <strong>WinCon</strong> easier. The following checklist indicates the different<br />
packages that you must have installed on your computer in order to install <strong>WinCon</strong>.<br />
Microsoft Windows 98/NT/2000/XP.<br />
Microsoft Visual C++ 5.x or 6.x Professional and Enterprise editions.<br />
MATLAB Version 5.3.x or 6.x (i.e. Release 11.x or 12.x, respectively), with<br />
Simulink and the Real-Time Workshop.<br />
Installation Checklist for <strong>WinCon</strong> Client<br />
<strong>WinCon</strong> Client also runs on a PC with Microsoft Windows 98/NT/2000/XP. Under<br />
Windows NT/2000/XP, <strong>WinCon</strong> Client employs the RTX ® real-time kernel for Windows<br />
provided by VenturCom. Hence under Windows NT/2000/XP, RTX has to be installed for<br />
<strong>WinCon</strong> Client to run. If the MultiQ-PCI is used under Windows 98, the driver for the<br />
Sensoray 626 board MUST be installed. These associated packages must be installed prior<br />
to installing <strong>WinCon</strong> Client. If you have not installed these packages yet, then read the<br />
Sections Windows Installation, RTX Installation, and Installing the Sensoray SDK 626<br />
Driver for suggestions to make the complete installation easier. The following checklist<br />
indicates the different packages that you must have installed on your computer in order to<br />
install <strong>WinCon</strong> Client.<br />
Microsoft Windows 98/NT/2000/XP.<br />
VenturCom RTX RunTime (RT) or Software Development Kit (SDK) version,<br />
when installing <strong>WinCon</strong> Client under Windows NT/2000/XP.<br />
Sensoray SDK 626 driver, with Windows 98 and the MultiQ-PCI.<br />
10 • <strong>WinCon</strong> 3.3 User's Guide
Windows Installation<br />
Windows Installation<br />
<strong>WinCon</strong> Client and <strong>WinCon</strong> Server can run on a different PC, and each PC can run a<br />
different version of Microsoft Windows amongst 98/NT/2000/XP.<br />
However, when RTX is to be used (i.e. for Windows NT/2000/XP), it is recommended that<br />
the latest Windows Service Pack (SP) corresponding to your Operating System (O/S) be<br />
installed. No non-Microsoft modifications to the installation should be made. This is<br />
important as RTX requires a default installation of NT, 2000, or XP.<br />
The TCP/IP protocol is a required element in order for <strong>WinCon</strong> to run. This is typically<br />
present whenever a modem or network interface card (NIC) is installed in the PC. It is also<br />
installed automatically with Microsoft Windows 98, NT, 2000, and XP. To check for the<br />
installation under Windows 2000, for example, go to: Start | Settings | Control Panel |<br />
Network and Dial up Connections | Local Area Connection | Properties.<br />
<strong>WinCon</strong> 3.3 User's Guide • 11
RTX Installation<br />
RTX Installation<br />
RTX is required by <strong>WinCon</strong> Client to run under Windows NT/2000/XP. The following<br />
concerns only a uniprocessor (UP) installation of the RTX RunTime (RT) Environment<br />
from VenturCom. Please contact Quanser Sales for multiprocessor (MP) and/or RTX SDK<br />
licencing.<br />
Software Requirements<br />
The minimum required RTX versions for each operating system are presented in Table 1<br />
below. For complete system requirements information, please refer to the RTX Installation<br />
Guide provided on the CD, and, in particular, to the file entitled RTX 5.1 Release Notes.<strong>pdf</strong>.<br />
Supported Version of Microsoft Windows<br />
RTX Version<br />
Windows XP Professional Edition RTX 5.1<br />
Windows 2000 Server and Professional Ed., SP2 RTX 5.1<br />
Windows NT 4.0 Workstation and Server Ed., SP6a RTX 5.1<br />
Windows 2000 Server and Professional Ed., SP1 RTX 5.0<br />
Windows NT 4.0 Workstation and Server Ed., SP6 RTX 5.0<br />
Windows NT 4.0 Workstation and Server Ed., SP6 RTX 4.3.2.1<br />
Windows NT 4.0 Workstation and Server Ed., SP3 or 4 RTX 4.2<br />
Table 1 RTX Compatibility Table<br />
Installing RTX<br />
At this point, please review the applications that are currently installed on your system.<br />
You should ensure that there are no applications that will run a real-time process. This<br />
includes, but is not limited to the following:<br />
<strong>Lab</strong>View with real-time control components.<br />
Real-Time Windows Target.<br />
Any multimedia audio or video capture or encoding programs.<br />
Virus Protection software that has a real-time monitoring function.<br />
Activity logging or monitoring software may also be problematic.<br />
These items should ideally be deleted or at the very least completely disabled and removed<br />
from the Windows Start menu before proceeding to the RTX installation. Failure to<br />
<strong>WinCon</strong> 3.3 User's Guide • 13
Installing RTX<br />
complete this step will likely result in a failed installation and/or inoperation of the core<br />
real-time process you are trying to set-up.<br />
Full Administrator privileges are required for successfully installing and uninstalling the<br />
RTX products.<br />
CAUTION:<br />
Please refer to the RTX Installation Guide provided on the CD (for example, in the file RTX<br />
5.1 Release Notes.<strong>pdf</strong>) for a fully detailed installation procedure.<br />
In general, the RTX license shipped with the CD concerns only the uniprocessor RTX<br />
RunTime (RT) Environment (and not the SDK version). For example, to install RTX 5.1<br />
RT, double click on the file RTX 5.1 Runtime.exe and follow the instructions. Install to the<br />
default path on the C drive and reboot after completion.<br />
Do not attempt to install the RTX SDK (i.e. Do not install RTX51.exe), unless you have<br />
acquired a license for the RTX SDK.<br />
To check the success of the RTX installation, run the System Response Time Measurement<br />
utility program, srtm.rtss. To do so, use Windows Explorer to launch the program:<br />
C:\Program Files\VenturCom\RTX\Samples\srtm.rtss. The program produces a steady<br />
1kHz tone for 15 seconds. To run properly, this sample application must be executed from<br />
an account with full administrative privileges.<br />
If you wish to upgrade your version of the VenturCom RTX, it is imperative that all the<br />
<strong>WinCon</strong> components present on your system be uninstalled before removing and upgrading<br />
RTX. You may then proceed to either re-install your previous <strong>WinCon</strong> components or<br />
upgrade to the latest <strong>WinCon</strong>. Please refer to Section Uninstalling or Upgrading <strong>WinCon</strong><br />
for complete details.<br />
Configuring RTX<br />
Please refer to the RTX Runtime Documentation (e.g. The file RTX 5.1 Runtime.<strong>pdf</strong>) for<br />
complete details on the RTX configuration. To configure RTX, launch the application:<br />
Start | Programs | VenturCom RTX | RTX Properties, and select the Settings tab. The dialog<br />
depicted in Figure 4 will be displayed. Adjust the settings as follows:<br />
The RTX Startup setting must be configued as on Demand.<br />
Change the HAL timer period to 100 microseconds. The HAL extension timer<br />
period corresponds to the minimum sampling interval that a controller can achieve<br />
when it is based on the software timer. In this case, the maximum sampling<br />
frequency is 10kHz. Faster sampling rates can be achieved by using a hardware<br />
clock. If the Windows clock no longer runs at the proper time when RTX is<br />
14 • <strong>WinCon</strong> 3.3 User's Guide
Configuring RTX<br />
running, then adjust the HAL timer period to compensate. Some versions of<br />
RTX fail to update the system time correctly for certain values of the HAL time<br />
period. The buttons available under the Control tab may be used to start and stop<br />
RTX.<br />
In the RTX Properties window, also select the Debug tab and make sure that the<br />
Process Exception Disposition is set to Terminate the faulting process.<br />
Restart the computer after clicking OK to save the new settings.<br />
Figure 4 RTX Properties Window<br />
<strong>WinCon</strong> 3.3 User's Guide • 15
Microsoft Visual C++ Installation<br />
Microsoft Visual C++ Installation<br />
Software Requirements<br />
The PC running <strong>WinCon</strong> Server must have Microsoft Visual C++ Professional or<br />
Enterprise Edition installed.<br />
The Student, or Learning, Edition is not compatible.<br />
The version of Microsoft Visual C++ that is required on the <strong>WinCon</strong> Server machine<br />
depends on the operating system under which <strong>WinCon</strong> Client is running, since the<br />
real-time code generated on the <strong>WinCon</strong> Server machine will be executed on the <strong>WinCon</strong><br />
Client computer.<br />
If <strong>WinCon</strong> Client runs under Windows 98 (i.e. RTX is not required), Microsoft Visual<br />
C++ 5.x and 6.x are supported.<br />
If <strong>WinCon</strong> Client runs under Windows NT/2000/XP, determine the version of RTX that is<br />
installed on the <strong>WinCon</strong> Client computer (also refer to section RTX Installation). Table 2<br />
enumerates the minimum requirements for the Microsoft Visual C++ compiler according to<br />
the RTX version installed on the <strong>WinCon</strong> Client computer. For complete software<br />
requirements, please refer to the RTX Installation Guide, provided on the CD.<br />
RTX Version<br />
Supported Version of Microsoft Visual C++<br />
RTX 5.1 Microsoft Visual C++ 6.0 Professional and Enterprise Editions, SP 5<br />
RTX 5.0 Microsoft Visual C++ 6.0 Professional and Enterprise Editions, SP 4<br />
RTX 4.3.2.1 Microsoft Visual C++ 6.0 Professional and Enterprise Editions, SP 3<br />
RTX 4.2 Microsoft Visual C++ 5.0 or 6.0 Professional and Enterprise Editions<br />
Table 2 Microsoft Visual C++ Compatibility Table<br />
Installing Visual C++<br />
Please refer to the Microsoft Visual C++ Installation Guide to properly install the version<br />
of the Microsoft Visual C++ compiler required for your system. Any questions regarding<br />
the installation of Visual C++ should be directed to the Microsoft technical support team –<br />
not to Quanser Consulting.<br />
<strong>WinCon</strong> will continue to be upgraded to the most recent Visual C++ releases. There are<br />
currently no plans to support other compilers. Previous versions of <strong>WinCon</strong> supported the<br />
Borland and Watcom compilers. However, with the advent of Windows '95, support for<br />
these compilers had to be discontinued due to their lack of support for generating virtual<br />
<strong>WinCon</strong> 3.3 User's Guide • 17
Installing Visual C++<br />
device drivers (*.vxd files) without additional 3 rd party tools. In constrast, Visual C++<br />
provided the necessary support and thus was adopted in their stead.<br />
18 • <strong>WinCon</strong> 3.3 User's Guide
MATLAB Installation<br />
MATLAB Installation<br />
Software Requirements<br />
The PC running <strong>WinCon</strong> Server must have a compatible version of The MathWorks'<br />
MATLAB installed, in addition to Simulink, and the Real-Time Workshop toolbox.<br />
<strong>WinCon</strong> presently supports MATLAB 5.3.x or 6.x (i.e. Release 11.x or 12.x, respectively)<br />
with the corresponding Simulink (i.e. Version 3.0.x or 4.x, respectively) and Real-Time<br />
Workshop (i.e. Version 3.0.x or 4.x, respectively). Additionally, the Control System<br />
Toolbox can be useful for controller design.<br />
Note that <strong>WinCon</strong> only supports the MATLAB full release – the student version of<br />
MATLAB is not compatible.<br />
To check the MATLAB, Simulink, and toolbox versions, execute the ver command at the<br />
MATLAB prompt. For example:<br />
>> ver<br />
--------------------------------------------------<br />
MATLAB Version 6.1.0.450 (R12.1) on PCWIN<br />
MATLAB License Number: 116767<br />
--------------------------------------------------<br />
MATLAB Toolbox Version 6.1 (R12.1) 18-May-2001<br />
Quanser Consulting Device Drivers Version 1.2.0, 26-Sep-2000<br />
<strong>WinCon</strong> Toolbox Version 3.2.0, 26-Sep-2000<br />
Quanser Toolbox Version 1.2.0, 26-Sep-2000<br />
Simulink Version 4.1 (R12.1) 06-Apr-2001<br />
Real-Time Workshop Version 4.1 (R12.1) 18-May-2001<br />
Real-Time Windows Target Version 2.1 (R12.1) 02-Feb-2001<br />
MATLAB Compiler Version 2.2 (R12.1) 30-Mar-2001<br />
Control System Toolbox Version 5.1 (R12.1) 18-May-2001<br />
Installing MATLAB<br />
Install MATLAB to the default path on the C drive. If there were ever any incorrect<br />
versions installed on your system, it is imperative that all evidence of these installs be<br />
removed before proceeding to the new MATLAB installation. Please refer to the MATLAB<br />
Installation Guide for Windows for full details on the installation of MATLAB. Any<br />
questions regarding the installation of MATLAB should be directed to The MathWorks<br />
technical support team – not to Quanser Consulting.<br />
CAUTION:<br />
Perform a local installation ONLY. There should be no network shared components.<br />
<strong>WinCon</strong> 3.3 User's Guide • 19
Configuring MATLAB<br />
Configuring MATLAB<br />
MATLAB must be configured to use the Microsoft Visual C++ (a.k.a. MSVC++) compiler,<br />
as follows.<br />
Launch MATLAB and run mex -setup in the MATLAB command window to set the<br />
parameters for Real-Time Workshop (RTW). Refer to the Real-Time Workshop User’s<br />
Guide supplied by The MathWorks for full details. Be sure to specify MSVC++ as the<br />
compiler of choice.<br />
For example:<br />
>> mex -setup<br />
Please choose your compiler for building external interface (MEX)<br />
files:<br />
Would you like mex to locate installed compilers [y]/n? y<br />
Select a compiler:<br />
[1] Digital Visual Fortran version 6.0 in C:\Program Files\Microsoft<br />
Visual Studio<br />
[2] Lcc C version 2.4 in E:\MATLAB6P1\sys\lcc<br />
[3] Microsoft Visual C/C++ version 6.0 in E:\Program Files\Microsoft<br />
Visual Studio<br />
[0] None<br />
Compiler: 3<br />
Please verify your choices:<br />
Compiler: Microsoft Visual C/C++ 6.0<br />
Location: E:\Program Files\Microsoft Visual Studio<br />
Are these correct?([y]/n): y<br />
The default options file:<br />
"E:\Documents and Settings\Administrator.QCI\Application<br />
Data\MathWorks\MATLAB\R12\mexopts.bat"<br />
is being updated from E:\MATLAB6P1\BIN\WIN32\mexopts\msvc60opts.bat...<br />
Installing the MATLAB Visual Studio add-in ...<br />
Updated E:\Program Files\Microsoft Visual<br />
Studio\common\msdev98\template\MATLABWizard.awx<br />
from E:\MATLAB6P1\BIN\WIN32\MATLABWizard.awx<br />
Updated E:\Program Files\Microsoft Visual<br />
Studio\common\msdev98\template\MATLABWizard.hlp<br />
20 • <strong>WinCon</strong> 3.3 User's Guide
Configuring MATLAB<br />
from E:\MATLAB6P1\BIN\WIN32\MATLABWizard.hlp<br />
Updated E:\Program Files\Microsoft Visual<br />
Studio\common\msdev98\addins\MATLABAddin.dll<br />
from E:\MATLAB6P1\BIN\WIN32\MATLABAddin.dll<br />
Merged E:\MATLAB6P1\BIN\WIN32\usertype.dat<br />
with E:\Program Files\Microsoft Visual<br />
Studio\common\msdev98\bin\usertype.dat<br />
Note: If you want to use the MATLAB Visual Studio add-in with the<br />
MATLAB C/C++<br />
Compiler, you must start MATLAB and run the following commands:<br />
cd(prefdir);<br />
mccsavepath;<br />
(You only have to do this configuration step once.)<br />
<strong>WinCon</strong> 3.3 User's Guide • 21
Installing the Sensoray SDK 626 Driver<br />
Installing the Sensoray SDK 626 Driver<br />
With Windows 98 and the MultiQ-PCI data acquisition system, the Sensoray SDK 626<br />
Windows driver must be installed on the PC running <strong>WinCon</strong> Client. It must also be<br />
installed prior to <strong>WinCon</strong> Client.<br />
The SDK 626 driver installation package is provided on the <strong>WinCon</strong> installation CD.<br />
However, it may not be the latest version. The latest version should be downloaded from<br />
the Sensoray web site at: http://www.sensoray.com/html/download_file.htm. Scroll down<br />
the web page and click on the SDK626 link to download the file sdk626.zip. After<br />
unzipping it, follow the installation procedure described in the file .\Windows\626 DLL<br />
<strong>Manual</strong>.PDF.<br />
<strong>WinCon</strong> 3.3 User's Guide • 23
Installation Notes Regarding <strong>WinCon</strong><br />
Installation Notes Regarding <strong>WinCon</strong><br />
Any virus scanner should be disabled during the installation procedure of any <strong>WinCon</strong><br />
component (i.e. Server, Controls, and Client). Once completed, the <strong>WinCon</strong> installation can<br />
be tested using the <strong>WinCon</strong> example files: type wcdemos in the MATLAB command<br />
window.<br />
Local Configuration<br />
In the local configuration, <strong>WinCon</strong> Server and <strong>WinCon</strong> Client are installed on the same PC,<br />
as defined in section Local and Remote Configurations. In this situation, the <strong>WinCon</strong><br />
installation steps are briefly enumerated below:<br />
Step1. Install <strong>WinCon</strong> Server.<br />
Step2. Install <strong>WinCon</strong> Controls.<br />
Step3. Install <strong>WinCon</strong> Client.<br />
Step4. Restart the computer.<br />
These steps are fully detailed in the next sections.<br />
Remote Configuration<br />
In a remote configuration, <strong>WinCon</strong> Server and <strong>WinCon</strong> Client are installed on different<br />
PC's, as defined in section Local and Remote Configurations. There can only be one<br />
running <strong>WinCon</strong> Server per PC and one running <strong>WinCon</strong> Client per PC (due to the use of a<br />
dedicated TCP/IP port for Client-Server communications). However, each PC can run a<br />
different version of Microsoft Windows, amongst 98/NT/2000/XP.<br />
Be sure to check each PC network connection. Prior to installation of any network<br />
configuration of <strong>WinCon</strong>, you must ensure that each PC involved in the <strong>WinCon</strong> operation<br />
is on a fully functional network with the TCP/IP protocol installed and configured. If this is<br />
not the case, contact your Network Administrator or the person(s) responsible for the<br />
network and inform them of your requirements.<br />
Ensure that you have the correct number of licenced copies of <strong>WinCon</strong> for any network<br />
installation. One <strong>WinCon</strong> license is required per PC on which a <strong>WinCon</strong> component is<br />
installed (i.e. either <strong>WinCon</strong> Server, or <strong>WinCon</strong> Client, or both).<br />
In the case of the very general Remote Configuration #3 described in Local and Remote<br />
Configurations (with multiple <strong>WinCon</strong> Servers and multiple <strong>WinCon</strong> Clients), the <strong>WinCon</strong><br />
installation steps are briefly enumerated below:<br />
<strong>WinCon</strong> 3.3 User's Guide • 25
Remote Configuration<br />
Step1. For each PC interacting with the user, install <strong>WinCon</strong> Server and <strong>WinCon</strong><br />
Controls, and then restart the computer.<br />
Step2. For each PC connected to a plant to be controlled, install <strong>WinCon</strong> Client and<br />
restart the computer.<br />
These steps are fully detailed in the next sections.<br />
26 • <strong>WinCon</strong> 3.3 User's Guide
Installing <strong>WinCon</strong> Server<br />
Installing <strong>WinCon</strong> Server<br />
If you are upgrading <strong>WinCon</strong>, please refer to section Uninstalling or Upgrading <strong>WinCon</strong>.<br />
Older versions of <strong>WinCon</strong> must be uninstalled prior to installing a new version.<br />
In the local configuration (i.e. one PC), <strong>WinCon</strong> Server must be installed before <strong>WinCon</strong><br />
Client. As described in section Local and Remote Configurations, <strong>WinCon</strong> Server runs on<br />
the user's PC. If you intend to generate real-time code for <strong>WinCon</strong> Client, please ensure<br />
that the appropriate versions of MATLAB, Simulink, and Real-Time Workshop, as well as<br />
RTX (for Windows NT/2000/XP) and Microsoft Visual C++ are installed on the system.<br />
The installation steps for <strong>WinCon</strong> Server are as follow:<br />
Step1. Insert the <strong>WinCon</strong> Installation CD into the CD-ROM drive.<br />
Step2. In the Windows Explorer window, double-click on D:\<strong>WinCon</strong> Server<br />
3_3\SETUP.EXE to launch the <strong>WinCon</strong> Server installer. If your CD-ROM is not<br />
drive D, then substitute the appropriate drive letter.<br />
Step3. Follow the installation instructions. Make sure the <strong>WinCon</strong> Server serial<br />
number has been entered correctly. The serial number is supplied to you on a<br />
separate form.<br />
Step4. Choose the Setup Type corresponding to the configuration you desire.<br />
Typical is recommended. In the Typical configuration, all the components<br />
necessary to run <strong>WinCon</strong> Server and to generate real-time code from a Simulink<br />
diagram are installed. In the Compact configuration, <strong>WinCon</strong> Server runs<br />
without the possibility of generating real-time code. In the Remote configuration,<br />
<strong>WinCon</strong> Server can build real-time code for a remote <strong>WinCon</strong> Client (i.e. located<br />
on another machine). For example, the latter configuration is standard for the<br />
Wireless Ethernet Embedded Control System (WEECS).<br />
Step5. Choose to restart your computer LATER if you intend to install <strong>WinCon</strong><br />
Controls. Proceed to the installation of <strong>WinCon</strong> Controls, as described in Section<br />
Installing <strong>WinCon</strong> Controls, on the same PC. If you do not intend to install<br />
<strong>WinCon</strong> Controls, but choose to install <strong>WinCon</strong> Client on the same PC (i.e. local<br />
configuration), also elect to restart your computer later and proceed to the<br />
installation of <strong>WinCon</strong> Client, as described in Section Installing <strong>WinCon</strong> Client.<br />
Step6. Choose to restart your computer NOW if you do not intend to install<br />
<strong>WinCon</strong> Controls or <strong>WinCon</strong> Client on the same PC. Proceed to the <strong>WinCon</strong><br />
Client installation, as described in Section Installing <strong>WinCon</strong> Client, on the other<br />
PC.<br />
<strong>WinCon</strong> 3.3 User's Guide • 27
Installing <strong>WinCon</strong> Controls<br />
Installing <strong>WinCon</strong> Controls<br />
If you are upgrading <strong>WinCon</strong>, please go to the section entitled Uninstalling or Upgrading<br />
<strong>WinCon</strong> to uninstall <strong>WinCon</strong> Controls before installing a newer version.<br />
<strong>WinCon</strong> Controls must be installed after <strong>WinCon</strong> Server, and must always be installed on<br />
the same PC. <strong>WinCon</strong> Controls adds ActiveX control widgets for the <strong>WinCon</strong> Server<br />
Control Panel. These controls allow model parameters to be changed on the fly, while the<br />
real-time code is running, without the use of Simulink.<br />
The installation steps for <strong>WinCon</strong> Controls are as follows:<br />
Step1. Insert the <strong>WinCon</strong> Installation CD in the CD-ROM drive.<br />
Step2. In the Windows Explorer window, double-click on D:\<strong>WinCon</strong> Controls<br />
3_3\SETUP.EXE to launch the <strong>WinCon</strong> Controls installer. If your CD-ROM is<br />
not drive D then substitute the appropriate drive letter.<br />
Step3. Follow the installation instructions. Make sure the <strong>WinCon</strong> Controls serial<br />
number has been entered correctly. The serial number is supplied to you on a<br />
separate form.<br />
Step4. Choose to restart your computer LATER if you intend to install <strong>WinCon</strong><br />
Client on the same computer (i.e. local configuration). Proceed to the installation<br />
of <strong>WinCon</strong> Client, as described in section Installing <strong>WinCon</strong> Client.<br />
Step5. Choose to restart your computer NOW if you do not intend to install<br />
<strong>WinCon</strong> Client on that same computer (i.e. remote configuration). Proceed to the<br />
<strong>WinCon</strong> Client installation, as described in section Installing <strong>WinCon</strong> Client, on<br />
the other PC.<br />
<strong>WinCon</strong> 3.3 User's Guide • 29
Installing <strong>WinCon</strong> Client<br />
Installing <strong>WinCon</strong> Client<br />
If you are repairing or upgrading an existing <strong>WinCon</strong> installation, please go to section<br />
Uninstalling or Upgrading <strong>WinCon</strong> to uninstall <strong>WinCon</strong> prior to installing the newer<br />
version.<br />
<strong>WinCon</strong> Client is always installed on the PC directly connected, through the data<br />
acquisition board of your choice, to the plant to be controlled. If the local configuration is<br />
used, <strong>WinCon</strong> Client should be installed on the same PC as <strong>WinCon</strong> Server. In remote<br />
configuration #3 (i.e. multiple <strong>WinCon</strong> Servers and multiple <strong>WinCon</strong> Clients), the <strong>WinCon</strong><br />
Client installation procedure needs to be repeated on as many PC's as required, depending<br />
on the number of plants to be controlled. In the latter configuration, please ensure that you<br />
have the correct number of licenced copies of <strong>WinCon</strong>. One <strong>WinCon</strong> license is required<br />
per PC on which a <strong>WinCon</strong> component is installed (i.e. either <strong>WinCon</strong> Server, or <strong>WinCon</strong><br />
Client, or both).<br />
Under Windows NT/2000/XP, the <strong>WinCon</strong> Client Installation also installs <strong>WinCon</strong><br />
Service, described in section <strong>WinCon</strong> Service. <strong>WinCon</strong> Service handles the loading of realtime<br />
code on behalf of <strong>WinCon</strong> Client. <strong>WinCon</strong> Service thus allows regular users, i.e.,<br />
without Administrative privileges, to run real-time controllers. The <strong>WinCon</strong> Client installer<br />
also installs the <strong>WinCon</strong> Task Manager application, which is described in Section<br />
<strong>WinCon</strong> Task Manager.<br />
The installation steps for <strong>WinCon</strong> Client are as follow:<br />
Step1. Insert the <strong>WinCon</strong> Installation CD in the CD-ROM drive.<br />
Step2. In the Windows Explorer window, double-click on D:\<strong>WinCon</strong> Client<br />
3_3\SETUP.EXE to launch the <strong>WinCon</strong> Client installer. If the CD-ROM is not<br />
drive D, then substitute the appropriate drive letter.<br />
Step3. Follow the installation instructions. Make sure the <strong>WinCon</strong> Client serial<br />
number is entered correctly. The serial number is supplied to you on a separate<br />
form.<br />
Step4. Choose to restart your computer now, under Windows NT/2000/XP, to get<br />
<strong>WinCon</strong> Service running.<br />
<strong>WinCon</strong> 3.3 User's Guide • 31
Uninstalling or Upgrading <strong>WinCon</strong><br />
Uninstalling or Upgrading <strong>WinCon</strong><br />
Upgrading or Repairing <strong>WinCon</strong><br />
If you are upgrading or repairing an existing version of <strong>WinCon</strong> installed on your system,<br />
you must completely uninstall <strong>WinCon</strong> first (i.e. <strong>WinCon</strong> Server, <strong>WinCon</strong> Controls, and<br />
<strong>WinCon</strong> Client) as described in the section entitled Uninstalling <strong>WinCon</strong>. In the case of an<br />
upgrade, ensure that your system specifications still meet the software requirements of the<br />
latest <strong>WinCon</strong>; otherwise, you will have to upgrade to the latest <strong>WinCon</strong> pre-requisites<br />
(e.g. VenturCom RTX, Microsoft Visual C++) before continuing any further. Note that<br />
<strong>WinCon</strong> should be uninstalled prior to upgrading Matlab, RTX or Visual C++ to meet<br />
the requirements of the <strong>WinCon</strong> upgrade. Please refer to the Installation Guide<br />
particular to the software(s) you wish to uninstall and/or upgrade. Once the system<br />
specifications are met, you can proceed to the installation of <strong>WinCon</strong>. To do so, refer to the<br />
following preceding sections: Installing <strong>WinCon</strong> Server, Installing <strong>WinCon</strong> Controls, and<br />
Installing <strong>WinCon</strong> Client.<br />
Uninstalling <strong>WinCon</strong><br />
Full Administrator privileges are required to uninstall (and re-install) <strong>WinCon</strong>. To uninstall<br />
all the different components of the <strong>WinCon</strong> software, follow the steps described below:<br />
Step 1. Exit <strong>WinCon</strong> Link. On the PC running <strong>WinCon</strong> Server, the <strong>WinCon</strong> Link<br />
icon is found in the system tray (near the clock). To terminate <strong>WinCon</strong> Link,<br />
either left-click on the icon to open its window and select Exit, or right-click on it<br />
and choose Exit from the context menu that appears. Close all open applications.<br />
Step 2. Uninstalling <strong>WinCon</strong> Server. On the PC running <strong>WinCon</strong> Server, open the<br />
Start | Settings | Control Panel | Add/Remove Programs window. Select, for<br />
example, <strong>WinCon</strong> Server 3.2, andclickontheChange/Remove button to remove<br />
it from that computer. Click Yes to the Confirm File Deletion window to proceed<br />
with the removal of <strong>WinCon</strong> Server. If a warning message appears indicating<br />
that <strong>WinCon</strong> Link is still running, abort the <strong>WinCon</strong> Server uninstall, close the<br />
Add/Remove Programs window and Control Panel and return to Step 1, tofirst<br />
shut down <strong>WinCon</strong> Link, before proceeding any further.<br />
Step 3. Uninstalling <strong>WinCon</strong> Controls. On the PC running <strong>WinCon</strong> Controls, (the<br />
same PC as <strong>WinCon</strong> Server), open the Start | Settings | Control Panel |<br />
Add/Remove Programs window. Select, for example, <strong>WinCon</strong> Controls 3.2, and<br />
click on the Change/Remove button to remove it from that computer. Click Yes<br />
to the Confirm File Deletion window to proceed with the removal of <strong>WinCon</strong><br />
Controls. Click Yes To All in the Remove Shared File? warning window, as<br />
shown in Figure 5, to remove all of files corresponding to Control Panel widgets,<br />
<strong>WinCon</strong> 3.3 User's Guide • 33
Uninstalling <strong>WinCon</strong><br />
namely: QVSlider.ocx, QEdit.ocx, QKnob.ocx, QSelect.ocx, QSlider.ocx,<br />
QButton.ocx, QText.ocx, andQPicture.ocx. Also click Yes to the Remove Shared<br />
File? confirmation window. The uninstall will then complete automatically.<br />
Step 4. Reboot. To finish the <strong>WinCon</strong> Server uninstall, it is recommended that the<br />
computer be restarted. If the uninstaller indicates that not all files could be<br />
removed, then the computer must be rebooted prior to installing another<br />
version of <strong>WinCon</strong> Server. Otherwise, the new installation may be corrupted<br />
because the uninstaller removes problematic files the first time the computer is<br />
restarted.<br />
Step 5. Uninstalling <strong>WinCon</strong> Client. On the PC running <strong>WinCon</strong> Client (possibly<br />
the same PC as <strong>WinCon</strong> Server), open the Start | Settings | Control Panel |<br />
Add/Remove Programs window. Select, for example, <strong>WinCon</strong> Client 3.2, and<br />
click on the Change/Remove button to remove it from the computer. Click Yes to<br />
the Confirm File Deletion window to proceed with the removal of <strong>WinCon</strong><br />
Client.<br />
Figure 5 Remove Shared File? Window<br />
34 • <strong>WinCon</strong> 3.3 User's Guide
<strong>WinCon</strong> Principles of Operation<br />
<strong>WinCon</strong> Principles of Operation<br />
<strong>WinCon</strong> Server<br />
<strong>WinCon</strong> Server is the software component that performs the following functions:<br />
Conversion of a Simulink diagram to C source code using The MathWorks' Real-<br />
Time Workshop (RTW).<br />
Compilation and linking of the generated code, using Microsoft Visual C++, to<br />
create a real-time <strong>WinCon</strong> Controller Library (*.wcl) executable.<br />
Downloading the <strong>WinCon</strong> Controller Library file (.wcl) to <strong>WinCon</strong> Client for<br />
execution.<br />
Starting and stopping the real-time code on <strong>WinCon</strong> Client (remotely, in the case<br />
of a remote configuration).<br />
Maintaining TCP/IP communications with any connected <strong>WinCon</strong> Clients.<br />
Maintaining communication with Simulink to perform real-time changes to<br />
controller parameters. For example, if value of a Gain block is changed in Simulink,<br />
<strong>WinCon</strong> Server passes this information to <strong>WinCon</strong> Client and the change is made<br />
immediately in the running controller.<br />
Making changes to controller parameters using user-defined Control Panels.<br />
Plotting the data streamed from the real-time code via <strong>WinCon</strong> Client.<br />
Saving real-time data to disk and/or the MATLAB workspace.<br />
<strong>WinCon</strong> Client<br />
<strong>WinCon</strong> Client is the real-time software component that runs the code generated from the<br />
Simulink diagram at the sampling rate specified. It can perform the following tasks:<br />
Reception of the controller code in the form of a <strong>WinCon</strong> Controller Library file<br />
(.wcl) from <strong>WinCon</strong> Server.<br />
Running the controller in real-time.<br />
Maintaining communications with any connected <strong>WinCon</strong> Servers.<br />
Streaming real-time data to any <strong>WinCon</strong> Server(s) requesting it.<br />
Management of a user-defined threshold setting to control the maximum amount<br />
of CPU time allotted to the real-time code.<br />
<strong>WinCon</strong> 3.3 User's Guide • 35
<strong>WinCon</strong> Server's Graphical Interface<br />
<strong>WinCon</strong> Server's Graphical Interface<br />
The <strong>WinCon</strong> Server graphical user interface is shown below, in Figure 6.<br />
Figure 6 <strong>WinCon</strong> Server Graphical Interface<br />
<strong>WinCon</strong> Server's File Menu Options<br />
<strong>WinCon</strong> Server supports project files to save the plots and control panels designed by the<br />
user. The <strong>WinCon</strong> project files (i.e. .wcp) are managed through the use of <strong>WinCon</strong> Server's<br />
File menu, whose items are listed and described in Table 3.<br />
File Menu Option<br />
New<br />
Open...<br />
Save<br />
Save As...<br />
Close<br />
[Recent Projects List]<br />
Exit<br />
Table 3 <strong>WinCon</strong> Server's File Menu Options<br />
Description<br />
Start a new <strong>WinCon</strong> project.<br />
Open an existing <strong>WinCon</strong> project.<br />
Save a <strong>WinCon</strong> project.<br />
Save the current <strong>WinCon</strong> project under a new name.<br />
Close the current <strong>WinCon</strong> project.<br />
Quick access list of recently opened projects.<br />
Exit <strong>WinCon</strong> Server.<br />
<strong>WinCon</strong> 3.3 User's Guide • 37
<strong>WinCon</strong> Server's Client Menu Options<br />
<strong>WinCon</strong> Server's Client Menu Options<br />
The <strong>WinCon</strong> Client information relevant to the Server is managed by using <strong>WinCon</strong><br />
Server's Client menu options, which are enumerated in Table 4.<br />
Client Menu<br />
Option<br />
Connect...<br />
Disconnect<br />
Recent Clients<br />
Close on Exit<br />
Threshold...<br />
Network...<br />
[Clients List]<br />
Table 4 <strong>WinCon</strong> Server's Client Menu Options<br />
Description<br />
Connect to a desired client. Enter the name of the remote machine or its<br />
IP address and remote port.<br />
Disconnect from the primary <strong>WinCon</strong> Client.<br />
List of the last three Clients to which the Server was connected.<br />
Close the local Client upon exit from the Server. (A local Client is run<br />
automatically by the Server when needed.)<br />
Set the CPU time Threshold for the current Client.<br />
Launches Microsoft Windows' Network dialog interface in order to<br />
obtain information about the network.<br />
List of Clients that are currently connected to this Server. A check mark<br />
(i.e. √) at the beginning of the Client's address indicates that this Client<br />
is the currently active Client. All operations act upon the currently<br />
active Client only, with the exception of the Start All and Stop All<br />
commands. A star (i.e. *) at the end of the name indicates that this is a<br />
Secondary Server for that Client. A secondary server cannot change<br />
controller parameters.<br />
<strong>WinCon</strong> Server's Model Menu Options<br />
The Simulink model files and the <strong>WinCon</strong> Controller files are managed via the <strong>WinCon</strong><br />
Server's Model menu options, which are listed and described in Table 5.<br />
Model Menu<br />
Option<br />
Open...<br />
Close<br />
Reload<br />
Description<br />
Open a <strong>WinCon</strong> controller (.wcl) or a Simulink model (.mdl).<br />
Close the current model.<br />
Reload the current model.<br />
38 • <strong>WinCon</strong> 3.3 User's Guide
<strong>WinCon</strong> Server's Model Menu Options<br />
Model Menu<br />
Option<br />
Build<br />
Download<br />
Start<br />
Stop<br />
Start All<br />
Stop All<br />
[Models List]<br />
Description<br />
Build the real-time code for the currently active model. Launch<br />
Simulink if it is not already up and running. The generated code is<br />
downloaded automatically to the currently active Client.<br />
Download the real-time code for the currently active model to the<br />
currently active Client.<br />
Start running the downloaded code in the currently active Client.<br />
Stop running the real-time code in the currently active Client.<br />
Start the real-time code in all Clients currently connected.<br />
Stop the real-time code in all Clients currently connected.<br />
List controllers which are loaded into Clients. A controller has a check<br />
mark (i.e. √) if it is the currently active model. All operations refer to the<br />
currently active model, on the currently active Client, with the exception<br />
of the Start All and Stop All commands.<br />
Table 5 <strong>WinCon</strong> Server's Model Menu Options<br />
<strong>WinCon</strong> Server's Plot Menu Options<br />
The <strong>WinCon</strong> real-time plots are managed through use of the <strong>WinCon</strong> Server's Plot menu,<br />
whose commands are enumerated in Table 6. For detailed information on the plotting<br />
capabilities of <strong>WinCon</strong>, refer to section Plotting On-Line Data.<br />
Plot Menu Option<br />
New<br />
Open...<br />
Properties...<br />
Close All<br />
Table 6 <strong>WinCon</strong> Server's Plot Menu Options<br />
Description<br />
Open a new plot. Possible types are: Scope, X-Y Graph, Digital<br />
Meter, and Thermometer. The display does not need to be defined in<br />
the Simulink diagram.<br />
Open an existing Scope, Digital Meter, or Thermometer defined in<br />
the Simulink diagram.<br />
Open the Plot Properties dialog for setting the default properties of<br />
the Scope, X-Y Graph, Digital Meter and Thermometer.<br />
Close all open plots.<br />
<strong>WinCon</strong> 3.3 User's Guide • 39
<strong>WinCon</strong> Server's Window Menu Options<br />
<strong>WinCon</strong> Server's Window Menu Options<br />
The navigation to other windows or software related to <strong>WinCon</strong> is done through the<br />
<strong>WinCon</strong> Server's Window menu options, which are listed in Table 7.<br />
Window Menu<br />
Option<br />
Always on Top<br />
Matlab<br />
Simulink<br />
Control Panel<br />
External Interface<br />
Window<br />
[Displays List]<br />
Table 7 <strong>WinCon</strong> Server's Window Menu Options<br />
Description<br />
Select whether you want the <strong>WinCon</strong> Server Toolbar to stay on top<br />
of all other windows.<br />
Launch the MATLAB command window.<br />
Launch Simulink and open the Simulink diagram for the currently<br />
active model, if any.<br />
Open the Control Panel Window, used for parameter tuning without<br />
Simulink.<br />
Open the External Interface Window (EIW) to allow other<br />
applications to connect to <strong>WinCon</strong>, and for external sinks and<br />
sources.<br />
Navigate through the different open displays.<br />
<strong>WinCon</strong> Server's View Menu Options<br />
The appearance of the <strong>WinCon</strong> Server window is controlled through using the <strong>WinCon</strong><br />
Server's View menu options, which are listed and described in Table 8.<br />
View Menu Option<br />
Toolbar<br />
Table 8 <strong>WinCon</strong> Server's View Menu Options<br />
Description<br />
Show or hide the <strong>WinCon</strong> Server toolbar.<br />
<strong>WinCon</strong> Server's Help Menu Options<br />
The <strong>WinCon</strong> Server's Help menu options are listed and described in Table 9.<br />
Help Menu Option<br />
Description<br />
About <strong>WinCon</strong> Server... Displays the <strong>WinCon</strong> Server version and build numbers.<br />
Table 9 <strong>WinCon</strong> Server's Help Menu Options<br />
40 • <strong>WinCon</strong> 3.3 User's Guide
<strong>WinCon</strong> Server's Toolbar Buttons<br />
<strong>WinCon</strong> Server's Toolbar Buttons<br />
The shortcuts offered by the <strong>WinCon</strong> Server's toolbar buttons, are described in Table 10.<br />
Toolbar Button<br />
Description<br />
Open an existing <strong>WinCon</strong> Project.<br />
Save to a <strong>WinCon</strong> Project. It saves the running controller, plots, and<br />
control panels to a .wcp file. An .ocp file may also be saved as part of<br />
the project.<br />
Open a Simulink (.mdl) model or a <strong>WinCon</strong> (.wcl) Controller Library.<br />
Launch Simulink.<br />
Open the Simulink diagram associated with the current model, if any.<br />
Launch MATLAB.<br />
If a model is currently opened, start MATLAB in that model's directory.<br />
Open a Plot which is defined directly in the current (Simulink) model,<br />
through the use of a Scope, Display, Thermometer or X-Y Graph block.<br />
Start/stop the <strong>WinCon</strong> Controller (.wcl) on the currently active Client.<br />
Table 10 <strong>WinCon</strong> Server's Interface Icons<br />
<strong>WinCon</strong> 3.3 User's Guide • 41
<strong>WinCon</strong> Server's Keyboard Shortcuts<br />
<strong>WinCon</strong> Server's Keyboard Shortcuts<br />
The possible <strong>WinCon</strong> Server's keyboard shortcuts, also known as hot-keys, are listed and<br />
described in Table 11.<br />
Hotkey<br />
Ctrl + N<br />
Ctrl + O<br />
Ctrl + S<br />
Ctrl + M<br />
Ctrl + R<br />
Ctrl + B<br />
Ctrl + D<br />
Ctrl + P<br />
Alt + Pause<br />
Pause<br />
Table 11 <strong>WinCon</strong> Server's Keyboard Shortcuts<br />
Action<br />
Create a new <strong>WinCon</strong> Project.<br />
Open an existing <strong>WinCon</strong> Project.<br />
Save a <strong>WinCon</strong> Project.<br />
Open a Simulink (.mdl) model or <strong>WinCon</strong> Controller (.wcl).<br />
Reload the current model.<br />
Build the current model (to generate a .wcl file). Launch Simulink if it<br />
is not already up and running.<br />
Download the real-time code for the current model (i.e. controller<br />
library file - .wcl) to the currently active Client.<br />
Open a Plot which is defined in the current Simulink model.<br />
Start the controllers in all connected Clients.<br />
Stop the controllers in all connected Clients.<br />
File Extensions Generated and Used by <strong>WinCon</strong> Server<br />
<strong>WinCon</strong> Server generates and/or uses files with the extensions listed in Table 12.<br />
File Extension<br />
Definition<br />
.wcp <strong>WinCon</strong> Project file.<br />
.wcl <strong>WinCon</strong> real-time Controller Library file.<br />
.ocp <strong>WinCon</strong> Control Panel (using Active X) file.<br />
.mdl Simulink Model file.<br />
.m MATLAB script file.<br />
Table 12 File Extensions used by <strong>WinCon</strong> Server<br />
42 • <strong>WinCon</strong> 3.3 User's Guide
<strong>WinCon</strong> Client's Graphical Interface<br />
<strong>WinCon</strong> Client's Graphical Interface<br />
The <strong>WinCon</strong> Client's graphical interface is depicted in Figure 7 below. The <strong>WinCon</strong> Client<br />
window is usually minimized (by default), as you do not normally need to interact with it.<br />
In the event that you wish to ensure that the <strong>WinCon</strong> Client is running, you can maximize<br />
this window and observe its content. The <strong>WinCon</strong> Client window displays some of the realtime<br />
performance variables discussed in section Timing of Real-Time Events. The window<br />
allows you to monitor the status of the real-time controller. A <strong>WinCon</strong> Client can only<br />
execute one model at a time.<br />
The most commonly used feature is the File | Network... menu option, which provides<br />
network information for the PC running <strong>WinCon</strong> Client. The <strong>WinCon</strong> Client window also<br />
allows you to change the Threshold parameter, which ensures that enough processor time<br />
is allocated to foreground tasks, as discussed in section Choice of Threshold.<br />
Figure 7 <strong>WinCon</strong> Client Graphical Interface<br />
<strong>WinCon</strong> 3.3 User's Guide • 43
<strong>WinCon</strong> Client's File Menu Options<br />
<strong>WinCon</strong> Client's File Menu Options<br />
The <strong>WinCon</strong> Client's File menu options are listed and described in Table 13.<br />
File Menu Option<br />
Description<br />
Open... Open a <strong>WinCon</strong> controller (i.e. a .wcl file).<br />
Close Close the current <strong>WinCon</strong> controller. The controller is stopped<br />
prior to unloading it from the real-time kernel.<br />
Servers... Display a list of the <strong>WinCon</strong> Servers connected.<br />
Network... Obtain network information for the computer on which<br />
<strong>WinCon</strong> Client is running. It launches Microsoft Windows'<br />
Network dialog interface.<br />
Port... Set the TCP/IP port used for Client-Server communications.<br />
The default port is 17255. Only change the port number if you<br />
are running other software that interferes with the default port.<br />
Checksum Display the model's 128-bit checksum. It is used to verify that<br />
the loaded <strong>WinCon</strong> controller matches its associated Simulink<br />
diagram.<br />
[Recent Controllers List] List of recently loaded real-time controllers (i.e. .wcl files).<br />
Exit Exit the <strong>WinCon</strong> Client. The controller is stopped, if<br />
necessary, prior to exit.<br />
Table 13 <strong>WinCon</strong> Client's File Menu Options<br />
44 • <strong>WinCon</strong> 3.3 User's Guide
<strong>WinCon</strong> Client's Control Menu Options<br />
<strong>WinCon</strong> Client's Control Menu Options<br />
The <strong>WinCon</strong> Client's Control menu options are listed and described below, in Table 14.<br />
Control Menu Option<br />
Threshold...<br />
Frame Rate...<br />
Start<br />
Stop<br />
Table 14 <strong>WinCon</strong> Client's Control Menu Options<br />
Description<br />
Set the Threshold, which is the minimum processor time<br />
allotted to foreground tasks. If the running controller uses too<br />
much CPU time, <strong>WinCon</strong> Client stops the controller. The<br />
threshold value is saved whenever the Client is exited. It is not<br />
saved with the project. Note that device drivers also steal<br />
processor time from foreground tasks. Hence, the threshold<br />
does not always reflect the processor time used up the<br />
controller alone, and it may be necessary to disable<br />
threshold checking by setting the threshold to zero on some<br />
systems.<br />
Frame rate for streaming data to <strong>WinCon</strong> Server [Hz]. <strong>WinCon</strong><br />
Client streams data in "frames" to make data streaming more<br />
efficient over a network. This rate is different from the<br />
sampling rate at which data is collected, which is dependent on<br />
the sampling rate of the controller.<br />
Start the real-time controller.<br />
Stop the real-time controller.<br />
<strong>WinCon</strong> Client's View Menu Options<br />
The appearance of the <strong>WinCon</strong> Client window is controlled via the <strong>WinCon</strong> Client's View<br />
menu options, which are listed and described below, in Table 15.<br />
View Menu Option<br />
Toolbar<br />
Status Bar<br />
Table 15 <strong>WinCon</strong> Client's View Menu Options<br />
Description<br />
Show or hide the toolbar.<br />
Show or hide the status bar.<br />
<strong>WinCon</strong> 3.3 User's Guide • 45
<strong>WinCon</strong> Client's Help Menu Options<br />
<strong>WinCon</strong> Client's Help Menu Options<br />
The <strong>WinCon</strong> Client's Help menu options are listed and described below, in Table 16.<br />
Help Menu Option<br />
Description<br />
About <strong>WinCon</strong> Client... Display the version number of <strong>WinCon</strong> Client.<br />
Table 16 <strong>WinCon</strong> Client's Help Menu Options<br />
<strong>WinCon</strong> Client's Keyboard Shortcuts<br />
The possible <strong>WinCon</strong> Client's keyboard shortcuts, also known as hot-keys, are listed and<br />
described in Table 17.<br />
Hotkey<br />
Ctrl + O<br />
Ctrl + C<br />
Pause<br />
Table 17 <strong>WinCon</strong> Client's Keyboard Shortcuts<br />
Action<br />
Open a <strong>WinCon</strong> Controller (.wcl).<br />
Close the current <strong>WinCon</strong> Controller.<br />
Stop the running <strong>WinCon</strong> Controller.<br />
<strong>WinCon</strong> Client's Displayed Statistics<br />
As shown on Figure 7, the <strong>WinCon</strong> Client window is divided into two parts. The left-hand<br />
side displays all the variables defined in the loaded <strong>WinCon</strong> controller that may be plotted<br />
in <strong>WinCon</strong> Server. The right-hand side displays some statistics related to the running, by<br />
<strong>WinCon</strong> Client, of the real-time controller. These statistics provide key information for the<br />
evaluation of the real-time performance of the controller. The statistical parameters are<br />
described below, in Table 18. Many of these statistics are also available as variables that<br />
may be plotted in <strong>WinCon</strong> Server, to track their variation over time. These "performance"<br />
variables are accessible under the .performance tree when selecting a variable for<br />
plotting.<br />
Displayed Statistics<br />
Sampling Period<br />
Min. Recommended<br />
Description<br />
Desired sampling period specified in the Simulink options.<br />
Minimum recommended sampling period for the running<br />
controller based on the observed computation time, T C , and<br />
specified Threshold. Running the controller faster than this<br />
rate will result in a foreground time, T F, that will drop below<br />
the specified threshold and thus stop the controller.<br />
46 • <strong>WinCon</strong> 3.3 User's Guide
<strong>WinCon</strong> Client's Displayed Statistics<br />
Displayed Statistics<br />
Sample time<br />
Sample number<br />
Description<br />
Elapsed time that the controller has been running. If this value<br />
does not match the actual elapsed time, according to a stop<br />
watch, then the PC is not fast enough to sustain the sampling<br />
rate specified for the controller.<br />
Integer number of samples taken during the sample time.<br />
Sampling interval Instantaneous sampling period, as measured by an<br />
independent clock source.<br />
Average Period Average of the actual sampling intervals, over the sample<br />
number.<br />
Max. Computation Time Maximum computation time, T C_max, observed during the<br />
controller run. This gives a measure of the worst case<br />
computation delay.<br />
Min. Foreground Time Minimum foreground time, T F_min, observed during the<br />
running of the controller.<br />
Table 18 <strong>WinCon</strong> Client's Displayed Statistics<br />
<strong>WinCon</strong> 3.3 User's Guide • 47
Discrete Time Considerations<br />
Discrete Time Considerations<br />
Timing of Real-Time Events<br />
The timing diagrams in Figure 8 illustrates the principles of real-time operation. The<br />
system or hardware clock/timer generates interrupts at fixed intervals T S.T S is the userselected<br />
sampling period. Since the processor may be servicing other hardware interrupts or<br />
direct memory access (DMA) requests, it takes an indeterminate amount of time to service<br />
the interrupt. This duration is termed the latency period T L. Foreground tasks indirectly<br />
affect this latency period as they make use of hardware resources, such as the video driver<br />
or hard disk. While all foreground operations, and even device driver operations, in<br />
Windows NT/2000/XP run at a lower priority than the real-time code, operations performed<br />
directly by the hardware, such as DMA, can still affect this latency period.<br />
At the end of the latency period, the controller performs its computations for that sampling<br />
instant, taking a duration T C. After the controller completes its calculations and I/O, the<br />
processor resumes executing the foreground tasks, such as Simulink, until another interrupt<br />
occurs. The effective sampling period, T E , is the time taken between two Interrupt Service<br />
Routines (ISR's). This time is variable and depends on the latency time.<br />
Tests indicate a latency time in the tens of microseconds under Windows NT/2000/XP,<br />
that is to say within the RTX real-time environment. This value depends on the foreground<br />
tasks that are running, their use of hardware resources, and the speed of the system. When<br />
running in remote configurations, where <strong>WinCon</strong> Client runs on a dedicated PC, the latency<br />
time can be below 10 microseconds. The computational delay, T C, depends mostly on the<br />
complexity of the real-time controller that is running. Note that the scale of Figure 8 is<br />
exaggerated. Controllers that take over 50% of the processor time and result in such<br />
asymmetry are very unlikely.<br />
One important factor to note is that the latency is typically relatively constant, reflecting the<br />
time required for the processor to recognize the assertion of an interrupt by the hardware<br />
time-base (either the PC's internal timer or a time-base on a data acquisition card), to load<br />
the interrupt vector and to invoke the interrupt service routine. Thus, if the latency is<br />
approximately 10 µs for the first sample, it will likely be around 10 µs for subsequent<br />
samples. Hence, the actual sampling period T E is very close to the desired period T S - the<br />
samples are only delayed by T L . Furthermore, since the sampling period is ultimately<br />
governed by a hardware timer, the average sampling period is very accurate.<br />
<strong>WinCon</strong> 3.3 User's Guide • 49
Timing of Real-Time Events<br />
Figure 8 Timing of Real-Time Events<br />
Choice of Sampling Period<br />
Determining the fastest sampling frequency possible depends on how much computing<br />
power you are willing to relinquish to foreground tasks, where T F =T E -T C is illustrated by<br />
Figure 8, especially for real-time plotting. You should always start with the slowest<br />
possible sampling frequency for the process that you want to control. If you want faster<br />
sampling, increase it slowly and note how much this affects your foreground tasks. If the<br />
sampling frequency is too high, the mouse cursor and real-time plots slow down<br />
appreciably. This degradation is an indication that the controller is running too fast for the<br />
computer that is used by <strong>WinCon</strong> Client. The <strong>WinCon</strong> Client window gives statistics<br />
concerning the performance of the running real-time controller, as described in Section<br />
<strong>WinCon</strong> Client's Graphical Interface.<br />
In <strong>WinCon</strong>, the sampling period is set as a Real-Time Workshop (RTW) option, by<br />
accessing the <strong>WinCon</strong> menu appearing in the controller Simulink diagram. As described in<br />
Section Setting Real-Time Workshop Options , the sampling period, T S, is set by entering<br />
its value in seconds in the text field <strong>WinCon</strong> | Options... | Solver | Fixed step size.<br />
50 • <strong>WinCon</strong> 3.3 User's Guide
Choice of Threshold<br />
Choice of Threshold<br />
Each <strong>WinCon</strong> Client is assigned a Threshold parameter that ensures that there is enough<br />
foreground time allocated for the operating system (i.e. Windows 98/NT/2000/XP) to<br />
perform its diverse functions. The <strong>WinCon</strong> Client Threshold can be set in the Client<br />
window by selecting Control | Threshold... from the Client menu bar or Client |<br />
Threshold... from the Server menu bar. The threshold value is saved by <strong>WinCon</strong> Client<br />
only. It is not part of the <strong>WinCon</strong> project format. The functionality is as follows: the Client<br />
saves the threshold when it is exited. The next time it is run, the Client will restore the<br />
saved threshold. Hence, the threshold retains its most recent setting, even across sessions.<br />
The foreground time T F is computed at each sample as the time difference between the<br />
initiation of the present ISR and the completion of the previous ISR, as illustrated in Figure<br />
8. The real-time controller is forced to stop if the foreground time drops below the specified<br />
threshold. Therefore, <strong>WinCon</strong> Client stops the controller if: T F
Choice of Time Base<br />
For sampling rates higher than 1 kHz, a hardware clock should be used with<br />
Windows 98.<br />
2. Hardware Clock. The hardware clock, or timer, is a PC-independent clock<br />
which is connected to an interrupt line on the PC bus. For example, the MQ3<br />
board has three such clocks which can be used to generate interrupts. The<br />
Simulink-integrated drivers found in the Quanser Toolbox for Simulink includes<br />
Time-Base blocks to control the real-time clock of the MultiQ-2, MQ3, and<br />
MultiQ-PCI cards. To use a hardware clock, simply include its corresponding<br />
Time-Base block in the Simulink diagram.<br />
When including a MQ3 (or MultiQ-2) timer block in the diagram, ensure that the<br />
IRQ level selected in the block is compatible with the jumper configuration on<br />
the board. The MQ3 board is configured for IRQ #5 timer #1 at the factory.<br />
Also, ensure that no other devices are connected to the IRQ level you are using<br />
for the MQ3. Specifically, ensure that your modem, network card or sound<br />
card does not conflict with the MQ3 board.<br />
On the MultiQ-PCI board, there are six counters that can be used as a clock<br />
source. However, these counters are usually used to acquire encoder counts.<br />
Hence when using the Multi-PCI Time-Base block (under Windows 98 or NT),<br />
ensure that the Clock Source parameter does not conflict with a channel<br />
number used in an Encoder Input block.<br />
52 • <strong>WinCon</strong> 3.3 User's Guide
Generating Real-Time Code<br />
Generating Real-Time Code<br />
Before a Simulink model may be run in real-time, you must first generate the real-time<br />
code. <strong>WinCon</strong> Server employs Real-Time Workshop to generate the real-time code.<br />
<strong>WinCon</strong> Link and <strong>WinCon</strong> Menu<br />
After <strong>WinCon</strong> Server has been installed, and the computer rebooted, a <strong>WinCon</strong> Link icon,<br />
automatically appears in the Windows system tray, next to the clock, as shown in Figure 9.<br />
The <strong>WinCon</strong> Server installation configures <strong>WinCon</strong> Link to be automatically launched on<br />
start-up. <strong>WinCon</strong> Link creates a new Simulink menu, called <strong>WinCon</strong>, that appears in the<br />
Simulink window menu bar, as depicted in Figure 10. The <strong>WinCon</strong> menu enables you to<br />
generate and run the real-time code seamlessly from your Simulink block diagram. The<br />
<strong>WinCon</strong> menu options are listed and described below, in Table 19.<br />
Figure 9 <strong>WinCon</strong> Link Icon Figure 10 <strong>WinCon</strong> Menu in Simulink<br />
<strong>WinCon</strong> Menu<br />
Option<br />
Start<br />
Stop<br />
New Plot...<br />
Open Plot...<br />
Description<br />
Start the real-time controller (i.e. .wcl file).<br />
Stop the running real-time controller.<br />
Open the New Plot dialog box. Allows one to monitor the output of any<br />
Simulink block in the block diagram, through plotting of the data on a<br />
<strong>WinCon</strong> Scope, an X-Y Graph, a Digital Meter, or even a Thermometer.<br />
Open a Simulink Scope, Display, Thermometer, or <strong>WinCon</strong> X-Y Graph<br />
(found in the wctools/Extra Sinks library) defined in the controller block<br />
diagram, if any, as a <strong>WinCon</strong> Scope, Digital Meter, Thermometer or X-<br />
Y Graph respectively.<br />
<strong>WinCon</strong> 3.3 User's Guide • 53
<strong>WinCon</strong> Link and <strong>WinCon</strong> Menu<br />
<strong>WinCon</strong> Menu<br />
Option<br />
Options...<br />
Build<br />
Download<br />
Clean<br />
Set <strong>WinCon</strong><br />
Options<br />
Table 19 <strong>WinCon</strong> Menu Options<br />
Description<br />
Open the dialog box to configure the Real-Time Workshop settings.<br />
Same as selecting the menu item Tools | Real-Time Workshop |<br />
Options... in the Simulink window menu bar.<br />
Generate, compile and link the real-time controller code (i.e. .wcl file)<br />
equivalent to the Simulink block diagram.<br />
Download the real-time controller code to the currently active <strong>WinCon</strong><br />
Client to which <strong>WinCon</strong> Server is connected.<br />
Delete the temporary compilation directory where all the files generated<br />
by the Build command are located. This function forces a clean build<br />
(i.e. “from scratch”). This can be useful, since a normal Build only recompile<br />
functions that have changed since the last Build. Occasionally<br />
however these functions may get corrupted and you will need to recompile<br />
everything. In this case, simply click on the Clean command to<br />
delete all the intermediate files and to ensure that you are re-compiling<br />
all the necessary files.<br />
Choosing this menu option will automatically set the Real-Time<br />
Workshop Options to the <strong>WinCon</strong> defaults corresponding to your<br />
system.<br />
Setting Real-Time Workshop Options<br />
Before building your <strong>WinCon</strong> real-time controller code from Simulink, you need to<br />
configure the Real-Time Workshop options appropriately. <strong>WinCon</strong> configures the default<br />
options for all new Simulink diagrams to have the appropriate options, so this step is<br />
normally unnecessary. The menu option <strong>WinCon</strong> | Set <strong>WinCon</strong> Options, from the Simulink<br />
window menu bar, as described in Table 19 above, may also be used to automatically<br />
configure the appropriate RTW settings. However, this section outlines the important<br />
settings, in case they are not set correctly. Always be sure to set the desired sampling<br />
period.<br />
To configure the Simulink model to be built using <strong>WinCon</strong>, select <strong>WinCon</strong> | Options...<br />
from the Simulink window menu bar. This command opens a dialog box similar to the one<br />
shown in Figure 11. The Real-Time Workshop parameters can also be accessed through the<br />
Simulation | Simulation parameters... Ctrl+E option from the Simulink window menu bar.<br />
54 • <strong>WinCon</strong> 3.3 User's Guide
Setting Real-Time Workshop Options<br />
Figure 11 Real-Time Workshop Settings Dialog Box<br />
The following Real-Time Workshop settings, shown in Table 20, must be set (and saved)<br />
in the Simulink diagram for which you wish to generate real-time code. Improper settings<br />
will result in the failure of <strong>WinCon</strong> to generate real-time code.<br />
<strong>WinCon</strong> 3.3 User's Guide • 55
Setting Real-Time Workshop Options<br />
RTW Setting<br />
System target file<br />
(Real-Time Workshop Tab)<br />
Template makefile<br />
(Real-Time Workshop Tab)<br />
Make command<br />
(Real-Time Workshop Tab)<br />
Solver Fixed-Step Size<br />
(Solver Tab)<br />
Solver options<br />
(Solver Tab)<br />
Solver Mode<br />
(Solver tab)<br />
Table 20 Real-Time Workshop Settings<br />
Description<br />
Select the Target Language Compiler file to be wincon.tlc,<br />
as shown in Figure 11. The wincon.tlc file can be found, for<br />
example, under: C:\MATLAB6p1\rtw\c\Wincon\.<br />
To generate code for a <strong>WinCon</strong> Client running under<br />
Windows NT/2000/XP, choose: nt_msvc.tmf, asshownin<br />
Figure 11. For a <strong>WinCon</strong> Client running under Windows 98,<br />
choose: win_msvc.tmf.<br />
Choose make_wc, as shown in Figure 11.<br />
Set to the desired sampling period T S (in seconds), as shown<br />
in Figure 12.<br />
The choice of integration method depends, in some cases,<br />
on the controller. Only fixed step integration methods are<br />
supported. The ode1 (Euler) method is typically used.<br />
Set to Single-tasking.<br />
Figure 12 Real-Time Workshop's Solver Tab Options<br />
56 • <strong>WinCon</strong> 3.3 User's Guide
Setting Simulink Options<br />
Setting Simulink Options<br />
Prior to building your <strong>WinCon</strong> real-time controller code from Simulink, you also need to<br />
verify the configuration of the following Simulink settings of the model for which you wish<br />
to generate real-time code:<br />
Simulation | External. Ensure that the option Simulation | External is checked<br />
from the Simulink window menu bar. If Normal is selected, then Simulink will only<br />
perform a simulation instead of communicating with the real-time code via <strong>WinCon</strong><br />
Server.<br />
External Target Interface. From the Simulink window menu bar, selecting the<br />
item Tools | External mode control panel... | Target interface... brings up the<br />
External Target Interface window. Make sure that the MEX-file for external<br />
interface is set to: wc_comm, as shown in Figure 13.<br />
Figure 13 External Target Interface<br />
Real-Time Code Generation<br />
Before the controller real-time code can be generated, the Simulink and RTW options of<br />
the diagram you want to run in real-time must first be set and checked accordingly to<br />
sections Setting Real-Time Workshop Options and Setting Simulink Options. The <strong>WinCon</strong><br />
real-time code can then be generated by selecting the <strong>WinCon</strong> | Build item from the<br />
Simulink window menu bar, as shown in Figure 14.<br />
<strong>WinCon</strong> 3.3 User's Guide • 57
Real-Time Code Generation<br />
Figure 14 Generating the Real-Time Code<br />
The Build procedure generates a <strong>WinCon</strong> Controller Library (i.e. .wcl) file. When code<br />
generation and compilation is complete, a message appears in the MATLAB window<br />
indicating that a wcl file has been successfully created. For example, for the q_sine model,<br />
the message that appears is:<br />
### Created executable: q_sine.wcl<br />
### Successful completion of Real-Time Workshop build procedure for<br />
model: q_sine<br />
After successful completion of the Build procedure, <strong>WinCon</strong> Server automatically<br />
downloads the generated controller file (i.e. .wcl) to <strong>WinCon</strong> Client, where it can be<br />
executed. If required, please refer to section Connecting to <strong>WinCon</strong> Client for instructions<br />
on how to connect <strong>WinCon</strong> Server to different <strong>WinCon</strong> Clients.<br />
Restrictions on Real-Time Code<br />
While <strong>WinCon</strong> supports a very broad range of Simulink blocks, as well as user-defined<br />
blocks, it is important to note that there are some restrictions on Simulink diagrams that are<br />
used in real-time. This section enumerates some of the more important restrictions. There<br />
are also differing restrictions depending on the target operating system. For example,<br />
Windows '98 is more restrictive than NT, 2000 or XP. Quanser recommends using an<br />
operating system based on the NT kernel, such as NT, 2000 or XP.<br />
Calling Win32 Functions in Real-Time Code<br />
On all platforms, <strong>WinCon</strong> supports user-defined S-functions written in C. This capacity is<br />
tremendously useful, particularly when interfacing with custom hardware. However,<br />
because the real-time code is executed in a real-time kernel environment (essentially an<br />
58 • <strong>WinCon</strong> 3.3 User's Guide
Restrictions on Real-Time Code<br />
operating system buried underneath Windows), Windows operating system functions<br />
cannot be called. Calling functions such as MessageBox, for example, is not possible,<br />
because the S-function code is running in a different (hidden) operating system.<br />
In Windows NT/2000/XP, certain Win32 functions are emulated for your convenience,<br />
although some of the functions offer a limited subset of the full functionality available<br />
under the Win32 environment. The complete list of functions available with RTX 5.1 are<br />
provided in Table 21. A function is labelled “Deterministic” if the elapsed time for the call<br />
is less than 5 microseconds. For deterministic performance, non-deterministic functions<br />
should only be called at model start or termination.<br />
In Windows '98, none of the Win32 functions are emulated.<br />
Win32 Function Deterministic Win32 Function Deterministic<br />
AbnormalTermination No HeapDestroy No<br />
CloseHandle No HeapFree No<br />
CreateDirectory No HeapReAlloc No<br />
CreateFile No HeapSize Yes<br />
CreateThread No InitializeCriticalSection No<br />
DeleteCriticalSection No LeaveCriticalSection Yes<br />
DeleteFile No LoadLibrary No<br />
DeviceIoControl No RaiseException No<br />
EnterCriticalSection Yes ReadFile No<br />
ExitProcess No RemoveDirectory No<br />
ExitThread No ResumeThread Yes<br />
FreeLibrary No SetFilePointer No<br />
GetCurrentProcessId Yes SetLastError Yes<br />
GetCurrentThread Yes SetThreadPriority Yes<br />
GetCurrentThreadId Yes SetUnhandledExceptionFilter Yes<br />
GetExceptionCode Yes Sleep Yes<br />
GetExceptionInformation Yes SuspendThread Yes<br />
GetExitCodeThread Yes TerminateThread No<br />
GetLastError Yes TlsAlloc Yes<br />
<strong>WinCon</strong> 3.3 User's Guide • 59
Restrictions on Real-Time Code<br />
Win32 Function Deterministic Win32 Function Deterministic<br />
GetProcAddress No TlsFree Yes<br />
GetProcessHeap No TlsGetValue Yes<br />
GetThreadPriority Yes TlsSetValue Yes<br />
HeapAlloc No UnhandledExceptionFilter Yes<br />
HeapCreate No WriteFile No<br />
Table 21 Win32 functions supported on NT/2000/XP<br />
Calling Standard C Library Functions in Real-Time Code<br />
For the same reason that most Win32 functions are not available in the real-time<br />
environment, there is also only a limited subset of the standard C library functions available<br />
under NT/2000/XP. Some functions only have a limited subset of their full functionality.<br />
The complete list of functions is enumerated in Table 22. A function is labelled<br />
“Deterministic” if the elapsed time for the call is less than 5 microseconds. Deterministic<br />
functions marked with an asterisk are only deterministic for small input sizes (e.g., short<br />
strings). For deterministic performance, non-deterministic functions should only be called<br />
at model start or termination.<br />
In Windows '98, none of the standard C library functions are available, save those<br />
that are inlined by the compiler, such as strcpy or memset. Note that memory<br />
allocation is not possible in the Windows '98 real-time environment.<br />
Function Det. Function Det. Function Det. Function Det.<br />
abs Y isalnum Y memset Y strtok Y<br />
acos Y isalpha Y modf Y strtol Y<br />
asin Y iscntrl Y perror N strtoul Y<br />
atan Y isdigit Y pow Y tan Y<br />
atan2 Y isgraph Y printf N tanh Y<br />
atof Y islower Y putc N tolower Y<br />
atoi Y isprint Y putchar N toupper Y<br />
atol Y ispunct Y qsort * Y towlower Y<br />
bsearch * Y isspace Y rand Y towupper Y<br />
* Deterministic only for small input sizes<br />
60 • <strong>WinCon</strong> 3.3 User's Guide
Restrictions on Real-Time Code<br />
Function Det. Function Det. Function Det. Function Det.<br />
calloc N isupper Y realloc N ungetc Y<br />
ceil Y iswalnum Y rewind N va_start Y<br />
cos Y iswalpha Y setjmp Y vsprintf N<br />
cosh Y iswascii Y signal N wcscat Y<br />
difftime Y iswcntrl Y sin Y wcschr Y<br />
div Y iswctype Y sinh Y wcscmp Y<br />
exit N iswgraph Y sprintf Y wcscpy Y<br />
exp Y iswlower Y sqrt Y wcscpsn Y<br />
fabs Y iswprint Y srand Y wcsftime Y<br />
fclose N iswpunct Y sscanf N wcslen Y<br />
fflush N iswspace Y strcat Y wcsncat Y<br />
fgets N iswupper Y strchr Y wcsncmp * Y<br />
floor Y iswxdigit Y strcmp Y wcsncpy * Y<br />
fmod Y isxdigit Y strcpy * Y wcspbrk Y<br />
fopen N labs Y strcspn Y wcsrchr Y<br />
fprintf(stderr) N ldexp Y strerror Y wcsspn Y<br />
fputc N ldiv Y strlen Y wcsstr Y<br />
fputs N log Y strncat Y wcstod Y<br />
fread N log10 Y strncmp * Y wcstol Y<br />
free N longjmp Y strncpy * Y wcstoul Y<br />
frexp Y malloc N strpbrk Y wprintf N<br />
fseek N memchr Y strrchr Y wtof Y<br />
ftell N memcmp * Y strspn Y wtoi Y<br />
fwrite N memcpy * Y strstr Y _controlfp N<br />
getc N memmove * Y strtod Y _fpreset N<br />
Table 22 Standard C library functions supported under NT/2000/XP<br />
<strong>WinCon</strong> 3.3 User's Guide • 61
Restrictions on Real-Time Code<br />
Using Dynamic Link Libraries in Real-Time Code<br />
Win32 dynamic link libraries (DLLs) contain executable code that can be loaded<br />
dynamically by applications as required. Most of the Windows operating system is<br />
implemented as dynamic link libraries. The use of dynamic link libraries allows more than<br />
one application to share the same code, such as a standardized library of functions like the<br />
standard C library. While these dynamic libraries are often used, they are incompatible for<br />
real-time code. Real-time code must be compiled for the real-time kernel. Since dynamic<br />
link libraries are essentially Win32 executables, containing code compiled for the Win32<br />
environment, they cannot be executed in the real-time kernel.<br />
Hence, dynamic link libraries cannot be used in real-time code.<br />
Since some third party numerical libraries are implemented as dynamic link libraries, as<br />
well as the programming interface to most device drivers, this restriction is unfortunate. If<br />
static link library versions of the same DLLs could be obtained, then this restriction can<br />
likely be overcome, provided these static libraries do not, in turn, depend on other DLLs.<br />
Matlab Scripts<br />
While MATLAB scripts may be used to control <strong>WinCon</strong>, they cannot be used in real-time<br />
code. MATLAB is an interpretive language and cannot run in real-time. Furthermore, the<br />
MATLAB engine and numerical libraries have not been compiled for the real-time<br />
environment, so neither is not possible to call MATLAB from real-time code.<br />
Thus, do not use the “MATLAB Fcn” block from “Functions & Tables” in a Simulink<br />
diagram that will be used to generate real-time code.<br />
The Matlab Compiler<br />
MATLAB is a convenient language in which to write numerical algorithms. Hence, it is<br />
tempting to write S-functions using MATLAB instead of C. In order to run these S-<br />
functions in real-time, the assumption is often made that by using the MATLAB Compiler,<br />
these MATLAB-based S-functions may then be run in real-time. Unfortunately, that is not<br />
the case.<br />
Code generated by the MATLAB Compiler cannot be run in real-time.<br />
The problem is not in the concept, but in the implementation of the MATLAB Compiler.<br />
The MATLAB Compiler makes extensive use of dynamic link libraries for the numerical<br />
routines that it needs to execute MATLAB code as a C program. Unfortunately, the use of<br />
Win32 dynamic link libraries is not allowed in the real-time kernel environment. Hence, the<br />
code generated by the MATLAB compiler cannot be run in real-time. If The MathWorks<br />
provided these same dynamic link libraries as static link libraries instead, then there is a<br />
good chance that the MATLAB Compiler would then work for real-time code generation.<br />
62 • <strong>WinCon</strong> 3.3 User's Guide
Restrictions on Real-Time Code<br />
Until The MathWorks makes this option available, however, the MATLAB Compiler<br />
cannot be supported by <strong>WinCon</strong> (or any other real-time target).<br />
<strong>WinCon</strong> 3.3 User's Guide • 63
Running the Real-Time Code<br />
Running the Real-Time Code<br />
In order to run the controller on a desired <strong>WinCon</strong> Client, <strong>WinCon</strong> Server must first<br />
connect to that Client. When connected, <strong>WinCon</strong> Server can then download the generated<br />
code. Once the code resides on the Client, <strong>WinCon</strong> Server can instruct <strong>WinCon</strong> Client to<br />
run the real-time code. <strong>WinCon</strong> Server can connect to as many <strong>WinCon</strong> Clients as<br />
necessary, but there is only one active Client at any instant.<br />
Most of the <strong>WinCon</strong> Server functions operate only on the model currently loaded onto the<br />
active Client. For example, the Start/Stop button on the toolbar starts and stops the<br />
controller on the currently active Client. Changing the active Client by select a new Client<br />
from the list of connected Clients (under the <strong>WinCon</strong> Server Client menu) will make the<br />
Start/Stop button control the newly selected Client instead. See section The Active Client<br />
for more details on the concept of an active Client.<br />
Connecting to <strong>WinCon</strong> Client<br />
Connecting to the Local Client<br />
In the local configuration, <strong>WinCon</strong> Server and <strong>WinCon</strong> Client run on the same PC. To<br />
connect to the local <strong>WinCon</strong> Client, enter localhost in the Client | Connect... dialog box<br />
from the <strong>WinCon</strong> Server menu bar, as shown in Figure 15. Alternatively, you can also enter<br />
127.0.0.1, which is the standard local IP address.<br />
Figure 15 Connect to the Local <strong>WinCon</strong> Client<br />
If <strong>WinCon</strong> Server does not already have a Client connection, opening a model in <strong>WinCon</strong><br />
Server or generating real-time code from the Simulink diagram (i.e. using the <strong>WinCon</strong> |<br />
Build command) will automatically launch and connect to the local <strong>WinCon</strong> Client.<br />
<strong>WinCon</strong> 3.3 User's Guide • 65
Connecting to <strong>WinCon</strong> Client<br />
Connecting to a Remote Client<br />
In a remote configuration, <strong>WinCon</strong> Server and <strong>WinCon</strong> Client run on two different PC’s.<br />
Both PC's must have an IP address assigned to them. If one of the computer's IP address<br />
still needs to be set, please consult your Windows Installation Guide and/or your network<br />
administrator. Under Windows NT/2000/XP, administrative rights are required to access<br />
these properties.<br />
The following steps describe the sequence of operations to connect <strong>WinCon</strong> Server to<br />
<strong>WinCon</strong> Client over a network (e.g. LAN, Internet):<br />
Step 1. Launch both <strong>WinCon</strong> Server (on the PC where the user is) and <strong>WinCon</strong><br />
Client (on the PC connected to the plant to be controlled). In order to connect to<br />
a remote <strong>WinCon</strong> Client, <strong>WinCon</strong> Server must have the Client computer’s IP<br />
address or host name. If your Client PC's IP address is not known, proceed to<br />
Step 2, otherwise go to Step 3.<br />
Step 2. Determine the Client PC's IP address. To do so, select the File |<br />
Network... item from the <strong>WinCon</strong> Client menu bar. This command opens the<br />
Microsoft Windows Network Connections control panel, which shows the status<br />
of the network. It also often displays the Client PC's IP address. Alternatively,<br />
you can open a Windows Command Prompt and type the following command:<br />
ipconfig. This displays the Windows IP configuration for the Client PC. To<br />
launch a Command Prompt under Windows NT/2000/XP, select Start |<br />
Programs | Accessories | Command Prompt from the Windows Taskbar. Under<br />
Windows 98, launch an MS-DOS Prompt instead, by selecting Start | Programs<br />
| MS-DOS Prompt from the Windows Taskbar. As a remark, the Server PC's IP<br />
address can be determined in a similar manner by selecting the Client |<br />
Network... item from the <strong>WinCon</strong> Server menu bar. This command also opens<br />
the Microsoft Windows Network Connections control panel.<br />
Step 3. Connect to the <strong>WinCon</strong> Client. Once the Client PC's IP address is known,<br />
<strong>WinCon</strong> Server can then connect to that Client. To do so, select the Client |<br />
Connect... item from the <strong>WinCon</strong> Server menu bar. This command open a dialog<br />
box similar to the one shown in Figure 15. In that Connect to remote client<br />
window, enter the IP address or computer name of the desired <strong>WinCon</strong> Client's<br />
machine. Remember that you must have the Client open on the remote machine<br />
before connecting it to a Server.<br />
When <strong>WinCon</strong> Server is connected to the desired Client, it can then download the real-time<br />
code for the selected model to that Client, as described in Section Downloading the Real-<br />
Time Code. Once done, <strong>WinCon</strong> Server can connect to another Client on another PC on the<br />
network, and download the same model or a different model to it. The procedure can be<br />
repeated for as many Clients as necessary.<br />
66 • <strong>WinCon</strong> 3.3 User's Guide
Connecting to <strong>WinCon</strong> Client<br />
To see the <strong>WinCon</strong> Clients to which a <strong>WinCon</strong> Server is currently connected, refer to the<br />
Client menu from the <strong>WinCon</strong> Server window. There is a list of connected Clients at the<br />
bottom of that Client menu. This list displays the computer names or IP addresses of all<br />
connected <strong>WinCon</strong> Clients. The list will be empty if there are no connection. A check mark<br />
(i.e. √) to the left of a Client indicates it is the active Client. An asterisk (i.e. *) to the right<br />
of a Client indicates that the <strong>WinCon</strong> Server you are using is not the primary Server<br />
connected to that Client. Only the primary Server can change controller parameters.<br />
The Active Client<br />
Rather than have one Start/Stop button, one Plot button, etc. for each connected Client,<br />
<strong>WinCon</strong> Server uses the notion of an active Client to control the Client to which its various<br />
operations are referring. For example, the Start/Stop button only controls the currently<br />
active Client. To Start or Stop a different Client, change the active Client first. The<br />
Start/Stop button will then control the new active Client.<br />
Changing the active Client does not change the status of the real-time code on the other<br />
connected Clients. For example, suppose Client #1 is the currently active Client. Clicking<br />
on the Plot button will open a plot for the model loaded on that Client. Clicking Start will<br />
run that model, data streamed from Client #1 will be displayed on the plot and the Start<br />
button will change to the red Stop button. For the benefit of this example, let this plot be<br />
referred to as Plot #1.<br />
Now suppose Client #2 is selected from the list of Clients under the Client menu. Client #2<br />
then becomes the active Client. Client #1 will still be running, and its data will still be<br />
displayed continuously on Plot #1. The Start/Stop button will change back to the the green<br />
Start graphic because the controller is not running yet on Client #2. Opening a plot using<br />
the Plot button will now display data from the model loaded on Client #2 (If a different<br />
model is loaded on Client #2, then the plot variable list will change to reflect the variables<br />
defined in the model on Client #2). Let this plot be called Plot #2. Clicking on the<br />
Start/Stop button will start the controller on Client #2. Plot #2 will begin to display realtime<br />
data streamed from Client #2. Now controllers are running on both Client #1 and<br />
Client #2, and both Plot #1 and Plot #2 are drawing data streamed from their respective<br />
Clients.<br />
Now suppose the Stop All menu item is selected, or the Pause key is pressed. <strong>WinCon</strong><br />
Server will now instruct both Client #1 and Client #2 to stop running their controllers.<br />
Hence, the Start/Stop button will change back to the green Start graphic and the plots will<br />
stop, because the real-time code on both Clients has stopped and data is no longer being<br />
streamed from the real-time code. Clicking the Start All menu item will start the controllers<br />
on both Client #1 and Client #2 at the same time, and data will again be plotted on both<br />
plots.<br />
<strong>WinCon</strong> 3.3 User's Guide • 67
Downloading the Real-Time Code<br />
Downloading the Real-Time Code<br />
When <strong>WinCon</strong> Server has established a TCP/IP connection to the <strong>WinCon</strong> Client on which<br />
you want to run the real-time controller code, a <strong>WinCon</strong> Controller Library file (i.e. .wcl<br />
file) can be downloaded to the desired Client by selecting Model | Download from the<br />
<strong>WinCon</strong> Server menu bar or <strong>WinCon</strong> | Download from the Simulink menu bar. In both<br />
cases, the corresponding model must be open in <strong>WinCon</strong> Server prior to being downloaded.<br />
Note however that building code in Simulink for <strong>WinCon</strong> will automatically open the<br />
model in <strong>WinCon</strong> Server and download it to the currently active Client.<br />
Running <strong>WinCon</strong> Client<br />
Once the controller code has been downloaded to <strong>WinCon</strong> Client, it can be run in real-time<br />
on that Client. Starting or stopping the real-time code can be achieved using any of the<br />
following interfaces:<br />
START or STOP button on the <strong>WinCon</strong> Server toolbar.<br />
Model | Start or Model | Stop from the <strong>WinCon</strong> Server menu bar.<br />
<strong>WinCon</strong> | Start or <strong>WinCon</strong> | Stop from the Simulink menu bar.<br />
START or STOP button on the <strong>WinCon</strong> Client toolbar.<br />
Control | Start or Control | Stop from the <strong>WinCon</strong> Client menu bar.<br />
On the Server PC, Pause to stop or Alt + Pause to start the controllers on all<br />
Clients connected to <strong>WinCon</strong> Server.<br />
On the Client PC, Pause to stop or Alt + Pause to start the controller currently<br />
loaded in <strong>WinCon</strong> Client.<br />
<strong>WinCon</strong> Task Manager<br />
The <strong>WinCon</strong> Task Manager application can be launched from the Start | Programs |<br />
<strong>WinCon</strong> 3.3 | <strong>WinCon</strong> Task Manager menu item accessible from the Windows taskbar.<br />
<strong>WinCon</strong> Task Manager, as shown in Figure 16, lists all the real-time tasks that are currently<br />
loaded into VenturCom's real-time kernel (RTX). The list is updated once a second.<br />
<strong>WinCon</strong> Task Manager can be seen updating the list when, for example, <strong>WinCon</strong> Client<br />
loads a controller into the RTX kernel. <strong>WinCon</strong> Task Manager is only installed on<br />
Windows NT/2000/XP.<br />
<strong>WinCon</strong> Task Manager also allows you to kill any real-time task (e.g. .wcl file). However,<br />
the user should not kill the RTX's Win32 supplemental C library task called W32_dll.rtss<br />
at PID=010. <strong>WinCon</strong> Client automatically detects when a task has been killed.<br />
68 • <strong>WinCon</strong> 3.3 User's Guide
<strong>WinCon</strong> Task Manager<br />
Figure 16 <strong>WinCon</strong> Task Manager<br />
<strong>WinCon</strong> Service<br />
For greater security, <strong>WinCon</strong> Client can be run from a non-Administrator account, under<br />
Windows NT/2000/XP. This added security is provided by the NT service called <strong>WinCon</strong><br />
Service. <strong>WinCon</strong> Service allows regular users, without Administrator privileges, to run<br />
(and kill) real-time controllers from <strong>WinCon</strong>. <strong>WinCon</strong> Service loads real-time code, on<br />
behalf of <strong>WinCon</strong> Client, into the RTX environment. Note that <strong>WinCon</strong> Service must be<br />
running for <strong>WinCon</strong> Client to be able to run real-time code.<br />
<strong>WinCon</strong> Service is installed during the <strong>WinCon</strong> Client installation and is automatically<br />
configured to run at boot time. As it is launched every time the machine is booted, the user<br />
does not have to run it manually. Note that <strong>WinCon</strong> Service loads the necessary RTX<br />
components as soon as it runs. <strong>WinCon</strong> Service must be running for <strong>WinCon</strong> Client to<br />
operate. Under Windows 2000/XP, NT services are accessed from: Start | Settings |<br />
Control Panel | Administrative Tools | Services, and under Windows NT from: Start |<br />
Control Panel | Services. Users with Administrator privileges may start and stop <strong>WinCon</strong><br />
Service from the Services control panel applet.<br />
<strong>WinCon</strong> 3.3 User's Guide • 69
Plotting On-Line Data<br />
Plotting On-Line Data<br />
<strong>WinCon</strong> allows you to plot live data from the running model in real-time. As described in<br />
Section Saving On-Line Data, the data may also be saved to disk or to the MATLAB<br />
workspace. Data collection is flexible enough to satisfy your data acquisition requirements.<br />
With <strong>WinCon</strong>, you do not need to include any Simulink Scope block, or other "Sink",<br />
in your model to plot or save data! Outputs of any Simulink block are available from<br />
<strong>WinCon</strong> Server for plotting and saving. Using the Plot | New selection list available from<br />
the <strong>WinCon</strong> Server menu bar or the <strong>WinCon</strong> | New Plot... item from the Simulink diagram<br />
menu bar, you can choose the best type of display to visualize the desired data. The<br />
following <strong>WinCon</strong> displays, described in the forthcoming sections, are currently available:<br />
<strong>WinCon</strong> Scope (i.e. data vs. time), <strong>WinCon</strong> X-Y Graph (i.e. an x versus y plot), <strong>WinCon</strong><br />
Digital Meter (e.g. like a digital voltmeter), and <strong>WinCon</strong> Thermometer. Once the type of<br />
display is chosen, you may then select any model variable(s) that you desire to display in<br />
real-time.<br />
If you have defined Simulink Scopes and/or Displays, as well as Quanser X-Y Graphs<br />
and/or Thermometers, in your model they can also be accessed, and their data plotted, by<br />
using the Plot | Open... selection list from the <strong>WinCon</strong> Server menu bar or the <strong>WinCon</strong> |<br />
Open Plot... item from the Simulink diagram menu bar. These blocks are accessed by<br />
<strong>WinCon</strong> Server as, respectively, <strong>WinCon</strong> Scopes, Digital Meters, X-Y Graphs, and/or<br />
Thermometers. Note that the Quanser X-Y Graph and Thermometer blocks can be found in<br />
the <strong>WinCon</strong> Toolbox of the Simulink library browser as a part of the Extra Sinks<br />
subsystem, as described in Section Extra Sinks on page 92.<br />
<strong>WinCon</strong> displays can be created and changed on-the-fly (just like <strong>WinCon</strong> control panels).<br />
It is recommended however that display be opened when the real-time controller is not<br />
running.<br />
Right-clicking on any <strong>WinCon</strong> display gives you quick access to the most useful menu<br />
options for that <strong>WinCon</strong> display, otherwise available only though that display's menu bar.<br />
<strong>WinCon</strong> displays and control panels are saved as part of a <strong>WinCon</strong> Project. They reassociate<br />
their variables or parameters by name when loading from a <strong>WinCon</strong> project.<br />
Hence, it is possible to change the Simulink diagram and have the displays (as well as the<br />
control panels) continue to work when you reload a <strong>WinCon</strong> project designed using the<br />
older diagram, provided the names of the variables or parameters used have not changed.<br />
<strong>WinCon</strong> Scope<br />
A typical <strong>WinCon</strong> Scope is depicted in Figure 28. It displays the data collected from the<br />
running code in real-time. Refer to section Plotting On-Line Data to see how to open, or<br />
create, a <strong>WinCon</strong> Scope.<br />
<strong>WinCon</strong> 3.3 User's Guide • 71
<strong>WinCon</strong> Scope<br />
Figure 17 <strong>WinCon</strong> Scope<br />
As seen in Figure 28, the default plot background is black. However, to preserve ink, plots<br />
printed from <strong>WinCon</strong> Scopes (as well as <strong>WinCon</strong> X-Y Graphs) always have a white<br />
background with black text and lines. Table 23 describes how to print the content of a<br />
<strong>WinCon</strong> Scope. The Scope legend, corresponding to the different signals being plotted, is<br />
always displayed in a separate window, as illustrated in Figure 28. Select Window |<br />
Legend from the <strong>WinCon</strong> Scope menu bar to show the legend window, as explained in<br />
Table 26. To avoid having an excessively wide legend, the variable/signal names, from the<br />
Simulink model, are intelligently truncated to fit within the legend window. In many cases,<br />
ellipses indicate what part of the name was removed (typically, parts of the intervening<br />
subsystem name). Only in the case in which the variable/block name itself (i.e. without the<br />
hierarchy) is extremely long, will the name itself be truncated.<br />
The <strong>WinCon</strong> Scope colour and font toolbar uses the standard Microsoft Windows colour<br />
chooser and font chooser dialogs, respectively, so that they can be set by the user. A quick<br />
and easy way to include the content of a <strong>WinCon</strong> Scope into a document is to use the Edit |<br />
Copy item from the Scope menu bar. This operation copies a bitmap of the current plot to<br />
the clipboard, for subsequent pasting.<br />
72 • <strong>WinCon</strong> 3.3 User's Guide
<strong>WinCon</strong> Scope<br />
For plotting on a Scope, you can choose the output(s) of any block(s) of the Simulink<br />
diagram (corresponding to the running code) by selecting File | Variables... from the<br />
<strong>WinCon</strong> Scope menu bar. Table 23, below, gives a description of all the <strong>WinCon</strong> Scope's<br />
File menu options.<br />
File Menu Option<br />
Save<br />
Variables...<br />
Print...<br />
Close<br />
Description<br />
Open a submenu to save the acquired data, as explained in Section<br />
Saving On-Line Data.<br />
Open a selection list from which to choose the block(s) (from the<br />
Simulink diagram) whose output(s) you desire to plot.<br />
Print the <strong>WinCon</strong> Scope content, with a white background and<br />
black text and lines.<br />
Close the <strong>WinCon</strong> Scope.<br />
Table 23 <strong>WinCon</strong> Scope's File Menu Options<br />
The <strong>WinCon</strong> Scope's Update menu options are listed and described below, in Table 24.<br />
Update Menu<br />
Option<br />
Real-Time<br />
Freeze Plot<br />
Description<br />
When checked, this option makes the plot return to Time 0 at the end of<br />
a trace and restart drawing the new data.<br />
If selected when the real-time plot is running, this option makes the plot<br />
trace immediately stop (freeze). The full extent of the sampled data is<br />
plotted. This mode is referred to as fixed mode.<br />
If selected when the real-time plot is not running, the plot enters fixed<br />
sweep mode or one-shot mode. In this case, the plot will collect one<br />
buffer full of data when the controller is started, and then freeze.<br />
Freeze All Plots When checked, this option applies the "Freeze Plot" command<br />
(described above) to all plots at the same time.<br />
Frequency ... Open a dialog box to select the plot sampling frequency (or period). The<br />
plot sampling frequency is the frequency at which data is decimated for<br />
real-time display only. It is used for efficient plotting and does not affect<br />
the data displayed when the plot is frozen or saved. When a plot is<br />
frozen or saved, the data is not decimated, but reflects data collected at<br />
the controller sampling frequency (different from the plot frequency).<br />
Buffer ... Duration of time for which data is buffered for each plot.<br />
Table 24 <strong>WinCon</strong> Scope's Update Menu Options<br />
<strong>WinCon</strong> 3.3 User's Guide • 73
<strong>WinCon</strong> Scope<br />
It is important to note that the plotting on <strong>WinCon</strong> Scopes is decimated, but only in realtime<br />
mode. In other words, the collected data is automatically displayed at a rate that<br />
minimizes the number of pixels to be drawn. This rate is known as the plot sampling<br />
frequency, or decimation frequency. This decimation is done deliberately in order to ensure<br />
that the plots can keep up with the real-time data stream and to maximize the number of<br />
plots that can be opened at any instant. However, this decimation may result in plot<br />
aliasing during real-time display. Therefore, you must be careful in selecting the time<br />
scale of the data that is displayed in real-time mode, so that the plots are not misinterpreted.<br />
When <strong>WinCon</strong> Client is decimating the data and streaming it to the <strong>WinCon</strong> Scopes, it also<br />
collects data for the save variable at the controller sampling frequency. For example,<br />
suppose the controller sampling frequency is 1kHz and the plot sampling frequency is<br />
200Hz. <strong>WinCon</strong> Client will collect data every 1 millisecond, but only send every fifth data<br />
point to the <strong>WinCon</strong> Scope during real-time plotting. However, as soon as the plot is frozen<br />
and its data saved, <strong>WinCon</strong> Client transmits all the data, collected at 1kHz, to the Scope.<br />
Thus, as soon as a plot is frozen, it redraws its display with all the available data and<br />
the effects of plot aliasing at the plot sampling frequency, if any, disappear. The same<br />
process occurs when the plot buffer is saved. All the available data is saved to disk,<br />
collected at the 1kHz sampling frequency. Hence, no data is lost due to the temporary<br />
decimation during real-time plotting.<br />
Since the amount of data displayed on a plot can be quite large (hundreds of thousands of<br />
points), <strong>WinCon</strong> Scopes perform on-the-fly data compression when plotting, so that (very)<br />
large numbers of data points are handled quickly and efficiently.<br />
The <strong>WinCon</strong> Scope's Axis menu options are listed and described below, in Table 25. They<br />
allow the user to change the plot axes.<br />
Axis Menu Option<br />
Description<br />
Auto-Scaled When checked, this option automatically scales the vertical (i.e. Y)<br />
axis of the plot at the end of each sweep, according to the data<br />
collected during the previous sweep.<br />
Fixed When checked, this option fixes the scale of the vertical (i.e. Y) axis<br />
of the plot. Auto-scaling is not performed at the end of each sweep.<br />
Auto-Scale Range... Open a dialog box to set the minimum Y range used during autoscaling,<br />
so that the Y range does not go to zero for constant signals.<br />
Fixed Range... Open a dialog box to set the range of the fixed Y axis.<br />
74 • <strong>WinCon</strong> 3.3 User's Guide
<strong>WinCon</strong> Scope<br />
Axis Menu Option<br />
Time...<br />
Grid<br />
Description<br />
Open a dialog box to set the time interval for the time axis. This<br />
Time frame cannot exceed the Buffer duration defined in Table 24.<br />
In fixed mode or fixed sweep mode, a Time interval less than the<br />
Buffer length enables a scroll bar which allows the user to examine<br />
the data more closely, as shown in Figure 18.<br />
When checked, it adds major grid lines to the axes.<br />
Table 25 <strong>WinCon</strong> Scope's Axis Menu Options<br />
In both fixed modes (namely the fixed sweep mode and the fixed mode, as defined in Table<br />
24), the data plotted on the Scope is not decimated and every point that was collected (at<br />
the sampling frequency of the real-time code) is drawn. In fixed sweep mode, one buffer's<br />
worth of data is collected from <strong>WinCon</strong> Client (i.e. real-time code) and displayed on the<br />
plot. To examine that data closely, the timescale on the plot can be changed by using the<br />
Axis | Time... item from the Scope menu bar, as mentioned in Table 25. A time frame<br />
strictly smaller than the buffer length results in the plot being magnified for the time axis. A<br />
scroll bar also appears at the top of the Scope to allow the entire buffer of collected data to<br />
be navigated, as pictured in Figure 18. By dragging the slider on the top of the graph, the<br />
user may examine the collected data in detail.<br />
<strong>WinCon</strong> 3.3 User's Guide • 75
<strong>WinCon</strong> Scope<br />
Figure 18 <strong>WinCon</strong> Scope in Fixed Mode<br />
The <strong>WinCon</strong> Scope's Window menu options are listed and described below, in Table 26.<br />
Window Menu<br />
Option<br />
Always on top<br />
Legend<br />
Table 26 <strong>WinCon</strong> Scope's Window Menu Options<br />
Description<br />
Select whether you want the <strong>WinCon</strong> Scope plot window to stay on<br />
top of all other windows.<br />
Open a window containing the legend information. You can change<br />
line colors, used to trace signals, by clicking on the corresponding<br />
legend name.<br />
76 • <strong>WinCon</strong> 3.3 User's Guide
<strong>WinCon</strong> X-Y Graph<br />
<strong>WinCon</strong> X-Y Graph<br />
A typical <strong>WinCon</strong> X-Y Graph is depicted in Figure 19. It displays two variables (plotted<br />
against each other) collected from the running code in real-time. Refer to Section Plotting<br />
On-Line Data to see how to open, or create, a <strong>WinCon</strong> X-Y Graph.<br />
Figure 19 <strong>WinCon</strong> X-Y Graph with Trail Effect<br />
In real-time mode, the x-y plot erases itself at the end of the buffer of collected data, unless<br />
the Axis | Trail item from the <strong>WinCon</strong> X-Y Graph menu bar is selected. In this case, the X-<br />
Y plot leaves a trail, as depicated in Figure 19. The <strong>WinCon</strong> X-Y Graph interface and<br />
functionality are very similar to the operation of the <strong>WinCon</strong> Scope, described in section<br />
<strong>WinCon</strong> Scope.<br />
<strong>WinCon</strong> Digital Meter<br />
A typical <strong>WinCon</strong> Digital Meter is depicted in Figure 20. It digitally displays the<br />
instantaneous value of a variable collected from the running code in real-time. This display<br />
is especially useful for accurately monitoring slowly varying variables. The Digital Meter<br />
<strong>WinCon</strong> 3.3 User's Guide • 77
<strong>WinCon</strong> Digital Meter<br />
displays -INF or +INF when the value is infinite. Refer to section Plotting On-Line Data to<br />
see how to open, or create, a <strong>WinCon</strong> Digital Meter.<br />
Figure 20 <strong>WinCon</strong> Digital Meter<br />
The <strong>WinCon</strong> Digital Meter's Number menu options are enumerate in Table 27 below.<br />
Number Menu<br />
Option<br />
Decimal Places...<br />
Use Segments<br />
Scientific Notation<br />
Decimal Format<br />
Description<br />
Open a dialog box to select, automatically or manually, the number<br />
of decimal places. This option sets the accuracy of the display.<br />
If checked, print each digit using 7 segments. Otherwise, each digit<br />
is printed according to the selected Text Font from the toolbar.<br />
If checked, use scientific notation instead of decimal format.<br />
If checked, use decimal format instead of scientific notation.<br />
Table 27 <strong>WinCon</strong> Digital Meter's Number Menu Options<br />
The value displayed within the <strong>WinCon</strong> Digital Meter window can also be displaced. To<br />
do so, move the mouse cursor over the displayed number. When the mouse cursor changes<br />
to a horizontal double arrow (similar to ⇔), left click on the display and drag the mouse<br />
left or right. The digits will move also.<br />
The <strong>WinCon</strong> Digital Meter's Window menu options are listed in Table 28 below.<br />
Window Menu<br />
Option<br />
Always On Top<br />
Hide Menu<br />
Hide Toolbar<br />
Table 28 <strong>WinCon</strong> Digital Meter's Window Menu Options<br />
Description<br />
Select whether you want the <strong>WinCon</strong> Digital Meter window to stay<br />
on top of all other windows or not.<br />
Show or hide the Digital Meter's menu bar.<br />
Show or hide the Digital Meter's toollbar.<br />
78 • <strong>WinCon</strong> 3.3 User's Guide
<strong>WinCon</strong> Thermometer<br />
<strong>WinCon</strong> Thermometer<br />
A typical <strong>WinCon</strong> Thermometer is depicted in Figure 21. The mercury level of the<br />
thermometer reflects the instantaneous value of a variable collected from the running code<br />
in real-time. The <strong>WinCon</strong> Thermometer is the analog counterpart of the <strong>WinCon</strong> Digital<br />
Meter, described in Section <strong>WinCon</strong> Digital Meter. This display is especially useful for<br />
monitoring slowly varying variables. Refer to Section Plotting On-Line Data to see how to<br />
open, or create, a <strong>WinCon</strong> Thermometer.<br />
Figure 21 <strong>WinCon</strong> Thermometer<br />
The <strong>WinCon</strong> Thermometer's Settings menu options are explained below in Table 29.<br />
Settings Menu Option<br />
Range...<br />
Description<br />
Open a dialog window to set the thermometer range (i.e.<br />
minimum and maximum values).<br />
Thermometer Colours... Open the standard Microsoft Windows Color selection window<br />
to choose the thermometer colour.<br />
Table 29 <strong>WinCon</strong> Thermometer's Settings Menu Options<br />
<strong>WinCon</strong> 3.3 User's Guide • 79
Performance Monitoring<br />
Performance Monitoring<br />
The performance of each <strong>WinCon</strong> controller running in real-time can be monitored by<br />
plotting, on any of the <strong>WinCon</strong> displays, any of the performance variables available. The<br />
supplied performance parameters are listed in the Variables window of <strong>WinCon</strong> Client,<br />
under the field .performance, as depicted in Figure 7. You can review section Timing of<br />
Real-Time Events to familiarize yourself with the terminology used in the following<br />
paragraphs.<br />
One of the most important controller performance variables is the Sampling Interval, which<br />
shows the actual sampling interval achieved between samples (i.e. T E). It should be as close<br />
as possible to the desired sampling interval (i.e. T S). If this variable diverges significantly<br />
from the desired sampling period, then the controller performance will not be as expected.<br />
In Figure 22, the monitoring in real-time of the Sampling Interval is achieved through a<br />
<strong>WinCon</strong> Digital Meter.<br />
Figure 22 Monitoring of the Actual Sampling Time<br />
Another important performance parameter is the computation delay (i.e. T C). It shows how<br />
long it takes the PC to execute the real-time controller code at every sample. Knowing the<br />
maximum value for T C allows the user to determine the fastest sampling frequency possible<br />
for that particular controller on that particular PC. Specifically, knowing the maximum<br />
computation delay Max(T C ) and wishing to keep a minimum time Min(T F ) for foreground<br />
tasks results in the following fastest sampling rate possible:<br />
F MAX = 1 / ( Min(T F) + Max(T c) )<br />
This maximum computation delay, Max(T C ), can also be monitored in real-time on a<br />
<strong>WinCon</strong> display and is labelled Maximum Computation Time under the .performance node<br />
of the variable list in, for example, the <strong>WinCon</strong> Client window.<br />
80 • <strong>WinCon</strong> 3.3 User's Guide
Saving On-Line Data<br />
Saving On-Line Data<br />
CAUTION: The following Simulink blocks, presented below in Table 30, are nondeterministic<br />
in nature and consequently are not compatible with real-time operations.<br />
Specifically, these blocks are the Simulink To File and To Workspace blocks. Therefore,<br />
they cannot be included in a controller diagram destined to run in real-time. (Actually, the<br />
To Workspace block may be included, but it will simply define a variable that may be<br />
plotted by a <strong>WinCon</strong> Scope – it will not save the data to the MATLAB workspace<br />
automatically). However, the <strong>WinCon</strong> Scope, as well as the <strong>WinCon</strong> X-Y Graph, offer an<br />
alternative to those Simulink blocks. Table 30, below, presents some of the <strong>WinCon</strong> Scope<br />
(and <strong>WinCon</strong> X-Y Graph) solutions to saving on-line data.<br />
Simulink Block<br />
Equivalent <strong>WinCon</strong> Scope (or X-Y Graph) Solution<br />
In order to achieve this functionality, the desired data must be<br />
acquired in the <strong>WinCon</strong> Scope (or X-Y Graph) buffer and then saved<br />
to a MAT-file using the File | Save | Save As MAT-file... option from<br />
the <strong>WinCon</strong> Scope (or X-Y Graph) menu bar, as described in Table<br />
31.<br />
In order to achieve this functionality, the desired data must be<br />
acquired in the <strong>WinCon</strong> Scope (or X-Y Graph) buffer and then saved<br />
to the MATLAB workspace using the File | Save | Save To<br />
Workspace option from the <strong>WinCon</strong> Scope (or X-Y Graph) menu bar,<br />
as described in Table 31.<br />
Table 30 Non-Real-Time Simulink Blocks and their Equivalent <strong>WinCon</strong> Solutions<br />
The on-line data being saved from a <strong>WinCon</strong> Scope or a <strong>WinCon</strong> X-Y Graph is not<br />
decimated. The sampling frequency for the real-time code is also the frequency at which<br />
the selected data is acquired by the <strong>WinCon</strong> Scope or X-Y Graph buffer. Therefore, you<br />
should ensure that the buffer duration of your <strong>WinCon</strong> Scope or X-Y Graph is long enough<br />
to accommodate your data acquisition needs. The buffer duration can be accessed through<br />
the Update | Buffer... option from the <strong>WinCon</strong> Scope or X-Y Graph menu bar, as specified<br />
in Table 24. <strong>WinCon</strong> Scopes are optimized for handling large quantities of data and thus<br />
are the preferred option for saving data.<br />
<strong>WinCon</strong> Scope and X-Y Graph offer three different ways to save on-line data. These saving<br />
options are described below, in Table 31. They are listed in a submenu of the File | Save<br />
item from the <strong>WinCon</strong> Scope or X-Y Graph menu bar.<br />
<strong>WinCon</strong> 3.3 User's Guide • 81
Saving On-Line Data<br />
File | Save<br />
SubMenu Option<br />
Save As M-file...<br />
Description<br />
This command saves the buffered data to an M-file (i.e. a script<br />
with a .m extension) of the user-selected name. Typing that M-file<br />
name in the MATLAB window will generate a MATLAB plot of<br />
the saved data and bring the saved variables into the workspace<br />
using variable names constructed from the model name and signal<br />
names (e.g. q_sine_Scope).<br />
Save As MAT-file... This command saves the buffered data to a MAT-file (i.e. a binary<br />
file with a .mat extension) of the user-selected name. That MATfile<br />
can then be loaded into the MATLAB workspace by using the<br />
MATLAB load command. The variable names of the saved data<br />
are constructed from the model name and the name of the block<br />
outputs that you had selected (e.g. q_sine_Scope).<br />
Save To Workspace The result of this is equivalent to saving the desired data to a MATfile<br />
first, and then loading it into the MATLAB workspace.<br />
Table 31 <strong>WinCon</strong> Scope and X-Y Graph Data Saving Capabilities<br />
82 • <strong>WinCon</strong> 3.3 User's Guide
Changing Parameters On-Line<br />
Changing Parameters On-Line<br />
There are two ways of changing model parameters in the running controller: either through<br />
the Simulink model itself, or using a <strong>WinCon</strong> Control Panel.<br />
Any parameter that you can change in a Simulink diagram can be changed in the running<br />
controller on-the-fly. In Simulink, to modify a parameter, double-click on the block whose<br />
parameter(s) you wish to change and type in the new value(s). As soon as you click OK or<br />
Apply, the new parameter value(s) is downloaded to the real-time code and you can see the<br />
impact immediately! Additionally, variables computed, or typed, in the MATLAB<br />
workspace may be used as parameter values in Simulink blocks, and as such may also be<br />
modified. To do so, enter the new parameter value in the MATLAB workspace and select<br />
the Edit | Update diagram item from the Simulink window menu bar. The new parameter<br />
values will be download to the real-time code. Alternatively, you may also press Ctrl + D<br />
to cause Simulink to re-read the MATLAB workspace variables and download any<br />
resulting changes in block parameters to the real-time code.<br />
If the user desires to run the real-time code without Simulink, but still wants to change<br />
controller parameters, the <strong>WinCon</strong> Control Panel may be used. The <strong>WinCon</strong> Control Panel<br />
was explicitly designed for tuning controllers without Simulink being launched (or even<br />
installed). Control Panels allow the user to associate control widgets to real-time model<br />
parameters. The user is not expected to run both a <strong>WinCon</strong> Control Panel and<br />
Simulink at the same time. Use of the <strong>WinCon</strong> Control Panel is intended for the final<br />
stage when you have completed the structure of your controller and are tuning it without<br />
Simulink. Keep in mind that there is no connection to Simulink through the Control Panel,<br />
so if you are using the Control Panel and have the Simulink diagram open at the same time,<br />
parameter values in the Simulink diagram may not correspond to parameter values in the<br />
Control Panel.<br />
<strong>WinCon</strong> 3.3 User's Guide • 83
<strong>WinCon</strong> Control Panel<br />
<strong>WinCon</strong> Control Panel<br />
A sample <strong>WinCon</strong> Control Panel is illustrated in Figure 23.<br />
Figure 23 <strong>WinCon</strong> Control Panel<br />
<strong>WinCon</strong> Control Panels accept ActiveX controls. The controls, like <strong>WinCon</strong> displays, are<br />
saved as part of a <strong>WinCon</strong> Project, as described in section <strong>WinCon</strong> Projects, below,<br />
together with an ActiveX file (having a .ocp extension).<br />
Like <strong>WinCon</strong> displays, <strong>WinCon</strong> Control Panels also re-associate their variables/parameters<br />
by name when loading a <strong>WinCon</strong> project or when the real-time code is reloaded (e.g.<br />
because of a rebuild). Hence, it is possible to change the Simulink model and have the<br />
Control Panel(s), as well as the display(s), work when you reload a previous <strong>WinCon</strong><br />
project and/or newly-generated real-time code (i.e. .wcl file), as long as the associated<br />
variable names remain unchanged.<br />
<strong>WinCon</strong> Server 3.3 also has Control Panels that write their current variable values to the<br />
controller when a project is loaded or the model is rebuilt. Therefore, <strong>WinCon</strong> Control<br />
Panels set the initial parameter values in the controller when loaded, instead of the other<br />
way around.<br />
CAUTION: The drawback to this approach can appear in the case of a single <strong>WinCon</strong><br />
Client (e.g. unique experiment) / multiple <strong>WinCon</strong> Server (e.g. multiple student)<br />
configuration. In this remote configuration, <strong>WinCon</strong> Projects with different Control Panels<br />
84 • <strong>WinCon</strong> 3.3 User's Guide
<strong>WinCon</strong> Control Panel<br />
must not be opened while the controller is already running! However, usually only one<br />
student connects to one experiment at a time.<br />
Building <strong>WinCon</strong> Control Panels<br />
<strong>WinCon</strong> Control Panels, like <strong>WinCon</strong> Displays, can be created and changed on-the-fly. It is<br />
recommended, however, that any components be created when the real-time controller is<br />
not running.<br />
To create a <strong>WinCon</strong> Control Panel, use the Window | Control Panel item from the <strong>WinCon</strong><br />
Server menu bar. This operation opens up a new control panel, as an empty canvas. To<br />
insert a control widget onto it, you must first ensure you are in Design Mode by activating<br />
the Window | Design Mode menu item from the Control Panel menu bar, as described in<br />
Table 32 below. Table 32 lists the <strong>WinCon</strong> Control Panel's Window menu options.<br />
Window Menu Option<br />
Design Mode<br />
Menu<br />
Toolbar<br />
Always On Top<br />
Table 32 Control Panel's Window Menu Options<br />
Description<br />
If checked, the Control Panel is in Design Mode. The<br />
communication with the real-time code is then interrupted and<br />
the Control Panel widgets can be edited and/or created. If<br />
unchecked, the parameter communication with the running<br />
code is reestablished.<br />
Show or hide the Control Panel's menu bar.<br />
Show or hide the Control Panel's toolbar.<br />
Select whether you want the <strong>WinCon</strong> Control Panel window<br />
to stay on top of all other windows.<br />
Use the menu option Control | Insert Control… to start the insertion process, as explained<br />
in Table 33 below, whichs enumerates the Control Panel's Control menu options. Note that<br />
these menu options are only available if the <strong>WinCon</strong> Control Panel is in Design Mode. The<br />
<strong>WinCon</strong> Control Panel's Control menu allows the user to configure the behaviour (e.g.<br />
associated variable, default value) and the appearance (e.g. label, colour) of the supplied<br />
control widgets (listed in Table 34).<br />
<strong>WinCon</strong> 3.3 User's Guide • 85
Building <strong>WinCon</strong> Control Panels<br />
Control Menu<br />
Option<br />
Insert Control...<br />
Delete<br />
About...<br />
Properties...<br />
Associate Variable...<br />
Table 33 Control Panel's Control Menu Options<br />
Description<br />
Open a selection list from which to choose the type of control you<br />
wish to use. Next, it automatically calls the Model Parameters<br />
selection window (also available from the Associate Variable...<br />
menu item), where the variable to associate with the control is<br />
chosen. This variable must be a scalar, i.e. of size (1,1). Once<br />
done, the control will be inserted at the top left corner of the<br />
control panel, where you can drag it to another location.<br />
This option deletes the selected control(s) from the Control Panel.<br />
Pressing the Delete key has the same effect. To select one control,<br />
click on it when the Control Panel is in Design Mode. To select<br />
multiple controls, hold the Ctrl key and click on each control<br />
when the Control Panel is in Design Mode.<br />
Open an information window about the selected control. To select<br />
a control, click on it when the Control Panel is in Design Mode.<br />
Open the Control Properties dialog window corresponding to the<br />
desired control that has been selected. To select a control, click on<br />
it when the Control Panel is in Design Mode. Each control has its<br />
own set of properties which can be modified. Typically, a<br />
control’s properties include items such as appearance, colour,<br />
value range, label, and the like.<br />
Open the Model Parameters selection window, in which the<br />
variable to (re-)associate with the selected control is chosen. This<br />
variable must be a scalar, i.e. of size (1,1). To do this, ensure that<br />
the proper control, for which you wish to create or change the<br />
variable association, has been selected. To select a control, click<br />
on it when the Control Panel is in Design Mode.<br />
The ActiveX controls currently available to <strong>WinCon</strong> Control Panels are described below, in<br />
Table 34.<br />
86 • <strong>WinCon</strong> 3.3 User's Guide
Building <strong>WinCon</strong> Control Panels<br />
Control<br />
On/Off Button<br />
(a.k.a. QButton)<br />
Edit Control<br />
(a.k.a. QEdit)<br />
Horizontal Slider<br />
(a.k.a. QSlider)<br />
Vertical Slider<br />
(a.k.a. QVSlider)<br />
Knob Control<br />
(a.k.a. QKnob)<br />
Multiple select<br />
(a.k.a. QSelect)<br />
Picture<br />
(a.k.a. QPicture)<br />
Text<br />
(a.k.a. QText)<br />
Table 34 Control Panel's Available Controls<br />
Description<br />
On/Off button, to switch a variable between two values.<br />
Input text box, to manually type in the desired value for a given<br />
variable.<br />
Horizontal slider, to set a variable value between a user-defined<br />
minimum and maximum, with the possibility of using increments.<br />
Vertical slider, to set a variable value between a user-defined<br />
minimum and maximum, with the possibility of using increments.<br />
Knob, to set a variable value between a user-defined minimum<br />
and maximum.<br />
Selection list from which to choose the value to which to set the<br />
associated variable.<br />
Displays a picture, such as a bitmap, icon, or metafile.<br />
Displays text of user-defined justification, font, and colour. For<br />
multi-line text, a carriage return may be added by pressing Ctrl +<br />
Enter in the Text: edit box.<br />
Once all the desired controls have been inserted and configured in the Control Panel, their<br />
size and location still needs to be set.<br />
To move an individual control, select it (by left-clicking on it) and drag it to the desired<br />
location on the Control Panel, and release the mouse button. To move a group of controls,<br />
select the desired multiple controls, drag them to their desired new location on the Control<br />
Panel, and release the mouse button. To select multiple controls, hold the Ctrl key and click<br />
on the desired controls to select, when the Control Panel is in Design Mode. To size an<br />
individual control, select it and move your mouse cursor to one of its corners or edges so<br />
that the resize cursor appears. Left click on the corner or edge and drag the mouse to<br />
modify the size of the control. Release the mouse when the control is the desired size.<br />
To size and align multiple controls relatively to each other, the <strong>WinCon</strong> Control Panel's<br />
Tools menu items should be used. Note that these menu options are only available if the<br />
<strong>WinCon</strong> Control Panel is in Design Mode and multiple controls have been selected. The<br />
control selected first acts as the reference. The Control Panel's Tools menu options are<br />
listed and described in Table 35 below.<br />
<strong>WinCon</strong> 3.3 User's Guide • 87
Building <strong>WinCon</strong> Control Panels<br />
Tools Menu Option<br />
Make Same Width<br />
Make Same Height<br />
Top Align<br />
Bottom Align<br />
Left Align<br />
Right Align<br />
Table 35 Control Panel's Tools Menu Options<br />
Description<br />
This option makes all the selected controls the same width as the<br />
first selected control.<br />
This option makes all the selected controls the same height as the<br />
first selected control.<br />
This option makes the top of all the selected controls align with<br />
the top of the first selected control.<br />
This option makes the bottom of all the selected controls align<br />
with the bottom of the first selected control.<br />
This option makes the left edge of all the selected controls align<br />
with the left edge of the first selected control.<br />
This option makes the right edge of all the selected controls align<br />
with the right edge of the first selected control.<br />
If you wish to to start over and clear the Control Panel of all of its controls, select File |<br />
Clear from the Control Panel menu bar.<br />
Right-clicking on a <strong>WinCon</strong> Control Panel gives you quick access to the most useful menu<br />
options for inserting and/or modifying controls, otherwise only available though the<br />
Control Panel's menu bar.<br />
Once you are satisfied with your newly designed Control Panel, exit the Design Mode by<br />
de-selecting the Window | Design Mode item from the Control Panel menu bar, as<br />
described in Table 32. The <strong>WinCon</strong> Control Panel now allows you to interact on-the-fly<br />
with the selected parameters of your real-time code (e.g. controller). Depending on your<br />
requirements, you may then re-iterate the control insertion/editing process as many times as<br />
necessary.<br />
88 • <strong>WinCon</strong> 3.3 User's Guide
<strong>WinCon</strong> Projects<br />
<strong>WinCon</strong> Projects<br />
A <strong>WinCon</strong> project file (i.e. with a .wcp extension) is created by saving a session in <strong>WinCon</strong><br />
Server. Such a session can contain several Client connections, controllers, displays, and a<br />
control panel. If you re-load a saved <strong>WinCon</strong> Project, all Client connections are reestablished,<br />
controllers downloaded, and displays and control panel re-opened. In order to<br />
successfully open a complex <strong>WinCon</strong> Project with multiple Client connections, make sure<br />
that all the required <strong>WinCon</strong> Clients are up and running prior to loading the project.<br />
CAUTION: In <strong>WinCon</strong> 3.3, the project file format has changed from earlier versions.<br />
Old project files (prior to <strong>WinCon</strong> 3.3) will not work (i.e. cannot be properly loaded)<br />
from <strong>WinCon</strong> 3.3 and onward and MUST be rebuilt. However, object-versioning<br />
information for each project component has been added to the <strong>WinCon</strong> project file format,<br />
so that future releases of <strong>WinCon</strong> can maintain backward compatibility with project files<br />
from <strong>WinCon</strong> 3.3 onward. Therefore, if you wish to keep a non-backward compatible<br />
<strong>WinCon</strong> project, you will have to save that project's visual layout (e.g. <strong>WinCon</strong><br />
Displays and Control Panels) and settings in order to visually reproduce them in<br />
<strong>WinCon</strong> 3.3 project format. Saving a Project's visual layout can be achieved by either<br />
taking screen captures of that Project's different <strong>WinCon</strong> Displays and/or Control Panels, or<br />
keeping that project on another machine together with the corresponding (older) <strong>WinCon</strong><br />
so that it can still be opened and looked at.<br />
More information is now stored in <strong>WinCon</strong> Projects. Projects have also been revised to<br />
make them portable to different disk locations. This change was done by saving the<br />
<strong>WinCon</strong> model path (in the project file) as a relative path (relatively to the location of the<br />
project file), instead of an absolute path. Hence, it is now possible to share <strong>WinCon</strong><br />
Projects.<br />
To copy, or move, a <strong>WinCon</strong> Project to a different disk location, ensure that you copy, or<br />
move, the .wcp project file with its corresponding .wcl model file and .ocp ActiveX control<br />
panel files to the desired location.<br />
To open a <strong>WinCon</strong> Project once the <strong>WinCon</strong> Server is launched, you can either use the File<br />
| Open... item from the <strong>WinCon</strong> Server menu bar, or drag the corresponding .wcp project<br />
file from Windows Explorer and drop it onto the <strong>WinCon</strong> Server window. If the <strong>WinCon</strong><br />
Server window is not open, you can open the <strong>WinCon</strong> Project by double-clicking on the<br />
corresponding project file (i.e. with a .wcp extension).<br />
<strong>WinCon</strong> 3.3 User's Guide • 89
The <strong>WinCon</strong> Toolbox<br />
The <strong>WinCon</strong> Toolbox<br />
There are two ways to access the <strong>WinCon</strong><br />
Toolbox library. The first way is to type<br />
the following command at the MATLAB<br />
prompt:<br />
wctools<br />
This command opens up the <strong>WinCon</strong><br />
Toolbox as shown in Figure 24. The other<br />
way to access the <strong>WinCon</strong> Toolbox is<br />
Figure 24 The <strong>WinCon</strong> Toolbox<br />
through the standard Simulink Library<br />
Browser, as depicted in Figure 25. You can get to it by selecting the Library Browser<br />
button in the Simulink window, and then choosing the <strong>WinCon</strong> Toolbox icon.<br />
As seen in Figure 24, the <strong>WinCon</strong> Toolbox provides access to the Quanser Toolbox and to<br />
a few additional Extra Sinks. While the Quanser Toolbox is immediately portable between<br />
<strong>WinCon</strong>, under Windows 98/NT/2000/XP, and SimuLinux-RT (SLX), under Linux, the<br />
<strong>WinCon</strong> Toolbox's Extra Sinks are specific to <strong>WinCon</strong> and cannot be compiled for<br />
SimuLinux-RT (SLX). In other words, any controller diagram using blocks from the<br />
Quanser Toolbox can be used, with no change, in both <strong>WinCon</strong> and SimuLinux-RT (SLX).<br />
SimuLinux-RT (SLX) allows hard real-time performance and control under Real-Time<br />
Linux. More information on SimuLinux-RT (SLX) can be obtained on Quanser's website,<br />
at: http://www.simulinux.com.<br />
<strong>WinCon</strong> 3.3 User's Guide • 91
The <strong>WinCon</strong> Toolbox<br />
Figure 25 The <strong>WinCon</strong> and Quanser Toolboxes within the<br />
Simulink Library<br />
The Quanser Toolbox<br />
The Quanser Toolbox is fully described in section Interfacing to Hardware: The Quanser<br />
Toolbox.<br />
Extra Sinks<br />
Sinks are Simulink blocks, like Scopes, that take an input but generally do not have output<br />
ports. Quanser Consulting provides additional sinks to enhance the Simulink environment.<br />
Double-click on the Extra Sinks icon in the <strong>WinCon</strong> Toolbox, wctools, to access these<br />
sinks. The extra sinks are illustrated in Figure 26. Two sinks are currently provided: the<br />
92 • <strong>WinCon</strong> 3.3 User's Guide
Extra Sinks<br />
Thermometer and the X-Y Graph blocks.<br />
Thermometer<br />
Figure 26 The <strong>WinCon</strong> Toolbox's Extra Sinks<br />
The Thermometer block defines a thermometer display for <strong>WinCon</strong>, similar to that<br />
described in section <strong>WinCon</strong> Thermometer. The dialog box of the Thermometer block is<br />
shown in Figure 27. It lets the user set the maximum and minimum thermometer values to<br />
be used when the Thermometer is opened in <strong>WinCon</strong> Server. The Thermometer will appear<br />
in the plot list when the Plot button is pressed on the <strong>WinCon</strong> Server toolbar.<br />
Figure 27 Thermometer Input Parameters<br />
<strong>WinCon</strong> 3.3 User's Guide • 93
Extra Sinks<br />
X-Y Graph<br />
The X-Y Graph block defines an X-Y Graph display for <strong>WinCon</strong>, similar to that described<br />
in section <strong>WinCon</strong> X-Y Graph. The dialog box of the X-Y Graph block is shown in Figure<br />
79. It lets the user set the range of the X and Y axes when the X-Y Graph is opened in<br />
<strong>WinCon</strong> Server. The X-Y Graph will appear in the plot list when the Plot button is pressed<br />
on the <strong>WinCon</strong> Server toolbar.<br />
Figure 28 X-Y Graph Input Parameters<br />
94 • <strong>WinCon</strong> 3.3 User's Guide
Interfacing to Hardware: The Quanser Toolbox<br />
Interfacing to Hardware: The Quanser<br />
Toolbox<br />
A real-time package finds its real use when it can be interfaced with hardware. Fortunately,<br />
<strong>WinCon</strong> may be used with a variety of data acquisition cards, including, of course, Quanser<br />
Consulting's own MultiQ-2, MultiQ-3, and MultiQ-PCI data acquisition cards. Accessing<br />
hardware becomes as simple as placing blocks into your Simulink diagram. The blocks for<br />
the Quanser products, as well as some additional blocks, are available in the Simulinkintegrated<br />
Quanser Toolbox library, described in this section.<br />
There are two ways to access the Quanser Toolbox library. The first way is to type the<br />
following command at the MATLAB prompt:<br />
qctools<br />
This command opens up the Quanser Toolbox as shown in Figure 26. The other way to<br />
access the Quanser Toolbox is through the standard Simulink Library Browser, as depicted<br />
in Figure 25. You can get to it by clicking on the Library Browser button in the Simulink<br />
window, and then clicking on the Quanser Toolbox icon.<br />
Figure 29 The Quanser Toolbox<br />
As briefly mentioned previously, the Quanser Toolbox library contains all the Simulink<br />
blocks you need to use Quanser Consulting's MultiQ-2, MultiQ-3, and MultiQ-PCI data<br />
acquisition cards. There are also additional blocks to increase functionality, such as extra<br />
sources (e.g. sigmoids, sequences), extra sinks, serial drivers, data conversion blocks, and<br />
convenient discretizing transfer function blocks. Be sure to see what is available – it can<br />
save you time!<br />
Quanser Consulting MQ3 Series<br />
This section describes the blocks used with the MultiQ-3. The blocks for the MultiQ series<br />
are identical and the Keithley Metrabyte blocks are similar. Each block comes with online<br />
help as well.<br />
<strong>WinCon</strong> 3.3 User's Guide • 95
Quanser Consulting MQ3 Series<br />
Double-click on the Quanser Consulting MQ3 Series block to open a folder of all the<br />
blocks that may be used with the MultiQ-3 data acquisition card. This library is illustrated<br />
in Figure 30 below. There are blocks for analog input, analog output, digital input, digital<br />
output, encoders and a hardware time-base. These blocks may be used to interface with<br />
more than one MultiQ card in the same Simulink diagram, if desired. The block are<br />
discussed in the following subsections.<br />
Figure 30 MultiQ-3 Library<br />
Analog Input<br />
The Analog Input block is used to interface<br />
with the analog-to-digital converters on the<br />
MultiQ. The analog input block may be used to<br />
read more than one analog input at a time. In<br />
this case, the output from the analog input<br />
block will be a vector with one entry for each<br />
analog input read. You may put more than one<br />
analog input block into your diagram, if you<br />
prefer. The only restriction is that no two<br />
analog input blocks can read the same channels.<br />
However, they can read different channels on<br />
the same I/O card. To change the analog input<br />
parameters, double-click on the block after<br />
Figure 31 Analog Input parameters<br />
96 • <strong>WinCon</strong> 3.3 User's Guide
Quanser Consulting MQ3 Series<br />
dragging it into your Simulink diagram. The dialog box shown in Figure 31 below will<br />
appear.<br />
The first field allows you to specify the base address of the MultiQ I/O card. The MultiQ<br />
card is an I/O mapped ISA card. If there is more than one MultiQ card in your system,<br />
simply specify the base address of the card you want. All the MultiQ blocks have a Base<br />
I/O Address parameter.<br />
The second field identifies the analog input channel, or channels, you wish to read. Specify<br />
a scalar number from 0 to 7 to read one of the eight analog input channels. To read more<br />
than one channel, specify a vector. The channels will be read in the order that they appear<br />
in the vector. For example, entering [5 2] will cause the Analog Input block to read analog<br />
channel 5 first and then to read analog channel 2. The output from the Analog Input block<br />
will be a vector, where the first element corresponds to analog channel 5, and the second<br />
element corresponds to analog channel number 2. The output units are volts.<br />
In most cases, you will probably want to specify the channels in ascending order. You can<br />
do this using the convenient ':' vector shorthand notation of MATLAB. For example, to<br />
read analog channels 2 through 4, simply enter 2:4 into the Channel(s) to Use field.<br />
The third parameter is the sample time. All the MultiQ blocks include a sample time<br />
parameter so that they may be used in discrete-time systems. The default sample time is set<br />
to the base sampling rate of your system. You will not have to change this default unless<br />
you are developing a multi-rate system. The expression simget(bdroot,'FixedStep')<br />
returns the base sampling period as a real number, so you can multiply this expression by<br />
an integer to get a multiple of the base sampling period. Alternatively, you can simply enter<br />
a real number corresponding to the sampling period for this block. The sampling period<br />
must be positive.<br />
The final parameter is the Simulation Input check-box. This parameter has no effect on the<br />
real-time code. It is only used for simulation. When this box is checked, the Analog Input<br />
block will have an input port. During normal simulation, this input will be quantized<br />
according to the A/D resolution and fed to the output port. Thus, a model of the plant may<br />
be connected to this input so that the performance of the system may be simulated with<br />
quantization effects taken into account.<br />
For example, suppose you are balancing an inverted pendulum and the joint angle of the<br />
pendulum is measured using a potentiometer. Put a model of the inverted pendulum into<br />
your Simulink diagram and connect the joint angle in the model to the input of the Analog<br />
Input block. Connect the output of the Analog Input block to your control system, as you<br />
would when controlling the actual hardware.<br />
Now when you simulate the system, the Analog Input block reads the output of your<br />
inverted pendulum model, quantizes it according to the resolution of the MultiQ analog<br />
inputs, and outputs the result. To your controller, its output will look like the signal it<br />
<strong>WinCon</strong> 3.3 User's Guide • 97
Quanser Consulting MQ3 Series<br />
would read from the real hardware, including the quantization. Hence, you can simulate the<br />
behavior of your system accurately.<br />
When the diagram is run in real-time, the Analog Input block ignores its input and reads<br />
from the actual hardware. Thus, the same block diagram may be used for both simulation<br />
and real-time operation.<br />
If you wish to prevent the real-time code from executing your inverted pendulum model,<br />
you can enclose the inverted pendulum computations in an enabled subsystem and enable<br />
the subsystem using the Is Simulation? block provided by Quanser. This block is found in<br />
the Extra Sources folder of the Quanser Toolbox.<br />
Analog Output<br />
The Analog Output block is used to interface<br />
with the digital-to-analog converters on the<br />
MultiQ data acquisition card. The analog<br />
output block may be used to write to more than<br />
one analog output at a time. In this case, the<br />
input to the analog output block must be a<br />
vector with one entry for each analog output<br />
written. You may put more than one analog<br />
output block into your diagram, if you prefer.<br />
To change the analog output parameters,<br />
double-click on the block after dragging it into<br />
your Simulink diagram. The dialog box shown<br />
in Figure 32 below will appear. Like the<br />
Analog Input block, there are fields for the<br />
Base I/O Address and Sample Time. Seethe<br />
Analog Input section for a discussion of the<br />
Figure 32 Analog Output parameters<br />
Base I/O Address parameter.<br />
The Channel(s) to Use field identifies the analog output channels that will be written by<br />
this block. Specify a scalar number from 0 to 7 to write to one of the eight analog output<br />
channels. To write more than one channel, specify a vector. The channels will be written in<br />
the order that they appear in the vector. For example, entering [5 2] will cause the Analog<br />
Output block to write to analog channel 5 first and then to write analog channel 2. The<br />
input to the Analog Output block must be a vector, where the first element corresponds to<br />
analog channel 5, and the second element corresponds to analog channel number 2. The<br />
input units are volts.<br />
In most cases, you will probably want to specify the channels in ascending order. You can<br />
do this using the convenient ':' vector shorthand notation of MATLAB. For example, to<br />
98 • <strong>WinCon</strong> 3.3 User's Guide
Quanser Consulting MQ3 Series<br />
write to analog channels 2 through 4, simply enter 2:4 into the Channel(s) to Use field.<br />
The Initial Output(s) field specifies the value(s) that will be written to the analog output<br />
channels when the real-time code is initialized, before it starts running. If you specify a<br />
scalar, then all analog output channels in the Channel(s) to Use field will be initialized to<br />
the same value. To initialize each channel to a different value, specify a vector containing<br />
the initial values for each channel.<br />
The Final Output(s) field specifies the value(s) that will be written to the analog output<br />
channels when the real-time code is stopped. If you specify a scalar, then all analog output<br />
channels in the Channel(s) to Use field will be set to the same value. To set each channel<br />
to a different value, specify a vector containing the final values for each channel.<br />
The second-last parameter is the sample time. All the MultiQ blocks include a sample time<br />
parameter so that they may be used in discrete-time systems. The default sample time is set<br />
to -1 in the case of the Analog Output block. A sampling time of -1 indicates that the<br />
sampling rate is inherited from the input signal driving the block. Thus, you will usually not<br />
have to change this parameter, even in a multi-rate system. The sample time can also be<br />
specified as a positive scalar. The expression simget(bdroot,'FixedStep') returns the base<br />
sampling period as a real number, so you can multiply this expression by an integer to get a<br />
multiple of the base sampling period. Alternatively, you can simply enter a real number<br />
corresponding to the sampling period for this block. The sample time must be -1 or<br />
positive.<br />
The Simulation Output checkbox is similar to the Simulation Input option of the Analog<br />
Input block. Checking this box puts an output port on the Analog Output block. This output<br />
port is only used during simulation. It is not used during real-time execution. During<br />
simulation, this output port produces a quantized version of the data at the input port, using<br />
the resolution of the MultiQ digital-to-analog converters. Like the Simulation Input option<br />
of the Analog Input block, this feature may be used to combine a simulation of your<br />
hardware and the real-time code into a single Simulink diagram.<br />
See the discussion of the Analog Input block's Simulation Input parameter for more details.<br />
Digital Input<br />
The digital input block is used for reading the digital inputs on the MultiQ card. It has the<br />
same parameters as the Analog Input block. The only difference between the two blocks is<br />
that the Digital Input block reads the digital inputs, of which there are eight, instead of the<br />
analog inputs. See the Analog Input section for a discussion of its parameters. Note<br />
however that the output of the Digital Input block is zero or one, not a voltage.<br />
<strong>WinCon</strong> 3.3 User's Guide • 99
Quanser Consulting MQ3 Series<br />
Digital Output<br />
The Digital Output block is used to write to the digital outputs of the MultiQ data<br />
acquisition card. There are eight digital outputs. The Digital Output block has the same<br />
parameters as the Analog Output block. The only difference between the two blocks is that<br />
the Digital Output block takes inputs that are zero or one, not a voltage, and sends them to<br />
the digital outputs of the MultiQ instead of the analog outputs. See the Analog Output<br />
section for a discussion of the parameters.<br />
Time Base<br />
Figure 33 Time Base parameters<br />
Address parameter.<br />
The Time Base block allows a hardware timer<br />
to be used to generate the sampling rate for the<br />
system. When no Time Base block is present in<br />
the diagram, the system timer is used. The<br />
system timer under Linux is fast and accurate,<br />
supporting sub-millisecond sampling rates, so<br />
this block is not strictly necessary, but it is<br />
available for those users wanting to use the<br />
hardware time-base on their data acquisition<br />
card. In Windows, the Time Base block is<br />
necessary for sampling rates beyond 1kHz on<br />
Windows '98 and for sampling rates beyond<br />
10kHz on Windows NT/2000/XP.<br />
The parameters for the MultiQ Time Base block<br />
are shown in Figure 33. See the Analog Input<br />
section for a discussion of the Base I/O<br />
The IRQ Level parameter must be set to the interrupt level selected on the MultiQ card.<br />
The MultiQ-3 card does not support software programmable interrupt levels, so this setting<br />
must match the jumper setting on the MultiQ card.<br />
The Clock Source parameter determines which clock on the MultiQ card will be used for<br />
the hardware time-base. This setting is also determined by a jumper on the MultiQ card, so<br />
this parameter must match the hardware setting for this block to work.<br />
The Time Base block normally has no inputs or outputs. Checking the Time Output box<br />
puts an output port on the Time Base block. This port outputs the time since the simulation<br />
began. Hence, this output may be used instead of a separate Clock block (the Clock block is<br />
a Simulink block found in the Sources library).<br />
100 • <strong>WinCon</strong> 3.3 User's Guide
Quanser Consulting MQ3 Series<br />
Note that only one Time Base block may appear in a Simulink diagram, since only one<br />
hardware timer is needed to produce the base sampling rate. If more than one Time Base<br />
block is placed in a diagram then an error message will be issued when generating code.<br />
Encoder Input<br />
The Encoder Input block is used to read the<br />
counter values of the MultiQ encoder inputs. The<br />
number of encoder inputs available depends on<br />
the model of MultiQ card purchased. The output<br />
of the encoder block is the 24-bit encoder<br />
count(s). More than one encoder channel may be<br />
read at the same time and more than one Encoder<br />
Input block may be present in your Simulink<br />
diagram. Indeed, the Encoder Input block is<br />
analogous to the Analog Input block except that<br />
it reads the encoders and outputs counter values<br />
instead of processing analog inputs. The<br />
parameters of the Encoder Input block are<br />
illustrated in Figure 34. Refer to the Analog Input<br />
section for details on the parameters to the<br />
Figure 34 Encoder Input parameters<br />
Encoder Input block. If the Simulation Input is<br />
used, the modulus operator is applied to the input<br />
signal to produce a 24-bit signed value (reflecting a genuine encoder count).<br />
Encoder Extras<br />
It is often convenient to calibrate the encoders in the real-time code in response to some<br />
event, such as a limit switch being hit or at a certain time. The Encoder Extras library<br />
provides a set of Encoder Reset blocks for performing such calibration. One block resets<br />
the encoder value based on a level-sensitive input. Two others reset the encoder value<br />
based on an edge-triggered input. Since the Encoder Input block sets the initial value of the<br />
encoder count, the Encoder Reset blocks are not necessary to set the initial count value.<br />
However, they are very useful for calibration. The Encoder Extras library is depicted in<br />
Figure 35 below.<br />
<strong>WinCon</strong> 3.3 User's Guide • 101
Quanser Consulting MQ3 Series<br />
Figure 35 Encoder Extras<br />
Encoder Reset (level-sensitive)<br />
The level-sensitive Encoder Reset block resets<br />
the encoder value when its input is non-zero.<br />
Like the Encoder Input block, the Encoder Reset<br />
(level-sensitive) block has parameters for the<br />
base I/O address and encoder channels to use.<br />
Refer to the Encoder Input block, as shown in<br />
Figure 36, for a discussion of these parameters.<br />
The Reset Value(s) parameter operates in the<br />
same way as the Initial Value(s) parameter of<br />
the Encoder Input block except that it specifies<br />
the values to which the encoder counts are reset<br />
when the input to the block is non-zero. Since the<br />
input is level-sensitive, the encoder counts are<br />
reset every sample time instant until the input<br />
Figure 36 Encoder Reset (level-sensitive) parameters<br />
returns to zero. This block may be used to reset<br />
the encoder counts until a certain amount of time has transpired for example. For example,<br />
with Quanser's inverted pendulum experiment, it could be used to give the user a few<br />
seconds to hold the pendulum upright before the controller kicks in. It can also be used in<br />
triggered subsystems so that all your calibration may be performed in response to a single<br />
trigger.<br />
The Sample Time parameter is used to set the sampling time for the block. The default<br />
value is -1, indicating that the sample time is inherited from the input signal driving the<br />
block. The sample time must be inherited to use the block in a triggered subsystem. The<br />
sample time can be set to a positive real scalar outside of a triggered subsystem.<br />
102 • <strong>WinCon</strong> 3.3 User's Guide
Quanser Consulting MQ3 Series<br />
Encoder Reset (edge-triggered)<br />
The edge-triggered Encoder Reset block resets<br />
the encoder counts in response to a rising edge<br />
at its input. The encoder value is reset only at<br />
each rising edge. The block will not continue to<br />
reset the encoder counts after the rising edge.<br />
This block is useful for resetting the encoder<br />
counts at a particular instant in time (but not<br />
before) or when a particular event occurs.<br />
For example, a controller designed to find the<br />
limits of the workspace could use velocity<br />
control to slowly move the apparatus around its<br />
workspace. When a limit switch was hit, the<br />
Figure 37 Encoder Reset (edge-triggered) parameters Encoder Reset (edge-triggered) block could be<br />
used to reset the encoder count to calibrate it.<br />
The controller could then switch to position control.<br />
The parameters for the block are illustrated in Figure 37. The parameters are identical to the<br />
Encoder Reset (level-sensitive) block with one exception: the Sample Time parameter is<br />
missing because the block is event-based. It always derives its sample time from the trigger<br />
signal input.<br />
Encoder Reset (edge-triggered with enable)<br />
The Encoder Reset (edge-triggered with enable) block is identical to the Encoder Reset<br />
(edge-triggered) block except that it has an enable input as well. The encoder counts will<br />
only be reset when the trigger occurs and the enable input is non-zero. See the Encoder<br />
Reset (edge-triggered) block for a discussion of the block parameters.<br />
<strong>WinCon</strong> 3.3 User's Guide • 103
Quanser Consulting MultiQ-PCI Series<br />
Quanser Consulting MultiQ-PCI Series<br />
This section describes the blocks used with the MultiQ-PCI card. Each block comes with<br />
online help as well, for your convenience.<br />
Double-click on the Quanser Consulting MultiQ-PCI Series block to open a library of all<br />
the blocks that may be used with the MultiQ-PCI data acquisition card. This library is<br />
illustrated in Figure 38 below. There are blocks for analog input, analog output, digital<br />
input, digital output, encoders, a hardware time-base and a watchdog timer. These blocks<br />
may be used to interface with more than one MultiQ-PCI card in the same Simulink<br />
diagram, if desired. The block are discussed in the following subsections.<br />
Figure 38 MultiQ-PCI Library<br />
Analog Input<br />
The Analog Input block is used to interface with the analog-to-digital converters on the<br />
MultiQ-PCI. The Analog Input block is also used to read more than one analog input<br />
at a time. In this case, the output from the analog input block will be a vector with one<br />
entry for each analog input read. Note that there can only be one MultiQ-PCI Analog<br />
Input block (per card) in a Simulink diagram. To change the analog input parameters,<br />
double-click on the block after dragging it into your Simulink diagram. The dialog box<br />
shown in Figure 39 below will appear.<br />
The first field allows you to specify which MultiQ-PCI I/O card to use. The MultiQ-PCI<br />
card is a memory-mapped PCI card. The first card is referred to as board number 0 by<br />
<strong>WinCon</strong>. The next card is referred to as board number 1, etc. Hence, if there is more than<br />
one MultiQ-PCI card in your system, simply specify the board number of the card you<br />
104 • <strong>WinCon</strong> 3.3 User's Guide
Quanser Consulting MultiQ-PCI Series<br />
want. Since the correspondence between the board number and the slot in which the I/O<br />
cards are placed depends on the computer manufacturer, the easiest way to determine<br />
which card is board number 0, and which card is board number 1, etc. is to output different<br />
constant voltages on each board. Which card is which may then be determined easily using<br />
a voltmeter. All the MultiQ-PCI blocks have a Board Number parameter.<br />
The second field identifies the analog input<br />
channel, or channels, you wish to read. If a<br />
MultiQ terminal board is being used, then<br />
specify a scalar number from 0 to 7 to read<br />
one of the eight single-ended analog input<br />
channels. Otherwise, specify a scalar<br />
number from 0 to 15 to read one of the<br />
sixteen differential analog inputs. To read<br />
more than one channel, specify a vector.<br />
The channels will be read in the order that<br />
they appear in the vector.<br />
For example, entering [5 2] will cause the<br />
Analog Input block to read analog channel<br />
5 first and then to read analog channel 2.<br />
Figure 39 Analog Input parameters for MultiQ-PCI The output from the Analog Input block<br />
will be a vector, where the first element<br />
corresponds to analog channel 5, and the second element corresponds to analog channel<br />
number 2. The output units are volts.<br />
In most cases, you will probably want to specify the channels in ascending order. You can<br />
do this using the convenient ':' vector shorthand notation of MATLAB. For example, to<br />
read analog channels 2 through 4, simply enter 2:4 into the Channel(s) to Use field.<br />
The third parameter identifies the voltage range of the input. The analog inputs of the<br />
MultiQ-PCI support either a ±5V range or ±10V range. The range is softwareprogrammable.<br />
Specify a 5 to use the ±5V range and specify 10 to use the ±10V range.<br />
Different ranges may be specified for each input channel by entering a vector for the range<br />
parameter. For example, if the Channel(s) to Use field is set to [2, 6] and the range is set<br />
to [10 5] then the Analog Input block will read from analog input channel 2 using the ±10V<br />
range and it will read from channel 6 using a ±5V range. Range values other than 5 or 10<br />
are not permitted.<br />
The fourth parameter is the sample time. All the MultiQ-PCI blocks include a sample time<br />
parameter so that they may be used in discrete-time systems. The default sample time is set<br />
to the base sampling rate of your system. You will not have to change this default unless<br />
you are developing a multi-rate system. The expression simget(bdroot,'FixedStep')<br />
returns the base sampling period as a real number, so you can multiply this expression by<br />
<strong>WinCon</strong> 3.3 User's Guide • 105
Quanser Consulting MultiQ-PCI Series<br />
an integer to get a multiple of the base sampling period. Alternatively, you can simply enter<br />
a real number corresponding to the sampling period for this block. The sample time must<br />
be a positive scalar value.<br />
The final parameter is the Simulation Input check-box. This parameter has no effect on the<br />
real-time code. It is only used for simulation. When this box is checked, the Analog Input<br />
block will have an input port. During normal simulation, this input will be quantized<br />
according to the A/D resolution and fed to the output port. Thus, a model of the plant may<br />
be connected to this input so that the performance of the system may be simulated with<br />
quantization effects taken into account. See the MultiQ-3 Analog Input block description<br />
on page 96 for a more detailed description of this parameter.<br />
Analog Output<br />
The Analog Output block is used to interface<br />
with the digital-to-analog converters on the<br />
MultiQ-PCI data acquisition card. The analog<br />
output block may be used to write to more than<br />
one analog output at a time. In this case, the<br />
input to the analog output block must be a vector<br />
with one entry for each analog output written.<br />
You may put more than one analog output block<br />
into your diagram, if you prefer.<br />
To change the analog output parameters, doubleclick<br />
on the block after dragging it into your<br />
Simulink diagram. The dialog box shown in<br />
Figure 40 will appear. Like the Analog Input<br />
block, there is a field for the Board Number.<br />
See the Analog Input section for a discussion of<br />
this parameter.<br />
Figure 40 Analog Output parameters for MultiQ-PCI The Channel(s) to Use field identifies the<br />
analog output channels that will be written by<br />
this block. Specify a scalar number from 0 to 3 to write to one of the four analog output<br />
channels. To write more than one channel, specify a vector. The channels will be written in<br />
the order that they appear in the vector. For example, entering [5 2] will cause the Analog<br />
Output block to write to analog channel 5 first and then to write analog channel 2. The<br />
input to the Analog Output block must be a vector, where the first element corresponds to<br />
analog channel 5, and the second element corresponds to analog channel number 2. The<br />
input units are volts.<br />
In most cases, you will probably want to specify the channels in ascending order. You can<br />
do this using the convenient ':' vector shorthand notation of MATLAB. For example, to<br />
106 • <strong>WinCon</strong> 3.3 User's Guide
Quanser Consulting MultiQ-PCI Series<br />
write to analog channels 2 through 4, simply enter 2:4 into the Channel(s) to Use field.<br />
The Initial Output(s) field specifies the value(s) that will be written to the analog output<br />
channels when the real-time code is initialized, before it starts running. If you specify a<br />
scalar, then all analog output channels in the Channel(s) to Use field will be initialized to<br />
the same value. To initialize each channel to a different value, specify a vector containing<br />
the initial values for each channel.<br />
The Final Output(s) field specifies the value(s) that will be written to the analog output<br />
channels when the real-time code is stopped. If you specify a scalar, then all analog output<br />
channels in the Channel(s) to Use field will be set to the same value. To set each channel<br />
to a different value, specify a vector containing the final values for each channel.<br />
The second-last parameter is the sample time. All the MultiQ blocks include a sample time<br />
parameter so that they may be used in discrete-time systems. The default sample time is set<br />
to -1 in the case of the Analog Output block. A sampling time of -1 indicates that the<br />
sampling rate is inherited from the input signal driving the block. Thus, you will usually not<br />
have to change this parameter, even in a multi-rate system. The sample time can also be<br />
specified as a positive scalar. The expression simget(bdroot,'FixedStep') returns the base<br />
sampling period as a real number, so you can multiply this expression by an integer to get a<br />
multiple of the base sampling period. Alternatively, you can simply enter a real number<br />
corresponding to the sampling period for this block. The sample time must be -1 or<br />
positive.<br />
The Simulation Output checkbox is similar to the Simulation Input option of the Analog<br />
Input block. Checking this box puts an output port on the Analog Output block. This output<br />
port is only used during simulation. It is not used during real-time execution. During<br />
simulation, this output port produces a quantized version of the data at the input port, using<br />
the resolution of the MultiQ-PCI digital-to-analog converters. Like the Simulation Input<br />
option of the Analog Input block, this feature may be used to combine a simulation of your<br />
hardware and the real-time code into a single Simulink diagram. See the discussion of the<br />
Analog Input block's Simulation Input parameter for more details.<br />
Digital Input<br />
The digital input block is used for reading the digital inputs on the MultiQ card. The dialog<br />
box of the Digital Input block is shown in Figure 41. Like the Analog Input block, there are<br />
fields for the Board Number, Sample Time and Simulation Input. See the Analog Input<br />
section for a discussion of these parameters.<br />
<strong>WinCon</strong> 3.3 User's Guide • 107
Quanser Consulting MultiQ-PCI Series<br />
The output of the Digital Input block is zero or<br />
one, not a voltage. The digital input channels to<br />
read are specified in the Channel(s) to Use<br />
parameter, much like the Analog Input block. A<br />
vector may be used to specify more than one<br />
input channel.<br />
The Digital Input block supports up to 48 digital<br />
inputs. However, in this case, the digital input<br />
channels are shared with the Digital Output<br />
block. Thus, a Digital Input block and a Digital<br />
Output block cannot share the same channel<br />
numbers because the common channels would<br />
Figure 41 Digital Input parameters for MultiQ-PCI be using the same digital I/O pin. For example,<br />
if a Digital Input block was reading channel 0<br />
then a Digital Output block could not be writing to channel 0.<br />
Digital Output<br />
Figure 42 Digital Output parameters for MultiQ-PCI<br />
more than one output channel.<br />
The Digital Output block is used to write to<br />
the digital outputs of the MultiQ-PCI data<br />
acquisition card. The dialog box of the<br />
Digital Input block is shown in Figure 42.<br />
Like the Analog Output block, there are<br />
fields for the Board Number, Initial<br />
Output(s), Final Output(s), Sample<br />
Time and Simulation Input. See the<br />
Analog Output section for a discussion of<br />
these parameters. The Digital Output block<br />
takes inputs that are zero or one, not a<br />
voltage, and sends them to the digital<br />
outputs of the MultiQ-PCI.<br />
The digital output channels to write are<br />
specified in the Channel(s) to Use<br />
parameter, much like the Analog Output<br />
block. A vector may be used to specify<br />
The Digital Output block supports up to 48 digital outputs. However, in this case, the<br />
digital output channels are shared with the Digital Input block. Thus, a Digital Output<br />
block and a Digital Input block cannot share the same channel numbers because the<br />
common channels would be using the same digital I/O pin. For example, if a Digital Output<br />
108 • <strong>WinCon</strong> 3.3 User's Guide
Quanser Consulting MultiQ-PCI Series<br />
block was writing to channel 0 then a Digital Input block could not be reading from<br />
channel 0.<br />
Time Base<br />
The Time Base block allows a hardware<br />
timer to be used to generate the sampling rate<br />
for the system. When no Time Base block is<br />
present in the diagram, the system timer is<br />
used. The system timer under Linux is fast<br />
and accurate, supporting sub-millisecond<br />
sampling rates, so this block is not strictly<br />
necessary, but it is available for those users<br />
wanting to use a hardware time-base on their<br />
data acquisition card.<br />
In Windows '98, the Time Base block is<br />
Figure 43 Time Base parameters for MultiQ-PCI<br />
required for sampling rates beyond 1kHz.<br />
The Time Base block is required In Windows<br />
NT/2000/XP for sampling rates beyond 10kHz.<br />
The parameters for the MultiQ-PCI Time Base block are shown in Figure 43 below. See the<br />
Analog Input section for a discussion of the Board Number parameter.<br />
The Clock Source parameter determines which counter on the MultiQ-PCI card will be<br />
used for the hardware time-base. There are six counters on the MultiQ-PCI card, so the<br />
clock source may be a scalar integer from 0 to 5. Note however that the same counters are<br />
used for the encoder inputs. Hence, the Clock Source parameter cannot conflict with a<br />
channel number used in an Encoder Input block. Clock source 0 corresponds to the same<br />
counter as encoder channel 0.<br />
The Time Base block normally has no inputs or outputs. Checking the Time Output box<br />
puts an output port on the Time Base block. This port outputs the time since the simulation<br />
began. Hence, this output may be used instead of a separate Clock block (the Clock block is<br />
a Simulink block found in the Sources library).<br />
Note that only one Time Base block may appear in a Simulink diagram, since only one<br />
hardware timer is needed to produce the base sampling rate. If more than one Time Base<br />
block is placed in a diagram then an error message will be issued when generating code.<br />
Watchdog Timer<br />
The Watchdog Timer block is used to program the watchdog timer on the MultiQ-PCI card.<br />
If the watchdog timer expires before the next sampling instant then the MultiQ-PCI card is<br />
<strong>WinCon</strong> 3.3 User's Guide • 109
Quanser Consulting MultiQ-PCI Series<br />
reset and the model is stopped. An error<br />
message will be issued in this case<br />
indicating that the watchdog timer<br />
expired. Note that resetting of the<br />
MultiQ-PCI card is done in hardware.<br />
Hence, even if the system has crashed,<br />
the card will still be reset when the<br />
watchdog timer expires. This block<br />
provides a useful safety feature.<br />
However, Quanser strongly<br />
recommends that other safety features<br />
also be implemented in your Simulink<br />
Figure 44 Watchdog Timer parameters for MultiQ-PCI diagrams. An unstable controller would<br />
continue to reset the watchdog timer<br />
(because it hasn't crashed) yet would drive the hardware out of control! Thus, other safety<br />
features should also be incorporated. For example, limit switches may be polled using a<br />
Digital Input block and fed to a Stop Simulation block to halt the real-time code in the<br />
event of a limit switch being hit.<br />
The parameters of the Watchdog Timer block are illustrated in Figure 44. See the Analog<br />
Input section for a discussion of the Board Number and Sample Time parameters.<br />
The Period Selection parameter determines the period of the watchdog timer. There is a<br />
choice of four periods: 0.125 seconds, 0.5 seconds, 1 second and 10 seconds. The period<br />
should always be longer than the base sampling period of the system, yet as small as<br />
possible. Thus, in the event of a crash, the watchdog timer will reset the card as soon as<br />
possible, but it will not interfere with the normal operation of the controller. For example, if<br />
the controller sampling period is 0.010 seconds, then the watchdog period should be set to<br />
0.125.<br />
Encoder Input<br />
The Encoder Input block is used to read the counter values of the MultiQ-PCI encoder<br />
inputs. Up to six encoder inputs are supported, number 0 through 5. Note that with the<br />
MultiQ terminal board, encoder channels 6 and 7 are not used for encoders. The output of<br />
the encoder block is the 24-bit encoder count(s). More than one encoder channel may be<br />
read at the same time and more than one Encoder Input block may be present in your<br />
Simulink diagram. The parameters of the Encoder Input block are illustrated in Figure 45.<br />
Like the Analog Input block, there are fields for the Board Number, andSample Time.<br />
See the Analog Input section for a discussion of these parameters.<br />
110 • <strong>WinCon</strong> 3.3 User's Guide
Quanser Consulting MultiQ-PCI Series<br />
The Channel(s) to Use parameter<br />
specifies which encoder channels are to be<br />
read. More than one encoder channel may<br />
be specified by entering a vector for this<br />
parameter. Note however that encoders are<br />
handled using the counters on the MultiQ-<br />
PCI board. These counters are also used for<br />
the Time Base block. Hence, no channel<br />
number may conflict with the clock source<br />
of a Time Base block in the same diagram.<br />
Clock source 0 corresponds to the same<br />
counter as encoder channel 0.<br />
The Initial Value(s) parameter is used to<br />
preload the encoder counts when the model<br />
starts. For example, setting this parameter<br />
Figure 45 Encoder Input parameters for MultiQ-PCI to 0 will cause all encoders to read a value<br />
of 0 initially. The initial value for each<br />
encoder channel may be specified separately by entering a vector for this parameter. For<br />
example, if the Channel(s) to Use parameter is [2, 4] and the Initial Value(s) parameter is<br />
[32768, -8192] then encoder channel 2 will have an initial value of 32768 and channel 4<br />
will have an initial value of -8192 when the model is run.<br />
The final parameter, the Simulation Input check-box, puts an input port on the Encoder<br />
Input block when it is selected. This input port may be used much like the Simulation Input<br />
on the Analog Input block. However, in this case, the input is a count value that is fed to<br />
the output (during simulation only) after restricting it to a 24-bit value using the modulus<br />
operator. The simulation input is ignored in real-time code.<br />
Encoder Extras<br />
It is often convenient to calibrate the encoders in the real-time code in response to some<br />
event, such as a limit switch being hit or at a certain time. The Encoder Extras library<br />
provides a set of Encoder Reset blocks for performing such calibration. One block resets<br />
the encoder value based on a level-sensitive input. Two others reset the encoder value<br />
based on an edge-triggered input. Since the Encoder Input block sets the initial value of the<br />
encoder count, the Encoder Reset blocks are not necessary to set the initial count value.<br />
However, they are very useful for calibration. For a full discussion of these blocks, refer to<br />
the section on the MultiQ-3 Encoder Extras library. The blocks are identical for the<br />
MultiQ-PCI except that a Board Number parameter is used in place of a Base I/O<br />
Address parameter. See the MultiQ-PCI Analog Input block description for details on the<br />
Board Number parameter.<br />
<strong>WinCon</strong> 3.3 User's Guide • 111
Serial Drivers<br />
Serial Drivers<br />
The Serial Drivers library provides blocks for accessing the serial ports of your PC. The<br />
Serial Driver library is depicted in Figure 46 below. The blocks recognize COM1 through<br />
COM4. Baud rates of up to 115,200 baud are supported. The blocks also support all the<br />
built-in data types, so they may even be used for tele-operation across a null modem cable<br />
or communication with embedded systems.<br />
Figure 46 Serial Drivers<br />
Serial Initialization<br />
The Serial Initialization block is used to set the<br />
serial port parameters such as baud rate, parity,<br />
stop bits, etc. A separate block is employed<br />
because there are settings that are typically only<br />
set once at the start of execution. This technique<br />
greatly reduces the number of parameters of the<br />
other serial driver blocks. Only one Serial<br />
Initialization block may be placed in the<br />
diagram per serial channel.<br />
The parameters to the Serial Initialization block<br />
are shown in Figure 47. The COM Port<br />
parameter selects which serial port to initialize.<br />
The driver assumes that a 16550A UART or<br />
equivalent is available on your system. The<br />
Figure 47 Serial Initialization parameters UART fifos are used to maximize throughput.<br />
The Baud Rate parameter is used to set the baud rate. Baud rates as low as 50 and as high<br />
as 115,200 are possible. Non-standard baud rates in this range are also permitted, although<br />
are not recommended. The default baud rate is 9600 baud.<br />
112 • <strong>WinCon</strong> 3.3 User's Guide
Serial Drivers<br />
The Word Length parameter sets the number of bits per character sent. If a word length<br />
other than 8 is used, then the bytes in the input signal will be truncated to the number of<br />
bits in the word length. Hence, an 8 bit word length should be used for all data types except<br />
the 8-bit data types int8 and uint8. The default word length is 8 bits.<br />
The Parity parameter sets the parity to even, odd, or none. The default is none.<br />
The Stop Bits parameter determines the number of stop bits. The choices are 1, 1.5 or 2<br />
stop bits. However, 2 stop bits is only possible with a word length of 5. If a word length<br />
other than 5 is used then the stop bits must be set to 1 or 1.5.<br />
The Sample Time parameter is only available so that the block acts as a discrete-time<br />
block. If all the blocks in your diagram are discrete then more integration methods are<br />
allowed by Simulink. You should never need to change this parameter because it has no<br />
impact on the real-time code. The Serial Initialization block only executes when the model<br />
is started and when it terminates. No code is executed for the Serial Initialization block<br />
while the model is running.<br />
Serial Output<br />
The Serial Output block is used to write data to<br />
the serial port. It writes all the data at its input to<br />
the serial port each sampling instant. Hence, if<br />
the input is a vector, the entire vector is written<br />
to the serial port.<br />
The Serial Output block also supports any of the<br />
standard data types at its input. The 8-bit data<br />
types, int8 and uint8, are written to the serial port<br />
Figure 48 Serial Output parameters<br />
as characters. The 8-bit data types are useful for<br />
printing messages to the serial port. The larger<br />
data types, such as double, are written to the serial port as a series of bytes. For example, a<br />
double value is sent as 8 bytes, while a single precision value is sent as 4 bytes. The Serial<br />
Input block can be programmed to recognize any of the standard data types as well, so the<br />
Serial Input and Output blocks may be used for tele-operation over a null modem cable, or<br />
for communicating with embedded systems via a serial link. The To Bytes block can be<br />
used to combine data types of different sizes into a single write operation.<br />
The Serial Output block has two parameters, as shown in Figure 48: COM Port and No<br />
Repeated Sequences Sent. TheCOM Port parameter identifies the serial port to which<br />
to write. A Serial Initialization block should be used to initialize this COM port. The No<br />
Repeated Sequences Sent parameter is used to prevent redundant information from<br />
being sent out the serial port. It is particularly useful for communicating with embedded<br />
systems, such as the Quanser PIC-based boards. When the No Repeated Sequences<br />
<strong>WinCon</strong> 3.3 User's Guide • 113
Serial Drivers<br />
Sent box is checked, the Serial Output will only write its input to the serial port when that<br />
input changes (and the initial value). Hence, with this option enabled, you may send<br />
commands to an embedded system without worrying that the same command will be sent<br />
every sampling instant.<br />
The Serial Output block also has an error signal output. The output is normally zero, but it<br />
goes to one if the Data Set Ready signal has not been asserted on the serial port. Absence of<br />
Data Set Ready generally means that the software at the other end of the connection is not<br />
running or has not made a connection. Alternatively, it could mean that the serial link is<br />
broken. For example, in Windows, the HyperTerminal program does not assert Data Set<br />
Ready until you "connect". Rather than stop the model with an error, the Serial Output<br />
block gives the user control over this scenario by supplying the error output. To stop the<br />
model on this error, connect the output to a Stop Simulation block or Quanser's Stop With<br />
Error block.<br />
Serial Input<br />
The Serial Input block reads from the serial port.<br />
Every sampling instant it reads the specified<br />
number of items. The data type of each item<br />
read can also be specified so that the Serial Input<br />
block is fully compatible with the Serial Output<br />
block. It may also be used to read different data<br />
types from an embedded system connected by a<br />
serial link to the PC, such as Quanser's PICbased<br />
modules.<br />
To prevent the Serial Input block from starving<br />
the operating system for CPU time while it waits<br />
for data, the Serial Input block uses a time-out<br />
interval. If not enough data arrives within the<br />
time-out interval then the data is considered<br />
Figure 49 Serial Input parameters<br />
invalid and this failure is indicated by the valid<br />
output signal.<br />
The Serial Input dialog box of the Serial Input block is shown in Figure 49. The COM Port<br />
parameter specifies the serial port from which to read. A Serial Initialization block should<br />
be present to initialize this serial port.<br />
The Number of Items to Read parameter indicates the number of data items to read from<br />
the serial port. The size of each data item depends on the data type selected. For example, if<br />
the data type is set to double, then each item requires 8 bytes. Thus, if the number of items<br />
is set to 2 then 16 bytes will be read from the serial port. The 16 bytes will be interpreted as<br />
two 8-byte double precision values and these values will be output as a 2-vector to the data<br />
114 • <strong>WinCon</strong> 3.3 User's Guide
Serial Drivers<br />
output of the Serial Input block. The From Bytes block can be used to separate data types<br />
of different sizes read in a single read operation.<br />
The Receive Timeout parameter indicates how long the Serial Input block will wait<br />
(polling) until it considers the read to have failed. Since the Serial Input block reads every<br />
sampling instant, this parameter should be set to less than the sampling time. The default<br />
value is half the base sampling rate of the model. The time-out is for all the data combined<br />
– not for each individual data item.<br />
The Sample Time parameter specifies the sampling period to use for this block. The<br />
default value is the same as the base sampling period of the model. Other sampling times<br />
may be specified. The sample time must be a positive scalar. For example, to read the serial<br />
port every 1/10th of a second, set the Sample Time to 0.1.<br />
The Serial Input block has several outputs. The data that has been read is output on the<br />
data output port. It will be a vector whose length is the same as the number of data items<br />
specified and of the data type indicated in the Data Type parameter. If data was not read<br />
successfully from the serial port, then the previous data is output.<br />
The valid output is a scalar output. When the data is read successfully, the valid output is<br />
one. However, if the receive time-out expired before all the data arrives then the valid<br />
output goes to zero. Hence, the valid signal may be used to ignore invalid data or to flag an<br />
error. The valid output also goes to zero if an error occurs reading the serial port, such as a<br />
framing error, parity error or overrun error.<br />
The error signals provides more detail about why a read failed. It is a vector of six<br />
elements, with each element corresponding to a different error. When the read completes<br />
successfully, the error output is all zero. When an error occurs, the appropriate element in<br />
the error vector goes to one. Table 36 enumerates the meaning of each error vector<br />
element.<br />
Element<br />
Error Description<br />
1 No connection – Data Set Ready not asserted.<br />
2 Overrun error – baud rate setting is likely incorrect<br />
3 Parity error – parity setting incorrect or line is noisy<br />
4 Framing error – stop bit setting incorrect or line is noisy<br />
Break interrupt – break signal sent by remote terminal. Connection being<br />
5 broken?<br />
6 Receive time-out – all the data did not arrive within the time-out interval<br />
Table 36 Serial Input errors<br />
<strong>WinCon</strong> 3.3 User's Guide • 115
Serial Drivers<br />
Serial Error<br />
The Serial Error block is designed to be used<br />
with the Serial Input block. When the error<br />
signal from the Serial Input block is<br />
connected to the Serial Error block then the<br />
model will be stopped with an appropriate<br />
error message whenever one of the selected<br />
serial input error occurs.<br />
Double-click on the Serial Error block to<br />
open the dialog shown in Figure 50. The<br />
Serial Error block will detect any error for<br />
which the associated check-box is selected.<br />
See the Serial Input block for a description of<br />
the different types of errors that can be<br />
detected. When a selected error is detected,<br />
the model will be stopped and an errorspecific<br />
message will be issued to the user.<br />
Figure 50 Serial Error parameters<br />
The No Connection error and Receive Timeout<br />
errors are not detected by default because these errors are likely to occur before the<br />
remote system has been initialized. If you always know that the remote system will be<br />
running prior to starting the model, then you can enable the detection of these errors. Note<br />
that a receive time-out will occur unless the remote system is sending data at the same rate<br />
as the model is expecting to receive data.<br />
116 • <strong>WinCon</strong> 3.3 User's Guide
Extra Sources<br />
Extra Sources<br />
Sources are Simulink blocks, like the Sine Wave block, that produce an output that is not a<br />
function of any input. Quanser Consulting provides additional sources to enhance the<br />
Simulink environment. Double-click on the Extra Sources icon in the Quanser Toolbox,<br />
qctools, to access these sources. The extra sources are illustrated in Figure 51.<br />
Is Simulation?<br />
The Is Simulation? block may be used in a Simulink diagram to determine when the model<br />
is running as a normal simulation or when it is running as real-time code. The output of the<br />
block is one when the model is running as a normal simulation. It is zero when running as<br />
real-time code.<br />
The block is most useful with enabled subsystems, because it allows you to enable or<br />
disable the execution of certain code depending on whether it is running in simulation or<br />
real-time. For example, in conjunction with blocks like the MultiQ Analog Input with<br />
Simulation Input block, the Is Simulation? block could be used to execute a model of the<br />
hardware in simulation, but prevent that model code from executing when the diagram was<br />
run in real-time. Hence, the same diagram could be used for simulation as well as the realtime<br />
code.<br />
Smooth Sine Wave<br />
Figure 51 Extra Sources blocks<br />
The Smooth Sine Wave block generates a sine wave, with an optional cosine output. The<br />
sine wave output remains continuous even when the amplitude and frequency are changed<br />
during simulation. This block is useful as a reference signal for real-time systems. Note that<br />
the output cannot be a vector because it is not generally possible to maintain continuity of<br />
multiple sinusoids while keeping the sinusoids synchronized.<br />
The dialog box of the Smooth Sine Wave block is shown in Figure 52. The block input<br />
parameters are the amplitude of the sine wave, its frequency in Hertz, its initial phase in<br />
<strong>WinCon</strong> 3.3 User's Guide • 117
Extra Sources<br />
radians, and the sampling rate for this block. If the<br />
amplitude is modified during simulation then the<br />
phase of the output is adjusted to ensure that the<br />
curve is always continuous. If the frequency is<br />
changed during simulation then the phase of the sine<br />
wave is adjusted to ensure that the output is always<br />
continuous. The initial phase parameter only<br />
determines the phase at time t=0. Changing this<br />
parameter during simulation has no effect on the<br />
output. The Sample Time may be zero to make it a<br />
continuous-time block or -1 to inherit the sample<br />
time from the block to which the sine wave is<br />
connected. Otherwise, specify a positive value to<br />
indicate a discrete sampling time.<br />
If the Output cosine also option is checked then the<br />
Figure 52 Smooth Sine Wave Parameters block will have an additional output. This output will<br />
produce the cosine. Note that very little extra code is<br />
required to produce the cosine in addition to the sine. Note, however, that the cosine is not<br />
guaranteed to be continuous under parameter changes.<br />
Sequences<br />
Figure 53 shows the different Sequences blocks provided as part of the Quanser Extra<br />
Sources.<br />
Figure 53 Sequences blocks<br />
Enabled Sequence<br />
The Enabled Sequence block sequentially outputs the elements of a vector. Each sampling<br />
instant that it is enabled, it outputs the next element in the vector. The dialog box of the<br />
118 • <strong>WinCon</strong> 3.3 User's Guide
Extra Sources<br />
Enabled Sequence block is shown in Figure 54. If the<br />
Repeat Sequence option is checked, then the<br />
sequence is repeatedly output. Otherwise, the output<br />
stays at the last value in the vector when all elements<br />
have been output. The Enabled Sequence block is<br />
simpler to use than the Repeating Sequence block,<br />
since no time vector is required. It also does not need<br />
to perform linear interpolation.<br />
Figure 54 Enabled Sequence Parameters<br />
Triggered Sequence<br />
Figure 55 Triggered Sequence Parameters<br />
Triggered Sigmoid blocks.<br />
The Triggered Sequence block sequentially outputs<br />
the elements of a vector. Each time the trigger is<br />
fired, it outputs the next element in the vector. The<br />
dialog box of the Triggered Sequence block is shown<br />
in Figure 55. If the Repeat Sequence option is<br />
checked, then the sequence is repeatedly output.<br />
Otherwise, the output stays at the last value in the<br />
vector when all elements have been output. The<br />
Triggered Sequence block is useful when a series of<br />
reference positions need to be output, but the time to<br />
reach each target is unknown in advance. This block<br />
is typically used in conjunction with the Sigmoid or<br />
Triggered-Enabled Sequence<br />
The Triggered-Enabled Sequence block<br />
sequentially outputs the elements of a<br />
vector. Each time the trigger is fired and the<br />
enable input is asserted, it outputs the next<br />
element in the vector. The dialog box of the<br />
Triggered-Enabled Sequence block is<br />
shown in Figure 56. If the Repeat Sequence<br />
option is checked, then the sequence is<br />
repeatedly output. Otherwise, the output<br />
stays at the last value in the vector when all<br />
Figure 56 Triggered-Enabled Sequence Parameters<br />
elements have been output. The Triggered-<br />
Enabled Sequence block is useful when a series of reference positions need to be output,<br />
but the time to reach each target is unknown in advance. This block is typically used in<br />
<strong>WinCon</strong> 3.3 User's Guide • 119
Extra Sources<br />
conjunction with the Sigmoid or Triggered Sigmoid blocks.<br />
Sigmoids<br />
Quanser supplies Sigmoid blocks, as shown in Figure 57, that can be used to command<br />
robot joints. These sigmoid blocks generate trapezoidal velocity profiles, i.e. rectangular<br />
acceleration profiles. These result is smooth (i.e. parabolic) position profiles. The<br />
maximum acceleration and velocity to be reached are finite and user-specified.<br />
Figure 57 Sigmoids blocks<br />
As a reminder, applying a step position input to a robot joint controller is never<br />
recommended. The reason is that this would request infinite velocity and acceleration and<br />
therefore would excite flexible modes that are not taken into consideration by the robot<br />
motion controller and could potentially damage the robot itself and its joints.<br />
Sigmoid<br />
The Sigmoid block generates a smooth trajectory from the initial position (and velocity) to<br />
the target position. The velocity at the target position will be zero. It uses the specified<br />
maximum velocity and acceleration to derive the fastest possible trajectory from the initial<br />
position to the target position.<br />
The dialog box of the Sigmoid block is shown in Figure 58. The Sigmoid block samples its<br />
inputs at regular intervals, determined by the Input Sample Time parameter.<br />
Each time the inputs are sampled, the trajectory is re-computed. Hence, the sample time<br />
should normally be slower than the time taken to traverse the trajectory.<br />
120 • <strong>WinCon</strong> 3.3 User's Guide
Extra Sources<br />
The output of the Sigmoid block is generated using<br />
the sampling rate specified by the Output Sample<br />
Time parameter. The Output Sample Time may be<br />
set to zero for a continuous-time trajectory.<br />
The Sigmoid block provides the Done signal to<br />
indicate when the trajectory reaches its target. This<br />
output may be used to trigger another event, or reset<br />
encoder counts, for example.<br />
Figure 58 Sigmoid Parameters<br />
Sigmoid (with limits)<br />
The Sigmoid (with limits) block generates a smooth trajectory from the initial position (and<br />
velocity) to the target position. The velocity at the target position will be zero. It uses the<br />
specified maximum velocity and acceleration to derive the fastest possible trajectory from<br />
the initial position to the target position. It differs from the Sigmoid block in that the<br />
maximum velocity and acceleration are inputs to the block rather than parameters. Hence,<br />
they may be time-varying.<br />
The dialog box of the Sigmoid (with<br />
limits) block is shown in Figure 59. The<br />
Sigmoid (with limits) block samples its<br />
inputs at regular intervals, determined by<br />
the Input Sample Time parameter. Each<br />
time the inputs are sampled, the trajectory<br />
is re-computed. Hence, the sample time<br />
should normally be slower than the time<br />
taken to traverse the trajectory.<br />
The output of the Sigmoid (with limits)<br />
block is generated using the sampling rate<br />
specified by the Output Sample Time<br />
Figure 59 Sigmoid (with limits) Block Parameters<br />
parameter. The Output Sample Time may<br />
be set to zero for a continuous-time<br />
trajectory.<br />
<strong>WinCon</strong> 3.3 User's Guide • 121
Extra Sources<br />
The Sigmoid (with limits) block provides the Done signal to indicate when the trajectory<br />
reaches its target. This output may be used to trigger another event, or reset encoder counts,<br />
for example.<br />
Triggered Sigmoid<br />
The Triggered Sigmoid block generates a smooth<br />
trajectory from the initial position (and velocity) to<br />
the target position. The velocity at the target position<br />
will be zero. It uses the specified maximum velocity<br />
and acceleration to derive the fastest possible<br />
trajectory from the initial position to the target<br />
position.<br />
The dialog box of the Triggered Sigmoid block is<br />
shown in Figure 60. The Triggered Sigmoid block<br />
samples its inputs when the trigger input fires. Each<br />
time the inputs are sampled, the trajectory is recomputed.<br />
The output of the Triggered Sigmoid block is<br />
Figure 60 Triggered Sigmoid Parameters<br />
generated using the sampling rate specified by the<br />
Output Sample Time parameter. The Output Sample<br />
Time may be set to zero for a continuous-time trajectory.<br />
The Triggered Sigmoid block provides the Done signal to indicate when the trajectory<br />
reaches its target. This output may be used to trigger another event, or reset encoder counts,<br />
for example.<br />
Triggered Sigmoid (with limits)<br />
Figure 61 Triggered Sigmoid (with limits) Block<br />
Parameters<br />
The Triggered Sigmoid (with limits) block<br />
generates a smooth trajectory from the initial<br />
position (and velocity) to the target position. The<br />
velocity at the target position will be zero. It uses<br />
the specified maximum velocity and acceleration<br />
to derive the fastest possible trajectory from the<br />
initial position to the target position. It differs<br />
from the Triggered Sigmoid block in that the<br />
maximum velocity and acceleration are inputs to<br />
the block rather than parameters. Hence, they<br />
may be time-varying.<br />
The dialog box of the Triggered Sigmoid (with<br />
limits) block is shown in Figure 61. The<br />
122 • <strong>WinCon</strong> 3.3 User's Guide
Extra Sources<br />
Triggered Sigmoid (with limits) block samples its inputs when the trigger input fires. Each<br />
time the inputs are sampled, the trajectory is re-computed.<br />
The output of the Triggered Sigmoid (with limits) block is generated using the sampling<br />
rate specified by the Output Sample Time parameter. The Output Sample Time may be set<br />
to zero for a continuous-time trajectory.<br />
The Triggered Sigmoid (with limits) block provides the Done signal to indicate when the<br />
trajectory reaches its target. This output may be used to trigger another event, or reset<br />
encoder counts, for example.<br />
Continuous Sigmoid<br />
The Continuous Sigmoid block generates a<br />
smooth trajectory from the current position<br />
(and velocity) to the target position. The<br />
velocity at the target position will be zero. It<br />
uses the specified maximum velocity and<br />
acceleration to derive the fastest possible<br />
trajectory from the current position to the<br />
target position. The current position and<br />
velocity are determined by the current<br />
trajectory and the current time. The initial<br />
position and velocity (when the model is<br />
started) may be specified as parameters.<br />
The dialog box of the Continuous Sigmoid<br />
block is shown in Figure 62. The Continuous<br />
Sigmoid block samples its inputs at regular<br />
intervals, determined by the Input Sample<br />
Time parameter. Each time the inputs are<br />
sampled and the target position has changed,<br />
the trajectory is re-computed.<br />
Figure 62 Continuous Sigmoid Block Parameters<br />
Hence, the sample time should normally be<br />
slower than the time taken to traverse the trajectory.<br />
The output of the Continuous Sigmoid block is generated using the sampling rate specified<br />
by the Output Sample Time parameter. The Output Sample Time may be set to zero for a<br />
continuous-time trajectory.<br />
The Continuous Sigmoid block provides the Done signal to indicate when the trajectory<br />
reaches its target. This output may be used to trigger another event, or reset encoder counts,<br />
for example.<br />
<strong>WinCon</strong> 3.3 User's Guide • 123
Extra Sources<br />
Continuous Sigmoid (with limits)<br />
The Continuous Sigmoid (with limits) block<br />
generates a smooth trajectory from the current<br />
position (and velocity) to the target position. The<br />
velocity at the target position will be zero. It uses the<br />
specified maximum velocity and acceleration to<br />
derive the fastest possible trajectory from the current<br />
position to the target position. The current position<br />
and velocity are determined by the current trajectory<br />
and the current time. The initial position and velocity<br />
(when the model is started) may be specified as<br />
parameters. It differs from the Continuous Sigmoid<br />
block in that the maximum velocity and acceleration<br />
are inputs to the block rather than parameters. Hence,<br />
they may be time-varying.<br />
Figure 63 Continuous Sigmoid (with limits)<br />
Block Parameters<br />
normally be slower than the time taken to traverse the trajectory.<br />
The dialog box of the Continuous Sigmoid (with<br />
limits) block is shown in Figure 63. The Continuous<br />
Sigmoid (with limits) block samples its inputs at<br />
regular intervals, determined by the Input Sample<br />
Time parameter. Each time the inputs are sampled<br />
and the target position has changed, the trajectory is<br />
re-computed. Hence, the sample time should<br />
The output of the Continuous Sigmoid (with limits) block is generated using the sampling<br />
rate specified by the Output Sample Time parameter. The Output Sample Time may be set<br />
to zero for a continuous-time trajectory.<br />
The Continuous Sigmoid (with limits) block provides the Done signal to indicate when the<br />
trajectory reaches its target. This output may be used to trigger another event, or reset<br />
encoder counts, for example.<br />
Extra Sinks<br />
Sinks are Simulink blocks, like Scopes, that take an input but generally do not have output<br />
ports. Quanser Consulting provides additional sinks to enhance the Simulink environment.<br />
Double-click on the Extra Sinks icon in the Quanser Toolbox, qctools, to access these<br />
sinks. The extra sinks are illustrated in Figure 64. Two sinks are currently provided: the<br />
Stop With Error block and the PC Speaker block.<br />
124 • <strong>WinCon</strong> 3.3 User's Guide
Extra Sinks<br />
Figure 64 Extra Sinks<br />
Stop With Error<br />
The Stop With Error block is quite useful for<br />
reporting error conditions in your model. It<br />
stops the model when its input is non-zero and<br />
issues an error. The user can specify the error<br />
message that is issued. Hence, this block is<br />
useful for reporting different errors in your<br />
model. For example, the model could be set up<br />
to stop when a limit switch is hit and to issue a<br />
different error message depending on the limit<br />
switch encountered.<br />
Figure 65 Stop With Error parameters<br />
The Stop With Error block takes a single<br />
parameter, the error message string, as<br />
illustrated in Figure 65. Quotes are not required around the string because the Error<br />
Message parameter is not evaluated. The error message specified will be reported to the<br />
user when the input to the block becomes non-zero.<br />
<strong>WinCon</strong> 3.3 User's Guide • 125
Extra Sinks<br />
PC Speaker<br />
The PC Speaker block allows you to produce<br />
sound using the PC Speaker. The block is<br />
primarily for demonstration purposes since no<br />
sound card is required. However, novel uses<br />
may be found for this block. The dialog box of<br />
the PC Speaker block is shown in Figure 66.<br />
The speaker in the PC allows only very limited<br />
control. It is really designed for generating a<br />
single, grating tone. However, the PC Speaker<br />
Figure 66 PC Speaker parameters<br />
block uses Pulse-Width Modulation (PWM)<br />
techniques to produce an arbitrary analog waveform from the speaker. PWM involves using<br />
a square wave of varying duty cycle to emulate an analog signal level. Since the<br />
mechanical speaker system acts as a low-pass filter, this technique does in fact produce the<br />
desired result.<br />
The PC Speaker block takes a single parameter – the period of the PWM waveform. The<br />
base sampling rate of your model must be at least as fast as the PWM period in order to<br />
vary the duty cycle of the PWM waveform. The higher the base sampling rate of your<br />
system, the better the resolution of the PWM. The default value corresponds to an 8 kHz<br />
PWM frequency. Hence, at the default setting the user will hear the 8 kHz tone on top of<br />
the audio waveform being output. Use a faster PWM period to move this tone out of<br />
hearing range. Writing to the PC speaker is very fast, so impressive sampling rates may be<br />
used.<br />
126 • <strong>WinCon</strong> 3.3 User's Guide
Transformations<br />
Transformations<br />
Some operations are common when implementing real-time models. For example,<br />
converting a transfer function from continuous-time to discrete-time is a typical operation,<br />
especially when implementing a multi-rate control system. The Transformations group in<br />
the Quanser Toolbox provides a set of Simulink blocks to perform these kinds of functions<br />
for you. The block set is depicted in Figure 67.<br />
Figure 67 Transformations Library<br />
Discretized Transfer Function<br />
Figure 68 Discretized Transfer Function parameters<br />
This Discretized Transfer Function block<br />
converts an analog transfer function to a discrete<br />
time transfer function for a specified sampling<br />
period. The parameters of the block reflect the<br />
continuous-time transfer function but the<br />
implementation is discrete-time. The conversion<br />
is performed using the Tustin bilinear<br />
transformation. The analog transfer function is<br />
displayed in the block.<br />
The parameters of the Discretized Transfer<br />
Function block are shown in Figure 68. The<br />
numerator field is a vector representing the<br />
numerator polynomial of the continuous-time<br />
transfer function. Similarly, the denominator<br />
<strong>WinCon</strong> 3.3 User's Guide • 127
Transformations<br />
parameter is a vector representing the denominator polynomial of the continuous-time<br />
transfer function. These two parameters are exactly the same as the continuous-time<br />
Transfer Function block provided in Simulink.<br />
The last parameter is the sample time. The continuous-time transfer function identified by<br />
the first two parameters will be discretized for this sampling period. The resulting discretetime<br />
transfer function will be used in the real-time code and in simulation. The default<br />
sampling period is the base sampling period of your model.<br />
Discretized Zero-Pole<br />
The Discretized Zero-Pole block converts a<br />
continuous-time transfer function in zero-pole<br />
form to a discrete-time transfer function. A<br />
bilinear transformation (Tustin) is used to<br />
perform the conversion. The dialog box of the<br />
Discretized Zero-Pole block is shown in Figure<br />
69.<br />
Figure 69 Discretized Zero-Pole Block parameters<br />
Discretized State Space<br />
The Discretized State Space block converts a continuous-time LTI system in state-space<br />
form to a discrete-time state-space system. A bilinear transformation (Tustin) is used to<br />
perform the conversion. The dialog box of the Discretized State Space block is shown in<br />
Figure 70. The block parameters are the matrices A, B, C, and D for the continuous-time<br />
system. These matrices appear in the state equations: x' = Ax + Bu and y = Cx + Du.<br />
128 • <strong>WinCon</strong> 3.3 User's Guide
Transformations<br />
Figure 70 Discretized State Space Block parameters<br />
System Transfer Function<br />
Figure 71 System Transfer Block parameters<br />
The System Transfer Function block<br />
implements a transfer function. The transfer<br />
function is specified as an LTI model and<br />
may be multidimensional, continuous or<br />
discrete. The transfer function is typically<br />
created using the tf command, but any of the<br />
LTI model commands may be used. Figure<br />
71 represents the dialog box of the System<br />
Transfer Function block.<br />
System Zero-Pole<br />
The System Zero-Pole block implements a<br />
zero-pole-gain model. The model is specified<br />
as an LTI model and may be<br />
multidimensional, continuous or discrete. The<br />
model is typically created using the zpk<br />
command, but any of the LTI model<br />
commands may be used. The dialog box of the<br />
System Zero-Pole block is shown in Figure 72.<br />
Figure 72 System Zero-Pole Block parameters<br />
<strong>WinCon</strong> 3.3 User's Guide • 129
Transformations<br />
System State-Space<br />
The System State-Space block implements a<br />
state-space model. The model is specified as an<br />
LTI model and may be multidimensional,<br />
continuous or discrete. The model is typically<br />
created using the ss command, but any of the<br />
LTI model commands may be used. The dialog<br />
box of the System State-Space block is shown in<br />
Figure 73.<br />
Figure 73 System State-Space Block parameters<br />
Double to PIC Float<br />
The Double to PIC Float block converts from the IEEE-standard double precision floatingpoint<br />
format used by Simulink to the floating-point format used by Microchip for the PIC.<br />
Since the floating-point format for the PIC is a 32-bit format, an unsigned 32-bit integer is<br />
used to represent the value in Simulink. This block is typically used in conjunction with the<br />
Serial Output block to send floating-point values over a serial link to a PIC module.<br />
PIC Float to Double<br />
The PIC Float to Double block converts from the floating-point format used by Microchip<br />
for the PIC to the IEEE-standard double precision floating-point format used by Simulink.<br />
This block is typically used in conjunction with the Serial Input block to retrieve floatingpoint<br />
values over a serial link from a PIC module.<br />
To Bytes<br />
Figure 74 To Bytes parameters<br />
The To Bytes block converts its input to a stream<br />
of bytes. The input can be any of the standard<br />
data types. For example, if a scalar double value<br />
is fed into the block, then 8 bytes will be output<br />
from the block. Whether the first byte output is<br />
the least-significant or most-significant byte is<br />
user-selectable. The To Bytes block actually<br />
takes two parameters: the input data type and the<br />
byte-ordering.<br />
130 • <strong>WinCon</strong> 3.3 User's Guide
Transformations<br />
The dialog box of the To Bytes block is represented in Figure 74. The Data Type<br />
parameter is used to select the type of the input. (The type cannot be determined<br />
automatically from the input because Simulink resolves data types after it resolves port<br />
widths ).<br />
The Byte Order parameter selects whether the bytes are output in little endian or big<br />
endian order. For example, suppose the input is the single 32-bit integer 0x12345678 in<br />
hexadecimal. If the big endian byte order is chosen, then the output will be the vector<br />
[0x12, 0x34, 0x56, 0x78]. When the little endian byte order is selected, then the output is<br />
[0x78, 0x56, 0x34, 0x12].<br />
From Bytes<br />
The From Bytes block performs the reverse<br />
operation to the To Bytes block. It takes a<br />
vector of bytes and combines them into<br />
another data type. The output can be any of the<br />
standard data types. For example, if the double<br />
type is selected then when 8 bytes are fed to<br />
the input, a scalar double will be output from<br />
the block. Whether the first byte input is the<br />
least-significant or most-significant byte is<br />
user-selectable. The From Bytes block actually<br />
takes two parameters: the output data type and<br />
Figure 75 From Bytes parameters<br />
the byte-ordering.<br />
The dialog box of the From Bytes block is depicted in Figure 75. The Data Type<br />
parameter is used to select the type of the output. The vector of bytes at the input must be a<br />
multiple of the data type size so that the From Bytes block has the right number of bytes to<br />
construct the data type at the output. Hence, when the double type is selected, the input<br />
must contain a multiple of 8 bytes.<br />
The Byte Order parameter selects whether the bytes at the input are in little endian or big<br />
endian order. For example, suppose the type is set to uint32 and the input is the vector<br />
[0x12, 0x34, 0x56, 0x78] in hexadecimal. When the big endian byte order is selected, then<br />
the output is 0x12345678. If the little endian byte order is chosen, then the output is<br />
0x78563412.<br />
<strong>WinCon</strong> 3.3 User's Guide • 131
CRS ROBOTS<br />
CRS ROBOTS<br />
The Quanser Toolbox also interfaces to the two following CRS robots: the A465 and the<br />
Catalyst-5 (a.k.a. CRS 255). The Quanser library concerning those two CRS robots is<br />
shown in Figure 76. It provides kinematic and coordinate-convertion functions for the two<br />
robots in order for the user to implement an open architecture controller. Open architecture<br />
means that the controller directly sends voltages to control the motors.<br />
Figure 76 CRS Robots Libraries<br />
CRS A465 Blocks<br />
The Quanser blocks interfacing<br />
to the CRS A465 are depicted<br />
in Figure 77. The CRS A465 is<br />
a 6-DOF articulated robot. It<br />
has 6 joints powered by 6<br />
motors. Quanser provides<br />
Simulink blocks in order to<br />
seamlessly interface a userdefined<br />
open architecture<br />
controller to the CRS C500<br />
controller provided with the<br />
robot.<br />
Figure 77 CRS A465 Blocks<br />
A465 Motor Pulses to Joint Angles<br />
The A465 Motor Pulses to Joint Angles block converts encoder counts read from all six<br />
CRS A465 joints into joint angles in radians.<br />
132 • <strong>WinCon</strong> 3.3 User's Guide
CRS ROBOTS<br />
The block inputs are the motor encoder pulses. The encoder counts read from the six A465<br />
motors. The encoder counts should be supplied as a 6-vector in order of the joints i.e. base,<br />
shoulder, elbow, forearm roll, wrist pitch and wrist roll.<br />
As an output, the A465 Motor Pulse to Joint Angles block produces the joint angles, in<br />
radians, for each of the joints. These joint angles in radians, corresponding to the given<br />
encoder counts, are contained in a 6-element vector. They are supplied in the same order as<br />
the input i.e. base, shoulder, elbow, forearm roll, wrist pitch and wrist roll.<br />
The A465 Motor Pulses to Joint Angles block has no parameters.<br />
A465 Joint to World<br />
The A465 Joint to World block converts joint angles to world coordinates for the CRS<br />
A465 robot.<br />
The block inputs are the joint angles in radians for the six A465 joints. The joint angles<br />
should be supplied as a 6-vector in order of the joints i.e. base, shoulder, elbow, forearm<br />
roll, wrist pitch and wrist roll.<br />
The A465 Joint to World block produces the position and orientation of the robot endeffector<br />
as a 6-vector in the world coordinates. The vector elements represent the X, Y, and<br />
Z cartesian coordinates of the end-effector in millimeters, followed by the yaw, pitch and<br />
roll respectively, in radians.<br />
The A465 Joint to World block has no parameters.<br />
A465 Forward Kinematics<br />
The A465 Forward Kinematics block converts joint angles to world coordinates for the<br />
CRS A465 robot.<br />
As an input to the block, the joint angles should be supplied as a 6-vector in order of the<br />
joints i.e. base, shoulder, elbow, forearm roll, wrist pitch and wrist roll.<br />
The A465 Forward Kinematics block produces the position and orientation of the robot<br />
end-effector as a 6-vector, as well as a stance signal that represents the current robot pose.<br />
The stance output is included because the robot can in general achieve the same position<br />
and orientation of the end-effector via eight different joint configurations. The stance<br />
output differentiates between these configurations and is useful as an input to the A465<br />
Inverse Kinematics block. The world coordinates are supplied in a 6-vector containing the<br />
position and orientation of the robot end-effector. The vector elements represent the X, Y,<br />
and Z cartesian coordinates of the end-effector in millimeters, followed by the yaw, pitch,<br />
and roll respectively, in radians. The stance is supplied as a 3-vector representing the<br />
desired stance of the robot. The elements and their possible values are defined in Table 37.<br />
The A465 Forward Kinematics block has no parameters.<br />
<strong>WinCon</strong> 3.3 User's Guide • 133
CRS ROBOTS<br />
Element 0 1 -1<br />
1 Reaching Backward. Reaching Forward. Let Inverse<br />
2 Elbow Down. Elbow Up.<br />
Kinematics choose<br />
element<br />
3 Wrist Flipped. Wrist Not Flipped. configuration.<br />
Table 37 Representation of the CRS A465 Stance<br />
A465 Stance<br />
The A465 Stance block outputs the stance corresponding to the given joint angles, for the<br />
CRS A465 robot.<br />
The block input is a vector containing the joint angles in radians for the six A465 joints.<br />
The joint angles, supplied as a 6-vector, should be in order of the joints i.e. base, shoulder,<br />
elbow, forearm roll, wrist pitch and wrist roll.<br />
The A465 Stance block produces a stance signal that represents the current robot pose. The<br />
stance output is useful because the robot can in general achieve the same position and<br />
orientation of the end-effector via eight different joint configurations. The stance output<br />
differentiates between these configurations and is useful as an input to the A465 Inverse<br />
Kinematics or A465 World to Joint blocks. Note that the A465 Forward Kinematics block<br />
also provides a stance output and is generally used instead of this block.<br />
The stance of the robot is represented by a 3-element vector, whose elements and their<br />
possible values are defined in Table 37. The A465 Stance block has no parameters.<br />
A465 Inverse Kinematics<br />
The A465 Inverse Kinematics block converts world coordinates to joint angles for the CRS<br />
A465 robot. Since this mapping is not unique, additional information must be supplied to<br />
indicate which of the eight possible solutions (in general) is desired. The block uses the<br />
previous joint angles and the desired stance to arrive at a suitable configuration. Typically,<br />
the stance supplied by the A465 Forward Kinematics block is used for the stance input. The<br />
previous joint angles are maintained by the block itself. It uses the joint angle output from<br />
the previous iteration. Look under the block mask for more details.<br />
A465 World to Joint<br />
The A465 World to Joint block converts world coordinates to joint angles for the CRS<br />
A465 robot. Since this mapping is not unique, additional information must be supplied to<br />
indicate which of the eight possible solutions (in general) is desired. The block uses the<br />
previous joint angles and the desired stance to arrive at a suitable configuration. Typically,<br />
the stance supplied by the A465 Forward Kinematics block is used for the stance input.<br />
Note that the A465 Inverse Kinematics block is generally easier to use because it keeps<br />
track of the previous joint angles automatically.<br />
134 • <strong>WinCon</strong> 3.3 User's Guide
CRS ROBOTS<br />
A465 Joint Angles to Motor Pulses<br />
The A465 Joint Angles to Motor Pulses block converts joint angles in radians to encoder<br />
counts for all six CRS A465 joints.<br />
The block input is a 6-element vector containing the joint angles, in radians. The joint angle<br />
elements should be supplied, in the 6-vector, ordered in accordance with the robot joints i.e.<br />
base, shoulder, elbow, forearm roll, wrist pitch and wrist roll.<br />
The A465 Joint Angles to Motor Pulses block produces the encoder counts for each of the<br />
motors from the given joint angles. The encoder counts are generated in a 6-vector with the<br />
elements in the same order as the input i.e. base, shoulder, elbow, forearm roll, wrist pitch<br />
and wrist roll.<br />
The A465 Joint Angles to Motor Pulses block has no parameters.<br />
CRS Catalyst-5 Blocks<br />
The CRS Catalyst 5DOF (also known as CRS A255) is a 5-DOF articulated robot. It has 5<br />
joints powered by 5 motors. The Quanser blocks interfacing to the CRS Catalyst-5 are<br />
depicted in Figure 78.<br />
Figure 78 CRS Catalyst-5 Blocks<br />
<strong>WinCon</strong> 3.3 User's Guide • 135
CRS ROBOTS<br />
CAT5 Motor Pulses to Joint Angles<br />
The CAT5 Motor Pulses to Joint Angles block converts encoder counts read from all five<br />
CRS Catalyst-5 joints into joint angles in radians.<br />
CAT5 Joint to World<br />
The CAT5 Joint to World block converts joint angles to world coordinates for the CRS<br />
Catalyst-5 robot.<br />
CAT5 Forward Kinematics<br />
The CAT5 Forward Kinematics block converts joint angles to world coordinates for the<br />
CRS Catalyst-5 robot. This block is functionally equivalent to the CAT5 Joint to World<br />
block.<br />
CAT5 Inverse Kinematics<br />
The CAT5 Inverse Kinematics block converts world coordinates to joint angles for the CRS<br />
Catalyst-5 robot. Since there are singularities in the workspace, the block uses the previous<br />
joint angles to arrive at a suitable configuration. The previous joint angles are maintained<br />
by the block itself. It uses the joint angle output from the previous iteration. Look under the<br />
block mask for more details.<br />
CAT5 World to Joint<br />
The CAT5 World to Joint block converts world coordinates to joint angles for the CRS<br />
Catalyst-5 robot. Since there are singularities in the workspace, the block uses the previous<br />
joint angles to arrive at a suitable configuration. Note that the CAT5 Inverse Kinematics<br />
block is generally easier to use because it keeps track of the previous joint angles<br />
automatically.<br />
CAT5 Joint Angles to Motor Pulses<br />
The CAT5 Joint Angles to Motor Pulses block converts joint angles in radians to encoder<br />
counts for all five CRS Catalyst-5 joints.<br />
136 • <strong>WinCon</strong> 3.3 User's Guide
Interfacing to Other Hardware<br />
Interfacing to Other Hardware<br />
<strong>WinCon</strong> supports the device driver blocks supplied in the Quanser Toolbox. The list of<br />
supported devices continues to expand. You can also write your own device driver blocks.<br />
Device driver blocks are written as S-functions. If you wish to make your code more<br />
efficient, you should also write Target Language Compiler files for your device driver<br />
blocks. However, this step is only necessary if you want to extract the maximum<br />
performance from your system. Refer to the documentation provided by The MathWorks<br />
with your MATLAB package for information on how to write device driver blocks and to<br />
implement inline code using the Target Language Compiler.<br />
<strong>WinCon</strong> 3.3 User's Guide • 137
<strong>WinCon</strong> Scripting Commands in MATLAB<br />
<strong>WinCon</strong> Scripting Commands in MATLAB<br />
Quanser Consulting provides numerous MATLAB scripts (i.e. functions) which can be<br />
used to control <strong>WinCon</strong> from the MATLAB window and your own MATLAB programs.<br />
All commands have online help that you can read simply by typing help followed by the<br />
command name at the MATLAB prompt. For example, help wc_setoptions. You can list<br />
all the commands by typing help wincon at the MATLAB prompt.<br />
These functions give you the maximum flexibility in controlling your experiments,<br />
including the ability to change parameters on the fly. You can construct a Simulink diagram<br />
within a MATLAB script, generate real-time code for <strong>WinCon</strong>, run the code in real-time,<br />
change gains while running, gather data, stop the real-time code, analyze the data, redesign<br />
the system and repeat the process. These are very useful for applications which require<br />
automated execution such as gain scheduling, data collection, adaptive learning control and<br />
parameter estimation.<br />
wc_build<br />
Formats:<br />
wc_build<br />
wc_build('model')<br />
wc_build('model','path')<br />
Parameters:<br />
model<br />
Name of the Simulink model for which to build real-time code.<br />
path Directory containing the Simulink model.<br />
Description:<br />
The wc_build command generates and compiles the real-time code for a Simulink model<br />
and automatically downloads it to the target machine. It also changes directory to the model<br />
directory, or the path specified, prior to building the code so that all intermediate files and<br />
the final real-time module reside in the same directory as the Simulink model. The default<br />
target is the local machine.<br />
With no model specified, the currently open model is built. In the second form of the<br />
command, the model to build may be specified explicitly. The final form of the command<br />
also allows you to specify the path of the directory containing the model. The model path is<br />
only required if the model is not open and it is not in the MATLAB path (see the<br />
commands path and wc_path).<br />
<strong>WinCon</strong> 3.3 User's Guide • 139
wc_build<br />
Examples:<br />
wc_build<br />
wc_build('test')<br />
Builds the real-time code for the currently open Simulink<br />
model.<br />
Builds the real-time code for model 'test.mdl'.<br />
wc_clean<br />
Formats:<br />
wc_clean<br />
wc_clean('model')<br />
Parameters:<br />
model Name of the Simulink model for which to clean up intermediate<br />
files.<br />
Description:<br />
The wc_clean command may be used to delete all temporary files created during the<br />
building of real-time code. Note that it does not blindly delete source files or header files. It<br />
only deletes the source files and header files automatically generated by the Real-Time<br />
Workshop. It does delete all object files and other intermediate files, as well as generated<br />
real-time code (i.e. *.wcl file). wc_clean uses wc_path to get the path for the model.<br />
If no model is specified, the command cleans up intermediate files for the model that is<br />
currently open. The wc_clean command also allows you to specify the model explicitly.<br />
This command is useful under two circumstances. First, you may wish to archive your<br />
work and clear out all unnecessary files. The wc_clean command will do that for you.<br />
Second, there may be unusual circumstances where the code is not building cleanly because<br />
of old intermediate files left in the model directory. In this case, wc_clean may be used to<br />
ensure that no old files are left around.<br />
Examples:<br />
wc_clean Clean up intermediate files for the currently open Simulink<br />
model.<br />
wc_clean('test') Clean up intermediate files for the files generated when<br />
building model 'test.wcl'.<br />
140 • <strong>WinCon</strong> 3.3 User's Guide
wc_close<br />
wc_close<br />
Format:<br />
wc_close<br />
Description:<br />
The wc_close command closes the current <strong>WinCon</strong> project. The user is prompted to save<br />
the project if it has been modified.<br />
wc_disconnect<br />
Formats:<br />
wc_disconnect<br />
wc_disconnect('model')<br />
wc_disconnect('model', 'path')<br />
Parameters:<br />
model<br />
Name of the <strong>WinCon</strong> model to disconnect.<br />
path Directory containing the real-time model (see wc_path).<br />
Description:<br />
The wc_disconnect command disconnects a model from <strong>WinCon</strong>. If no model is<br />
specified then the current system is used. The model path is only required if the model is<br />
not open or if it is not in the MATLAB path (see the commands path and wc_path). This<br />
function is only useful in MATLAB Releases 11 or above. This function will do nothing in<br />
earlier versions. wc_disconnect does not assume that <strong>WinCon</strong> Server is running.<br />
wc_download<br />
Formats:<br />
r = wc_download<br />
r = wc_download('model')<br />
r = wc_download('model','path')<br />
Parameters:<br />
model<br />
path<br />
Return Values:<br />
Name of the Simulink model to download.<br />
Directory containing the real-time module (see wc_path).<br />
<strong>WinCon</strong> 3.3 User's Guide • 141
wc_download<br />
r Boolean: 1 on success, 0 to indicate an error.<br />
Description:<br />
The wc_download command runs the <strong>WinCon</strong> Server automatically, if it is not already<br />
running, and downloads real-time code into <strong>WinCon</strong>. If no model is specified, the current<br />
system is used. The path need not be specified if the model is open or is in the MATLAB<br />
path. The command also allows you to specify the path of the directory containing the<br />
model. The model path is only required if the model is not open or if it is not in the<br />
MATLAB path (see the commands path and wc_path). If the download is successful, a<br />
value of 1 is returned. Otherwise a value of 0 is returned.<br />
wc_examples<br />
Formats:<br />
r = wc_examples<br />
wc_examples<br />
Return Value:<br />
r String containing the full path to the <strong>WinCon</strong> examples directory.<br />
Description:<br />
The wc_examples command returns the full path to the <strong>WinCon</strong> examples directory. If a<br />
return argument is specified, the returned path is stored as a string into that parameter. If no<br />
return argument is specified, the wc_examples command change to the <strong>WinCon</strong> examples<br />
directory.<br />
wc_isrunning<br />
Formats:<br />
r = wc_isrunning<br />
r = wc_isrunning('model')<br />
r = wc_isrunning('model', 'path')<br />
Parameters:<br />
model<br />
path<br />
Return Values:<br />
r<br />
Name of the <strong>WinCon</strong> model (.wcl).<br />
Directory containing the real-time model (see wc_path).<br />
Boolean: 1 if true, 0 if false.<br />
142 • <strong>WinCon</strong> 3.3 User's Guide
wc_isrunning<br />
Description:<br />
The wc_isrunning command tests whether the real-time code is currently running. If no<br />
model is specified then the current system is used. The model path is only required if the<br />
model is not open or if it is not in the MATLAB path (see the commands path and<br />
wc_path). wc_isrunning returns 1 if the model is running, 0 otherwise.<br />
wc_newplot<br />
Formats:<br />
wc_newplot<br />
wc_newplot('model')<br />
Parameters:<br />
model Name of the Simulink model.<br />
Description:<br />
The wc_newplot command opens a new plot in <strong>WinCon</strong>. If no model is specified,<br />
wc_newplot uses the current system. If no type is specified, the user will be presented with<br />
a list of the different plot types to choose from (e.g. Scope, X-Y Graph, Digital Meter,<br />
Thermometer). wc_newplot runs <strong>WinCon</strong> Server automatically, if it is not already<br />
running.<br />
wc_open<br />
Format:<br />
r = wc_open('project')<br />
Parameter:<br />
project<br />
Return Value:<br />
<strong>WinCon</strong> project filename.<br />
r Boolean: 1 on success, 0 to indicate an error.<br />
Description:<br />
The wc_open command opens the specified <strong>WinCon</strong> project. wc_open runs <strong>WinCon</strong><br />
Server automatically, if it is not already running. wc_open returns 1 on success, 0<br />
otherwise.<br />
Example:<br />
wc_open( 'q_p' )<br />
Opens the <strong>WinCon</strong> project 'q_p.wcp'.<br />
<strong>WinCon</strong> 3.3 User's Guide • 143
wc_openplot<br />
wc_openplot<br />
Formats:<br />
wc_openplot<br />
wc_openplot('model')<br />
wc_openplot('model', 'plot')<br />
Parameters:<br />
model<br />
Name of the Simulink model.<br />
plot Name of plot to open.<br />
Description:<br />
The wc_openplot command opens in <strong>WinCon</strong> a Simulink display (e.g. Scope, X-Y Graph,<br />
Display) defined in the given model. If no model is specified, wc_openplot uses the<br />
current system. If no plot parameter is specified, the user is presented with a list of displays,<br />
as defined in the model, to choose from. wc_openplot runs <strong>WinCon</strong> Server automatically,<br />
if it is not already running.<br />
Example:<br />
wc_openPlot( 'q_p', 'q_p\Angle' )<br />
opens in <strong>WinCon</strong> the display called 'Angle' in the<br />
model 'q_p.mdl'.<br />
wc_path<br />
Formats:<br />
p = wc_path<br />
p = wc_path('model')<br />
Parameters:<br />
model<br />
Return Values:<br />
Name of the Simulink model for which to return the path.<br />
p String containing the full path name to the directory where the model is.<br />
Description:<br />
The wc_path command is used internally by many of the other <strong>WinCon</strong> scripts. It returns<br />
the full path to the directory in which the given model is stored. It is also used by the code<br />
generation modules to ensure that the generated code is always produced in the same<br />
directory as the Simulink model – even if the current directory in MATLAB is different!<br />
144 • <strong>WinCon</strong> 3.3 User's Guide
wc_path<br />
However, you may find this command useful if you wish to write your own MATLAB<br />
scripts that need to know where the Simulink model is stored. A primary example might be<br />
a script that automatically runs through a series of tests, modifying the controller gains each<br />
time and storing data to the same directory as the model, or to a subdirectory.<br />
With no model specified, the command returns the path to the currently open model. The<br />
command also allows the model to be specified explicitly. If the model is not open, then it<br />
must be in the MATLAB path (see the MATLAB path command). Additionnally, if the<br />
model has yet to be saved then an empty string is returned. Use the isempty command to<br />
test for an empty matrix.<br />
Examples:<br />
p = wc_path Returns the path to the currently open model in the<br />
variable p.<br />
p = wc_path('test') Returns the path to the Simulink model called<br />
'test.mdl' in the variable p.<br />
wc_refresh<br />
Formats:<br />
r = wc_refresh<br />
Return Values:<br />
r Boolean: 1 on successful refresh, 0 to indicate an error.<br />
Description:<br />
The wc_refresh command refreshes the state of Simulink so that its state is updated<br />
correctly during the execution of a MATLAB script. wc_refresh returns 1 if Simulink is<br />
refreshed or 0 if Simulink could not be refreshed.<br />
wc_run<br />
Formats:<br />
r = wc_run<br />
Return Values:<br />
r Boolean: 1 on success, 0 to indicate an error.<br />
Description:<br />
The wc_run command runs the <strong>WinCon</strong> Server. If it is already running, it brings it to the<br />
<strong>WinCon</strong> 3.3 User's Guide • 145
wc_run<br />
foreground. wc_run returns 1 if <strong>WinCon</strong> had not been running or 0 if <strong>WinCon</strong> was already<br />
running or failed to run.<br />
wc_save<br />
Formats:<br />
wc_save<br />
wc_save('file')<br />
Parameter:<br />
file Filename to save the <strong>WinCon</strong> project to.<br />
Description:<br />
The wc_save command saves the current <strong>WinCon</strong> project. If a filename is specified then<br />
the project is saved to the specified file. If no extension is specified, then an appropriate<br />
extension (i.e. wcp) is added.<br />
Example:<br />
wc_save( 'q_p' )<br />
Saves the current <strong>WinCon</strong> project (e.g. model and associated plots<br />
and control panels) to the project file named 'q_p.wcp'.<br />
wc_saveplot<br />
Formats:<br />
wc_saveplot('plot title', 'filename')<br />
Parameters:<br />
plot title<br />
Name of the <strong>WinCon</strong> plot window.<br />
filename Name of the MAT file to save data to.<br />
Description:<br />
The wc_saveplot command saves the <strong>WinCon</strong> plot data to a MAT file. wc_saveplot<br />
looks for the plot with the given title and tells it to save its data to the given file in MAT<br />
format. Note that the .mat extension MUST be specified in the filename. It is not added<br />
automatically. The <strong>WinCon</strong> plot name is shown in the taskbar of the plot.<br />
Also note that when you save data from a plot, <strong>WinCon</strong> switches it to fixed mode<br />
temporarily in order to collect the data from the Server without any decimation It is<br />
important to wait until all the data has been collected before you start the controller<br />
again. See the script example q_p_script.m, in Section ,that ensures that the data has been<br />
saved before you start a second run.<br />
146 • <strong>WinCon</strong> 3.3 User's Guide
wc_saveplot<br />
As a reminder, any data saved in a MAT file can then be loaded into the MATLAB<br />
workspace by using the load command.<br />
Example:<br />
wc_savePlot( 'Scope – q_p\Angle', 'scope.mat' ) Saves the data displayed in 'Scope –<br />
q_p\Angle' to the file 'scope.mat'.<br />
wc_select<br />
Formats:<br />
wc_select<br />
wc_select('model')<br />
wc_select ('model', 'path')<br />
Parameters:<br />
model Name of the Simulink model to select.<br />
path Directory containing the real-time model (see wc_path).<br />
Description:<br />
The wc_select command selects the given model as the active <strong>WinCon</strong> model and loads<br />
the corresponding real-time code into <strong>WinCon</strong> Client. If no model is specified then the<br />
current system is used. The model path is only required if the model is not open or if it is<br />
not in the MATLAB path (see the commands path and wc_path). wc_select will run<br />
<strong>WinCon</strong> Server automatically, if it is not already running.<br />
wc_setoptions<br />
Formats:<br />
wc_setoptions<br />
wc_setoptions('model')<br />
wc_setoptions('model' , 'os_opt')<br />
Parameters:<br />
model Name of the Simulink model for which to set the options. May also<br />
be 0.<br />
os_opt Name of the operating system. Valid values are: 'win', 'dos' or 'nt'.<br />
Description:<br />
wc_setoptions sets the build options for a model in order to generate real-time code for<br />
<strong>WinCon</strong>.<br />
<strong>WinCon</strong> 3.3 User's Guide • 147
wc_setoptions<br />
In its first form of the command, when no option is specified, the wc_setoptions<br />
command sets the default options for new Simulink models created during that MATLAB<br />
session. wc_setoptions is automatically executed during MATLAB startup (i.e. called in<br />
matlabrc.m) so that the default Real-Time Workshop options are configured for <strong>WinCon</strong><br />
whenever a new Simulink model is created. That call also makes <strong>WinCon</strong> the default for<br />
real-time code generation.<br />
The second form of the command, with the name of a Simulink model as an argument,<br />
changes the settings for an existing Simulink model to those required for that machine<br />
operating system. When a Simulink model is specified, it must be open at the time the<br />
wc_setoptions command is invoked. If the model is set to the number zero in this case<br />
(not a string), then the wc_setoptions command sets the defaults for all new Simulink<br />
models created during the current MATLAB session. If the name of the operating system is<br />
not specified, a default suitable for the user's machine is assumed (set during installation).<br />
The command will not overwrite the base sampling period if you have already specified<br />
one. If the integration method is variable step then wc_setoptions changes the integration<br />
method to an "equivalent" fixed step integration method. Otherwise it leaves the integration<br />
method unchanged.<br />
The final form of the command allows you to specify a different operating system.<br />
Examples:<br />
wc_setoptions('test', 'win')<br />
wc_setoptions(0, 'nt')<br />
set the options for the 'test.mdl' diagram to build<br />
real-time code for a Windows 98 <strong>WinCon</strong><br />
Client.<br />
set the default options to build real-time code for<br />
a Windows NT/2000/XP <strong>WinCon</strong> Client.<br />
wc_start<br />
Formats:<br />
wc_start<br />
wc_start('model')<br />
wc_start('model','path')<br />
Parameters:<br />
model<br />
Name of the model to start.<br />
path Directory containing the real-time module (see wc_path).<br />
Description:<br />
The wc_start command launches the <strong>WinCon</strong> Server, if it is not already running, and starts<br />
the real-time code for the model. If no model is specified then the current system is started.<br />
148 • <strong>WinCon</strong> 3.3 User's Guide
wc_start<br />
The model path is only required if the model is not open or if it is not in the MATLAB path<br />
(see the commands path and wc_path). The model code can then be stopped using the<br />
wc_stop command.<br />
wc_stop<br />
Formats:<br />
wc_stop<br />
wc_stop('model')<br />
wc_stop('model', 'path')<br />
Parameters:<br />
model<br />
Name of the Simulink model to stop.<br />
path Directory containing the real-time module (see wc_path).<br />
Description:<br />
The wc_stop command stops the real-time code running under the <strong>WinCon</strong> Client. If no<br />
model is specified then the current system is stopped. The model path is only required if the<br />
model is not open or if it is not in the MATLAB path (see the commands path and<br />
wc_path). wc_stop assumes <strong>WinCon</strong> Server is running. It will not issue an error if the<br />
model has already stopped running. In fact, if a script exits because wc_isrunning returns<br />
false, then wc_stop should still be called to update the Simulink diagram status.<br />
wc_update<br />
Formats:<br />
wc_update<br />
wc_update('model')<br />
wc_update('model', 'path')<br />
Parameters:<br />
model<br />
Name of the model to update.<br />
path Directory containing the real-time model (see wc_path).<br />
Description:<br />
The wc_update command updates workspace variables in the real-time code. wc_update<br />
runs <strong>WinCon</strong> Server automatically, if it is not already running. If no model is specified then<br />
the current system is used. The model path is only required if the model is not open or if it<br />
is not in the MATLAB path (see the commands path and wc_path).<br />
<strong>WinCon</strong> 3.3 User's Guide • 149
Model Examples<br />
Model Examples<br />
Please read the following section on accessing the supplied <strong>WinCon</strong> examples before<br />
proceeding to try any of the subsequent example models.<br />
<strong>WinCon</strong> Demonstrations Window<br />
<strong>WinCon</strong> comes with sample Simulink-based models to help you begin using <strong>WinCon</strong>. The<br />
model examples can be accessed by typing:<br />
wcdemos<br />
at the MATLAB prompt. This command opens the <strong>WinCon</strong> Demonstrations Window, as<br />
pictured in Figure 8.<br />
Figure 79 <strong>WinCon</strong> Demonstrations Window<br />
The <strong>WinCon</strong> Demonstrations are example Simulink-based diagrams which illustrate how to<br />
use <strong>WinCon</strong>. Some of the examples are hardware-specific and require the presence of a<br />
particular data acquisition card or a specific Quanser experiment. The same examples are<br />
provided for each data acquisition card. Other examples do not require any hardware.<br />
Figure 80 is obtained by double-clicking on the MultiQ-PCI Examples block of the<br />
<strong>WinCon</strong> Demonstration window illustrated in Figure 79. It displays the library of<br />
demonstrations available for the Quanser MultiQ-PCI board. If you are using another type<br />
of Quanser's data acquisition card (e.g. MultiQ or MultiQ-3), then open the subsystem<br />
corresponding to your data acquisition card to acess the associated examples.<br />
<strong>WinCon</strong> 3.3 User's Guide • 151
<strong>WinCon</strong> Demonstrations Window<br />
Figure 80 Library of Demonstrations for Quanser's MultiQ-PCI board<br />
NOTE: If you are not using a MultiQ-series board, ensure that you have the data<br />
acquisition blocks required to run the desired example and possibly a timer block for your<br />
particular board. You will need to replace any of the MultiQ-series blocks with the<br />
equivalent blocks appropriate for your data acquisition card. See the Real-Time Workshop<br />
manuals that came with your MATLAB package for details on writing your own drivers for<br />
your board(s), or contact Quanser.<br />
Also note that the Simulink files corresponding to the <strong>WinCon</strong> Demonstration window are<br />
stored in the directory returned by the function wc_examples, such as<br />
C:\MATLAB6p1\work\Examples. Hardware-specific examples are stored in subdirectories<br />
of the Examples directory. Table 38 lists the different subdirectories and what data<br />
acquisition card is required by the examples in that directory.<br />
Subdirectory<br />
MULTIQ<br />
MULTIQ-3<br />
MULTIQ-PCI<br />
Table 38 Hardware-Specific Example Directories<br />
Data Acquisition Card<br />
Quanser's MultiQ-2 data acquisition card (supplanted by MultiQ-3).<br />
Quanser's MultiQ-3 data acquisition card.<br />
Quanser's MultiQ-PCI data acquisition card.<br />
Analog Loopback Example: q_a_lpbk.mdl<br />
The Analog Loopback model, q_a_lpbk.mdl, is an example that everyone should try.<br />
Not only does it introduce you to the concepts of <strong>WinCon</strong> and interaction with external<br />
hardware, but it also tests that your data acquisition board, together with its A/D and D/A<br />
channels, has been configured correctly.<br />
152 • <strong>WinCon</strong> 3.3 User's Guide
Analog Loopback Example: q_a_lpbk.mdl<br />
The loopback model (or "controller") generates a sine wave and outputs the sine wave to<br />
analog output channel 0. It reads whatever voltage arrives at analog input channel 0 and<br />
writes the data to a Scope so that the result can plotted. Follow the subsequent steps to<br />
successfully execute the Analog Loopback example.<br />
1. Before using the analog loopback example, you need to wire analog output channel 0,<br />
i.e. D/A #0, on your data acquisition card to analog input channel 0, i.e. A/D #0. This<br />
configuration is illustrated in Figure 81 for the MultiQ-PCI card. No other hardware is<br />
required for this example.<br />
A/D #0<br />
Loopback<br />
wire<br />
0 1 2 3<br />
4 5 6 7<br />
MultiQ<br />
A/D Connector<br />
D/A #0<br />
0 1 2 3<br />
4 5 6 7<br />
MultiQ<br />
D/A Connector<br />
Computer<br />
Figure 81 Loopback Wiring Configuration<br />
2. To open the model, follow the instructions given in Section <strong>WinCon</strong> Demonstrations<br />
Window and double-click on the Analog Loopback (q_a_lpbk) block that corresponds to<br />
your data acquisition board. For the MultiQ-PCI, the model window depicted in Figure<br />
82 will open. Note that you could have created this model yourself using Simulink and<br />
the Quanser Toolbox, as described in Interfacing to Hardware: The Quanser Toolbox on<br />
page 95.<br />
<strong>WinCon</strong> 3.3 User's Guide • 153
Analog Loopback Example: q_a_lpbk.mdl<br />
Figure 82 Analog Loopback Model<br />
3. You must first ensure that all your options are set correctly according to the operating<br />
system under which the real-time code is going to run. The <strong>WinCon</strong> Server installer<br />
automatically configures the examples so this step is not strictly necessary. (Simulink is<br />
also configured to such that the default options are appropriate for <strong>WinCon</strong>). However,<br />
this step is required for pre-existing models which may not be configured for <strong>WinCon</strong>.<br />
To configure the model for <strong>WinCon</strong>, select <strong>WinCon</strong> | Set <strong>WinCon</strong> Options from the<br />
Simulink menu bar, as seen in Figure 83 below.<br />
Figure 83 Setting the default <strong>WinCon</strong> options<br />
Note: If you are running the client on a different PC, you must start the <strong>WinCon</strong> Server and<br />
Connect to the remote <strong>WinCon</strong> Client before building or downloading the model.<br />
154 • <strong>WinCon</strong> 3.3 User's Guide
Analog Loopback Example: q_a_lpbk.mdl<br />
4. You are now ready to Build the system. Select <strong>WinCon</strong> | Build from the Simulink menu<br />
bar, as shown below:<br />
Figure 84 Building the Real-Time Code<br />
This step generates the real-time code for the diagram. Wait until the compilation is<br />
complete. The MATLAB window displays the progress of the code generation task and<br />
when it is complete, the following message appears:<br />
### Successful completion of Real-Time Workshop build procedure for model: q_a_lpbk<br />
Figure 85 <strong>WinCon</strong> Server<br />
Following the code generation, <strong>WinCon</strong> Server and <strong>WinCon</strong> Client are automatically<br />
started. The generated code is automatically downloaded to the Client and the system is<br />
ready to run.<br />
5.ClickontheStart button in the <strong>WinCon</strong> Server toolbar (shown Figure 85). This action<br />
starts the controller, which runs at a sampling frequency of 200 Hz, as set in the<br />
Simulink model. Click on the Open Plot button in <strong>WinCon</strong> Server. The names of all<br />
displays in the Simulink model diagram appear in a Multiple Select Variable Tree. You<br />
can then select the displays you would like to plot. In this case, select Scope. You<br />
should now see a clipped sinosoid as shown in Figure 86.<br />
<strong>WinCon</strong> 3.3 User's Guide • 155
Analog Loopback Example: q_a_lpbk.mdl<br />
Figure 86 Clipped Sinosoid<br />
The sine wave has been limited by the A/D input channel, which only has a range of ±5<br />
volts.<br />
6. Click Go To Simulink from the <strong>WinCon</strong> Server toolbar. Double-Click on the Gain<br />
block and change it to 4. Note the changes in your Scope plot. This shows that the output<br />
of the D/A is being measured by the A/D block. You should also note that you were able<br />
to change the gain in real-time!<br />
7. Now Stop the controller via the <strong>WinCon</strong> Server toolbar. Go back to your Simulink<br />
model and select <strong>WinCon</strong> | Options... from the menu bar. Under the Solver tab, change<br />
the Fixed step size from 0.005 to 0.05 (thus changing the sampling frequency from<br />
200Hz to 20Hz). Re-run the controller from <strong>WinCon</strong> Server. You will get an error<br />
message telling you that the model needs to be rebuilt. When you change the base<br />
sampling period it affects all discrete time blocks in your system. Hence, Simulink<br />
insists that you rebuild the real-time code when the sampling period is changed.<br />
Rebuild the real-time code. Note that the code builds much faster because only one<br />
file has to be recompiled – the source code generated from your model.<br />
Now you can run the controller again. Notice the difference in the plotted sine wave.<br />
Since the sampling frequency has been lowered, the signal is more discretized than the<br />
previous one. Stop the controller. You should now be familiar with setting the sampling<br />
period for a model. Go back to the <strong>WinCon</strong> | Options..., and reset the step size to 0.005<br />
(i.e. 200Hz). Re-build your controller and plot the Scope once again.<br />
8. In the Scope window, select File | Save | Save As M File. You will be presented with a<br />
dialog box of where to save the file. Choose a desired location and save the M-file. The<br />
156 • <strong>WinCon</strong> 3.3 User's Guide
Analog Loopback Example: q_a_lpbk.mdl<br />
data from the <strong>WinCon</strong> Scope buffer will be output to a MATLAB M-file. In <strong>WinCon</strong><br />
Server, click on the Go to MATLAB icon. In MATLAB, locate the M-file you just<br />
created, and run it. You should see a plot of your scope that looks similar to Figure 87.<br />
Figure 87 <strong>WinCon</strong> Scope Data Saved and Plotted in MATLAB<br />
You can now Stop the controller if you have not done so already. This brings to an end the<br />
Analog Loopback Example. From this example, you should have an understanding of the<br />
following:<br />
How to build a Simulink model and download it to <strong>WinCon</strong> Client.<br />
How to plot model variables in <strong>WinCon</strong> Scope.<br />
How to save Wincon Scope data for later use in the MATLAB environment.<br />
Proportional Control Example: q_p.mdl<br />
The proportional control example illustrates the setting of control loop parameters through<br />
the MATLAB or Simulink environments, or directly from <strong>WinCon</strong>. You will be introduced<br />
to <strong>WinCon</strong> Control Panels and <strong>WinCon</strong> Projects as well.<br />
To run this example, the following hardware is required:<br />
A Quanser UPM 2405 /1503 Power Module or equivalent.<br />
A Quanser MultiQ PCI/MQ3 or equivalent.<br />
<strong>WinCon</strong> 3.3 User's Guide • 157
Proportional Control Example: q_p.mdl<br />
A Quanser SRV02-E servo plant.<br />
1. Before using this example, wire the system as follows:<br />
Connect a cable of gain 5 (should be labelled with a #5) from the UPM To<br />
Load connector to 1 – Motor Drive of the SRV02-E as labelled in Figure 88<br />
below.<br />
Connect a cable from 2 – Encoder Angle (as shown below in Figure 88) of<br />
the SRV02-E directly to encoder channel 0 of your DAC card.<br />
Connect a cable from your DAC analog output channel 0 to the UPM From<br />
D/A connector.<br />
Figure 88 SRV02-E Connections<br />
2. To open the model, follow the instructions in section <strong>WinCon</strong> Demonstrations Window,<br />
and open the model called q_p.mdl. Remember to choose the model that is meant for<br />
your particular board. This model incorporates a simple proportional controller as part of<br />
the closed-loop system. The purpose of this controller is to track a desired angle.<br />
You should notice the proportional gain block does not have a numeric value but uses a<br />
variable Kp instead. This feature allows the user to enter data directly from the<br />
MATLAB environment. At this point, you should go to the MATLAB command<br />
window and assign Kp an initial value of 0.15.<br />
158 • <strong>WinCon</strong> 3.3 User's Guide
Proportional Control Example: q_p.mdl<br />
Figure 89 Proportional Controller Model in Simulink<br />
Figure 90 SRV02-E Sub-block<br />
3. You can now Build the controller and start it using the <strong>WinCon</strong> Server. Open a <strong>WinCon</strong><br />
Scope and select Theta(deg)–Scope. You can also go ahead and open a <strong>WinCon</strong><br />
Digital Meter by selecting Theta(deg)–Displayto obtain a digital read-out of the<br />
output angle. To fully gauge the performance of a controller, it is important to see the<br />
output plotted along with the desired angle. In your Scope plot window, select File |<br />
Variables... and select Setpoint (deg). You should now be seeing two plots<br />
simultaneously. This plot gives provides a good indication of how your controlller is<br />
performing. You should have also noticed that you could have chosen any block to plot<br />
under the Variables menu. This flexibility comes in handy when attempting to diagnose<br />
different sections of your overall signal path.<br />
<strong>WinCon</strong> 3.3 User's Guide • 159
Proportional Control Example: q_p.mdl<br />
4. With the controller still running, return to your MATLAB command window and change<br />
the value of Kp to 0.25, by typing Kp = 0.25; at the prompt. Return to your Simulink<br />
model and select Edit | Update Diagram (Ctrl+D). This action updates all the MATLAB<br />
variables currently in your Simulink model. You should now see a different response on<br />
your Scope display. The transition of the response as Kp is varied from 0.15 to 0.25 can<br />
be seen in Figure 94 below.<br />
Figure 91 SRV02 Position Response with Two Different Kp's<br />
5. With most controllers it is nescessary to tune the parameters to achieve the desired<br />
response. <strong>WinCon</strong> facilitates this need by allowing parameters to be changed via the<br />
Simulink diagram, or through <strong>WinCon</strong> Control Panels. From your <strong>WinCon</strong> Server,<br />
select Window | Control Panel. A new control panel window will appear. From the<br />
menu, select Control | Insert Control. For this application, a knob control will suffice.<br />
You will now be prompted to associate a parameter with the knob control. Select<br />
Proportional Gain | Gain (1,1). This control is now associated with the proportional<br />
gain block in your model. From the menu, select Control | Properties, and set the<br />
maximum to a value of 0.5 while leaving the minimum at 0. Finally, de-select Window |<br />
Design Mode. Your window should now look similar to Figure 92 below:<br />
160 • <strong>WinCon</strong> 3.3 User's Guide
Proportional Control Example: q_p.mdl<br />
Figure 92 <strong>WinCon</strong> Control Panel<br />
While adjusting the position of the knob, notice the change in your response (Scope-<br />
Plot). This feature gives the user a tool to fine-tune the controller. Take note how the<br />
response reacts in real-time to changes in the knob setting. For more information about<br />
<strong>WinCon</strong> Control Panels, refer to section <strong>WinCon</strong> Control Panel on page 84.<br />
6. After finding a setting that achieves the desired response, return to the Simulink model<br />
and change the desired angle from 30 to 45 degrees (Amplitude (deg)). Take note how<br />
the controller responds to these changes in the desired angle. You can now stop the<br />
controller.<br />
7. From your <strong>WinCon</strong> Server window, select File | Save. Choose a name and location of<br />
your <strong>WinCon</strong> Project. After saving your project, exit <strong>WinCon</strong> Server. Return to the<br />
MATLAB command window and type exit. MATLAB and Simulink should no longer<br />
be running. Locate your saved <strong>WinCon</strong> Project (i.e. .wcp file), and double-click to open<br />
it. You should see your Scope as well as the knob control windows pop-up. From<br />
<strong>WinCon</strong> Server, start your controller again. You should now be seeing your response<br />
through the scope and your knob will still control the proportional gain. With <strong>WinCon</strong><br />
Projects, you can re-open the controller with all the displays and controls without<br />
requiring MATLAB or Simulink.<br />
The Proportional Control example illustrated the following points:<br />
Setting model parameters on-the-fly through the MATLAB or Simulink environments<br />
as well as directly from <strong>WinCon</strong>, via its Control Panels.<br />
Using <strong>WinCon</strong> Controls to set model parameters.<br />
Using <strong>WinCon</strong> Projects to save and restore <strong>WinCon</strong> Server's Client connections,<br />
displays, and Control Panels. <strong>WinCon</strong> Projects also allow you to operate without<br />
MATLAB and Simulink.<br />
<strong>WinCon</strong> 3.3 User's Guide • 161
Script Example: script_q_p.m<br />
Script Example: script_q_p.m<br />
This example is used to illustrate the scripting functionality of <strong>WinCon</strong>. As you will see in<br />
this example, scripts are very useful when you would like to systematically increment a<br />
variable and record its response. This script varies the gain associated with a proportional<br />
control system similar to the one used in the previous example. The proportional control<br />
system for this example is depicted in Figure 93 below. Refer to the previous example<br />
described in section “Proportional Control Example: q_p.mdl“ for instructions on how to<br />
connect and wire the system.<br />
Figure 93 Proportional Controller Model used by the <strong>WinCon</strong> Script<br />
The following script, complete with comments, demonstrates the <strong>WinCon</strong> functions<br />
available in MATLAB. For more information about writing a script, please refer to chapter<br />
<strong>WinCon</strong> Scripting Commands in MATLAB on page 139. The script below initializes Kp to<br />
0.05, and increments it by 0.1 up to a final value of 0.45, while capturing the response for<br />
each iteration.<br />
% SCRIPT_Q_P<br />
%<br />
% This <strong>WinCon</strong> script in Matlab collects the actual position response<br />
% of the Quanser SRV02-E plant for increasing proportional gains Kp<br />
% changing from 0.05 V/deg to 0.45 V/deg in increments of 0.1.<br />
%<br />
% Copyright (C) 2002 Quanser Consulting Inc.<br />
% Quanser Consulting Inc.<br />
clear all<br />
% sets model name and path<br />
model = 'q_p_script';<br />
path = wc_path( model );<br />
162 • <strong>WinCon</strong> 3.3 User's Guide
Script Example: script_q_p.m<br />
% set the initial proportional gain Kp<br />
Kp = 0.05;<br />
% set the proportional gain increment between run<br />
Kp_incr = 0.1;<br />
% clean compilation<br />
wc_clean( model )<br />
wc_setoptions<br />
wc_build( model, path )<br />
% open the "Theta" Scope because we will be saving the data it collects<br />
plot_name = 'Theta';<br />
wc_openplot( model, [model '\' plot_name] );<br />
% also open a Digital Meter for the user to visualize the Theta angle<br />
wc_openplot( model, [model '\Theta (deg) - Display'] );<br />
% during the desired number of runs ("N_runs"),<br />
% gradually increase the gain Kp,<br />
% and collect response data each time.<br />
N_runs = 5;<br />
for I = 1 : N_runs<br />
fprintf( 'Run # %d:\n', I );<br />
fprintf( '\tProportional gain: Kp = %.2f V/deg\n', Kp );<br />
% Run the controller. Wait for it to stop.<br />
wc_start( model, path );<br />
fprintf( '\tcontroller running' )<br />
while wc_isrunning( model )<br />
fprintf( '.' ); % display progress dots<br />
pause( 0.5 );<br />
end;<br />
wc_stop( model, path );<br />
% always call wc_stop to clean up properly<br />
% Save the data that was collected. Delete the previous file, if any, so<br />
% that we don't get any "File exists. Do you want to replace it?" messages.<br />
fname = ['res_' int2str(I) '.mat'];<br />
if exist( fname, 'file' )<br />
delete( fname ); % to make sure that it does not exist before we save it<br />
end;<br />
wc_saveplot( ['Scope - ' model '\' plot_name], fname );<br />
% Wait for the data to be saved.<br />
fprintf( '\tsaving data to ''%s'': ', fname );<br />
done = 0;<br />
while( done == 0 )<br />
pause( 0.5 );<br />
if( exist( fname,'file' ) == 2 )<br />
done = 1;<br />
end<br />
end<br />
fprintf( ' data saved.\n' )<br />
% Increment the proportional gain by Kp_incr<br />
Kp = Kp + Kp_incr;<br />
end<br />
% Disconnect from the real-time code<br />
wc_disconnect( model, path );<br />
% Load the data and plot a comparison in a MATLAB Figure<br />
% Offset each curve of (5*I) (deg).<br />
<strong>WinCon</strong> 3.3 User's Guide • 163
Script Example: script_q_p.m<br />
for I = 1 : N_runs<br />
fname = ['res_' int2str(I) '.mat'];<br />
load( fname );<br />
nn = size( q_p_script_Theta );<br />
for J = 1 : nn(1),<br />
out( J, I ) = q_p_script_Theta( J ) + 5 * I;<br />
end<br />
end<br />
plot( out )<br />
title( 'Responses for Different Proportional Gains' )<br />
xlabel( 'Sample #' )<br />
ylabel( 'Theta [deg]')<br />
grid on<br />
Using the above script, the Matlab program starts by initializing the gain Kp and executing<br />
the command wc_start, which starts the controller. The script then waits for the<br />
termination of the controller by executing the wc_isrunning function. The controller<br />
terminates at sample number 3000 using a Stop Simulation block in the diagram. When the<br />
controller stops, a filename is created (res_n.mat, n = 1..5) and the contents of the plot<br />
named “Scope - q_p_Angle” are saved to the file.<br />
The script then increments Kp and runs the controller again with a new value of Kp. Note<br />
that wc_stop MUST be called for proper operation, even though the controller has<br />
already stopped (it disconnects). This process is performed 5 times and at the end of the<br />
cycle, the files that were created are loaded into the MATLAB workspace and the plots<br />
shown below are generated. In this manner, the user can evaluate system response for<br />
different values of Kp. Note that the buffer length of the real-time plot should be longer<br />
than the duration of the run. This way you ensure that you do not end up collecting only<br />
part of the data from the run.<br />
To run the example, type wc_examples in the MATLAB command window. At this point<br />
you must change to the directory that matches your DAC card. If you have the MultiQ-PCI,<br />
for example, type cd MultiQ-PCI to change to the proper directory. Finally, type script_q_p<br />
to run the script. Wait for the script to fully execute. While executing, you will see a digital<br />
display showing you the current position of the plant. After 5 iterations, when the script is<br />
completed, you will be presented with a plot similar to Figure 84 below.<br />
164 • <strong>WinCon</strong> 3.3 User's Guide
Script Example: script_q_p.m<br />
Figure 94 SRV02 Position Response To Incremental Changes of Kp<br />
Notice that each position response is offset by 5 degrees from the previous one to better<br />
differentiate all 5 responses.<br />
<strong>WinCon</strong> 3.3 User's Guide • 165
Troubleshooting<br />
Troubleshooting<br />
On the rare occasion, users may experience problems when trying to run <strong>WinCon</strong>. This<br />
Troubleshooting section is designed to assist the user in diagnosing some of the potential<br />
problems.<br />
Scope Disappears When Stopping Controller<br />
When collecting very large amounts of data (e.g., more than one million samples) in a<br />
Scope, it is possible that the Scope may close itself automatically when stopping the<br />
controller. The reason the Scope closes is due to timeouts in the communications<br />
architecture between <strong>WinCon</strong> Client and <strong>WinCon</strong> Server. Drawing millions of points can<br />
take longer than usual for a Scope to perform. If it takes too long, <strong>WinCon</strong> Client may<br />
conclude that the Scope is not responding and terminate the connection to the Scope.<br />
Closing the connection then causes the Scope window to close.<br />
The solution is to collect less data or to use more than one Scope. For example, if several<br />
variables are being drawn on a single Scope, try splitting the variables amongst more than<br />
one Scope. Alternatively, decrease the buffer size of the plot or reduce the sampling period<br />
of the system so that fewer data points are collected.<br />
Problems Using Visual C++ 6.0 SP5 and RTX 4.3.2.1<br />
Some clients have experienced errors when attempting to use <strong>WinCon</strong> with RTX 4.3.2.1<br />
and Visual C++ 6.0 Service Pack 5 installed. In this case, revert to Visual C++ 6.0 Service<br />
Pack 3 instead. Alternatively, upgrade to a newer version of RTX.<br />
Controller Fails to Load<br />
There are a number of reasons why a controller may fail to load into <strong>WinCon</strong> Client. For<br />
example, be sure that code has actually been generated for the model. To generate real-time<br />
code for a model, select Build from the <strong>WinCon</strong> menu of the Simulink diagram.<br />
This problem may also arise when building a model that was used with a previous version<br />
of <strong>WinCon</strong>. Whenever <strong>WinCon</strong> has been upgraded, it is always important to clean out the<br />
temporary files for models that were built with the older version. For example, suppose the<br />
Simulink model is called q_sine. When real-time code is generated, a subdirectory called<br />
q_sine_wc_rtw is created. The object files and other intermediate files are placed in this<br />
subdirectory. <strong>WinCon</strong> uses this subdirectory to speed up subsequent builds.<br />
<strong>WinCon</strong> 3.3 User's Guide • 167
Controller Fails to Load<br />
When <strong>WinCon</strong> is upgraded, and q_sine rebuilt, these old object files may be reused if<br />
q_sine is built in the same location, causing the resulting code to be incorrect. To prevent<br />
this problem from occurring, always select the Clean menu item from the <strong>WinCon</strong> menu of<br />
the Simulink diagram for each model after upgrading <strong>WinCon</strong>. The Clean command<br />
removes the temporary subdirectory used by <strong>WinCon</strong> for storing object files and other<br />
intermediate files used in the build process. After invoking Clean, then rebuild the model;<br />
<strong>WinCon</strong> will then rebuild the real-time code from scratch.<br />
Another possibility is that the wrong template makefile was used. When <strong>WinCon</strong> is<br />
installed, it automatically sets all the default options for the current operating system.<br />
Hence, models created after <strong>WinCon</strong> is installed should always have the correct options.<br />
However, if a model is copied from another computer, or was created earlier using a<br />
different version of Windows, then the real-time code generation options may not be set<br />
correctly. To be sure that the options are set correctly, invoke Set <strong>WinCon</strong> Options from the<br />
<strong>WinCon</strong> menu. This command changes all the required options to the proper settings for<br />
your <strong>WinCon</strong> installation. Then use the Clean menu item to remove temporary intermediate<br />
files, and finally rebuild the real-time code using the Build menu item.<br />
Note also that the real-time kernel (RTX) under NT/2000/XP does not always recover<br />
properly from an attempt to load real-time code that was compiled for the wrong operating<br />
system. For example, if you are using Windows 2000 and compile using the win_msvc.tmf<br />
template makefile (designed for Windows '98), then the real-time code will be<br />
incompatible. When <strong>WinCon</strong> Client attempts to load this incompatible code, RTX may get<br />
corrupted. In this case, use the Clean menu item to clear out the generated code, use Set<br />
<strong>WinCon</strong> Options to correct the options, save the model, reboot the computer, and then<br />
rebuild the code. This time, since the correct operating system selected, the real-time code<br />
should load.<br />
If you attempt to load real-time code that had previously worked with the same version of<br />
<strong>WinCon</strong> and it fails to load with the error “Invalid file format”, then it is possible that<br />
<strong>WinCon</strong> Service is no longer running. <strong>WinCon</strong> Client uses <strong>WinCon</strong> Service to load the<br />
real-time code. Hence, if <strong>WinCon</strong> Service is not running, <strong>WinCon</strong> Client may attribute the<br />
inability to load the real-time code to a problem with the code itself and report this error.<br />
To check whether <strong>WinCon</strong> Service is running, use the Services control panel applet, found<br />
under Control Panel. A user with Administrative privileges can restart <strong>WinCon</strong> Service if it<br />
is not running. Otherwise, contact the network administrator to get it running.<br />
Finally, real-time code may fail to load if the hardware that it uses is not installed in your<br />
computer. For example, a Simulink diagram containing a MultiQ-PCI block will compile,<br />
but fail to load if you do not have a MultiQ-PCI card installed in your computer. When<br />
real-time code is loaded, <strong>WinCon</strong> performs some preliminary initialization of the hardware.<br />
To initialize PCI cards, <strong>WinCon</strong> first locates the card. If the card cannot be located then it<br />
returns an error and the real-time code will fail to load.<br />
168 • <strong>WinCon</strong> 3.3 User's Guide
<strong>WinCon</strong> Menu Missing from Simulink Diagram<br />
<strong>WinCon</strong> Menu Missing from Simulink Diagram<br />
If the <strong>WinCon</strong> menu is missing from the Simulink diagrams, then <strong>WinCon</strong> Link is not<br />
running. Make sure that you rebooted the computer after installing <strong>WinCon</strong> Server. You<br />
can run <strong>WinCon</strong> Link at any time, but be sure to close any Simulink diagrams first. Then<br />
run <strong>WinCon</strong> Link and reopen the Simulink diagrams.<br />
Simulink Diagram Fails to Compile<br />
At times a Simulink diagram will fail to compile. If this problem occurs immediately after<br />
installing <strong>WinCon</strong>, make sure that you have run mex –setup to configure MATLAB for<br />
the version of Visual C++ that you have installed. Refer to The MathWorks documentation<br />
for more details on setting up the MATLAB environment for the mex command.<br />
The most common cause of a Simulink diagram failing to compile is the use of custom S-<br />
functions that call functions that are illegal in a real-time kernel environment, or attempts to<br />
use code produced by the MATLAB Compiler. This problem is more common under<br />
Windows '98 because there is no support for Win32 functions and very little support for the<br />
standard C library under these operating systems. There is much more support for Win32<br />
functions and the standard C library under the RTX real-time kernel used in Windows<br />
NT/2000/XP. Refer to section Restrictions on Real-Time Code on page 58 for more details.<br />
Quanser recommends using Windows NT, 2000 or XP (or future versions of the same line).<br />
More detail can often be obtained by looking for errors in the output in the MATLAB<br />
Command Window. When building code, <strong>WinCon</strong> produces a list of the operations being<br />
performed in the MATLAB Command Window. Errors during the build process are<br />
inserted somewhere in this output, depending on when the error in the build process was<br />
detected.<br />
Scope Fails to Plot Signal<br />
<strong>WinCon</strong> Scopes only plot signals of type 'double', the default Simulink data type. However,<br />
certain blocks output a data type other than double. For example, the Serial Input block's<br />
output has the type 'uint8' (unsigned byte). To plot this signal on a <strong>WinCon</strong> Scope, insert a<br />
Data Type Conversion block from the Signals & Systems library just prior to the Scope in<br />
the Simulink diagram. Set the data type to 'double'.<br />
MultiQ-3 TimeBase Block Doesn't Work<br />
The MultiQ-3 data acquisition card is an ISA card and is not plug-and-play. The IRQ used<br />
by the card, and the clock employed, are set by jumpers on the card itself. The settings in<br />
<strong>WinCon</strong> 3.3 User's Guide • 169
MultiQ-3 TimeBase Block Doesn't Work<br />
the MultiQ-3 TimeBase block must match the jumper settings on the card, or the TimeBase<br />
block will not work.<br />
Also, because the IRQ level is configured by a jumper, it is important to ensure that the<br />
IRQ level selected does not conflict with other devices in the system. Use Device Manager<br />
to check whether the IRQ level chosen interferes with other devices in your system, such as<br />
the sound card. The IRQ for the MultiQ-3 cannot be shared.<br />
See the next section for other possibilities that are not specific to a particular data<br />
acquisition card.<br />
TimeBase Block Doesn't Work<br />
The TimeBase blocks use hardware interrupts. Under NT/2000/XP, the RTX real-time<br />
kernel requires that there be an RTX device driver whenever interrupts are used. An RTX<br />
device driver is assigned to a device by converting the Windows driver to an RTX driver<br />
via the RTX Properties control panel. Refer to the documentation that comes with RTX for<br />
more information on this procedure. Note that TimeBase blocks are not necessary under<br />
NT/2000/XP unless you require sampling periods faster than 10kHz.<br />
To achieve 10kHz sampling rates, set the HAL Timer Period in the RTX Properties control<br />
panel to 100ns. For this setting to take effect, you will have to reboot your machine.<br />
Alternatively, stop <strong>WinCon</strong> Service using the Services control panel applet (as<br />
Administrator). Stop RTX using the RTX Properties control panel applet. Restart RTX and<br />
then restart <strong>WinCon</strong> Service.<br />
To convert a Windows 2000 or Windows XP device to an RTX device:<br />
1. From the Windows Start menu, click Programs | VenturCom | RTX | RTX Properties<br />
to access the RTX Properties control panel.<br />
2. From the RTX Properties control panel, select the Plug and Play tab. The window<br />
displays the devices on your system.<br />
170 • <strong>WinCon</strong> 3.3 User's Guide
TimeBase Block Doesn't Work<br />
Figure 95 Converting Windows drivers to RTX<br />
3. Right-click on the Windows device you wish to convert, then click Convert to RTX.<br />
4. Click Apply to select another device or click OK to close the RTX Properties control<br />
panel.<br />
If the RTX Properties control panel could not remove the specified device, you will receive<br />
a warning to uninstall the device and the Device Manager will be started.<br />
To uninstall the device:<br />
1. Select the device you are trying to convert to RTX.<br />
2. From the Action menu, click Uninstall.<br />
3. Restart your system.<br />
4. To verify that the device has been installed correctly, open the RTX Properties control<br />
panel and check the Devices tab. Your device will be listed under the RTX Hardware<br />
list, along with the IRQ and Shareable flag set by default.<br />
<strong>WinCon</strong> 3.3 User's Guide • 171
TimeBase Block Doesn't Work<br />
It may not always be possible to convert a Windows driver to RTX. Some Windows drivers<br />
appear to be incompatible with RTX. Contact VenturCom (http://www.vci.com) if<br />
problems arise trying to convert a driver to RTX.<br />
Cannot Achieve 10kHz Sampling Rate<br />
When using NT/2000/XP, make sure that the HAL Timer Period for RTX is set to the<br />
fastest rate of 100ns. Set the HAL Timer Period using the RTX Properties control panel<br />
applet. The sampling rate of the controller is limited to be no faster than the HAL<br />
Timer Period when a hardware time-base is not being used. If the HAL Timer Period is<br />
slower than the sampling period of the controller then Scopes will not display properly, the<br />
controller will not operate at the correct rate (it will be run at the HAL Timer Period<br />
instead) and the control system may go unstable!<br />
If the HAL Timer Period is set correctly but you haven't rebooted the system since<br />
changing the HAL Timer Period, then reboot the system to ensure that the change takes<br />
effect. Also note that RTX has a bug in which the HAL Timer Period is not set correctly if<br />
RTX is configured to run at boot time instead of on demand. Always configure RTX to<br />
run on demand.<br />
If the HAL Timer Period is set to 100ns then the controller may simply be too<br />
computationally expensive to achieve the desired 10kHz sampling rate. Check the <strong>WinCon</strong><br />
Client window to see how much time is being spent doing computations (approximately).<br />
Note that analog I/O can take many microseconds to perform, depending on the data<br />
acquisition card, and thus is a limiting factor in achieving fast sampling rates. Also note<br />
that most mechanical systems can be controlled with a 1kHz sampling rate.<br />
Obtaining Support<br />
Note that a support contract may be required to obtain technical support. To obtain<br />
support from Quanser, go to http://www.wincon.quanser.com and click on the Tech<br />
Support link. Fill in the form with all requested version information and a description of the<br />
problem encountered. Submit the form. Be sure to include your email address and a<br />
telephone number where you can be reached. A qualified technical support person will<br />
contact you.<br />
172 • <strong>WinCon</strong> 3.3 User's Guide
Index<br />
Stichwortverzeichnis<br />
A<br />
analog input..........................................................................................................................153<br />
analog output........................................................................................................................153<br />
C<br />
Checklist for <strong>WinCon</strong> Client..................................................................................................10<br />
Compiler...................................................................................................................................1<br />
configuration................................................................................................................5, 6, 153<br />
configurations...........................................................................................................................6<br />
D<br />
data acquisition...................................................................................................5, 71, 152, 153<br />
download................................................................................................................................83<br />
H<br />
hardware.......................................................................................................................152, 153<br />
I<br />
Installation .............................................................................................................................10<br />
Installation Checklist for <strong>WinCon</strong> Server................................................................................9<br />
M<br />
manual......................................................................................................................................1<br />
manuals................................................................................................................................152<br />
MathWorks.....................................................................................................................1, 9, 19<br />
MATLAB.........................................................................................................................10, 19<br />
MATLAB workspace.............................................................................................................83<br />
Microsoft............................................................................................................................9, 17<br />
Microsoft ...............................................................................................................................10<br />
Microsoft Corporation..............................................................................................................1<br />
MultiQ......................................................................................................................................5<br />
MultiQ-PCI..........................................................................................................................153<br />
N<br />
network.....................................................................................................................................6<br />
P<br />
plotting.....................................................................................................................................6<br />
Q<br />
q_a_lpbk...............................................................................................................................152<br />
Quanser....................................................................................................................................1<br />
R<br />
Real-Time Workshop.................................................................................................1, 53, 152<br />
S<br />
Simulink...................................................................................................................................9<br />
Software Requirements..........................................................................................................19<br />
support..............................................................................................................................17, 19<br />
T<br />
Target.......................................................................................................................................1<br />
Target Language Compiler......................................................................................................1<br />
V<br />
VenturCom.............................................................................................................................10<br />
W<br />
<strong>WinCon</strong>....................................................................................................................................1
Index<br />
workspace variables...............................................................................................................83