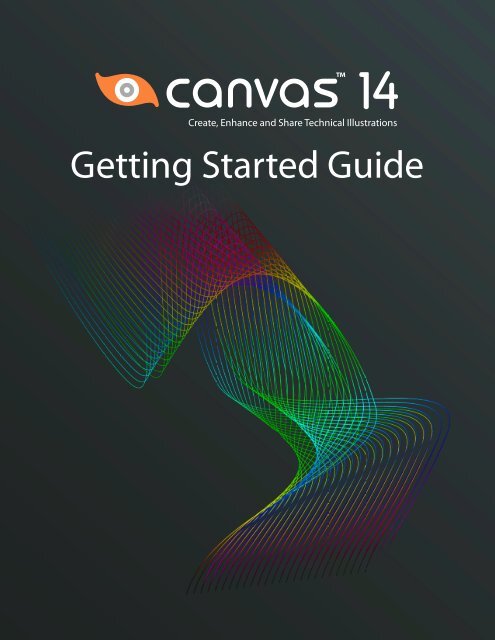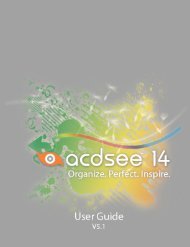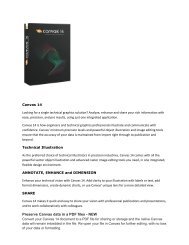Canvas 14 Getting Started Guide - ACDSee
Canvas 14 Getting Started Guide - ACDSee
Canvas 14 Getting Started Guide - ACDSee
You also want an ePaper? Increase the reach of your titles
YUMPU automatically turns print PDFs into web optimized ePapers that Google loves.
Create, Enhance and Share Technical Illustrations<br />
<strong>Getting</strong> <strong>Started</strong> <strong>Guide</strong>
Notice of Liability<br />
The information in this manual is distributed on an "As Is" basis, without any representation or warranty of any<br />
kind whether express or implied, including any implied warranty of merchantability, title or fitness for a particular<br />
purpose or use. While every precaution was taken in the preparation of this manual, neither the author nor ACD<br />
Systems of America, Inc. shall have any liability to any person or entity with respect to any loss or damage caused<br />
or alleged to have been caused directly or indirectly in connection with the use or inability to use the instructions<br />
contained in this manual. ACD Systems reserves the right to make changes to this manual without notice.<br />
Third Party Software Licenses<br />
This Product also contains software of ACD’s suppliers which is used in accordance with the notices reproduced<br />
below, which notices You acknowledge and agree to together with the remainder of this Agreement.<br />
Imaging Technology provided under License by AccuSoft ® Corporation. ImageGear © 1996-2012<br />
CLIP ART Copyright © 1986-2012 ACD Systems of America, Inc.<br />
This product includes DNG technology under license by Adobe Systems Incorporated. More information may be<br />
found at: http://www.adobe.com/products/dng/main.html. All rights reserved.<br />
GeoSpatial Data Abstraction Library, Copyright © 2000, Frank Warmerdam.<br />
Shapefile C Library Copyright © 1999, Frank Warmerdam<br />
THE SOFTWARE IS PROVIDED "AS IS", WITHOUT WARRANTY OF ANY KIND, EXPRESS OR IMPLIED, INCLUDING BUT<br />
NOT LIMITED TO THE WARRANTIES OF MERCHANTABILITY, FITNESS FOR A PARTICULAR PURPOSE AND<br />
NONINFRINGEMENT. IN NO EVENT SHALL THE AUTHORS OR COPYRIGHT HOLDERS BE LIABLE FOR ANY CLAIM,<br />
DAMAGES OR OTHER LIABILITY, WHETHER IN AN ACTION OF CONTRACT, TORT OR OTHERWISE, ARISING FROM,<br />
OUT OF OR IN CONNECTION WITH THE SOFTWARE OR THE USE OR OTHER DEALINGS IN THE SOFTWARE.<br />
This software is based in part on the work of the Independent JPEG Group.<br />
Kodak Color Management System and Photo CD are trademarks and KODAK is a registered trademark of Eastman<br />
Kodak Company.<br />
Code by Niles Ritter, Copyright © 1995 Niles D. Ritter.<br />
PANTONE ® Computer Video simulations used in this product may not match PANTONE-identified solid color<br />
standards. Use current PANTONE Color Reference Manuals for accurate color.<br />
PANTONE Color Computer Graphics Copyright © Pantone, Inc. 1986, 1988.<br />
Pantone, Inc. is the copyright owner of PANTONE Color Computer Graphics and Software which are licensed to ACD<br />
Systems of America, Inc to distribute for use only in combination with <strong>Canvas</strong>. PANTONE Color Computer Graphics<br />
and Software shall not be copied onto another diskette or into memory unless as part of the execution of <strong>Canvas</strong>.<br />
This software contains portions of imaging code owned and copyrighted by Pegasus Imaging Corp., Tampa FL, ALL<br />
RIGHTS RESERVED.<br />
The Proximity/Merriam-Webster Hyphenation System Copyright © 1990 Merriam-Webster, Inc. Copyright ©<br />
1990. All rights reserved Proximity Technology, Inc.<br />
libTIFF, Copyright © 1988-1997 Sam Leffler, Copyright © 1991-1997 Silicon Graphics, Inc. Permission to use,<br />
copy, modify, distribute, and sell this software and its documentation for any purpose is hereby granted without<br />
fee, provided that (i) the above copyright notices and this permission notice appear in all copies of the software<br />
and related documentation, and (ii) the names of Sam Leffler and Silicon Graphics may not be used in any<br />
advertising or publicity relating to the software without the specific, prior written permission of Sam Leffler and<br />
Silicon Graphics.<br />
THE SOFTWARE IS PROVIDED "AS-IS" AND WITHOUT WARRANTY OF ANY KIND, EXPRESS, IMPLIED OR<br />
OTHERWISE, INCLUDING WITHOUT LIMITATION, ANY WARRANTY OF MERCHANTABILITY OR FITNESS FOR A<br />
PARTICULAR PURPOSE. IN NO EVENT SHALL SAM LEFFLER OR SILICON GRAPHICS BE LIABLE FOR ANY SPECIAL,<br />
INCIDENTAL, INDIRECT OR CONSEQUENTIAL DAMAGES OF ANY KIND, OR ANY DAMAGES WHATSOEVER<br />
RESULTING FROM LOSS OF USE, DATA OR PROFITS, WHETHER OR NOT ADVISED OF THE POSSIBILITY OF DAMAGE,
<strong>Canvas</strong> <strong>14</strong> <strong>Getting</strong> <strong>Started</strong> <strong>Guide</strong><br />
AND ON ANY THEORY OF LIABILITY, ARISING OUT OF OR IN CONNECTION WITH THE USE OR PERFORMANCE OF<br />
THIS SOFTWARE.<br />
FONTS are registered trademarks of URW++ Design & Development GmbH.<br />
Oracle Notices<br />
Oracle Outside In Viewer Technology, Copyright © 2010 Oracle. All rights reserved.<br />
The Oracle technology (Programs) is not intended for use in any nuclear, aviation, mass transit, medical, or other<br />
inherently dangerous applications. It shall be Your responsibility to take all appropriate fail-safe, backup,<br />
redundancy and other measures to ensure the safe use of such applications if the Programs are used for such<br />
purposes, and ACD and Oracle disclaim liability for any damages caused by such use of the Programs.<br />
Oracle, JD Edwards, PeopleSoft, and Siebel are registered trademarks of Oracle Corporation and/or its affiliates.<br />
Portions relating to XServer Copyright © 1990, 1991 Network Computing Devices, 1987 Digital Equipment<br />
Corporation and the Massachusetts Institute of Technology.<br />
Portions relating to PNG Copyright © 1999, 2000, 2001, 2002 Greg Roelofs.<br />
Portions relating to PNG Copyright © 1995-1996 Jean-loup Gailly and Mark Adler.<br />
Portions relating to PNG Copyright © 1998, 1999 Glenn Randers-Pehrson, Tom Lane, Willem van Schaik, John<br />
Bowler, Kevin Bracey, Sam Bushell, Magnus Holmgren, Greg Roelofs, Tom Tanner, Andreas Dilger, Dave<br />
Martindale, Guy Eric Schalnat, Paul Schmidt, Tim Wegner.<br />
Portions relating to JPEG and to color quantization Copyright © 2000, 2001, 2002, Doug Becker and Copyright ©<br />
1994, 1995, 1996, 1997, 1998, 1999, 2000, 2001, 2002, Thomas G. Lane.<br />
This software is based in part on the work of the Independent JPEG Group.<br />
Portions relating to WBMP Copyright © 2000, 2001, 2002 Maurice Szmurlo and Johan Van den Brande.<br />
Portions relating to GIF Copyright © 1987, by Steven A. Bennett.<br />
UnRAR - free utility for RAR archives<br />
License for use and distribution of FREE portable version<br />
The source code of UnRAR utility is freeware. This means:<br />
1. All copyrights to RAR and the utility UnRAR are exclusively owned by the author - Alexander Roshal.<br />
2. The UnRAR sources may be used in any software to handle RAR archives without limitations free of charge, but<br />
cannot be used to re-create the RAR compression algorithm, which is proprietary. Distribution of modified UnRAR<br />
sources in separate form or as a part of other software is permitted, provided that it is clearly stated in the<br />
documentation and source comments that the code may not be used to develop a RAR (WinRAR) compatible<br />
archiver.<br />
3. The UnRAR utility may be freely distributed. No person or company may charge a fee for the distribution of<br />
UnRAR without written permission from the copyright holder.<br />
4. THE RAR ARCHIVER AND THE UNRAR UTILITY ARE DISTRIBUTED "AS IS". NO WARRANTY OF ANY KIND IS<br />
EXPRESSED OR IMPLIED. YOU USE AT YOUR OWN RISK. THE AUTHOR WILL NOT BE LIABLE FOR DATA LOSS,<br />
DAMAGES, LOSS OF PROFITS OR ANY OTHER KIND OF LOSS WHILE USING OR MISUSING THIS SOFTWARE.<br />
5. Installing and using the UnRAR utility signifies acceptance of these terms and conditions of the license.<br />
6. If You don't agree with terms of the license you must remove UnRAR files from your storage devices and cease<br />
to use the utility.<br />
JasPer License Version 2.0<br />
Copyright © 2001-2006 Michael David Adams<br />
Copyright © 1999-2000 Image Power, Inc.<br />
Copyright © 1999-2000 The University of British Columbia<br />
All rights reserved.
This software contains ProEssentials v7 Pro charting code copyright © 2012 GigaSoft, Inc.<br />
Copyright and Trademark Notices<br />
<strong>Canvas</strong> Software and documentation was designed, programmed and is Copyright © 1985-2012 ACD Systems of<br />
America, Inc. All rights reserved worldwide. Unauthorized duplication strictly prohibited.<br />
<strong>Canvas</strong> is a trade mark of ACD Systems of America, Inc. and may be registered in certain jurisdictions.<br />
Adobe, Acrobat, FrameMaker, Illustrator, Photoshop, PostScript Reader and XMP are either registered trademarks<br />
or trademarks of Adobe Systems Incorporated in the United States and/or other countries.<br />
Apple, LaserWriter, Macintosh, Mac OS, Power Mac, QuickDraw QuickTime and TrueType are trademarks of Apple<br />
Inc., registered in the U.S. and other countries.<br />
Corel, CorelDRAW, Paint Shop Pro, Quattro Pro and WordPerfect are trademarks or registered trademarks of Corel<br />
Corporation and/or its subsidiaries in Canada, the United States and/or other countries.<br />
Excel, Freelancer, Internet Explorer Microsoft, PowerPoint, Windows, Visio Windows, Windows logo, Windows<br />
Media, and Windows Vista are either registered trademarks or trademarks of Microsoft Corporation in the United<br />
States and/or other countries.<br />
"Harvard Graphics" is a registered trademark of Serif.<br />
All other marks, products and company names are the property of their respective owners.<br />
Copyright<br />
Manual Copyright © 2012 ACD Systems of America, Inc. All Rights Reserved Worldwide.<br />
This manual may not be copied, photocopied, reproduced, translated, or converted to any electronic or machine<br />
readable form in whole or in part without prior written consent of ACD Systems of America, Inc.<br />
<strong>Canvas</strong> was designed, programmed and is Copyright © 2012 ACD Systems of America, Inc. All Rights Reserved<br />
Worldwide. Software is covered by a separate license agreement.<br />
First Edition: May 2012<br />
Part Number: CV<strong>14</strong>GSG-2012-01-EN<br />
Contact Information<br />
ACD Systems of America<br />
www.acdsee.com
Contents<br />
C HAP TER 1 : OVERVI EW 1<br />
<strong>Getting</strong> <strong>Started</strong> <strong>Guide</strong> 2<br />
About <strong>Canvas</strong> Documents 2<br />
Illustrations 2<br />
Publications 3<br />
Presentations 3<br />
Animations 3<br />
About The <strong>Canvas</strong> User Interface 3<br />
<strong>Canvas</strong> Window 3<br />
Layout Area 5<br />
Document Navigation Controls 5<br />
About Document Layout 5<br />
Pages 5<br />
Layers 6<br />
Master Pages 6<br />
C HAP TER 2 : C REATI NG AND ENHANC I NG TEC HNI C AL I L L U S TRATI ONS 7<br />
Creating A New Illustration 8<br />
Using The Drawing Tools 8<br />
Drawing Shapes 10<br />
Working With Inks And Strokes 11<br />
Applying Inks And Strokes 11<br />
Creating Custom Inks And Strokes <strong>14</strong><br />
Using The Painting Tools <strong>14</strong><br />
Painting 15<br />
Selecting Colors For Painting 15<br />
Adding Text 16<br />
Text Tools 16<br />
Typing Text 17<br />
Formatting Text 17<br />
Using SpriteEffects 18<br />
Applying SpriteEffects 19<br />
Using Lens Objects With SpriteEffects 19<br />
Using Symbols 21<br />
Using The Symbol Library Palette 21<br />
Using Symbol Pen Strokes 22<br />
Using Symbol Fill Inks 22<br />
vii
<strong>Canvas</strong> <strong>14</strong> <strong>Getting</strong> <strong>Started</strong> <strong>Guide</strong><br />
Selecting, Grouping, And Aligning Objects 23<br />
Selecting Objects 23<br />
Selecting Objects With Selection Tools 23<br />
Grouping And Ungrouping Objects 24<br />
Aligning And Distributing Objects 24<br />
Saving A <strong>Canvas</strong> Document 25<br />
Saving Files 25<br />
Saving Selections And Layers 26<br />
Applying Password Protection To <strong>Canvas</strong> Documents 26<br />
C HAP TER 3 : P U BL I S HI NG , P RES ENTI NG , AND C OL L ABORATI NG ON TEC H-<br />
NI C AL I L L U S TRATI ONS 2 7<br />
Printing 28<br />
Printing A Document 28<br />
Previewing Your Printed Document 28<br />
Setting The Print Area 29<br />
Adding Annotations 29<br />
Creating Flowcharts 30<br />
C HAP TER 4 : S I MP L I F Y I NG AND AC C EL ERATI NG Y OU R W ORKF L OW 3 3<br />
Importing Files And Images 34<br />
Importing Files 34<br />
Importing Images 34<br />
Exporting Files And Images 35<br />
Exporting Files 35<br />
Exporting Images 35<br />
Saving Files In Multiple Formats 35<br />
Viewing And Editing 3D Illustrations 36<br />
3D View Editor Dialog Box 38<br />
C HAP TER 5 : W HAT'S NEXT? 3 9<br />
What's Next? 40<br />
Explore 40<br />
Consult The Help File 40<br />
Product Support And Resources 40<br />
Community 40<br />
Web Site 40<br />
Contacting ACD Systems 40<br />
viii
Chapter 1: Overview<br />
Chapter 1: Overview<br />
1
<strong>Canvas</strong> <strong>14</strong> <strong>Getting</strong> <strong>Started</strong> <strong>Guide</strong><br />
<strong>Getting</strong> <strong>Started</strong> <strong>Guide</strong><br />
<strong>Canvas</strong> is the preferred application for technical illustrators in many industries because it offers the most flexible,<br />
scalable and integrated design environment. <strong>Canvas</strong> has the full range of precise vector object illustration tools<br />
and advanced raster image editing tools that you need — all in one single, workflow-accelerating application.<br />
<strong>Canvas</strong> provides a complete solution for home, small business, school, and corporate users:<br />
An array of tools for illustration, layout, editing, proofing, and final output, so you can take projects from<br />
start to finish in <strong>Canvas</strong>.<br />
A dynamic and flexible interface, including a Toolbar you can configure with commands, tools, and styles<br />
as well as customizable keyboard shortcuts, a Docking pane and Docking bar to store palettes, and a<br />
Properties bar for tool settings and object manipulation.<br />
Help when you need it, in the form of a Dynamic Help window and the <strong>Canvas</strong> Assistant help for the tool<br />
you're currently using, built right into the interface, as well as a fully searchable Help system available<br />
from the Help menu.<br />
This guide is designed to introduce you to just a few of the basic <strong>Canvas</strong> features to get you started. For more<br />
information about all the <strong>Canvas</strong> features and tools, see the <strong>Canvas</strong> Help. Simply press F1 at any time while you are<br />
using <strong>Canvas</strong>.<br />
About <strong>Canvas</strong> Documents<br />
In <strong>Canvas</strong>, you can create several different types of documents:<br />
Illustrations<br />
Publications<br />
Presentations<br />
Animations<br />
For technical illustrations, the Illustration document type provides all the features and tools you need to create and<br />
enhance illustrations and save them in a wide range of file types. However, if you need use your technical<br />
illustrations for another purpose, such as in an annual report, a presentation, or animation, <strong>Canvas</strong> provides the<br />
other three document types with additional tools to simplify your workflow.<br />
Illustrations<br />
The most commonly-used format, Illustration documents are the basis for most <strong>Canvas</strong> technical<br />
illustrations.<br />
Illustration documents are general-purpose documents for all types of illustrations and graphics.<br />
You can specify a custom document size, and the document can have multiple pages (called<br />
sheets), with multiple layers on each sheet.<br />
2
Chapter 1: Overview<br />
Publications<br />
Publish documents using one of the standard paper sizes or a custom size. Specify full pages or<br />
facing pages, or choose one of the standard templates to create brochures, flyers, labels, magazine<br />
pages, and more.<br />
Publication documents are designed for publications printed with two-sided (facing) pages,<br />
although you can also create a Publication that has pages with single sides. You can use master<br />
pages to hold items that you want to appear throughout the publication. You can also use multiple<br />
layers on each page.<br />
Presentations<br />
Presentations and slideshows provide a powerful way of displaying technical data.<br />
Presentation documents are designed for on-screen slideshow presentations. You can use multiple<br />
layers and a master slide to hold background elements. You can use more than a dozen transition<br />
effects, including wipe and dissolve, during slide show playback.<br />
Animations<br />
Create simple animations from your technical illustrations.<br />
An Animation document is designed for creating and editing web (GIF) animation files. An<br />
animation is composed of multiple frames, which are equivalent to the image frames of film-based<br />
animations.<br />
You can use onion-skinning in an Animation document. When you select onion-skinning, frames<br />
adjacent to the current frame appear in the background. This helps set up object movement in an<br />
animation.<br />
About the <strong>Canvas</strong> user interface<br />
<strong>Canvas</strong> window<br />
The <strong>Canvas</strong> interface contains eleven main components, providing you with a Layout area as the main area for<br />
working on your illustrations, and a variety of toolbars and docks with all the tools you need. Depending on your<br />
operating system and your <strong>Canvas</strong> customizations, your interface may look different than what you see in the<br />
image below.<br />
You can customize the interface in several ways, such as by hiding the Toolbar, Properties bar, Docking bar, and<br />
Docking pane. You can also dock various palettes and customize the Toolbar. Each document window has Zoom<br />
controls, Document controls, and scroll bars. All documents share the Smart Toolbox, Properties bar, and Status<br />
bar. You can switch between <strong>Canvas</strong> documents using the Window menu, or you can tile or stack windows to see<br />
more than one document at a time.<br />
3
<strong>Canvas</strong> <strong>14</strong> <strong>Getting</strong> <strong>Started</strong> <strong>Guide</strong><br />
1 Menu bar Menus for all the <strong>Canvas</strong> features.<br />
2 Toolbar Shortcut icons for common tasks.<br />
3 Properties bar Lets you control the properties for the text, painting, or vector tools as well as<br />
document setup. You can toggle this bar on or off.<br />
4 Dynamic help Open this window to display information for selected tools and objects.<br />
5 Docking bar Provides a customizable dock for the <strong>Canvas</strong> palettes you use often. You can move the<br />
Docking bar to the left, right, or above the layout area.<br />
6 Docking pane Provides a large dock for the following palettes:<br />
<strong>Canvas</strong> Assistant<br />
Document Layout<br />
Flowchart<br />
Page Navigator<br />
Symbol Library<br />
7 Toolbox Tool palettes snap out to the right. If you use a specific tool palette regularly, lock the<br />
palette so it remains open while you use other tools.<br />
8 Zoom controls Use these controls to zoom in and out of a document.<br />
9 Document<br />
controls<br />
Add pages and move from one page or layer to another.<br />
10 Status bar Displays the status and properties of the currently selected item.<br />
11 Layout area The main working area for creating illustrations, page layouts, presentations, and<br />
animations.<br />
4
Chapter 1: Overview<br />
Layout area<br />
The rectangle centered in the <strong>Canvas</strong> document window is the Layout area. The white space around the Layout<br />
area is known as the pasteboard and is additional working space where you can place objects before using them in<br />
an illustration. Objects on the pasteboard are saved with the document, but they are not printed.<br />
The Layout area represents different things in the different <strong>Canvas</strong> document types.<br />
Illustration: A page, called a “sheet,” with layers.<br />
Publication: A single-sided page or two facing pages with layers.<br />
Presentation: A “slide” with layers.<br />
Animation: A frame of an animation. If you select “onion-skinning”, you can see objects on adjacent<br />
frames (see All about onion skinning).<br />
You can change the color of the Layout area to represent the color of tinted paper.<br />
To set the Layout area color:<br />
1. Choose Layout | Document Setup.<br />
2. Select a color from the Paper color popup palette.<br />
Document navigation controls<br />
A pop-up menu appears below the document window. Open this menu to move through a document.<br />
About Document Layout<br />
Pages, layers, and master pages are a common element of all types of <strong>Canvas</strong> documents.<br />
Pages<br />
All <strong>Canvas</strong> documents can contain multiple pages. Here, “pages” is used as a general term for elements that make<br />
up a document.<br />
Publications can have single or facing pages.<br />
Illustrations have pages, called “sheets,” which are single-sided.<br />
Presentations have pages, called “slides,” which can be displayed in sequence as “slide shows.”<br />
Animations have pages, called “frames,” which form animation sequences for animated GIF files.<br />
In the Document Layout palette, pages are at the top level of the layout hierarchy, followed by layers, groups, and<br />
objects.<br />
The Layout area in <strong>Canvas</strong> represents a document page. Page and layer controls are located at the bottom of the<br />
screen. The current page is shown in the Page menu and the Page Navigator palette.<br />
5
<strong>Canvas</strong> <strong>14</strong> <strong>Getting</strong> <strong>Started</strong> <strong>Guide</strong><br />
Layers<br />
A layer is a transparent level that objects are placed on. On a page you might have one or more layers. You can use<br />
layers to organize similar objects together. For example, you might use one layer for text and another layer for<br />
objects. By default, when you place or draw objects on a page, they are placed on a single layer. Layers can help<br />
you work efficiently. You can organize objects on layers, and you can display, print, and save layers individually.<br />
In the Document Layout palette, a page’s layers are listed after the page name. Objects are listed after the layer<br />
they are on. A new page has one layer (Layer #1). You can add layers to any page, including master pages.<br />
You can save time by sharing layers in a document. A shared layer is similar to a master page. As with a master<br />
page, objects on a shared layer appear on every page where the shared layer is applied. You can update multiple<br />
pages by editing a shared layer.<br />
Master pages<br />
Master pages are available in Publication documents. Similar elements called “master slides” are available in<br />
Presentation documents, and “master frames” are available in Animation documents.<br />
Master pages are pages used as a master or background for other pages. The objects on the master page can<br />
appear on every page in a document. For example, if you wanted to add a logo to every page in your document, you<br />
could create a master page with the logo, and then apply the master page to your other pages. If the logo is<br />
changed or updated, you can simply update the master page, rather than having to update every page of your<br />
document.<br />
In the Document Layout palette, the master page is listed under each page where the master page is visible. The<br />
main master page is at the top of the list. As with other pages, you can use one or more layers on a master page.<br />
By selectively hiding layers on the master page, you can control the master page appearance throughout a<br />
document or on selected pages. The master page at the top of the layout list can be locked.<br />
6
Chapter 2: Creating and Enhancing Technical Illustrations<br />
Chapter 2: Creating and Enhancing Technical<br />
Illustrations<br />
7
<strong>Canvas</strong> <strong>14</strong> <strong>Getting</strong> <strong>Started</strong> <strong>Guide</strong><br />
Creating A New Illustration<br />
In <strong>Canvas</strong> there are two ways to create a new illustration:<br />
Startup dialog box: When you first start <strong>Canvas</strong>, you can create a new illustration from the Startup<br />
dialog box. The new document opens immediately. You can then use the Configuration Center to change<br />
document attributes such as the document units and drawing scale.<br />
Inside <strong>Canvas</strong>: If you have <strong>Canvas</strong> open already, you can create a new illustration from the File | New<br />
menu or by clicking the New Document icon. The New Document dialog box opens so that you can set the<br />
document attributes immediately.<br />
To create a new document from the Startup dialog box:<br />
In the Startup dialog box, click Illustration.<br />
If you don't see the Startup dialog box, choose Window | Show Startup.<br />
To create a new document from inside <strong>Canvas</strong>:<br />
1. Do one of the following:<br />
Choose File | New.<br />
Click the New Document icon.<br />
2. In the New Document dialog box, click the Illustration radio button.<br />
3. In the Paper section, set the following options:<br />
Paper size and unit<br />
Portrait or landscape orientation<br />
Paper color<br />
4. In the Document Units section, set the ruler units and the number format.<br />
5. If you are drawing an illustration to scale, set the drawing scale or drawing size.<br />
6. Click OK.<br />
Using The Drawing Tools<br />
In <strong>Canvas</strong> you can quickly draw simple shapes using the following drawing tools:<br />
Line<br />
Rectangle<br />
Oval<br />
Each of these tools belongs to a tool palette containing additional similar drawing tools.<br />
8
Chapter 2: Creating and Enhancing Technical Illustrations<br />
To open a tool palette:<br />
Click a tool in the Toolbox.<br />
To float a tool palette:<br />
Press Shift and drag the tool palette away from the Toolbox.<br />
To draw simple lines, rectangles, squares, ovals, circles, and arcs:<br />
1. Click one of the drawing tools in the Toolbox.<br />
2. Click in your document and drag to draw the shape (or press Shift and drag).<br />
9
<strong>Canvas</strong> <strong>14</strong> <strong>Getting</strong> <strong>Started</strong> <strong>Guide</strong><br />
Drawing shapes<br />
Lines<br />
Lines at a 45°<br />
angle (horizontal,<br />
vertical, or<br />
diagonal)<br />
Rectangles<br />
Drag from the starting point to the end point in any<br />
direction<br />
Press Shift and drag from the starting point to the<br />
end point<br />
Drag from one corner to the opposite corner<br />
Squares<br />
Press Shift and drag from one corner to the<br />
opposite corner<br />
Rounded<br />
rectangles<br />
Drag from one corner to the opposite corner<br />
Rounded squares<br />
Press Shift and drag from one corner to the<br />
opposite corner<br />
Ovals<br />
Drag from one corner to the opposite corner of the<br />
oval’s bounding box<br />
Circles<br />
Press Shift and drag from one corner to the<br />
opposite corner of the circle’s bounding box<br />
Arcs<br />
Drag from one corner to the opposite corner of the<br />
arc’s bounding box<br />
Circle-segment<br />
arcs<br />
Press Shift and drag from one corner to the<br />
opposite corner of the arc’s bounding box<br />
When you draw a vector object, <strong>Canvas</strong> applies the current ink and stroke settings. The inks and stroke<br />
icons in the Toolbox show a preview of the current settings. You can change these attributes before or<br />
after you draw an object.<br />
10
Chapter 2: Creating and Enhancing Technical Illustrations<br />
See the <strong>Canvas</strong> Help to learn about drawing more complex shapes.<br />
Working With Inks And Strokes<br />
In <strong>Canvas</strong>, inks are solid colors or multicolored patterns that you apply to vector and text objects. You can apply<br />
inks to the interiors and outlines of vector objects and text. Strokes are lines centered on a path. You can modify<br />
the ink used for a stroke, or the stroke itself. You can shape a stroke with standard and calligraphic pens, parallel<br />
lines, even neon tubes. You can also add dashes and arrowheads to strokes.<br />
<strong>Canvas</strong> comes with a number of preset inks and strokes that you can immediately apply to objects, or you can<br />
create your own custom inks and strokes.<br />
Applying Inks And Strokes<br />
You can apply inks to two areas of vector objects and text:<br />
Pen ink<br />
Ink used for the strokes of objects and text characters.<br />
Fill ink<br />
Ink used for the interior of objects and text characters.<br />
You can change the current inks before you create an object, or you can create an object and then modify the inks<br />
used.<br />
Strokes are used for lines and outlines of objects. You can select the stroke itself, adjust the ink, thickness of the<br />
pen, and type of stroke, or you can use dashed strokes or arrowheads.<br />
Stroke<br />
Dash<br />
Arrow<br />
Select one of the following pen strokes:<br />
Standard<br />
Calligraphic<br />
Neon<br />
Parallel<br />
Symbol<br />
Select a type of dash.<br />
Select arrowheads.<br />
To change the default pen or fill ink:<br />
1. Make sure no objects are selected in the document.<br />
2. Click the Pen Ink or Fill Ink icon in the Toolbox.<br />
3. Select an ink.<br />
11
<strong>Canvas</strong> <strong>14</strong> <strong>Getting</strong> <strong>Started</strong> <strong>Guide</strong><br />
To change the pen or fill ink for a selected object:<br />
1. Select a vector or text object.<br />
2. Click the Pen Ink or Fill Ink icon in the Toolbox.<br />
3. Select an ink.<br />
To change the current stroke:<br />
1. Make sure no objects are selected in the document.<br />
2. Click the Stroke icon in the Toolbox.<br />
3. Select a stroke.<br />
To change the stroke for a selected object:<br />
1. Select an object.<br />
2. Click the Stroke icon in the Toolbox.<br />
3. Select a stroke.<br />
12
Chapter 2: Creating and Enhancing Technical Illustrations<br />
To use the Presets palette:<br />
Do one of the following:<br />
Click one of the ink or stroke icons in the Toolbox, then drag the palette away from the Toolbox to float<br />
it.<br />
Choose Window | Palettes | Presets.<br />
13
<strong>Canvas</strong> <strong>14</strong> <strong>Getting</strong> <strong>Started</strong> <strong>Guide</strong><br />
Creating Custom Inks And Strokes<br />
As well as using the preset inks and strokes, you can create your own custom inks and strokes and save them as<br />
presets. You do this in the Attributes palette.<br />
To open the Attributes palette:<br />
Do one of the following:<br />
In the Presets palette, click the Edit button.<br />
Choose Window | Palettes | Attributes.<br />
To create a custom ink or stroke:<br />
1. In the Attributes palette, select the options you want to use for your custom ink or stroke.<br />
2. Click the Add Preset button.<br />
Using The Painting Tools<br />
<strong>Canvas</strong> provides a full range of painting tools, including the digital equivalents of markers, airbrushes, and<br />
paintbrushes, tools for creating effects like neon and blends, and tools for retouching, color-correction, and<br />
cloning images. To use the painting tools, you can begin in several ways. You can select a painting tool and begin<br />
painting with it, you can draw a blank paint object to use as a canvas, or you can import or place an image, and<br />
edit it using the painting tools.<br />
<strong>14</strong>
Chapter 2: Creating and Enhancing Technical Illustrations<br />
Paint Brush<br />
Blur<br />
Pencil<br />
Sharpen<br />
Eraser<br />
Rubber Stamp<br />
Marker<br />
Smudge<br />
Airbrush<br />
Dodge<br />
Neon<br />
Burn<br />
Bucket<br />
Sponge<br />
Blend<br />
Paint Object Creator<br />
Painting<br />
To paint with a painting tool:<br />
1. Select a painting tool from the Toolbox, such as the Paint Brush, Pencil, or Airbrush tools.<br />
2. Begin painting with the tool.<br />
3. When you have finished with the paint object, press Esc to exit edit mode.<br />
To create a blank paint object:<br />
1. Select the Paint Object Creator tool from the Toolbox.<br />
2. Drag diagonally in the document to create a rectangular paint object.<br />
A blank paint object appears in edit mode. You can now use the painting tools to paint on the paint object.<br />
3. When you have finished with the paint object, press Esc to exit edit mode.<br />
To import an image and edit it with the painting tools:<br />
1. Choose Image | Import.<br />
2. In the Select images to import dialog box, browse to the image you want to import, then click Import.<br />
3. Click on the image to enter edit mode.<br />
4. Select a painting tool from the Toolbox to edit the image.<br />
5. When you have finished with the paint object, press Esc to exit edit mode.<br />
Selecting Colors For Painting<br />
Painting tools use the foreground or background color, or both. In the Toolbox, instead of a pen ink icon for the<br />
foreground, a brush icon appears when you select a painting tool.<br />
15
<strong>Canvas</strong> <strong>14</strong> <strong>Getting</strong> <strong>Started</strong> <strong>Guide</strong><br />
The brush icon shows the foreground color, and the bucket<br />
icon shows the background color.<br />
You can use any solid color for painting, including multicolored inks, such as gradients, symbols, textures,<br />
pattern, or hatch inks. Alternatively, you can use the Color Dropper tool to select a color from the paint object you<br />
are editing.<br />
To select a color for painting:<br />
1. Click the foreground or background color icon in the Toolbox.<br />
2. In the Presets palette, on the Ink tab, click on an ink type and select a color.<br />
To select the background color from a paint object:<br />
1.<br />
Select the Color Dropper tool from the Toolbox.<br />
2. Click a color in the paint object or image.<br />
The background color changes in the Toolbox.<br />
To select the foreground color from a paint object:<br />
1. Select the Color Dropper tool from the Toolbox.<br />
2. Right-click a color in the paint object or image.<br />
The foreground color changes in the Toolbox.<br />
Adding Text<br />
<strong>Canvas</strong> has a full range of text and typography features that let you integrate text with illustrations and images.<br />
You can enter, format, edit, and arrange text in <strong>Canvas</strong>. You can also import text files and use Object Linking and<br />
Embedding (OLE) to place text in documents. To help you edit and proof text, <strong>Canvas</strong> provides spell-checking and<br />
text-searching tools.<br />
Text Tools<br />
The Text tool palette contains the tools you use to create text objects and edit text.<br />
Text: Use the Text tool to create text objects and edit text.<br />
Text Object: Use the Text Object tool to draw fixed text objects for page layouts.<br />
Text Link: Use the Text Link tool to link text objects to create text flows.<br />
Text Unlink: Use the Text Unlink tool to break text object links.<br />
16
Chapter 2: Creating and Enhancing Technical Illustrations<br />
Link Info: Use the Link Info tool to check text flows in a document. The tool displays arrows showing the<br />
flow of text among linked text objects.<br />
Text Path: Use the Path Text tool to type text along a vector path.<br />
Text Form Field: Use the Text Form Field tool to create form text boxes.<br />
Text Section: Use the Text Section tool to create sections and columns in the text.<br />
Text Format Brush: Use the Text Format Brush tool to copy a text format and apply it to other text.<br />
Vertical Text: Use the Vertical Text tool to create text objects and edit text when you are using a doublebyte<br />
language.<br />
Vertical Text Object: Use the Vertical Text Object tool to draw fixed text objects for page layouts when<br />
you are using a double-byte language.<br />
The Vertical Text and Vertical Text Object tools are only designed for languages that use vertical text,<br />
such as Japanese. These two tools are only available if you select the Enable two-byte script check box on<br />
the Type page of the Text manager in the Configuration Center. If you change this setting in the<br />
Configuration Center, you must close <strong>Canvas</strong> and restart it before the setting is applied.<br />
Typing Text<br />
The simplest way to add text to a document is to use the Text tool.<br />
To type text with the Text tool:<br />
1.<br />
Select the Text tool from the Toolbox.<br />
2. Do one of the following to set the location and type the text:<br />
To enter one line of text: Click in the document. An insertion point appears where you click. Begin<br />
typing and the right margin extends to fit the line of text that you type.<br />
To define a text column: Drag diagonally to create a rectangular text object. The object’s width<br />
matters, but not its length. <strong>Canvas</strong> contracts or expands the length to accommodate the text you type.<br />
An insertion point appears at the top of the object. Begin typing, and when you reach the right margin,<br />
<strong>Canvas</strong> wraps the text to the next line.<br />
3. Press Esc to exit text-editing mode when you finish typing. The text object remains selected.<br />
4. Press Esc to deselect the text object or select another object. You can also click outside the object.<br />
Formatting Text<br />
<strong>Canvas</strong> provides three ways to format text: the Properties bar, the Text menu, and the Type palette. Using the<br />
Properties bar or the Text menu, you can quickly apply formatting to particular characters or an entire paragraph.<br />
The Type palette gives you additional options such as the ability to create and save character and paragraph<br />
styles, which you can use to consistently format text throughout a document.<br />
17
<strong>Canvas</strong> <strong>14</strong> <strong>Getting</strong> <strong>Started</strong> <strong>Guide</strong><br />
To apply formatting from the Properties bar:<br />
1. Select the Text tool from the Toolbox.<br />
2. Select the text you want to format.<br />
3. In the Properties bar, select one or more text format options.<br />
Properties Bar Text Format Options<br />
Font<br />
Size<br />
Horizontal alignment<br />
Text attributes<br />
Leading<br />
Scaling<br />
Space<br />
Vertical alignment<br />
Text styles<br />
Tab<br />
Kerning<br />
Select one from the menu. The font applies to selected text objects, highlighted text,<br />
or the next text you type.<br />
Select a size or enter one and press Enter. The size applies to selected text objects,<br />
highlighted text, or the next text you type.<br />
Select left, center, right, or justify.<br />
Use the pop-up palettes to apply a text fill ink, text pen ink, background ink, and text<br />
frame ink. For the text stroke and frame stroke, you can also assign a pen width.<br />
Select an option or enter a value and press Enter.<br />
Specify percentages (horizontal & vertical) by which you want to scale the current<br />
type size.<br />
Insert spacing before or after a paragraph by entering values in the fields.<br />
Select top, bottom, center, or justify.<br />
Click buttons to assign standard text styles.<br />
Select left, right, center, decimal, or comma from the menu and then click in the ruler<br />
to set the tab (see Positioning tabs).<br />
Select an option from the menu or enter a value and press Enter.<br />
To apply formatting from the Text menu:<br />
1. Select the Text tool from the Toolbox.<br />
2. Select the text you want to format.<br />
3. Choose Text | Font (or any of the other formatting options).<br />
4. Choose one of the options from the sub-menus.<br />
To apply formatting from the Type palette:<br />
1. Select the Text tool from the Toolbox.<br />
2. Select the text you want to format.<br />
3. Choose Text | Type.<br />
4. In the Type palette, select one or more text format options, and then click Apply.<br />
Using SpriteEffects<br />
SpriteEffects let you apply image effects and filters to vector objects, images, text, and grouped objects. The<br />
types of effects and filters you can apply include: Artistic effects, such as Crystallize, Lens Flare, Oil Painting, and<br />
18
Chapter 2: Creating and Enhancing Technical Illustrations<br />
Stained Glass; Blur effects, such as Gaussian, Radial, and Motion blur; Brightness/Contrast, Color Balance,<br />
Hue/Saturation, Noise, Ripple, Spherize, Twirl, and many more.<br />
You can apply effects temporarily, adjust effects settings, change the order of effects, and hide or remove effects<br />
individually, all from the SpriteEffects palette, without having to use Undo or save the original image to preserve it.<br />
And you can apply an effect to an entire object, or you can create a lens object and apply an affect to just the area<br />
specified by the lens.<br />
Applying SpriteEffects<br />
To apply an effect:<br />
1. Select an object or a lens.<br />
2. Do one of the following:<br />
In the Properties bar, select an effect from the SpriteEffects drop-down list.<br />
Choose Object | SpriteEffects | Add an Effect, then select an effect.<br />
In the SpriteEffects palette, click the New Effect icon, select an effect from the drop-down list, then<br />
click OK.<br />
3. If a dialog box appears, select the settings you want to use, then click OK.<br />
You can apply multiple effects by repeating this task as many times as necessary.<br />
To manage SpriteEffects in the SpriteEffects palette:<br />
Do one of the following:<br />
Choose Window | Palettes | SpriteEffects.<br />
In the Properties bar, click the SpriteEffects icon.<br />
To show and hide effects:<br />
1. Select the object whose effects you want to hide/show.<br />
2. In the SpriteEffects palette, click the eye symbol to hide/show the effect.<br />
Hiding an effect temporarily removes the effect from the object. Showing an effect re-applies the effect to<br />
the selected object.<br />
Using Lens Objects With SpriteEffects<br />
Lens objects let you limit an effect to a particular region of an illustration, or they let you magnify an area when you<br />
want to show a detailed view. The default lens effect is normal (100%) magnification, but you can change this if<br />
you want to see a magnified view. You can also change the viewpoint of what is displayed in the lens. By default<br />
the viewpoint is the center of the lens. If you want to offset the lens from whatever is directly behind it, you can<br />
change the viewpoint.<br />
19
<strong>Canvas</strong> <strong>14</strong> <strong>Getting</strong> <strong>Started</strong> <strong>Guide</strong><br />
To create a lens object:<br />
1. Create an object to use as a lens. You can create a new object or copy an existing object.<br />
Fill inks are removed when vector or text objects are converted to lenses.<br />
2. Select the object you want to use as a lens.<br />
3. Do one of the following:<br />
In the Properties bar, click the Make Lens button.<br />
Choose Object | Convert to Lens.<br />
In the SpriteEffects palette, select the Lens check box.<br />
The object becomes a lens and remains selected.<br />
To set magnification:<br />
1. Select the lens object.<br />
2. Do one of the following:<br />
In the Properties bar, enter the magnification value in the Lens Mag text box.<br />
In the SpriteEffects palette, enter the magnification value in the Mag text box.<br />
Basic lens<br />
With the magnification set to 300% and its viewpoint set about 2 inches to the<br />
right, a lens made from a circle shows a detail view of an illustration.<br />
To set a viewpoint precisely:<br />
1. Select the lens object.<br />
2. In the Properties bar or SpriteEffects palette, select one of the following:<br />
Absolute: Select Absolute and enter horizontal (X) and vertical (Y) distances from the rulers’ zero<br />
point to the viewpoint; e.g., enter 0 in the X and Y boxes to set the viewpoint at the zero point. If you<br />
move the lens object, the viewpoint does not change.<br />
Relative: Select Relative and enter horizontal (X) and vertical (Y) distances from the center of the lens<br />
to the viewpoint. Positive values move the viewpoint down and right of the lens center. Negative values<br />
20
Chapter 2: Creating and Enhancing Technical Illustrations<br />
move the viewpoint up and left of the lens center; e.g., to set the viewpoint 1 ruler unit left of the lens<br />
center, enter -1 (X) and 0 (Y). If you move the lens, the viewpoint changes.<br />
Using Symbols<br />
You can use symbols to enhance your illustrations. You can open the Symbol Library palette, and drag and drop<br />
symbols onto your illustration, you can use Symbol pen strokes to draw a line or shape using symbols, or you can<br />
use a symbol fill ink.<br />
Using the Symbol Library palette<br />
The Symbol Library palette comes stocked with a range of symbols you can use in your <strong>Canvas</strong> documents, or you<br />
can create your own symbols and add them to the Symbol Library. You can create symbols from any vector, text,<br />
group, or paint object. If you change the symbol in the palette, all the copies in the document will also change. For<br />
example, if you add a logo to the Symbol Library, and the logo is updated, you can simply replace the logo in the<br />
Symbol Library, and all instances of the logo in your document are updated.<br />
To open the Symbol Library palette:<br />
Choose Window | Palettes | Symbol Library.<br />
To place symbols:<br />
1. Select the symbol in the Symbol Library palette.<br />
2. Move the cursor into the layout area. The cursor changes to a place pointer.<br />
3. Do one of the following:<br />
To place the symbol at its original size, click in the layout area where you want to place the upper left<br />
corner of the symbol.<br />
To scale the symbol while you place it, drag the pointer to set the bounding box size. <strong>Canvas</strong> scales the<br />
symbol to fit the bounding box.<br />
To constrain the proportions as you drag the point to set the bounding box, press Shift while scaling.<br />
To create a symbol:<br />
1. Create a vector object, group of vector objects, or composite object in <strong>Canvas</strong>.<br />
2. Select Object | Export As Symbol.<br />
3. In the Browse For Folder dialog box, select a location for the symbol, and click OK.<br />
4. In the Name Symbol dialog box, do one of the following:<br />
5. Click OK.<br />
If you want <strong>Canvas</strong> to automatically name the symbol for you, select the Automatic Naming check box,<br />
and enter a Prefix and Keyword.<br />
If you want to create a name for the symbol yourself, deselect the Automatic Naming check box, and<br />
type the name in the Name field.<br />
21
<strong>Canvas</strong> <strong>14</strong> <strong>Getting</strong> <strong>Started</strong> <strong>Guide</strong><br />
Using Symbol Pen Strokes<br />
To draw with a symbol stroke:<br />
1. Click the Strokes icon in the Toolbox.<br />
2. Drag the pop up palette away to see the full palette.<br />
3.<br />
In the Presets palette, on the Pen tab, click the Symbol icon.<br />
4. Do one of the following:<br />
Select one of the preset symbol strokes.<br />
Click the Edit button to create a new symbol stroke.<br />
5. Click one of the drawing tools in the Toolbox and draw an object.<br />
To create a custom symbol stroke:<br />
1. Click the Strokes icon in the Toolbox.<br />
2. Drag the pop up palette away to see the full palette.<br />
3. In the Presets palette, on the Pen tab, click the Symbol icon.<br />
4. Click the Edit button to create a new symbol stroke.<br />
5. Select a symbol, and specify the width, color, gap, offset, angle and centerline of the stroke.<br />
6. Click the Add Preset button.<br />
Using Symbol Fill Inks<br />
To apply symbol inks:<br />
1. In the Presets palette, select the Pen or Fill ink icon.<br />
2. Click the Symbol ink icon.<br />
3. Select a color.<br />
4. Do one of the following:<br />
If an object is selected, click on the symbol ink cell.<br />
If an object is not selected, click on the symbol ink cell and drag the ink to the object.<br />
To create symbol inks:<br />
1. In your <strong>Canvas</strong> document, create an object to use in your new symbol ink.<br />
If you want to use more than one object or object type in the symbol ink, you must group the<br />
objects.<br />
2. Deselect any objects in your <strong>Canvas</strong> document by pressing Esc.<br />
3. In the Presets palette, click the Symbol ink icon and then the Edit button to open the Symbol manager.<br />
4. Click the Create button.<br />
22
Chapter 2: Creating and Enhancing Technical Illustrations<br />
5. Click the object in your document that you want to use in the symbol ink.<br />
6. Adjust the settings for the symbol ink in the Symbol manager.<br />
7. Click the Add Preset button to add the new symbol ink to the preset inks.<br />
Selecting, Grouping, and Aligning Objects<br />
In <strong>Canvas</strong>, you need to select objects in order to edit them. If you want to edit several objects at once, you can<br />
group the objects first. You might also want to align two or more objects, or distribute them so the spacing<br />
between them is the same.<br />
Selecting Objects<br />
When you select an object, you distinguish it from other, unselected objects, so that when you choose a command<br />
or apply a color, <strong>Canvas</strong> knows to apply it to the selected object. In most cases, you select objects first, then apply<br />
a command or attribute. If you can’t apply an attribute, or a command is not available, check to be sure you have<br />
correctly selected an object first.<br />
<strong>Canvas</strong> provides several tools and commands for you to select objects. Use the most convenient method for each<br />
situation. The Selection tools are the primary object-selection tools. You can also use the Select All and Find<br />
commands from the Edit menu to select objects.<br />
In some cases, you can select parts of objects; e.g., you can select an anchor point within a vector object, a word<br />
within a text object, and an image area within a paint object. Selection techniques for various types of objects are<br />
described in the drawing, text editing, and image editing sections of the manual.<br />
Selecting objects with Selection tools<br />
Selection tool: Select this tool when you need to Select a single object. To select multiple objects, you<br />
can Shift-click.<br />
Direct Edit Selection tool: This tool allows you to select all curve- edit points of an object in one step.<br />
Click this tool and then click on a vector object to place that object into edit mode.<br />
Direct Group Selection tool: Using this tool, you may select individual objects within a group without<br />
the need to ungroup the object.<br />
Lasso Selection tool: Select this tool and then encircle or draw a line around an object or series of<br />
objects. Doing this will select all of the objects that are touching the selection. You can also use this tool to<br />
select objects by simply drawing a line through them.<br />
Direct Edit Lasso tool: You can quickly edit any path point of an object by enclosing it with this tool. This<br />
feature places the object or objects into edit mode and highlights the edit points that fall inside the<br />
selection area drawn by the Direct Edit Lasso Tool. Likewise, you may also draw a line through an object to<br />
allow editing of a path point.<br />
To select one object:<br />
1. Click a selection tool in the Toolbox.<br />
2. Click an object.<br />
To select multiple objects:<br />
Do one of the following:<br />
23
<strong>Canvas</strong> <strong>14</strong> <strong>Getting</strong> <strong>Started</strong> <strong>Guide</strong><br />
Hold down Shift, and click each object you want to select.<br />
With the Selection tool, drag a selection box around objects to select them. <strong>Canvas</strong> selects all objects<br />
inside the selection box.<br />
To select all objects on a single layer:<br />
Choose Edit | Select All to select every object in a single-layer document.<br />
Grouping And Ungrouping Objects<br />
Use the Group command to unite objects that you want to keep together as one unit. You can group individual<br />
objects as well as already-grouped objects. When you no longer want to keep a group together, separate the<br />
original objects with the Ungroup command.<br />
When you apply a command to a group object, the effect in most cases is the same as if you applied the command<br />
to each object in the group individually.<br />
To group objects:<br />
1. Select the objects that you want to group.<br />
2. Do one of the following:<br />
Choose Object | Group.<br />
In the Properties bar, click the Group button.<br />
<strong>Canvas</strong> replaces the bounding boxes of the individual objects with a single bounding box.<br />
After you group objects, you can select individual objects in the group with the Direct Selection tool.<br />
To ungroup objects:<br />
1. Select one or more grouped objects that you want to separate.<br />
2. Do one of the following:<br />
Choose Object | Ungroup.<br />
In the Properties bar, click the Ungroup button.<br />
<strong>Canvas</strong> separates the group and leaves the individual objects selected. If any of these objects are<br />
group objects, you can ungroup them by choosing Object | Ungroup again.<br />
Aligning And Distributing Objects<br />
In <strong>Canvas</strong> you can quickly and easily align or distribute selected objects from the Align menu, the Properties bar,<br />
or the Align palette.<br />
To open the Align palette:<br />
Choose Window | Palettes | Align.<br />
24
Chapter 2: Creating and Enhancing Technical Illustrations<br />
To align or distribute objects:<br />
1. Select two or more objects.<br />
2. Do one of the following:<br />
Choose Object | Align, and select an alignment option.<br />
In the Properties bar, select an alignment option.<br />
In the Align palette, select an alignment or distribution option, then click Apply.<br />
You can apply alignment and distribution options to vector objects, group objects, paint objects, and text objects.<br />
You can align and distribute objects in separate or combined operations. As the reference point for alignment and<br />
distribution, you can choose points on the objects or the document.<br />
Aligning objects: When aligning objects, <strong>Canvas</strong> lines up key points on the objects in relation to the key<br />
object. Choose left, right, top, bottom, or center alignment.<br />
Distributing objects: When distributing objects, <strong>Canvas</strong> spreads them out over a specified area and<br />
equalizes the space between the key points. Choose inside, top, center, bottom, and outside as methods<br />
for distribution; e.g., if you choose left edges for distribution, the left-most point in each object is an<br />
equal distance from the leftmost point in each of its neighbors.<br />
Saving A <strong>Canvas</strong> Document<br />
In <strong>Canvas</strong> you can choose to save an entire document, a selection, or a layer. You can also use compression, or<br />
apply a password to protect a document.<br />
Use one of the following:<br />
Save: Updates a document file on disk and overwrites the previously saved version.<br />
Save As: Lets you create a new file on disk from an open document, save documents as templates, and<br />
use other graphics and text file formats.<br />
When you use these commands, the default format for storing documents is the native <strong>Canvas</strong> format.<br />
Saving files<br />
To save a new <strong>Canvas</strong> document:<br />
1. Choose File | Save As.<br />
2. In the Save As dialog box, select a location to store the document and type a file name.<br />
3. Click Save to store the document on disk.<br />
To save changes to a document as you work:<br />
Choose File | Save to update the document file on disk.<br />
To save a document with a new name or in a new location:<br />
Choose File | Save As. Enter a new name or select a new location in the directory dialog box, and then click<br />
Save.<br />
25
<strong>Canvas</strong> <strong>14</strong> <strong>Getting</strong> <strong>Started</strong> <strong>Guide</strong><br />
To avoid losing your work in the event of a power failure or system failure, use the Save command<br />
frequently as you work to store changes on disk. Also use the AutoSave feature located in the General<br />
settings in the Configuration Center.<br />
Saving selections and layers<br />
In the Save As dialog box you can choose options to save selections or layers, and create previews.<br />
Save Entire<br />
Document<br />
Save Selection<br />
Save Layer<br />
Use Compression<br />
Save Preview<br />
The default setting tells <strong>Canvas</strong> to save a complete document.<br />
Choose this option after you select the objects in the document that you want to save<br />
as a new document. If you don’t select anything, this option is not available.<br />
Select this option to save one or more layers in a new document. Then, click Layers to<br />
specify which layers to save. This option isn’t available if the document has only one<br />
layer.<br />
Check this box to reduce the size of files saved on disk.<br />
Select the this option to save a low resolution preview of the document. In applications<br />
that support previews, you can see a thumbnail image of the document before<br />
opening the file.<br />
Applying password protection to <strong>Canvas</strong> documents<br />
If you want to control who can open a <strong>Canvas</strong> document, you can protect the document with a password.<br />
To add a password to a document:<br />
1. In the Save As dialog box, select the Encrypt file check box.<br />
2. In the Password text box, enter a password.<br />
3. In the Confirm text box, enter the same password again.<br />
4. Click OK.<br />
To change the password on a document:<br />
1. In the Save As dialog box, click the Modify key button.<br />
2. Enter and confirm the new password, and then click OK.<br />
The encrypt option is only available when you save the document in the native <strong>Canvas</strong> format. The PDF<br />
export has its own encryption method.<br />
26
Chapter 3: Publishing, Presenting, and Collaborating on Technical Illustrations<br />
Chapter 3: Publishing, Presenting, and<br />
Collaborating on Technical Illustrations<br />
27
<strong>Canvas</strong> <strong>14</strong> <strong>Getting</strong> <strong>Started</strong> <strong>Guide</strong><br />
Printing<br />
When it's time to print your document, <strong>Canvas</strong> provides a full range of printing options, allowing you to quickly<br />
deliver high quality printed documents or postscript files for professional printing. In <strong>Canvas</strong> to can choose<br />
whether to print an entire document, a selection of objects, or a selection of pages. You can also make use of<br />
layers to show or hide objects so that you only print what you need. For example, if you added annotations to a<br />
layer in your document during a review, you can choose to not print that particular layer when you print the<br />
document.<br />
Printing A Document<br />
If your document uses a standard paper size and you want to print all the visible objects on the page, you can<br />
simply select a printer and print the document. However, <strong>Canvas</strong> also offers the flexibility to print multiple pages<br />
on a page, scale the page to fit the paper, print color separations, print registration marks, and much more.<br />
To print a document:<br />
1. Choose File | Print.<br />
2. In the Print dialog box, select a printer from the Name drop-down list in the Printer section.<br />
3. On the General tab, select the print range and copy settings.<br />
4. Select any other options you want to use from the Advanced, Separations, and Page setup tabs.<br />
5. Click the Print button.<br />
See the <strong>Canvas</strong> <strong>14</strong> Help for a description of all the options available in the Print dialog box.<br />
Previewing Your Printed Document<br />
The print preview reflects the current print settings and the page setup. In the preview, you can see which<br />
objects, layers, and pages will be printed. You can make sure the layout fits in the printable area of the paper. If<br />
you choose the Tile option in the Page Setup tab or dialog box, the preview shows the tiles as separate pages.<br />
To preview a printed document:<br />
1. Do one of the following:<br />
Choose File | Print Preview.<br />
Choose File | Print, then click the Preview button.<br />
2. Do one or more of the following to preview the document:<br />
Click the zoom buttons to increase or decrease the magnification of the preview.<br />
Click the arrow buttons to view other pages.<br />
If you are previewing separations, click the plate buttons to view the plates that will be printed for each<br />
page.<br />
28
Chapter 3: Publishing, Presenting, and Collaborating on Technical Illustrations<br />
3. When you have finished previewing the document, do one of the following:<br />
Click Print to send it to the current printer when you finish previewing a document and the settings are<br />
correct.<br />
Click Close to return to the document without printing.<br />
Setting The Print Area<br />
If you want to print only a selected area of a page, you can set the print area to define how much of the page is<br />
printed. This can be especially useful for large documents that don't fit easily on standard sizes of paper or<br />
complex documents where you want to focus on a single component. Once you have set a print area, you can<br />
choose to toggle it on or off depending on whether you want to print just the print area or the entire document.<br />
To set the print area:<br />
1. Choose File | Print Area | Set Print Area.<br />
2. Use the Print Area cursor to draw a box around the area you want to print.<br />
3. In the Print Area dialog box, check and adjust the Left, Top, Width, and Height measurements as<br />
necessary.<br />
4. Click the OK button.<br />
An orange box appears in the document to indicate the printable area.<br />
To toggle the print area on or off:<br />
In the Properties bar, select or deselect the Print area check box.<br />
When the print area is on, an orange box appears to indicate the printable area. When the print area is off, the<br />
orange box disappears.<br />
To remove the print area:<br />
Choose File | Print Area | Clear Print Area.<br />
Adding Annotations<br />
<strong>Canvas</strong> makes it easy to collaborate on a document with other members of your team. Once you have created your<br />
document, you can share it with your colleagues and they can add annotations or mark up the document as they<br />
review it. Having the annotations in the file itself makes it easy to see exactly where changes need to be made.<br />
You can use the annotations tools to add labels, callouts, or comments to your diagrams or illustrations, or to<br />
create simple flowcharts. The annotation tools can be found in the Toolbox with the Markup tools.<br />
Basic: Adds a single annotation and points to a single object.<br />
Multiple Sources: Adds a single annotation and points to one or more objects.<br />
Multiple Notes: Adds multiple annotations and points to a single object.<br />
Flowchart: Creates a simple flowchart.<br />
29
<strong>Canvas</strong> <strong>14</strong> <strong>Getting</strong> <strong>Started</strong> <strong>Guide</strong><br />
When you draw in the Layout area with these tools, <strong>Canvas</strong> creates an object shape and connector lines. You can<br />
change the shape of the object or the type of connector line in the Properties bar. You can also edit the label<br />
(before you place the annotation), and modify the font and style of the text.<br />
You can also modify the outline and fill of the flowchart shapes and connectors using the Pen and Fill inks in the<br />
Toolbox.<br />
Before you add annotations to your illustration, consider whether you want to print the annotations. If you<br />
do not want to print them, you might consider creating a new layer for the annotations, which you could<br />
hide when you print the illustration.<br />
To add a basic annotation:<br />
1. Select the Basic annotation tool.<br />
2. In the Layout area, click on the object you want the annotation to point to.<br />
3. Move the cursor to place the annotation and click to release the tool.<br />
4. Double-click the annotation text to edit it.<br />
In a similar way you can use the Multiple Sources, Multiple Notes, and Flowchart annotation tools to add more<br />
complex annotations. See the <strong>Canvas</strong> Help for additional instructions.<br />
Creating Flowcharts<br />
In <strong>Canvas</strong>, you can use the Flowchart palette to create a flowchart using standard flowchart symbols and lines.<br />
You can adjust the pen, fill, dash, and arrow attributes of the lines, the amount of offset spacing between<br />
symbols, the size of the symbols, and the position of symbols relative to each other.<br />
To create a flowchart:<br />
1. Choose Window | Palettes | Flowchart.<br />
2. Drag a flowchart symbol into your document.<br />
3. Add additional symbols, by doing one or more of the following:<br />
Select a symbol in the Flowchart palette, and then click one of the red arrow direction buttons in the<br />
Create Controls section.<br />
Select a symbol in the Flowchart palette, and then click one of the blue arrow direction buttons in the<br />
Branch Controls section.<br />
To set the default attributes of flowchart lines:<br />
In the Flowchart palette, set the Smart Line Attributes to control the pen, fill, dash, and arrow attributes.<br />
To set the default attributes of flowchart symbols:<br />
1. Make sure that no objects are selected in the document.<br />
2. Set the pen, fill, dash, and arrow attributes in the Toolbox.<br />
30
Chapter 3: Publishing, Presenting, and Collaborating on Technical Illustrations<br />
To change the attributes of flowchart lines or symbols:<br />
1. Select the flowchart lines or symbols in the document.<br />
2. Set the pen, fill, dash, and arrow attributes in the Toolbox.<br />
As with any <strong>Canvas</strong> object, you can also change the size of the selected symbols, the opacity, and<br />
effects such as bevel and shadow. You can also align symbols, rotate them, or skew them.<br />
To replace one symbol with another:<br />
1. Select the symbol you want to replace in your document.<br />
2. Select the replacement symbol in the Flowchart palette.<br />
3. Click the Replace button.<br />
To add text to symbols and lines:<br />
1. In the document, select the symbol or line that you want to add text to.<br />
2.<br />
Select the Selection tool from the Toolbox.<br />
3. Type the text you want to add.<br />
You can edit the text, change the font, size, color and other attributes as you would for any text you enter<br />
in <strong>Canvas</strong>.<br />
31
Chapter 4: Simplifying and Accelerating Your Workflow<br />
Chapter 4: Simplifying and Accelerating Your<br />
Workflow<br />
33
<strong>Canvas</strong> <strong>14</strong> <strong>Getting</strong> <strong>Started</strong> <strong>Guide</strong><br />
Importing Files And Images<br />
Importing Files<br />
<strong>Canvas</strong> lets you import and export files in many different formats, letting you easily work with colleagues who use<br />
different applications and formats. Since the native <strong>Canvas</strong> format (.CVX) saves all the objects, properties, and<br />
effects that your document can contain, it's recommended that you always save your document in this format, in<br />
addition to saving or exporting the document in other formats.<br />
When you save or export a document in a non-<strong>Canvas</strong> format, you should be aware of the capabilities and<br />
limitations of that file format, so that you can avoid problems such as lost information and printing errors. For<br />
example, some formats support only one type of data (vector, raster, or text), while others support multiple types.<br />
In <strong>Canvas</strong> you can open a file directly, or you can create a <strong>Canvas</strong> document and then place one or more files into<br />
it. This lets you work on a single file, or combine files of different formats into a single document.<br />
To open or place a file:<br />
1. Choose File, then choose one of the following:<br />
Open: Opens the file as a new <strong>Canvas</strong> document.<br />
Place: Inserts the file in the current <strong>Canvas</strong> document. This command is available only if a <strong>Canvas</strong><br />
document is open.<br />
2. In the Open or Place dialog box, select the file you want to open, then click the Open or Place button.<br />
For some file formats, a dialog box presents options for opening files. Select the appropriate settings,<br />
then click OK.<br />
If you open the file, <strong>Canvas</strong> creates a new document.<br />
If you are place the file, a Place pointer appears. Click where you want to place the top-left corner of the<br />
file.<br />
Importing images<br />
Importing an image places it in the current document as a paint object. In most cases, <strong>Canvas</strong> stacks imported<br />
images at the center of the current view. You can also choose to import a low-resolution proxy of an image. The<br />
proxy image is linked to the original image file. The Acquire as Proxy option is only available when you import TIFF,<br />
JPEG, and CVI files.<br />
To import an image:<br />
1. Choose Image | Import.<br />
2. In the Select images to import dialog box, select the image you want to import.<br />
3. Click the Import button.<br />
To import an image proxy:<br />
1. Choose Image | Import.<br />
2. In the Select images to import dialog box, select a TIFF, JPEG, or CVI image.<br />
34
Chapter 4: Simplifying and Accelerating Your Workflow<br />
3. Select the Acquire as Proxy check box.<br />
4. Click the Import button.<br />
The proxy image is linked to the image file.<br />
Exporting Files And Images<br />
Exporting files<br />
In <strong>Canvas</strong>, exporting files in different formats is as simple as saving the file in your selected format. Because not<br />
all the different file formats support all <strong>Canvas</strong> objects and effects, it's recommended that you always save your<br />
document in the standard <strong>Canvas</strong> (.CVX) format in addition to other formats.<br />
For example, a TIFF file can save only a single raster image; it does not support text or vector objects. If you save a<br />
<strong>Canvas</strong> document containing vector objects or text in TIFF format, all the objects in the document are changed into<br />
an image. If you then open the TIFF file, its contents appear as one raster image, so you can’t edit the original text<br />
or reshape the vector objects.<br />
When you save a document in another format, <strong>Canvas</strong> creates a new file on disk, but does not close the document<br />
or change the name of the document in the title bar. If you then try to close the <strong>Canvas</strong> document (without saving<br />
it in <strong>Canvas</strong> format), a message asks you to confirm that you want to close the document without saving it.<br />
Always save your work as a <strong>Canvas</strong> (.CVX) document, so you can edit your work later in <strong>Canvas</strong> if<br />
necessary.<br />
Exporting images<br />
When you export an image from a <strong>Canvas</strong> document, <strong>Canvas</strong> creates a file on disk from a single selected paint<br />
object. Using Export is similar to using Save As, except that you must select a paint object before you choose<br />
Export.<br />
To export an image:<br />
1. Select the paint object or image to export.<br />
Images in edit mode can't be exported. Press Esc to exit edit mode.<br />
2. Choose Image | Export, and select a file format.<br />
3. In the Export Image dialog box, type a file name, select a location for the exported file, and then click<br />
Save.<br />
Saving Files In Multiple Formats<br />
<strong>Canvas</strong> lets you save your file in multiple formats with a single click. Instead of having to save your file numerous<br />
times in the different formats you need, you can simply set the Multiple Save options and save all your selected<br />
formats at once.<br />
35
<strong>Canvas</strong> <strong>14</strong> <strong>Getting</strong> <strong>Started</strong> <strong>Guide</strong><br />
To save a document in multiple formats:<br />
1. Choose File | Save As.<br />
2. In the Save As dialog box, select the Multiple Save check box.<br />
3. Click the Options button to select the formats you want to save.<br />
Raster Formats /<br />
Non-raster Formats<br />
Display Options<br />
dialog<br />
Save companion files<br />
in subfolder<br />
Reset<br />
Select the formats you want to save the file in.<br />
Select this check box to display the Render Image or PDF Options dialog boxes so that<br />
you can select the settings for each format.<br />
Select this check box to save the files in a subfolder. The <strong>Canvas</strong> image is saved in the<br />
folder you specify in the Save As dialog box, and the other files are saved in a<br />
subfolder with the same name as the <strong>Canvas</strong> image.<br />
For example, if your <strong>Canvas</strong> image is named New_1.cvx, the subfolder containing the<br />
other files will also be named New_1.<br />
If you do not select this check box, files are saved in the same folder as the <strong>Canvas</strong><br />
document.<br />
Click this button to reset the Multiple Save options to the factory defaults.<br />
Once you have saved a document in multiple formats, next time you save the document, it will be saved in all the<br />
formats you selected by default. If you want to choose different formats, click File | Save As, and click the Options<br />
button to change the multiple format options.<br />
The Multiple Save check box is only available if you have selected CVX - <strong>Canvas</strong> as the document type in<br />
the Save As dialog box.<br />
If you use the same Multiple Save options regularly, you might want to create a <strong>Canvas</strong> Template TPL file<br />
to save your settings. When you create a new document using the template file, your Multiple Save<br />
options are applied to the file.<br />
Viewing and Editing 3D Illustrations<br />
In <strong>Canvas</strong>, you can place a 2D view of a 3D object in your document. After you've placed the object, you can edit<br />
the view, adjusting the orientation, rotation, zoom, and lighting of the object.<br />
This feature works best with the latest video card drivers. If an object is slow to load, consider updating<br />
your video card driver.<br />
To place a 2D view of a 3D object:<br />
1.<br />
Select the 3D View tool from the Toolbox.<br />
2. Drag and define a rectangular area where the view of the 3D object will be placed.<br />
3. In the AutoCAD 3D File Import dialog box, click the Browse button, select the 3D DWG or DXF file you want<br />
to place, then click Open.<br />
36
Chapter 4: Simplifying and Accelerating Your Workflow<br />
4. Click OK.<br />
A 2D view of the object is placed in the document. By default, the object is cached at a resolution of 300<br />
ppi to optimize redrawing.<br />
You can change the resolution of the cached image. Select the object, then enter the resolution in the Res<br />
text box in the Properties bar.You can also choose to not cache the object by deselecting the Cache Object<br />
check box.<br />
To modify the view of the 3D object:<br />
1. Double-click the 3D object in your <strong>Canvas</strong> document.<br />
2. In the 3D View Editor dialog box, use the View, Rotation Angles, and Lighting tools to modify the view of<br />
the object.<br />
3. Click OK.<br />
37
<strong>Canvas</strong> <strong>14</strong> <strong>Getting</strong> <strong>Started</strong> <strong>Guide</strong><br />
3D View Editor dialog box<br />
View Controls<br />
Rotation Angles<br />
Lighting<br />
Wireframe<br />
Background<br />
Adjust the orientation, rotation, and zoom of the object.<br />
Magnifying glass: Select this tool, then click on the preview image to zoom in.<br />
To zoom out, click the tool, then right-click the preview image.<br />
Hand tool: Select this tool, then drag the preview to change the part of the<br />
image that is displayed in the view.<br />
Free rotation: Drag the preview image through any angle.<br />
X-axis rotation : Drag the preview image along the X axis.<br />
Y-axis rotation : Drag the preview image along the Y axis.<br />
Z-axis rotation : Drag the preview image along the Z axis.<br />
Step rotation: Activated when the X-axis, Y-axis, or Z-axis rotation icon is<br />
selected. Set the step of rotation that will be applied with the Down and Up icons.<br />
Zoom controls: Zoom in or out using the zoom icons, or enter a specific level of<br />
zoom.<br />
Revert: Click this button to revert the transform (rotation, positioning, and<br />
zoom) of the viewed object to the state it was in before you opened the 3D View<br />
Editor.<br />
Reset: Click this button to reset the transform of the viewed object to the default<br />
setting in the original file.<br />
Use the Rotation Angles to set the degree of rotation precisely.<br />
Select the Lighting check box to adjust the lighting.<br />
Light color: Set a color of the light source by dragging R, G, and B sliders or<br />
entering in numerical values, or select a color by clicking on the color spectrum<br />
bar with the color picker mouse pointer.<br />
Light source: Enter X, Y, and Z coordinates to set the position of the light<br />
source. Also, you can drag the light source handle in the Preview window to set X<br />
and Y positions intuitively.<br />
Back/Front slider: Drag the slider to set the depth of the light source along the<br />
Z axis (0 – 100).<br />
Light intensity: Drag the slider to adjust the overall brightness of the light<br />
source.<br />
Ambient light color: Set the color of the ambient light. The default color is<br />
white.<br />
Displays the preview image in wireframe.<br />
Select the background color of the image. By default the color comes from the original<br />
file, or it's set to black.<br />
Only opaque, solid colors can be used. ie. Transparent is not a valid<br />
background color.<br />
38
Chapter 5: What's Next?<br />
Chapter 5: What's Next?<br />
39
<strong>Canvas</strong> <strong>14</strong> <strong>Getting</strong> <strong>Started</strong> <strong>Guide</strong><br />
What's Next?<br />
Explore<br />
<strong>Canvas</strong> is packed with many more useful features and tools—more than we can cover in this simple guide.<br />
Hopefully, these instructions have given you some ideas on how the program can help you create and enhance<br />
technical illustrations or use it as a collaborative tool as part of your technical illustration workflow.<br />
We encourage you to explore the rest of <strong>Canvas</strong>, and to experiment with some of the features for yourself. If you<br />
get stuck, or need more information about a particular tool or feature, try one of the following options:<br />
Consult the Help file<br />
The <strong>Canvas</strong> Help provides explanations and steps for using all of the <strong>Canvas</strong> features. As well as detailed<br />
descriptions of all the tools, the Help provides more information about how to create and enhance, import and<br />
export your technical illustrations. Press the F1 key while using <strong>Canvas</strong> at any time to open the Help file. Help is<br />
available whether your are online or offline.<br />
Product Support and Resources<br />
If you have an Internet connection, you can access the latest information instantly by clicking Help | Product<br />
Support and Resources. You will find a PDF of the User <strong>Guide</strong>, a PDF of this <strong>Getting</strong> <strong>Started</strong> <strong>Guide</strong>, online tutorials,<br />
and any updates to the software.<br />
Community<br />
Visit the <strong>ACDSee</strong> Community by clicking Help | <strong>ACDSee</strong> Community. Here you can find our forums, chat to other<br />
<strong>Canvas</strong> users, and sign up for our free email newsletters to get tips and tricks, and other useful information.<br />
Web site<br />
On the Web site, www.acdsee.com, you can find more information about <strong>Canvas</strong>, and articles about other<br />
products.<br />
Contacting ACD Systems<br />
When you buy <strong>Canvas</strong>, you are automatically eligible for ongoing service by our technical support team. If you<br />
have any technical or product-related questions, or just general feedback you would like to share, please visit our<br />
Web site at:<br />
www.acdsee.com/support<br />
ACD Systems 5/21/2012<br />
40