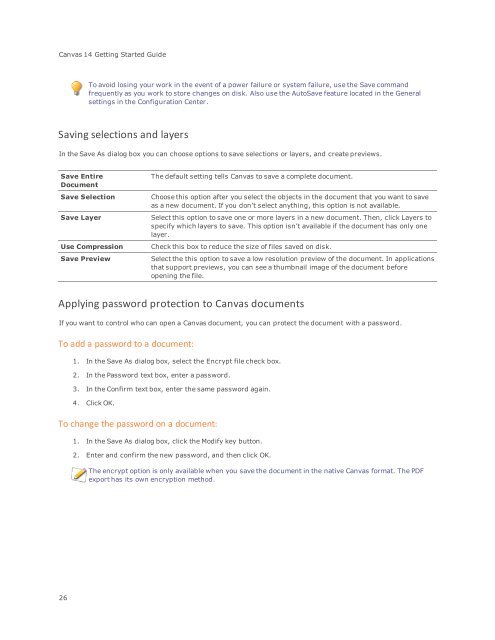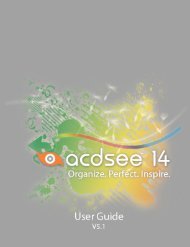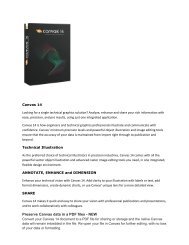Canvas 14 Getting Started Guide - ACDSee
Canvas 14 Getting Started Guide - ACDSee
Canvas 14 Getting Started Guide - ACDSee
You also want an ePaper? Increase the reach of your titles
YUMPU automatically turns print PDFs into web optimized ePapers that Google loves.
<strong>Canvas</strong> <strong>14</strong> <strong>Getting</strong> <strong>Started</strong> <strong>Guide</strong><br />
To avoid losing your work in the event of a power failure or system failure, use the Save command<br />
frequently as you work to store changes on disk. Also use the AutoSave feature located in the General<br />
settings in the Configuration Center.<br />
Saving selections and layers<br />
In the Save As dialog box you can choose options to save selections or layers, and create previews.<br />
Save Entire<br />
Document<br />
Save Selection<br />
Save Layer<br />
Use Compression<br />
Save Preview<br />
The default setting tells <strong>Canvas</strong> to save a complete document.<br />
Choose this option after you select the objects in the document that you want to save<br />
as a new document. If you don’t select anything, this option is not available.<br />
Select this option to save one or more layers in a new document. Then, click Layers to<br />
specify which layers to save. This option isn’t available if the document has only one<br />
layer.<br />
Check this box to reduce the size of files saved on disk.<br />
Select the this option to save a low resolution preview of the document. In applications<br />
that support previews, you can see a thumbnail image of the document before<br />
opening the file.<br />
Applying password protection to <strong>Canvas</strong> documents<br />
If you want to control who can open a <strong>Canvas</strong> document, you can protect the document with a password.<br />
To add a password to a document:<br />
1. In the Save As dialog box, select the Encrypt file check box.<br />
2. In the Password text box, enter a password.<br />
3. In the Confirm text box, enter the same password again.<br />
4. Click OK.<br />
To change the password on a document:<br />
1. In the Save As dialog box, click the Modify key button.<br />
2. Enter and confirm the new password, and then click OK.<br />
The encrypt option is only available when you save the document in the native <strong>Canvas</strong> format. The PDF<br />
export has its own encryption method.<br />
26