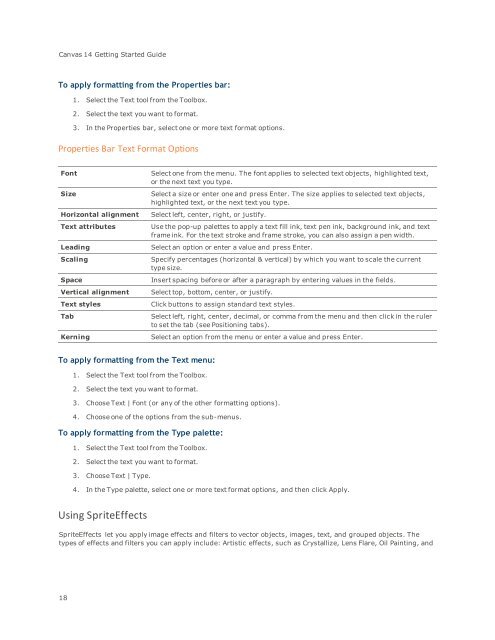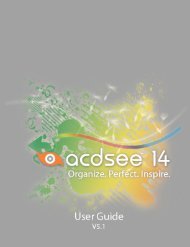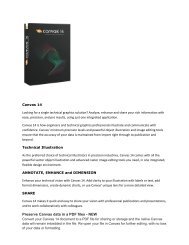Canvas 14 Getting Started Guide - ACDSee
Canvas 14 Getting Started Guide - ACDSee
Canvas 14 Getting Started Guide - ACDSee
Create successful ePaper yourself
Turn your PDF publications into a flip-book with our unique Google optimized e-Paper software.
<strong>Canvas</strong> <strong>14</strong> <strong>Getting</strong> <strong>Started</strong> <strong>Guide</strong><br />
To apply formatting from the Properties bar:<br />
1. Select the Text tool from the Toolbox.<br />
2. Select the text you want to format.<br />
3. In the Properties bar, select one or more text format options.<br />
Properties Bar Text Format Options<br />
Font<br />
Size<br />
Horizontal alignment<br />
Text attributes<br />
Leading<br />
Scaling<br />
Space<br />
Vertical alignment<br />
Text styles<br />
Tab<br />
Kerning<br />
Select one from the menu. The font applies to selected text objects, highlighted text,<br />
or the next text you type.<br />
Select a size or enter one and press Enter. The size applies to selected text objects,<br />
highlighted text, or the next text you type.<br />
Select left, center, right, or justify.<br />
Use the pop-up palettes to apply a text fill ink, text pen ink, background ink, and text<br />
frame ink. For the text stroke and frame stroke, you can also assign a pen width.<br />
Select an option or enter a value and press Enter.<br />
Specify percentages (horizontal & vertical) by which you want to scale the current<br />
type size.<br />
Insert spacing before or after a paragraph by entering values in the fields.<br />
Select top, bottom, center, or justify.<br />
Click buttons to assign standard text styles.<br />
Select left, right, center, decimal, or comma from the menu and then click in the ruler<br />
to set the tab (see Positioning tabs).<br />
Select an option from the menu or enter a value and press Enter.<br />
To apply formatting from the Text menu:<br />
1. Select the Text tool from the Toolbox.<br />
2. Select the text you want to format.<br />
3. Choose Text | Font (or any of the other formatting options).<br />
4. Choose one of the options from the sub-menus.<br />
To apply formatting from the Type palette:<br />
1. Select the Text tool from the Toolbox.<br />
2. Select the text you want to format.<br />
3. Choose Text | Type.<br />
4. In the Type palette, select one or more text format options, and then click Apply.<br />
Using SpriteEffects<br />
SpriteEffects let you apply image effects and filters to vector objects, images, text, and grouped objects. The<br />
types of effects and filters you can apply include: Artistic effects, such as Crystallize, Lens Flare, Oil Painting, and<br />
18