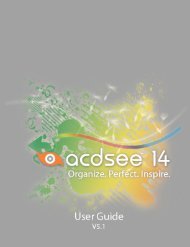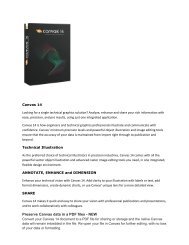Canvas 14 Getting Started Guide - ACDSee
Canvas 14 Getting Started Guide - ACDSee
Canvas 14 Getting Started Guide - ACDSee
Create successful ePaper yourself
Turn your PDF publications into a flip-book with our unique Google optimized e-Paper software.
Chapter 2: Creating and Enhancing Technical Illustrations<br />
Stained Glass; Blur effects, such as Gaussian, Radial, and Motion blur; Brightness/Contrast, Color Balance,<br />
Hue/Saturation, Noise, Ripple, Spherize, Twirl, and many more.<br />
You can apply effects temporarily, adjust effects settings, change the order of effects, and hide or remove effects<br />
individually, all from the SpriteEffects palette, without having to use Undo or save the original image to preserve it.<br />
And you can apply an effect to an entire object, or you can create a lens object and apply an affect to just the area<br />
specified by the lens.<br />
Applying SpriteEffects<br />
To apply an effect:<br />
1. Select an object or a lens.<br />
2. Do one of the following:<br />
In the Properties bar, select an effect from the SpriteEffects drop-down list.<br />
Choose Object | SpriteEffects | Add an Effect, then select an effect.<br />
In the SpriteEffects palette, click the New Effect icon, select an effect from the drop-down list, then<br />
click OK.<br />
3. If a dialog box appears, select the settings you want to use, then click OK.<br />
You can apply multiple effects by repeating this task as many times as necessary.<br />
To manage SpriteEffects in the SpriteEffects palette:<br />
Do one of the following:<br />
Choose Window | Palettes | SpriteEffects.<br />
In the Properties bar, click the SpriteEffects icon.<br />
To show and hide effects:<br />
1. Select the object whose effects you want to hide/show.<br />
2. In the SpriteEffects palette, click the eye symbol to hide/show the effect.<br />
Hiding an effect temporarily removes the effect from the object. Showing an effect re-applies the effect to<br />
the selected object.<br />
Using Lens Objects With SpriteEffects<br />
Lens objects let you limit an effect to a particular region of an illustration, or they let you magnify an area when you<br />
want to show a detailed view. The default lens effect is normal (100%) magnification, but you can change this if<br />
you want to see a magnified view. You can also change the viewpoint of what is displayed in the lens. By default<br />
the viewpoint is the center of the lens. If you want to offset the lens from whatever is directly behind it, you can<br />
change the viewpoint.<br />
19