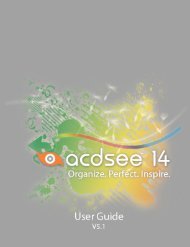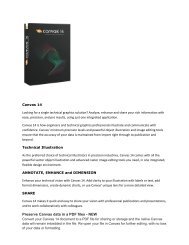Canvas 14 Getting Started Guide - ACDSee
Canvas 14 Getting Started Guide - ACDSee
Canvas 14 Getting Started Guide - ACDSee
You also want an ePaper? Increase the reach of your titles
YUMPU automatically turns print PDFs into web optimized ePapers that Google loves.
<strong>Canvas</strong> <strong>14</strong> <strong>Getting</strong> <strong>Started</strong> <strong>Guide</strong><br />
When you draw in the Layout area with these tools, <strong>Canvas</strong> creates an object shape and connector lines. You can<br />
change the shape of the object or the type of connector line in the Properties bar. You can also edit the label<br />
(before you place the annotation), and modify the font and style of the text.<br />
You can also modify the outline and fill of the flowchart shapes and connectors using the Pen and Fill inks in the<br />
Toolbox.<br />
Before you add annotations to your illustration, consider whether you want to print the annotations. If you<br />
do not want to print them, you might consider creating a new layer for the annotations, which you could<br />
hide when you print the illustration.<br />
To add a basic annotation:<br />
1. Select the Basic annotation tool.<br />
2. In the Layout area, click on the object you want the annotation to point to.<br />
3. Move the cursor to place the annotation and click to release the tool.<br />
4. Double-click the annotation text to edit it.<br />
In a similar way you can use the Multiple Sources, Multiple Notes, and Flowchart annotation tools to add more<br />
complex annotations. See the <strong>Canvas</strong> Help for additional instructions.<br />
Creating Flowcharts<br />
In <strong>Canvas</strong>, you can use the Flowchart palette to create a flowchart using standard flowchart symbols and lines.<br />
You can adjust the pen, fill, dash, and arrow attributes of the lines, the amount of offset spacing between<br />
symbols, the size of the symbols, and the position of symbols relative to each other.<br />
To create a flowchart:<br />
1. Choose Window | Palettes | Flowchart.<br />
2. Drag a flowchart symbol into your document.<br />
3. Add additional symbols, by doing one or more of the following:<br />
Select a symbol in the Flowchart palette, and then click one of the red arrow direction buttons in the<br />
Create Controls section.<br />
Select a symbol in the Flowchart palette, and then click one of the blue arrow direction buttons in the<br />
Branch Controls section.<br />
To set the default attributes of flowchart lines:<br />
In the Flowchart palette, set the Smart Line Attributes to control the pen, fill, dash, and arrow attributes.<br />
To set the default attributes of flowchart symbols:<br />
1. Make sure that no objects are selected in the document.<br />
2. Set the pen, fill, dash, and arrow attributes in the Toolbox.<br />
30