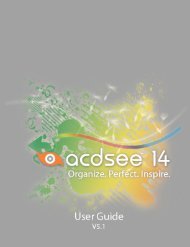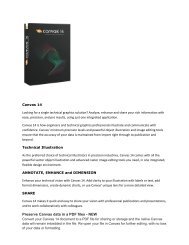Canvas 14 Getting Started Guide - ACDSee
Canvas 14 Getting Started Guide - ACDSee
Canvas 14 Getting Started Guide - ACDSee
You also want an ePaper? Increase the reach of your titles
YUMPU automatically turns print PDFs into web optimized ePapers that Google loves.
Chapter 2: Creating and Enhancing Technical Illustrations<br />
To align or distribute objects:<br />
1. Select two or more objects.<br />
2. Do one of the following:<br />
Choose Object | Align, and select an alignment option.<br />
In the Properties bar, select an alignment option.<br />
In the Align palette, select an alignment or distribution option, then click Apply.<br />
You can apply alignment and distribution options to vector objects, group objects, paint objects, and text objects.<br />
You can align and distribute objects in separate or combined operations. As the reference point for alignment and<br />
distribution, you can choose points on the objects or the document.<br />
Aligning objects: When aligning objects, <strong>Canvas</strong> lines up key points on the objects in relation to the key<br />
object. Choose left, right, top, bottom, or center alignment.<br />
Distributing objects: When distributing objects, <strong>Canvas</strong> spreads them out over a specified area and<br />
equalizes the space between the key points. Choose inside, top, center, bottom, and outside as methods<br />
for distribution; e.g., if you choose left edges for distribution, the left-most point in each object is an<br />
equal distance from the leftmost point in each of its neighbors.<br />
Saving A <strong>Canvas</strong> Document<br />
In <strong>Canvas</strong> you can choose to save an entire document, a selection, or a layer. You can also use compression, or<br />
apply a password to protect a document.<br />
Use one of the following:<br />
Save: Updates a document file on disk and overwrites the previously saved version.<br />
Save As: Lets you create a new file on disk from an open document, save documents as templates, and<br />
use other graphics and text file formats.<br />
When you use these commands, the default format for storing documents is the native <strong>Canvas</strong> format.<br />
Saving files<br />
To save a new <strong>Canvas</strong> document:<br />
1. Choose File | Save As.<br />
2. In the Save As dialog box, select a location to store the document and type a file name.<br />
3. Click Save to store the document on disk.<br />
To save changes to a document as you work:<br />
Choose File | Save to update the document file on disk.<br />
To save a document with a new name or in a new location:<br />
Choose File | Save As. Enter a new name or select a new location in the directory dialog box, and then click<br />
Save.<br />
25