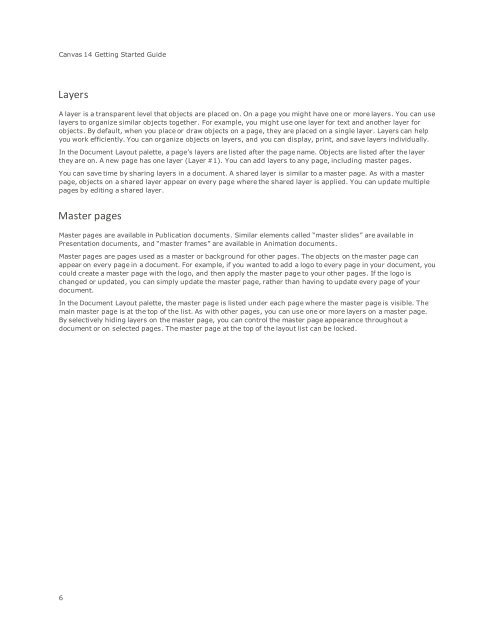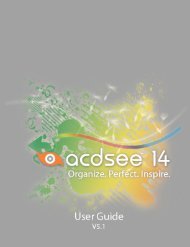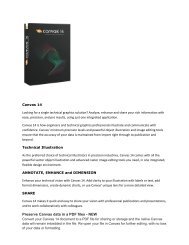Canvas 14 Getting Started Guide - ACDSee
Canvas 14 Getting Started Guide - ACDSee
Canvas 14 Getting Started Guide - ACDSee
You also want an ePaper? Increase the reach of your titles
YUMPU automatically turns print PDFs into web optimized ePapers that Google loves.
<strong>Canvas</strong> <strong>14</strong> <strong>Getting</strong> <strong>Started</strong> <strong>Guide</strong><br />
Layers<br />
A layer is a transparent level that objects are placed on. On a page you might have one or more layers. You can use<br />
layers to organize similar objects together. For example, you might use one layer for text and another layer for<br />
objects. By default, when you place or draw objects on a page, they are placed on a single layer. Layers can help<br />
you work efficiently. You can organize objects on layers, and you can display, print, and save layers individually.<br />
In the Document Layout palette, a page’s layers are listed after the page name. Objects are listed after the layer<br />
they are on. A new page has one layer (Layer #1). You can add layers to any page, including master pages.<br />
You can save time by sharing layers in a document. A shared layer is similar to a master page. As with a master<br />
page, objects on a shared layer appear on every page where the shared layer is applied. You can update multiple<br />
pages by editing a shared layer.<br />
Master pages<br />
Master pages are available in Publication documents. Similar elements called “master slides” are available in<br />
Presentation documents, and “master frames” are available in Animation documents.<br />
Master pages are pages used as a master or background for other pages. The objects on the master page can<br />
appear on every page in a document. For example, if you wanted to add a logo to every page in your document, you<br />
could create a master page with the logo, and then apply the master page to your other pages. If the logo is<br />
changed or updated, you can simply update the master page, rather than having to update every page of your<br />
document.<br />
In the Document Layout palette, the master page is listed under each page where the master page is visible. The<br />
main master page is at the top of the list. As with other pages, you can use one or more layers on a master page.<br />
By selectively hiding layers on the master page, you can control the master page appearance throughout a<br />
document or on selected pages. The master page at the top of the layout list can be locked.<br />
6