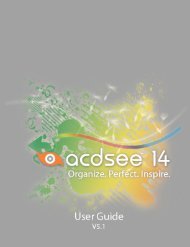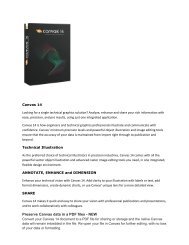Canvas 14 Getting Started Guide - ACDSee
Canvas 14 Getting Started Guide - ACDSee
Canvas 14 Getting Started Guide - ACDSee
Create successful ePaper yourself
Turn your PDF publications into a flip-book with our unique Google optimized e-Paper software.
Chapter 3: Publishing, Presenting, and Collaborating on Technical Illustrations<br />
To change the attributes of flowchart lines or symbols:<br />
1. Select the flowchart lines or symbols in the document.<br />
2. Set the pen, fill, dash, and arrow attributes in the Toolbox.<br />
As with any <strong>Canvas</strong> object, you can also change the size of the selected symbols, the opacity, and<br />
effects such as bevel and shadow. You can also align symbols, rotate them, or skew them.<br />
To replace one symbol with another:<br />
1. Select the symbol you want to replace in your document.<br />
2. Select the replacement symbol in the Flowchart palette.<br />
3. Click the Replace button.<br />
To add text to symbols and lines:<br />
1. In the document, select the symbol or line that you want to add text to.<br />
2.<br />
Select the Selection tool from the Toolbox.<br />
3. Type the text you want to add.<br />
You can edit the text, change the font, size, color and other attributes as you would for any text you enter<br />
in <strong>Canvas</strong>.<br />
31