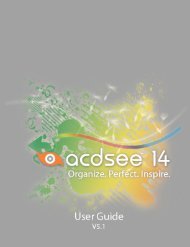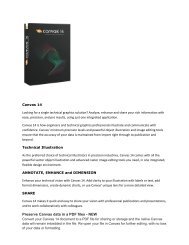Canvas 14 Getting Started Guide - ACDSee
Canvas 14 Getting Started Guide - ACDSee
Canvas 14 Getting Started Guide - ACDSee
Create successful ePaper yourself
Turn your PDF publications into a flip-book with our unique Google optimized e-Paper software.
<strong>Canvas</strong> <strong>14</strong> <strong>Getting</strong> <strong>Started</strong> <strong>Guide</strong><br />
3D View Editor dialog box<br />
View Controls<br />
Rotation Angles<br />
Lighting<br />
Wireframe<br />
Background<br />
Adjust the orientation, rotation, and zoom of the object.<br />
Magnifying glass: Select this tool, then click on the preview image to zoom in.<br />
To zoom out, click the tool, then right-click the preview image.<br />
Hand tool: Select this tool, then drag the preview to change the part of the<br />
image that is displayed in the view.<br />
Free rotation: Drag the preview image through any angle.<br />
X-axis rotation : Drag the preview image along the X axis.<br />
Y-axis rotation : Drag the preview image along the Y axis.<br />
Z-axis rotation : Drag the preview image along the Z axis.<br />
Step rotation: Activated when the X-axis, Y-axis, or Z-axis rotation icon is<br />
selected. Set the step of rotation that will be applied with the Down and Up icons.<br />
Zoom controls: Zoom in or out using the zoom icons, or enter a specific level of<br />
zoom.<br />
Revert: Click this button to revert the transform (rotation, positioning, and<br />
zoom) of the viewed object to the state it was in before you opened the 3D View<br />
Editor.<br />
Reset: Click this button to reset the transform of the viewed object to the default<br />
setting in the original file.<br />
Use the Rotation Angles to set the degree of rotation precisely.<br />
Select the Lighting check box to adjust the lighting.<br />
Light color: Set a color of the light source by dragging R, G, and B sliders or<br />
entering in numerical values, or select a color by clicking on the color spectrum<br />
bar with the color picker mouse pointer.<br />
Light source: Enter X, Y, and Z coordinates to set the position of the light<br />
source. Also, you can drag the light source handle in the Preview window to set X<br />
and Y positions intuitively.<br />
Back/Front slider: Drag the slider to set the depth of the light source along the<br />
Z axis (0 – 100).<br />
Light intensity: Drag the slider to adjust the overall brightness of the light<br />
source.<br />
Ambient light color: Set the color of the ambient light. The default color is<br />
white.<br />
Displays the preview image in wireframe.<br />
Select the background color of the image. By default the color comes from the original<br />
file, or it's set to black.<br />
Only opaque, solid colors can be used. ie. Transparent is not a valid<br />
background color.<br />
38