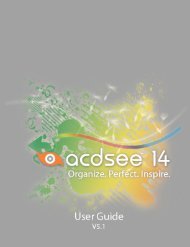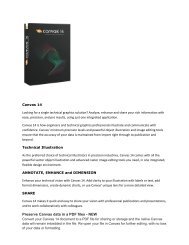Canvas 14 Getting Started Guide - ACDSee
Canvas 14 Getting Started Guide - ACDSee
Canvas 14 Getting Started Guide - ACDSee
Create successful ePaper yourself
Turn your PDF publications into a flip-book with our unique Google optimized e-Paper software.
Chapter 3: Publishing, Presenting, and Collaborating on Technical Illustrations<br />
3. When you have finished previewing the document, do one of the following:<br />
Click Print to send it to the current printer when you finish previewing a document and the settings are<br />
correct.<br />
Click Close to return to the document without printing.<br />
Setting The Print Area<br />
If you want to print only a selected area of a page, you can set the print area to define how much of the page is<br />
printed. This can be especially useful for large documents that don't fit easily on standard sizes of paper or<br />
complex documents where you want to focus on a single component. Once you have set a print area, you can<br />
choose to toggle it on or off depending on whether you want to print just the print area or the entire document.<br />
To set the print area:<br />
1. Choose File | Print Area | Set Print Area.<br />
2. Use the Print Area cursor to draw a box around the area you want to print.<br />
3. In the Print Area dialog box, check and adjust the Left, Top, Width, and Height measurements as<br />
necessary.<br />
4. Click the OK button.<br />
An orange box appears in the document to indicate the printable area.<br />
To toggle the print area on or off:<br />
In the Properties bar, select or deselect the Print area check box.<br />
When the print area is on, an orange box appears to indicate the printable area. When the print area is off, the<br />
orange box disappears.<br />
To remove the print area:<br />
Choose File | Print Area | Clear Print Area.<br />
Adding Annotations<br />
<strong>Canvas</strong> makes it easy to collaborate on a document with other members of your team. Once you have created your<br />
document, you can share it with your colleagues and they can add annotations or mark up the document as they<br />
review it. Having the annotations in the file itself makes it easy to see exactly where changes need to be made.<br />
You can use the annotations tools to add labels, callouts, or comments to your diagrams or illustrations, or to<br />
create simple flowcharts. The annotation tools can be found in the Toolbox with the Markup tools.<br />
Basic: Adds a single annotation and points to a single object.<br />
Multiple Sources: Adds a single annotation and points to one or more objects.<br />
Multiple Notes: Adds multiple annotations and points to a single object.<br />
Flowchart: Creates a simple flowchart.<br />
29