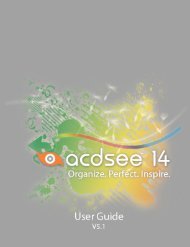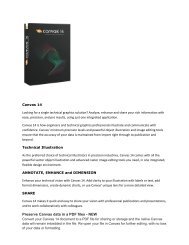Canvas 14 Getting Started Guide - ACDSee
Canvas 14 Getting Started Guide - ACDSee
Canvas 14 Getting Started Guide - ACDSee
You also want an ePaper? Increase the reach of your titles
YUMPU automatically turns print PDFs into web optimized ePapers that Google loves.
Chapter 1: Overview<br />
Publications<br />
Publish documents using one of the standard paper sizes or a custom size. Specify full pages or<br />
facing pages, or choose one of the standard templates to create brochures, flyers, labels, magazine<br />
pages, and more.<br />
Publication documents are designed for publications printed with two-sided (facing) pages,<br />
although you can also create a Publication that has pages with single sides. You can use master<br />
pages to hold items that you want to appear throughout the publication. You can also use multiple<br />
layers on each page.<br />
Presentations<br />
Presentations and slideshows provide a powerful way of displaying technical data.<br />
Presentation documents are designed for on-screen slideshow presentations. You can use multiple<br />
layers and a master slide to hold background elements. You can use more than a dozen transition<br />
effects, including wipe and dissolve, during slide show playback.<br />
Animations<br />
Create simple animations from your technical illustrations.<br />
An Animation document is designed for creating and editing web (GIF) animation files. An<br />
animation is composed of multiple frames, which are equivalent to the image frames of film-based<br />
animations.<br />
You can use onion-skinning in an Animation document. When you select onion-skinning, frames<br />
adjacent to the current frame appear in the background. This helps set up object movement in an<br />
animation.<br />
About the <strong>Canvas</strong> user interface<br />
<strong>Canvas</strong> window<br />
The <strong>Canvas</strong> interface contains eleven main components, providing you with a Layout area as the main area for<br />
working on your illustrations, and a variety of toolbars and docks with all the tools you need. Depending on your<br />
operating system and your <strong>Canvas</strong> customizations, your interface may look different than what you see in the<br />
image below.<br />
You can customize the interface in several ways, such as by hiding the Toolbar, Properties bar, Docking bar, and<br />
Docking pane. You can also dock various palettes and customize the Toolbar. Each document window has Zoom<br />
controls, Document controls, and scroll bars. All documents share the Smart Toolbox, Properties bar, and Status<br />
bar. You can switch between <strong>Canvas</strong> documents using the Window menu, or you can tile or stack windows to see<br />
more than one document at a time.<br />
3