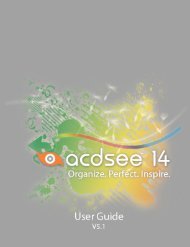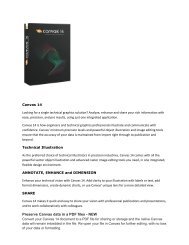Canvas 14 Getting Started Guide - ACDSee
Canvas 14 Getting Started Guide - ACDSee
Canvas 14 Getting Started Guide - ACDSee
You also want an ePaper? Increase the reach of your titles
YUMPU automatically turns print PDFs into web optimized ePapers that Google loves.
Chapter 2: Creating and Enhancing Technical Illustrations<br />
Paint Brush<br />
Blur<br />
Pencil<br />
Sharpen<br />
Eraser<br />
Rubber Stamp<br />
Marker<br />
Smudge<br />
Airbrush<br />
Dodge<br />
Neon<br />
Burn<br />
Bucket<br />
Sponge<br />
Blend<br />
Paint Object Creator<br />
Painting<br />
To paint with a painting tool:<br />
1. Select a painting tool from the Toolbox, such as the Paint Brush, Pencil, or Airbrush tools.<br />
2. Begin painting with the tool.<br />
3. When you have finished with the paint object, press Esc to exit edit mode.<br />
To create a blank paint object:<br />
1. Select the Paint Object Creator tool from the Toolbox.<br />
2. Drag diagonally in the document to create a rectangular paint object.<br />
A blank paint object appears in edit mode. You can now use the painting tools to paint on the paint object.<br />
3. When you have finished with the paint object, press Esc to exit edit mode.<br />
To import an image and edit it with the painting tools:<br />
1. Choose Image | Import.<br />
2. In the Select images to import dialog box, browse to the image you want to import, then click Import.<br />
3. Click on the image to enter edit mode.<br />
4. Select a painting tool from the Toolbox to edit the image.<br />
5. When you have finished with the paint object, press Esc to exit edit mode.<br />
Selecting Colors For Painting<br />
Painting tools use the foreground or background color, or both. In the Toolbox, instead of a pen ink icon for the<br />
foreground, a brush icon appears when you select a painting tool.<br />
15