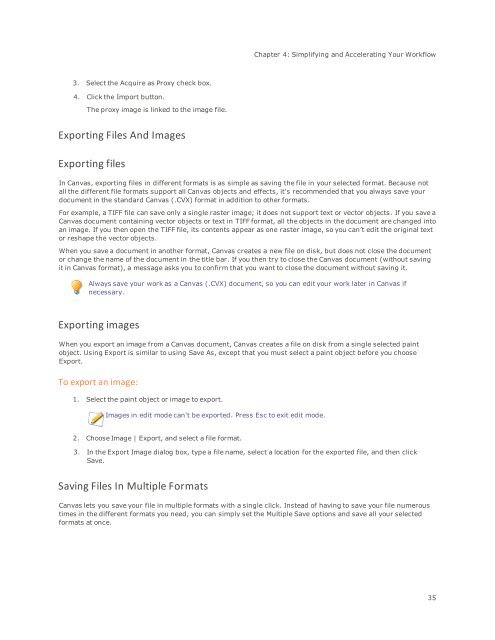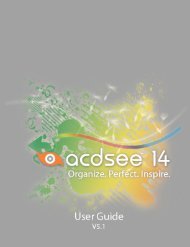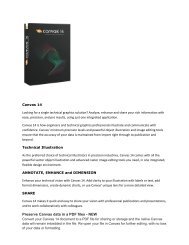Canvas 14 Getting Started Guide - ACDSee
Canvas 14 Getting Started Guide - ACDSee
Canvas 14 Getting Started Guide - ACDSee
Create successful ePaper yourself
Turn your PDF publications into a flip-book with our unique Google optimized e-Paper software.
Chapter 4: Simplifying and Accelerating Your Workflow<br />
3. Select the Acquire as Proxy check box.<br />
4. Click the Import button.<br />
The proxy image is linked to the image file.<br />
Exporting Files And Images<br />
Exporting files<br />
In <strong>Canvas</strong>, exporting files in different formats is as simple as saving the file in your selected format. Because not<br />
all the different file formats support all <strong>Canvas</strong> objects and effects, it's recommended that you always save your<br />
document in the standard <strong>Canvas</strong> (.CVX) format in addition to other formats.<br />
For example, a TIFF file can save only a single raster image; it does not support text or vector objects. If you save a<br />
<strong>Canvas</strong> document containing vector objects or text in TIFF format, all the objects in the document are changed into<br />
an image. If you then open the TIFF file, its contents appear as one raster image, so you can’t edit the original text<br />
or reshape the vector objects.<br />
When you save a document in another format, <strong>Canvas</strong> creates a new file on disk, but does not close the document<br />
or change the name of the document in the title bar. If you then try to close the <strong>Canvas</strong> document (without saving<br />
it in <strong>Canvas</strong> format), a message asks you to confirm that you want to close the document without saving it.<br />
Always save your work as a <strong>Canvas</strong> (.CVX) document, so you can edit your work later in <strong>Canvas</strong> if<br />
necessary.<br />
Exporting images<br />
When you export an image from a <strong>Canvas</strong> document, <strong>Canvas</strong> creates a file on disk from a single selected paint<br />
object. Using Export is similar to using Save As, except that you must select a paint object before you choose<br />
Export.<br />
To export an image:<br />
1. Select the paint object or image to export.<br />
Images in edit mode can't be exported. Press Esc to exit edit mode.<br />
2. Choose Image | Export, and select a file format.<br />
3. In the Export Image dialog box, type a file name, select a location for the exported file, and then click<br />
Save.<br />
Saving Files In Multiple Formats<br />
<strong>Canvas</strong> lets you save your file in multiple formats with a single click. Instead of having to save your file numerous<br />
times in the different formats you need, you can simply set the Multiple Save options and save all your selected<br />
formats at once.<br />
35