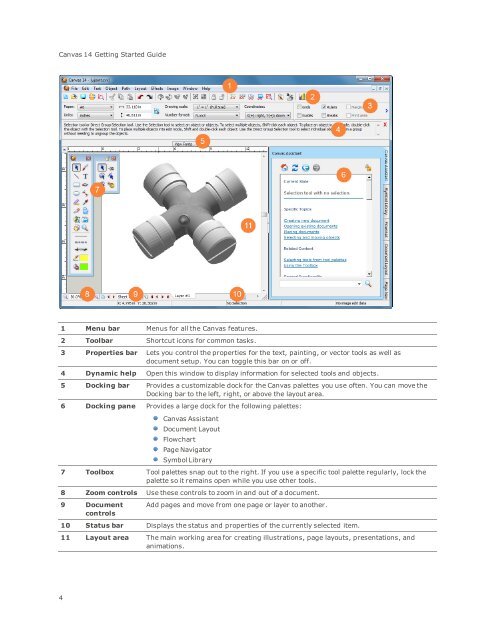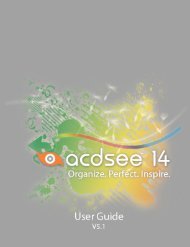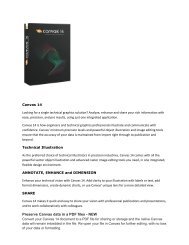Canvas 14 Getting Started Guide - ACDSee
Canvas 14 Getting Started Guide - ACDSee
Canvas 14 Getting Started Guide - ACDSee
You also want an ePaper? Increase the reach of your titles
YUMPU automatically turns print PDFs into web optimized ePapers that Google loves.
<strong>Canvas</strong> <strong>14</strong> <strong>Getting</strong> <strong>Started</strong> <strong>Guide</strong><br />
1 Menu bar Menus for all the <strong>Canvas</strong> features.<br />
2 Toolbar Shortcut icons for common tasks.<br />
3 Properties bar Lets you control the properties for the text, painting, or vector tools as well as<br />
document setup. You can toggle this bar on or off.<br />
4 Dynamic help Open this window to display information for selected tools and objects.<br />
5 Docking bar Provides a customizable dock for the <strong>Canvas</strong> palettes you use often. You can move the<br />
Docking bar to the left, right, or above the layout area.<br />
6 Docking pane Provides a large dock for the following palettes:<br />
<strong>Canvas</strong> Assistant<br />
Document Layout<br />
Flowchart<br />
Page Navigator<br />
Symbol Library<br />
7 Toolbox Tool palettes snap out to the right. If you use a specific tool palette regularly, lock the<br />
palette so it remains open while you use other tools.<br />
8 Zoom controls Use these controls to zoom in and out of a document.<br />
9 Document<br />
controls<br />
Add pages and move from one page or layer to another.<br />
10 Status bar Displays the status and properties of the currently selected item.<br />
11 Layout area The main working area for creating illustrations, page layouts, presentations, and<br />
animations.<br />
4