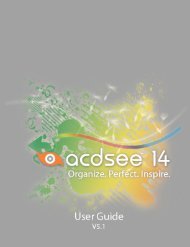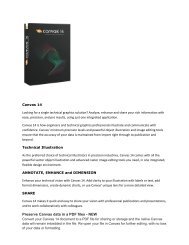Canvas 14 Getting Started Guide - ACDSee
Canvas 14 Getting Started Guide - ACDSee
Canvas 14 Getting Started Guide - ACDSee
You also want an ePaper? Increase the reach of your titles
YUMPU automatically turns print PDFs into web optimized ePapers that Google loves.
<strong>Canvas</strong> <strong>14</strong> <strong>Getting</strong> <strong>Started</strong> <strong>Guide</strong><br />
To save a document in multiple formats:<br />
1. Choose File | Save As.<br />
2. In the Save As dialog box, select the Multiple Save check box.<br />
3. Click the Options button to select the formats you want to save.<br />
Raster Formats /<br />
Non-raster Formats<br />
Display Options<br />
dialog<br />
Save companion files<br />
in subfolder<br />
Reset<br />
Select the formats you want to save the file in.<br />
Select this check box to display the Render Image or PDF Options dialog boxes so that<br />
you can select the settings for each format.<br />
Select this check box to save the files in a subfolder. The <strong>Canvas</strong> image is saved in the<br />
folder you specify in the Save As dialog box, and the other files are saved in a<br />
subfolder with the same name as the <strong>Canvas</strong> image.<br />
For example, if your <strong>Canvas</strong> image is named New_1.cvx, the subfolder containing the<br />
other files will also be named New_1.<br />
If you do not select this check box, files are saved in the same folder as the <strong>Canvas</strong><br />
document.<br />
Click this button to reset the Multiple Save options to the factory defaults.<br />
Once you have saved a document in multiple formats, next time you save the document, it will be saved in all the<br />
formats you selected by default. If you want to choose different formats, click File | Save As, and click the Options<br />
button to change the multiple format options.<br />
The Multiple Save check box is only available if you have selected CVX - <strong>Canvas</strong> as the document type in<br />
the Save As dialog box.<br />
If you use the same Multiple Save options regularly, you might want to create a <strong>Canvas</strong> Template TPL file<br />
to save your settings. When you create a new document using the template file, your Multiple Save<br />
options are applied to the file.<br />
Viewing and Editing 3D Illustrations<br />
In <strong>Canvas</strong>, you can place a 2D view of a 3D object in your document. After you've placed the object, you can edit<br />
the view, adjusting the orientation, rotation, zoom, and lighting of the object.<br />
This feature works best with the latest video card drivers. If an object is slow to load, consider updating<br />
your video card driver.<br />
To place a 2D view of a 3D object:<br />
1.<br />
Select the 3D View tool from the Toolbox.<br />
2. Drag and define a rectangular area where the view of the 3D object will be placed.<br />
3. In the AutoCAD 3D File Import dialog box, click the Browse button, select the 3D DWG or DXF file you want<br />
to place, then click Open.<br />
36